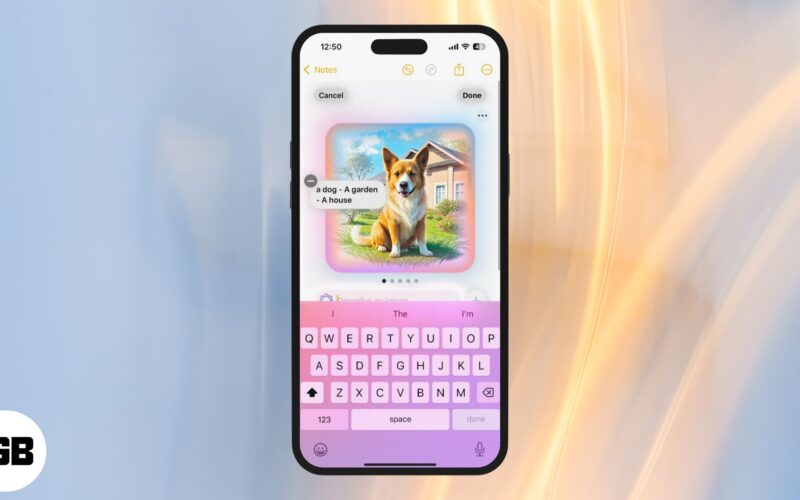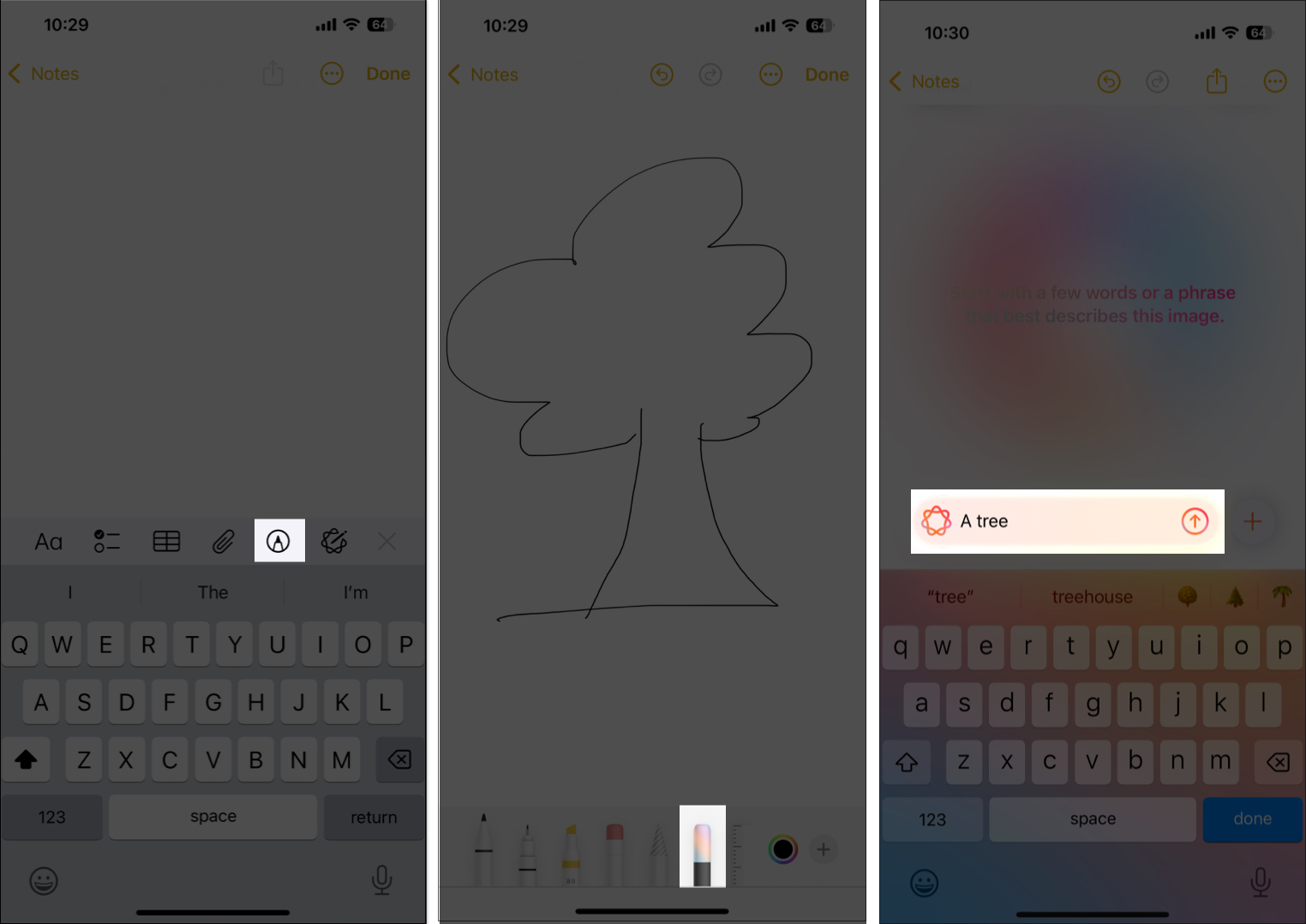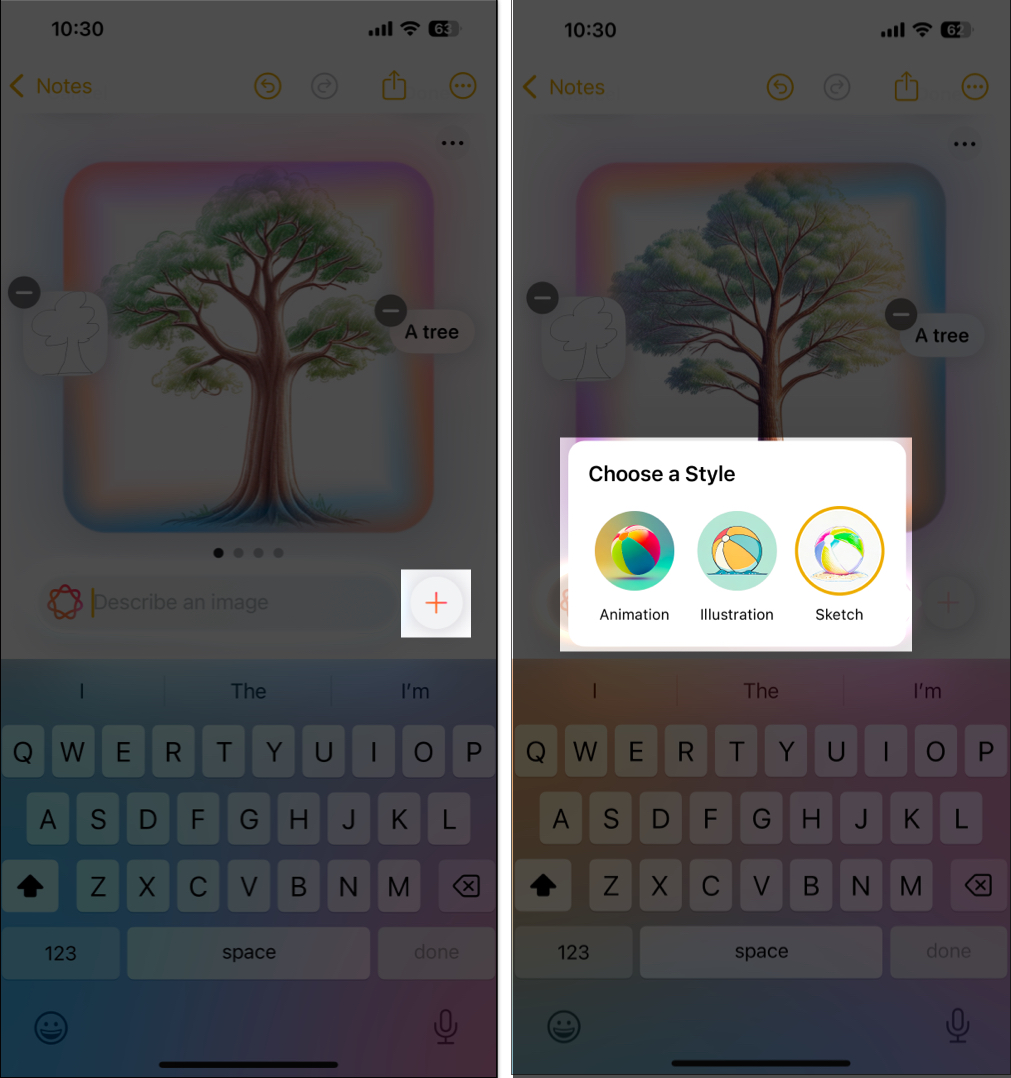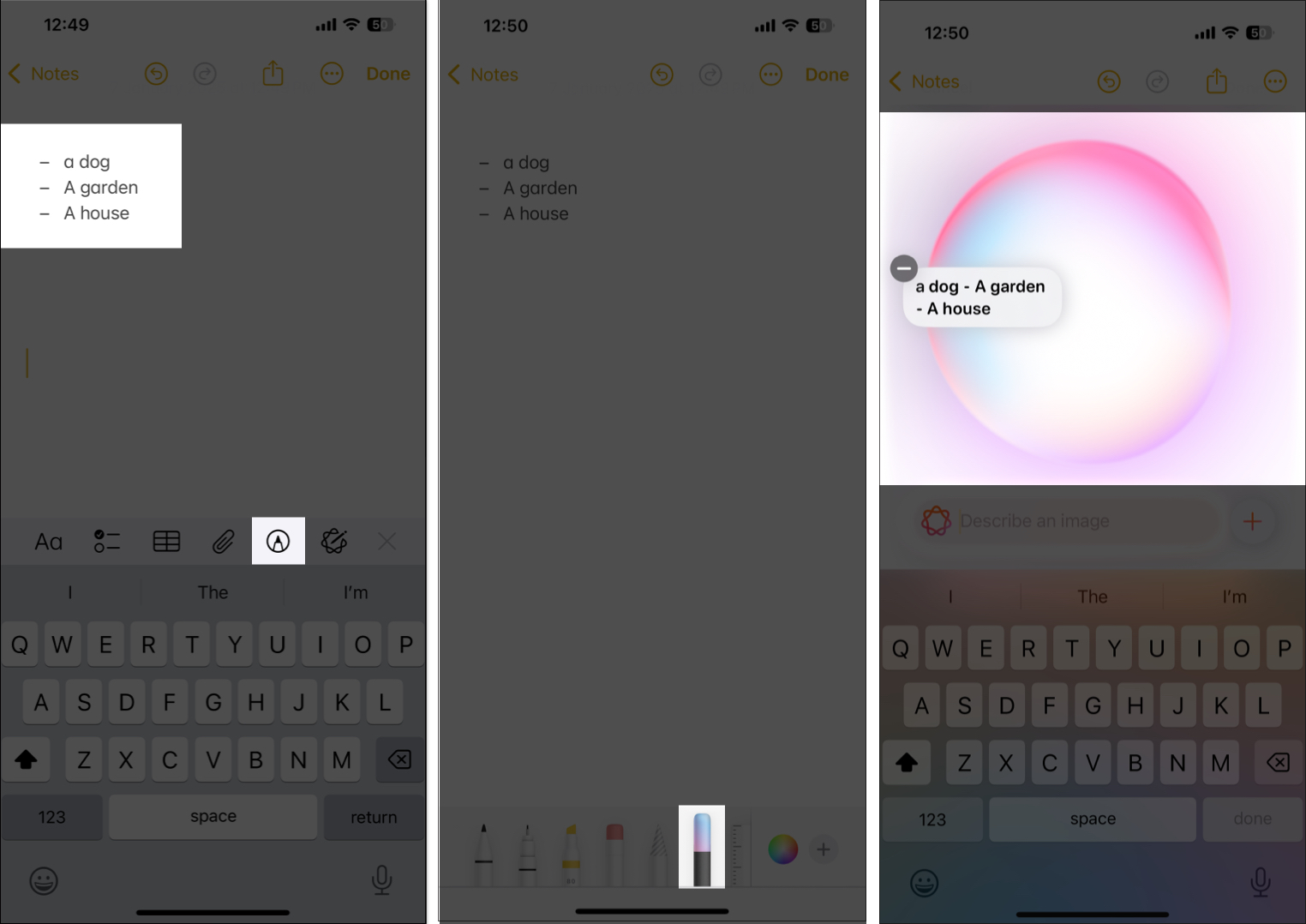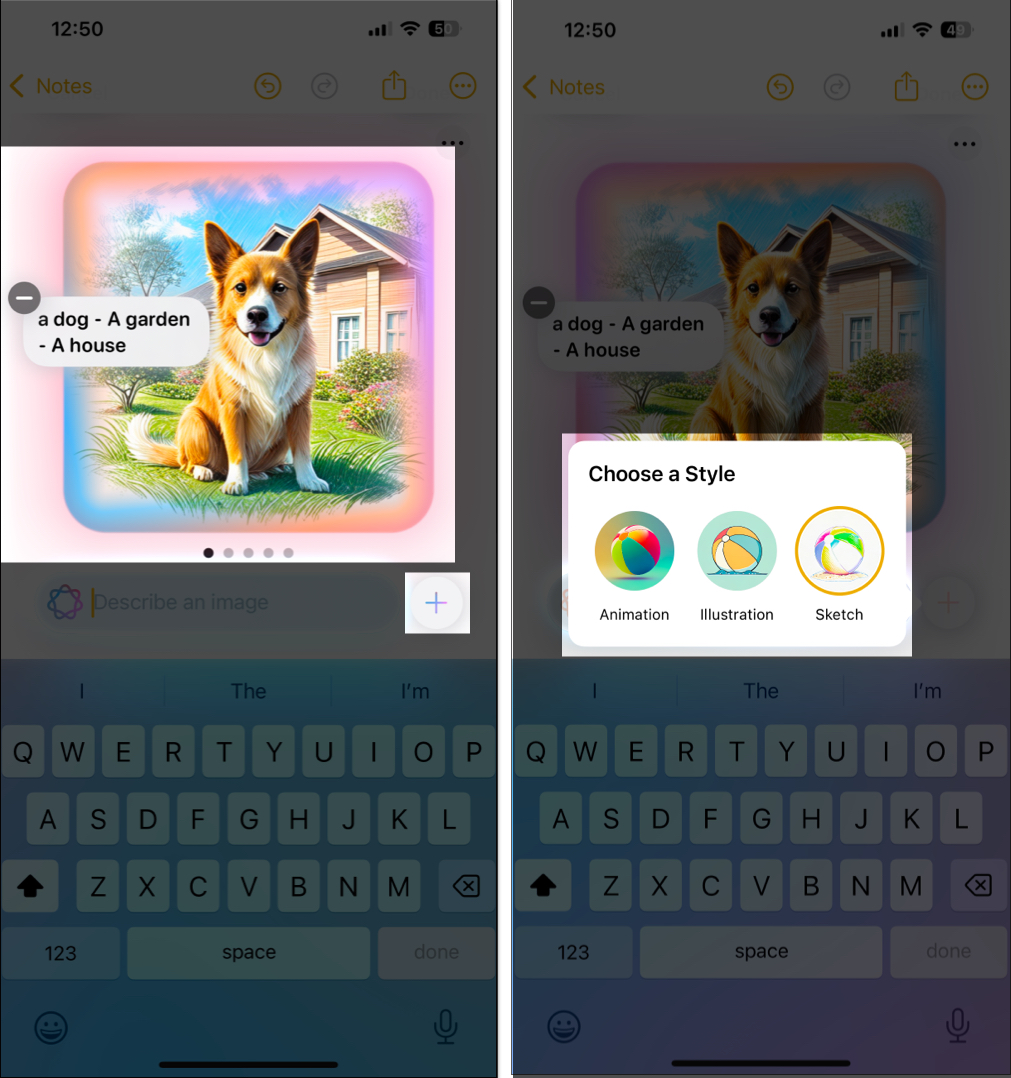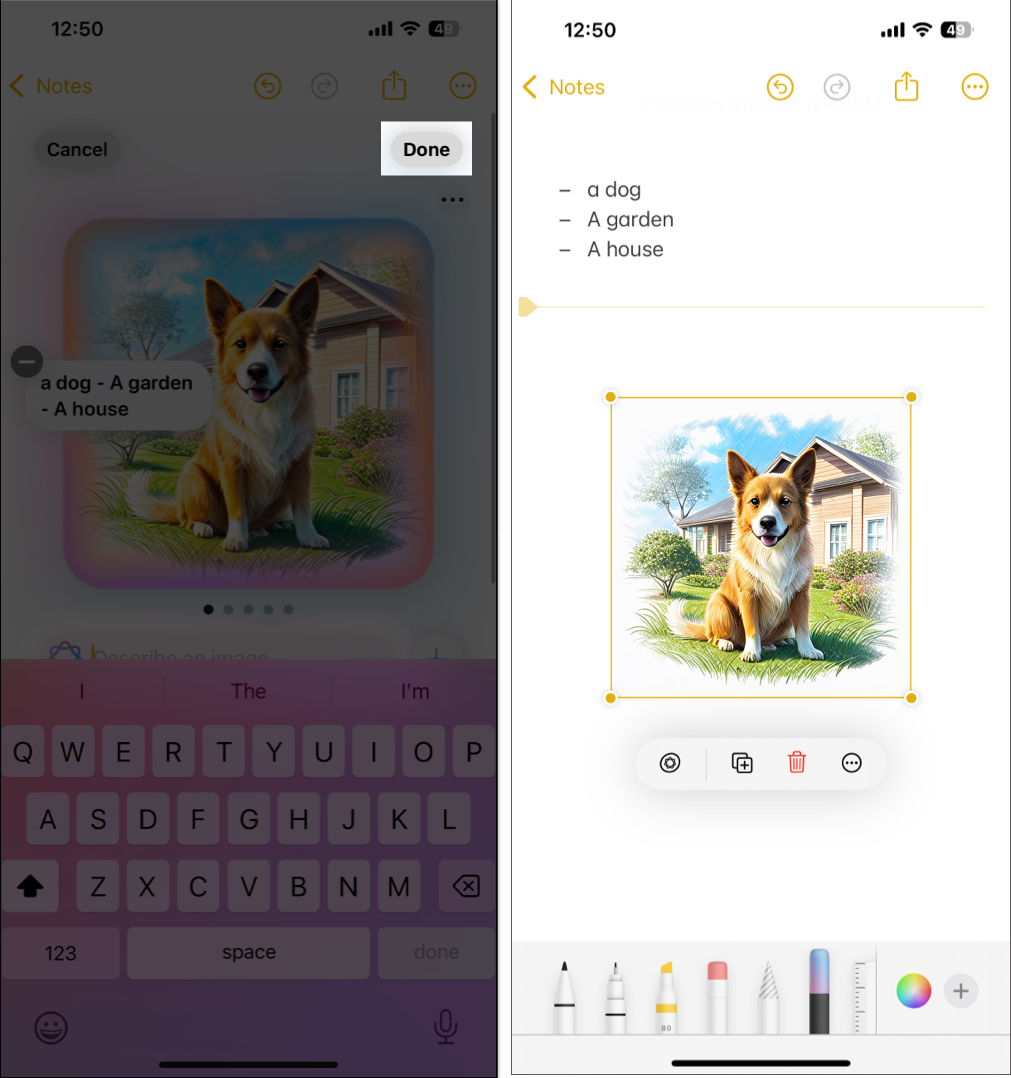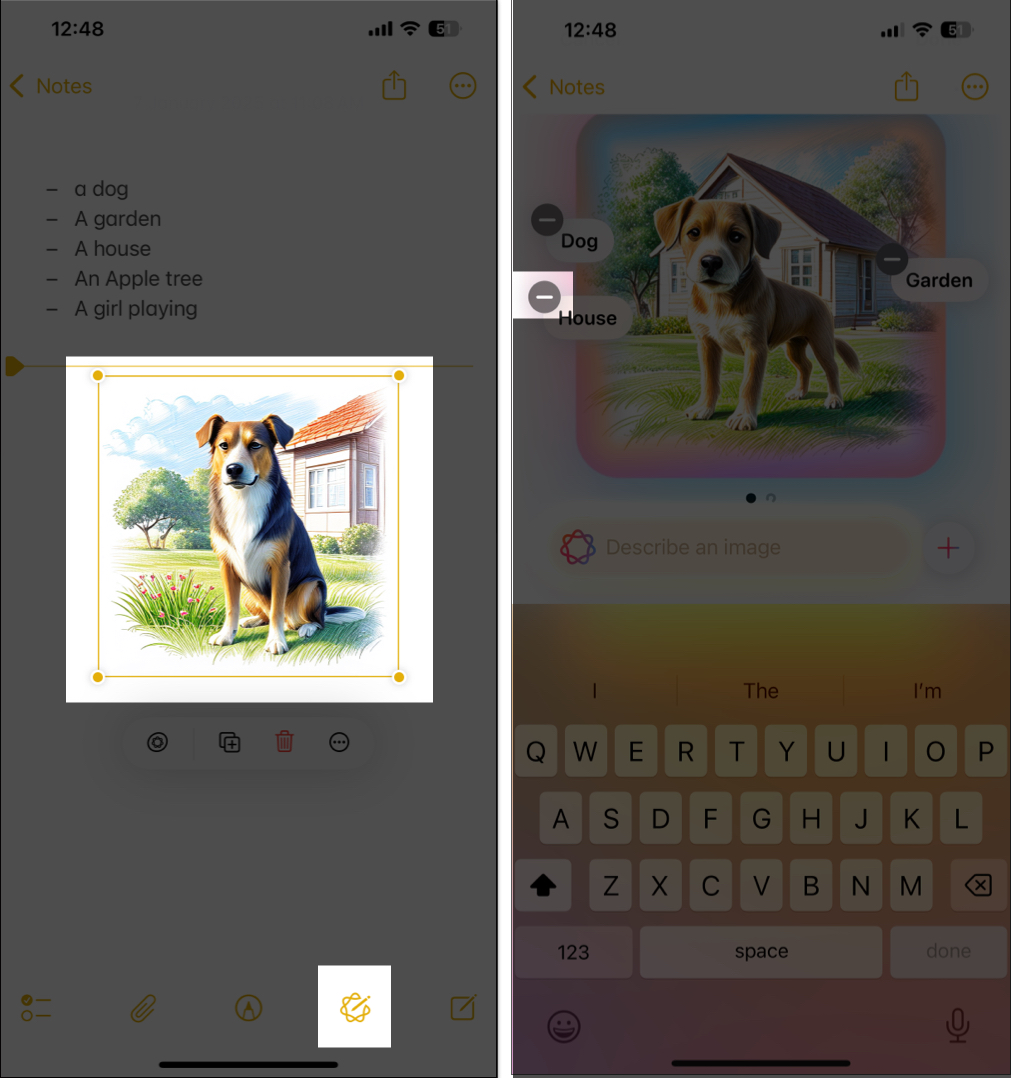iOS 18.2 brought several Apple Intelligence-powered image-generation tools to iPhones, such as Image Playground, Image Wand, and Genmoji. However, if you’re an Apple Notes user, you will find the Image Wand feature the most exciting, as it can help transform your rough sketches or handwritten notes into polished AI-generated visuals.
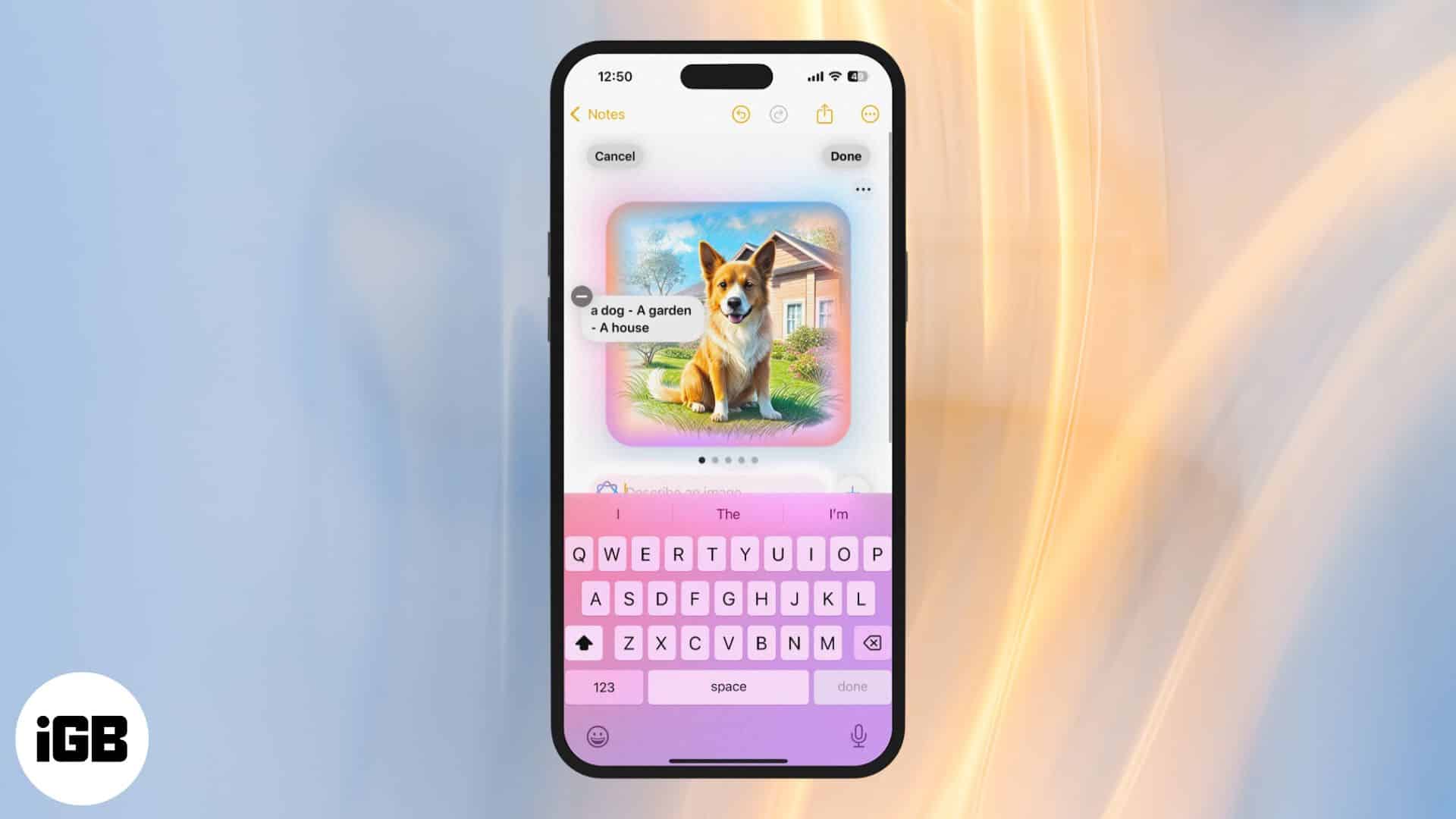
Keep reading to learn what Image Wand is and how to use it to make your notes in the Apple Notes app visually appealing.
What is Image Wand on iPhone?
Image Wand is a feature of the Image Playground suite, integrated well within the Notes app, that leverages the power of Apple Intelligence to enhance the visual appeal of your notes. It achieves this by giving you the ability to refine rough sketches into polished images or generate new visuals based on text descriptions.
The best part is you don’t need an Apple Pencil to use Image Wand. You can even draw using your fingers, and the feature understands your intent and transforms basic outlines into creative, AI-generated illustrations, animations, or sketches.
Which iPhones and iPads support Image Wand?
Being a part of the Apple Intelligence suite, Image Wand is available starting with the iOS 18.2 update. However, even if you update your iPhone or iPad to iOS 18.2 or iPadOS 18.2, there is no guarantee that you can use Image Wand in the Notes app.
This is because not all iPhones and iPads support Apple Intelligence—the basic requirement for using features like Image Wand, Image Playground, and Genmoji. So, you must own an iPhone that supports both iOS 18.2 and Apple Intelligence.
As of the time of writing, here’s a list of Apple Intelligence-supported devices:
- iPhone 15 Pro, 15 Pro Max
- iPhone 16e
- iPhone 16, 16 Plus
- iPhone 16 Pro, 16 Pro Max
- iPad Mini (A17 Pro and later)
- iPad Air (M1 and later, 5th generation and newer)
- iPad Pro (M1 and later, 5th generation and newer)
How to use Image Wand in the Notes app on iPhone
Using Image Wand to transform your rough sketches, digitize your handwritten notes, or create beautiful-looking animations, illustrations, and sketches is easy. With your compatible iPhone or iPad ready, follow the instructions below.
Using Image Wand to refine sketches
With Image Wand, you can enhance your sketches to add a touch of artistic flair, as shown below:
- Open the Notes app and head to an existing note or create a new one.
- Tap the Markup button in the bottom toolbar, then use your finger to draw a rough sketch.
- Next, select the Image Wand tool and circle the sketch using your finger.
- You will now see an interface similar to the Image Playground app. Enter a description per your sketch and hit the Send button.
- Let Apple Intelligence do its magic, then swipe through the created images to choose the one you like.
- Furthermore, you can tap the + button to choose from different available styles: Animation, Illustration, and Sketch.
- The created image will be transformed according to the chosen image style. If satisfied with the generated image, swipe down, then tap Done in the top-right corner. Else, edit the description and start over again.
- You can also save the image to the Photos app or share it with someone using your preferred app. Simply tap the three-dot button below the Done button and select an option based on what you want to do. If you find anything wrong with the generated image, report it to Apple using the Report a Concern option.
Using Image Wand with text description
Besides bringing your rough sketches to life, Image Wand can also create AI images based on the text and images in the surrounding area. Follow these steps to do this:
- Launch the Notes app and open an existing note or create a new one.
- Jot down your note if it’s a new note.
- Next, tap the Markup button and select the Image Wand tool.
- Use your finger to draw a circle in any empty area near the written text, and Apple Intelligence will start working right away.
- Swipe through the generated images to choose the one that best suits the content in your note. Tap the + button to choose from different image styles.
- When satisfied, swipe down and tap Done in the top-right corner of the image to save the note.
Editing a created image
To be clear, Image Wand is kind of an extension of Image Playground built into the Notes app. The Image Playground app, along with the generated image, saves all the elements used to create it; the same is true with Image Wand in the Notes app. Thus, you can add, remove, and modify the elements in a pre-generated image to refine it. Here’s how:
- Open an existing note, and in it, select the image you previously created.
- Next, tap the Apple Intelligence button that appears below or above the image.
- The Image Playground interface will now show you the elements used to create the image in the past. Tap the existing description to modify the element.
- Otherwise, add a new element by tapping the Description field and typing a new description.
- To remove an existing element, tap the – button over it. Save the note when you are done.
Wake up the artist within you…
Apple’s Image Wand isn’t just another AI image generator—it’s a complete creative assistance powered by Apple Intelligence. Thanks to it, you no longer need to rely on Google to get images to add to your notes.
Have you tried the Image Wand yet? Do share your experience in the comments.
Also read: