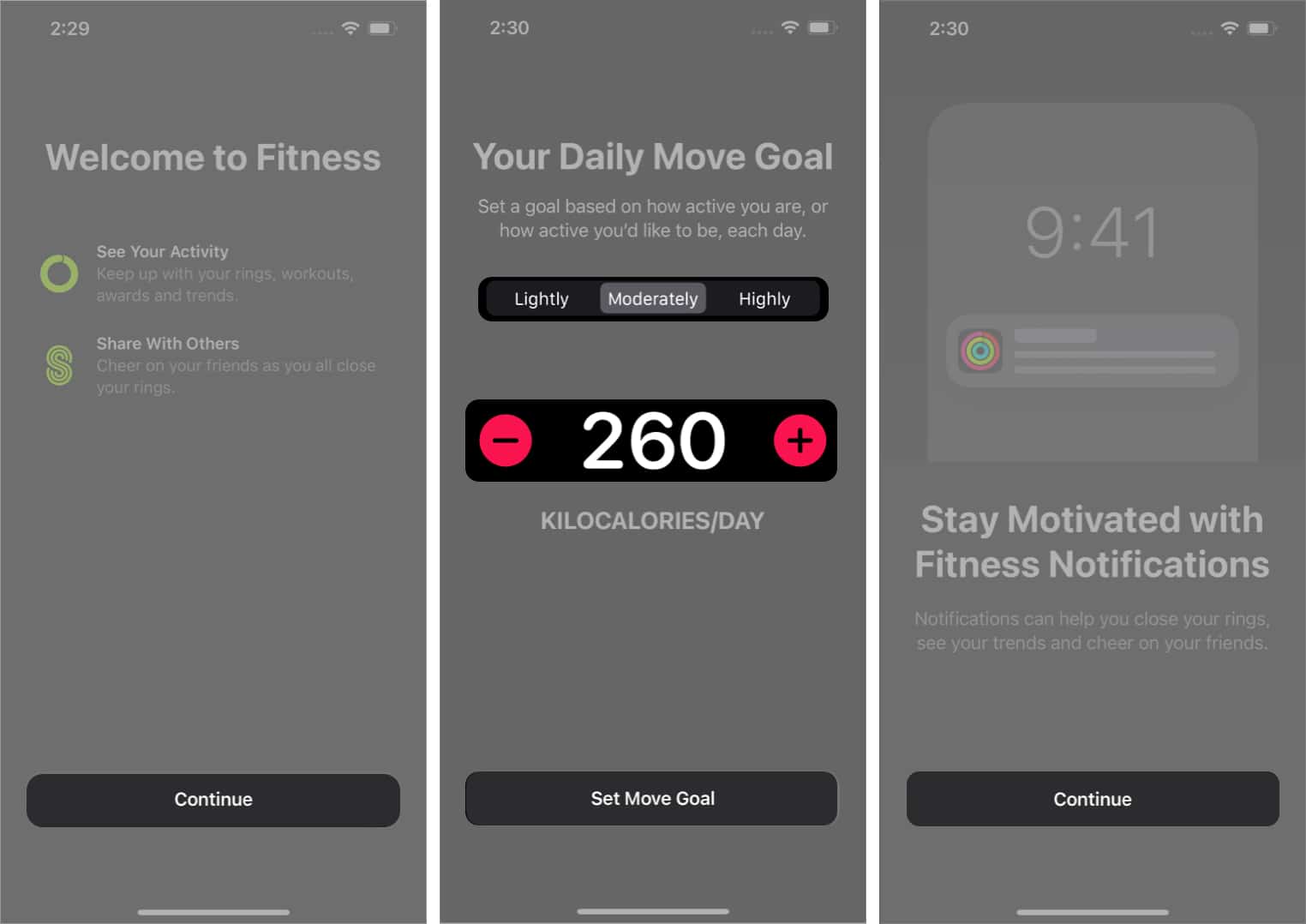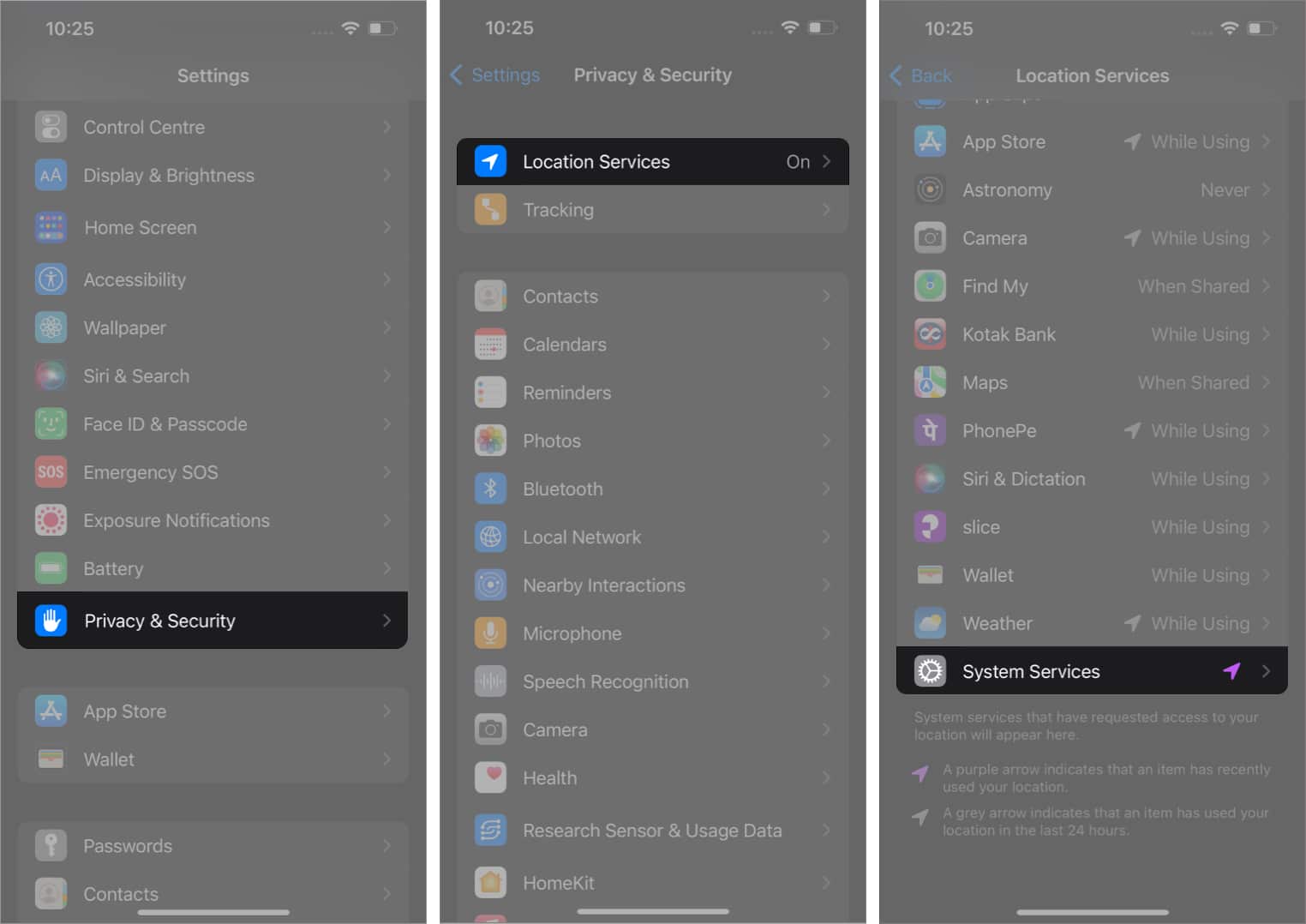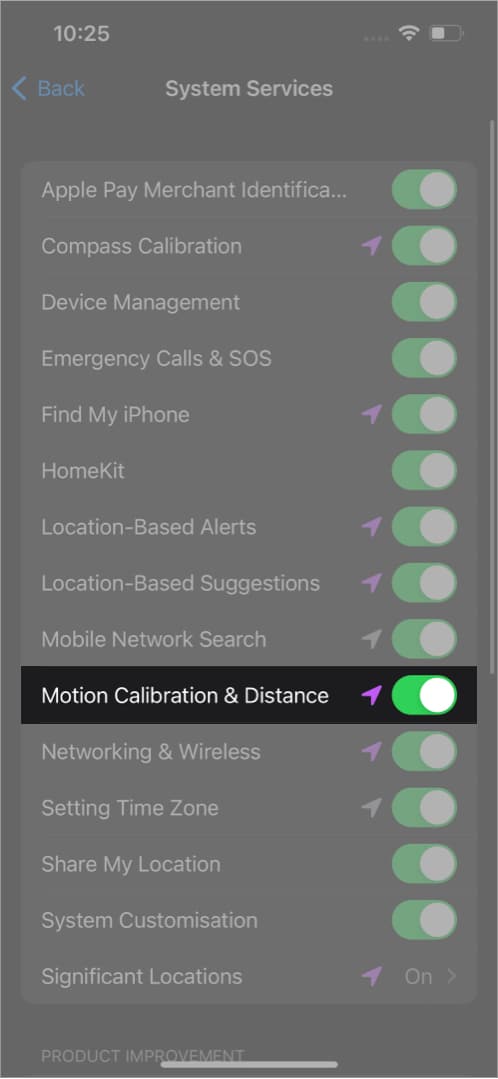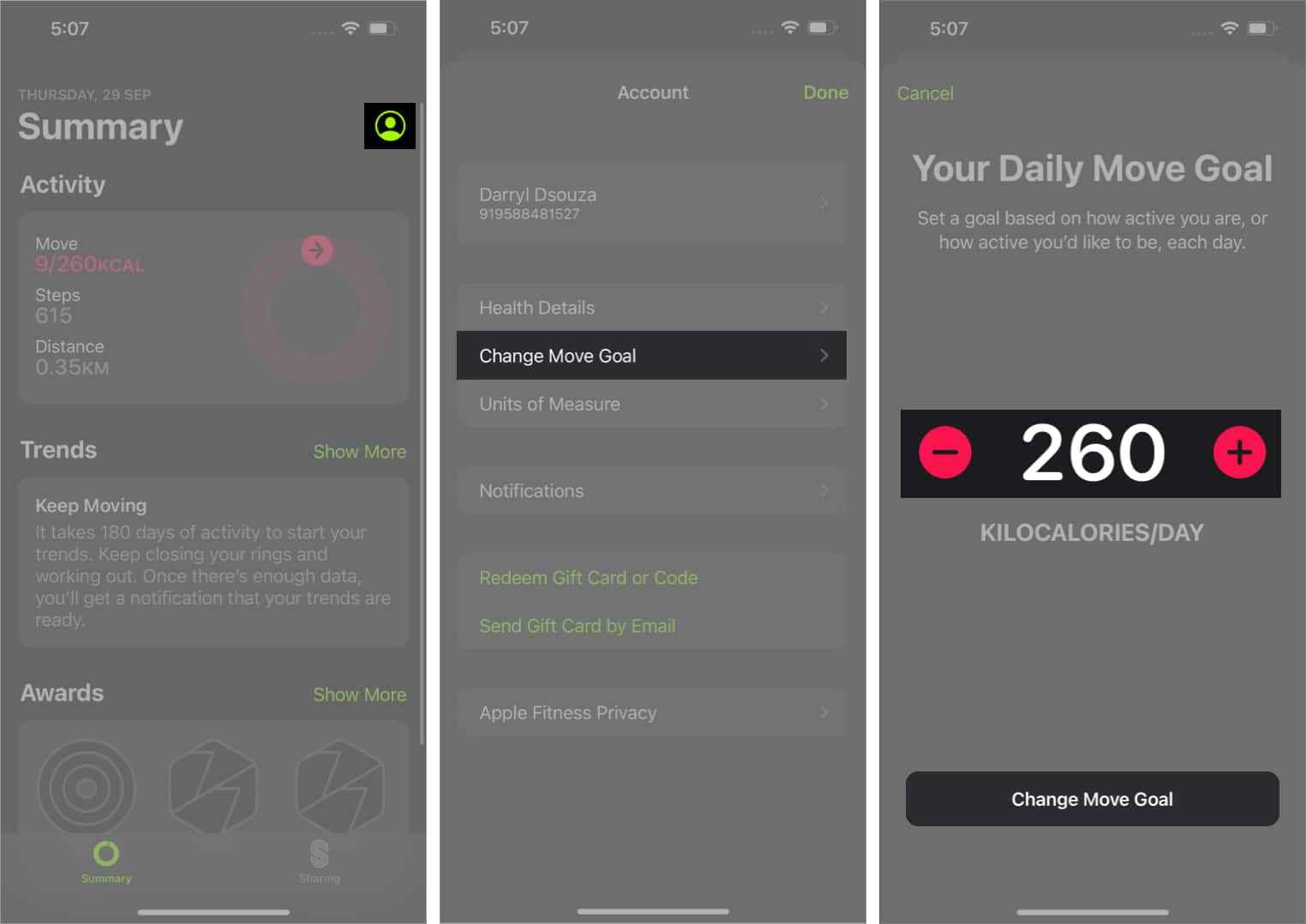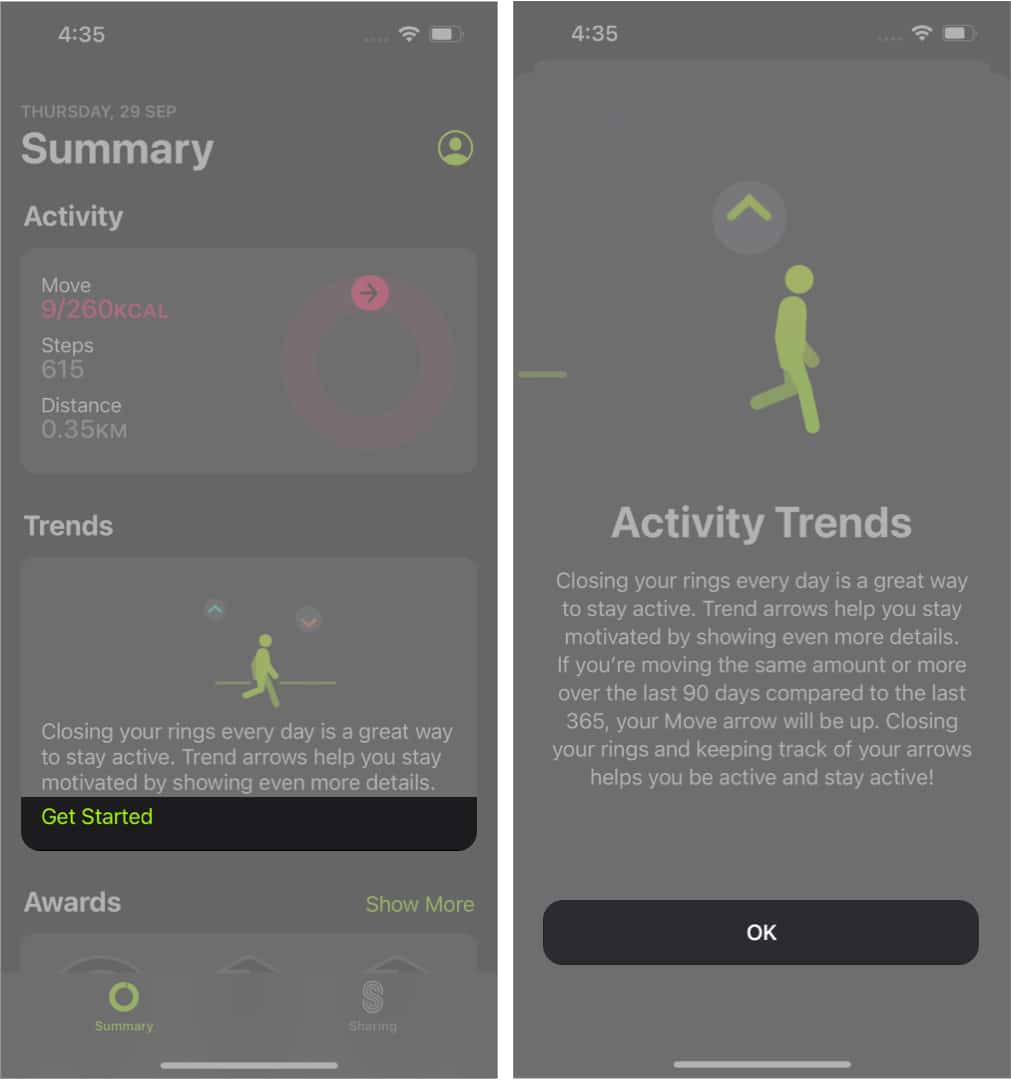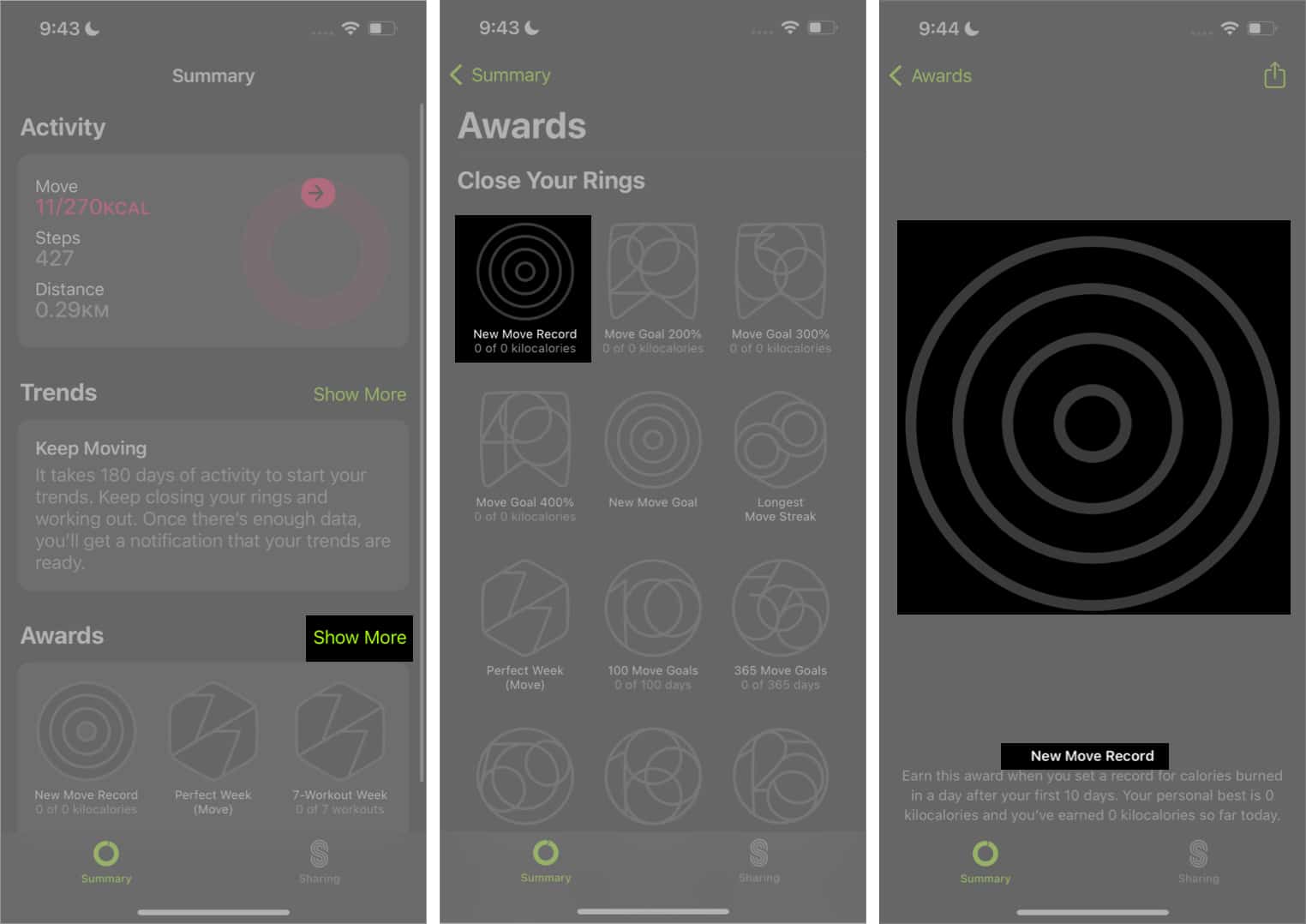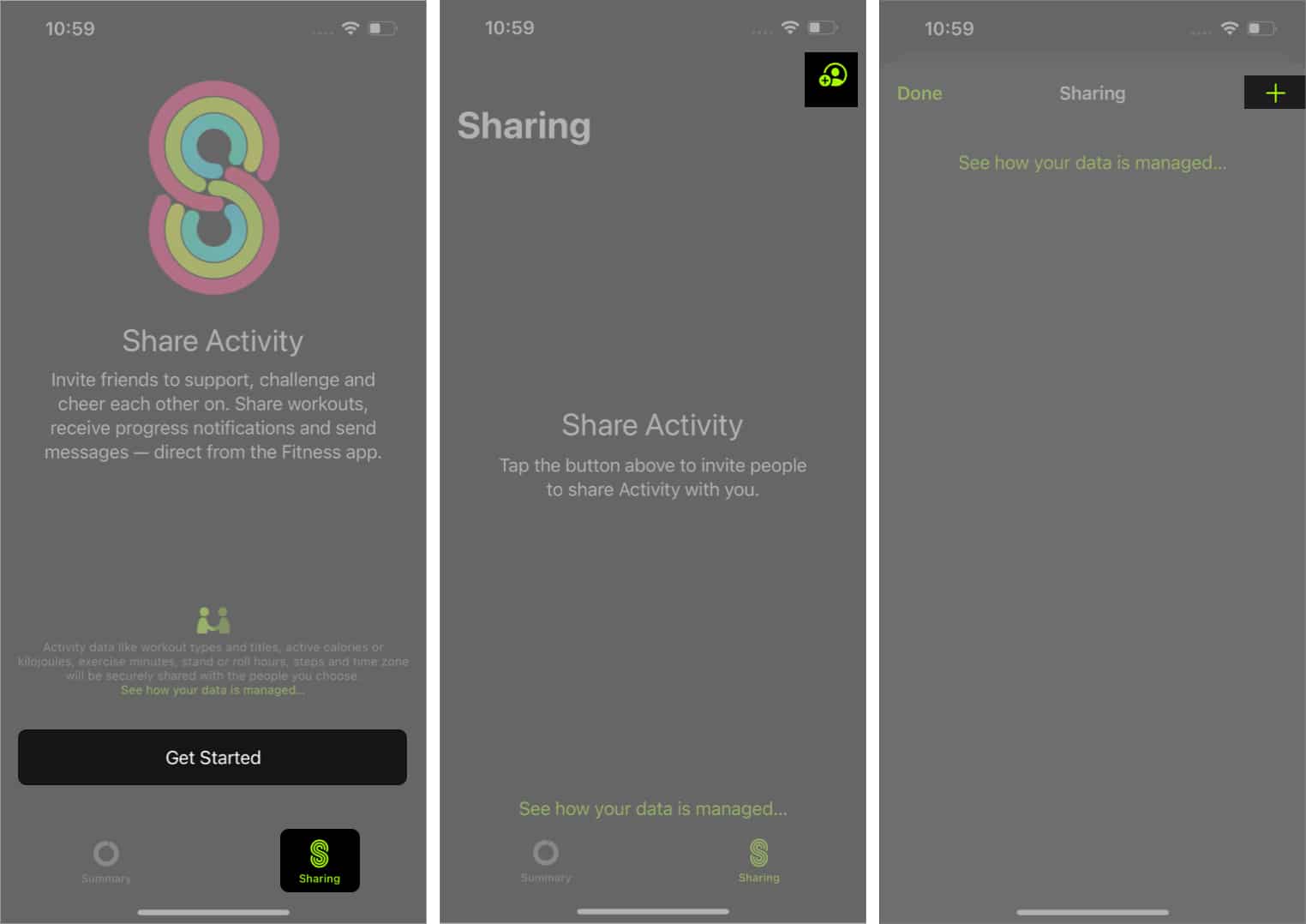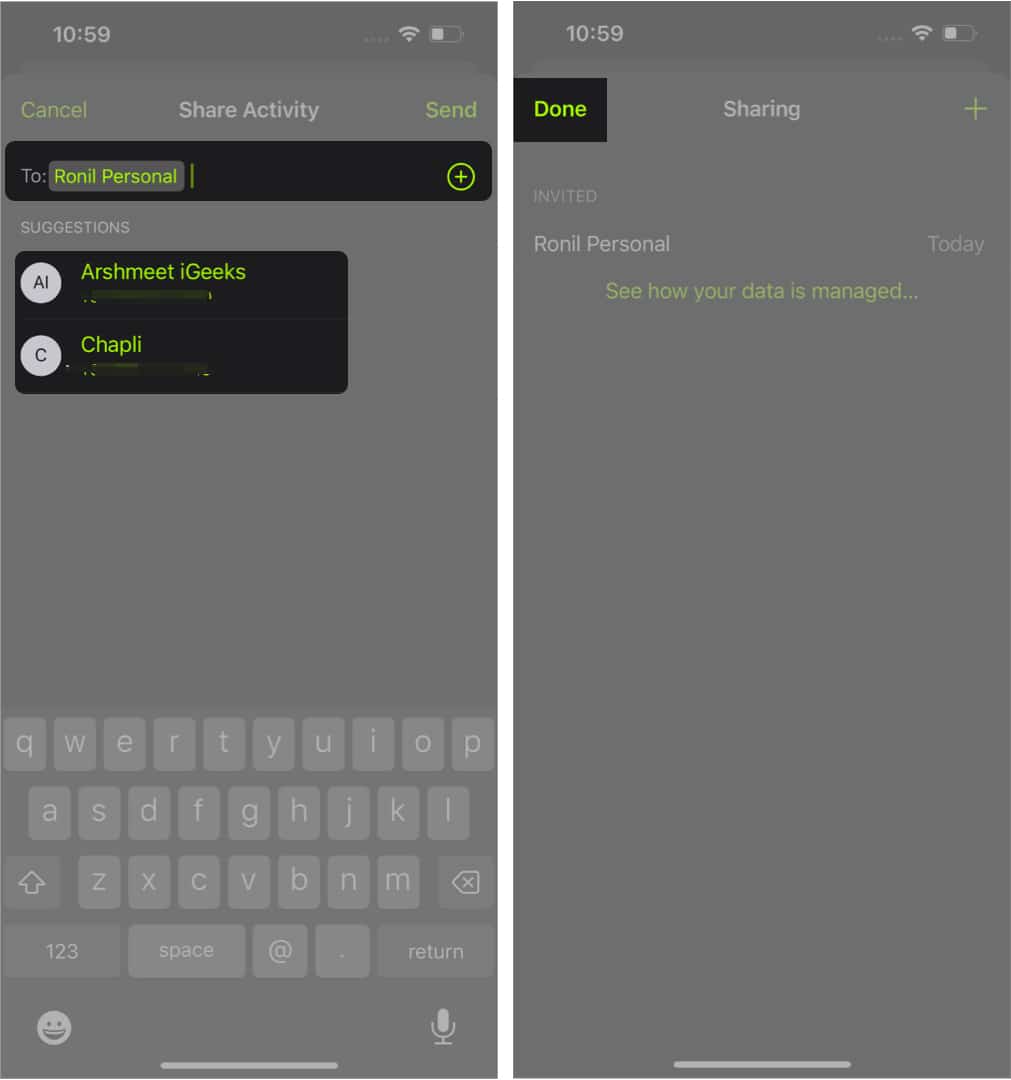Alongside launching lock screen customization, live activities, and other new features with the iOS 16 update, Apple has added a handful of new applications to the iPhone. The Fitness application is one of the latest additions that can be used without an Apple Watch.
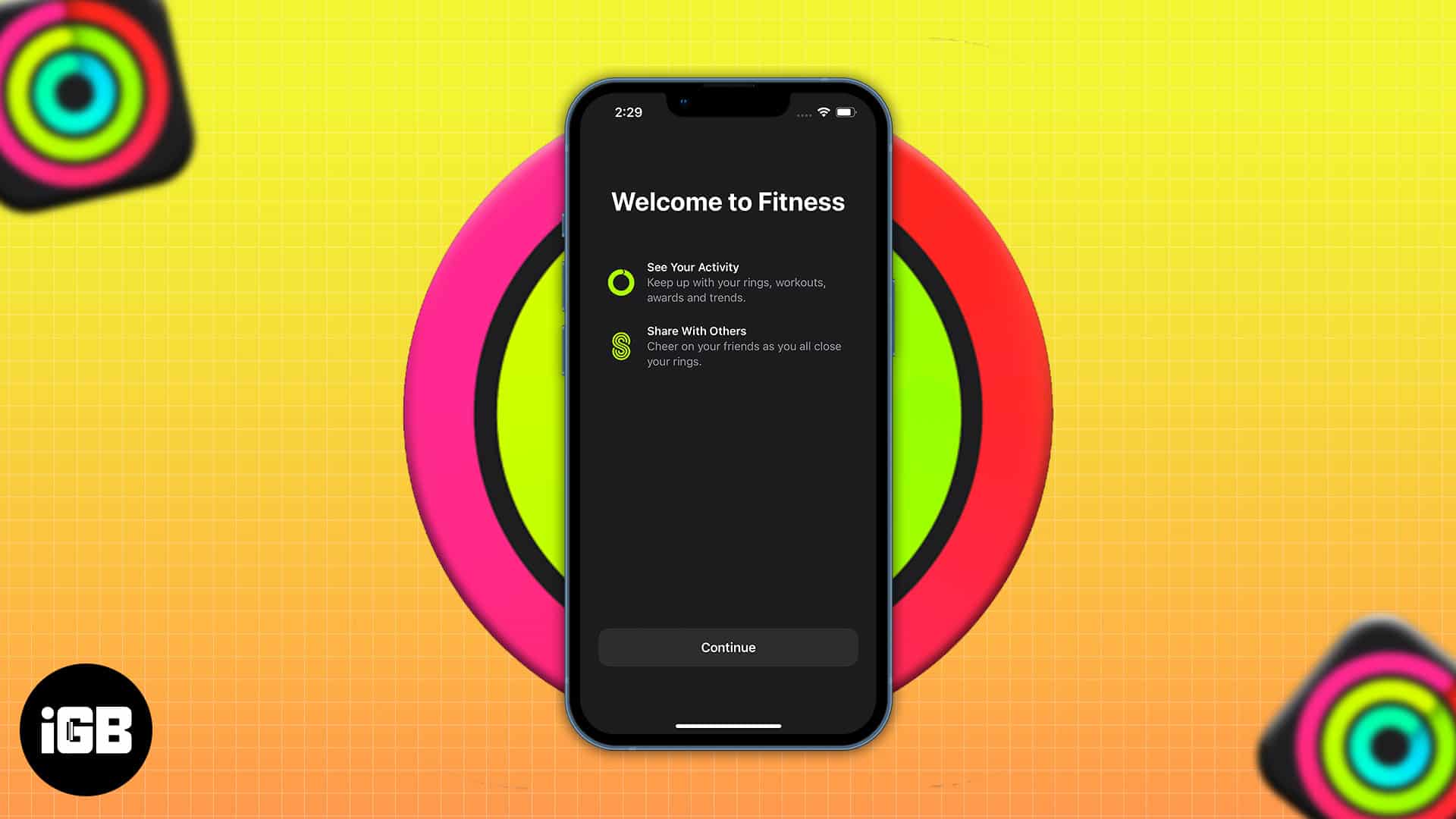
The app can help you track some, not all, health features without the Apple Watch. The famous activity rings will be visible. However, it is just one ring, the red move ring to be precise, which displays active calories burned.
Read along to learn how to use the Fitness app on your iPhone when you update to iOS 16 and what features the application offers.
- How to set up the Fitness app on iPhone
- Turn on Motion Calibration & Distance
- Change move goal in the Fitness app on iPhone
- What are Trends in the Fitness app in iOS 16?
- What are Awards in the Fitness app?
- Share Activity on the sharing page on iPhone
How to set up Fitness app on iPhone (iOS 16)
If you want the Fitness application on your iPhone to work independently, you will need to update your iPhone to iOS 16. I am unsure why Apple has not yet made the application available to iOS 15 and below. However, once you have updated and have the Fitness app available on your iPhone, follow the steps below to set it up.
- Open the Fitness app on your iPhone. If the app is not pre-installed, download it from the App Store.
- Tap Continue on the “Welcome to Fitness” page.
- Follow the onscreen instructions and fill in the details. Ensure to input accurate data as the measurement relies on it.
- On the “Your Daily Move Goal” screen, select Lightly, Moderately, or Highly based on how active you would like to be throughout the day. You can also increase or decrease the Kilocalories per day by tapping the + or – icon. Once you’ve entered the desired number of calories you’d like to burn, tap Set Move Goal.
- Tap Continue to enable notifications.
Turn on Motion Calibration & Distance
A smartwatch or a smart band has a bunch of sensors that help track your activity, heart rate, etc. But since the Fitness application works without any fitness trackers, it uses the sensor built into the iPhone to track your movement.
The accelerometer and the gyroscope are some sensors that help track your movements. But if you’re encountering a discrepancy between the data displayed by the Fitness application and your actual movement, here’s what you should do.
- Open Settings on your iPhone.
- Navigate to Privacy & Security.
- On the next screen, tap Location Services.
- Scroll down and select System Services.
- Navigate to Motion Calibration & Distance option and toggle it on.
Change Move Goal in Fitness app on iPhone
There are times when we think too little of ourselves, and then there are times when we think a little too much about ourselves. If you’ve encountered any of these while setting your move goal in Fitness application, worry not, as you can change it. Here’s how:
- Open the Fitness app on your iPhone.
- Tap your profile icon at the top right corner.
- Select Change Move Goal.
- You can now increase or decrease the kilocalories per day by tapping the + or – icon.
- Once you’ve set your desired move goal, tap Change Move Goal to save the changes.
What are Trends in the Fitness app in iOS 16?
The Trends section is available in the Summary section of the Fitness application. It keeps track of your daily activity and displays data for walking distance, pace, running pace, etc. There is an arrow facing upwards or downwards. It depends if you’re moving more or less over the last 90 days as compared to the last 365 days.
The main purpose of Trends is to keep you motivated to move more and complete your activity rings. Note that Trends are activated after a whopping 180 days, and there is enough data. Once activated, you will receive a notification that Trends are ready.
I hope you now have clarity on what Trends are. With that said, here’s how you can enable Trends on the Fitness application.
- Open the Fitness app on your iPhone.
- Tap Get Started located under the Trends tab on the Summary screen.
- You can go through what Activity Trends are and then tap OK.
What are Awards in the Fitness app?
Who doesn’t like to be rewarded for their work? Exercising will lead to a healthier and better-looking you, which is great extrinsic motivation, but the results aren’t visible until and unless you’re consistent. That’s where Awards from the Fitness app come into play.
For every goal you meet, you are rewarded with an award. Also, you can see the awards you will receive once you meet the move goals. I cannot speak for everyone, and if collecting awards will act as a motivational factor for them, it sure does work for me. Many of us have desk jobs, and the timely notifications by the Fitness application surely do remind me to exercise.
Follow these steps to check your Awards in the Fitness application,
- Open the Fitness app on your iPhone.
- Tap Show More beside the Awards tab on the Summary screen.
- All the Awards are displayed on this screen. You can tap on each award to check the requirements you need to meet.
Share Activity on the sharing page on iPhone
Healthy competition with friends is always a great motivating factor. Gamification is a great technique employed by many application developers to encourage people to do better than their friends.
Having played competitive games for a long time now, I can assure you the idea of winning and being better than others in a game feels good. And that is what Share Activity on the Fitness application facilitates. To enable it:
- Open the Fitness app on your iPhone.
- Tap Sharing tab at the bottom right of the screen.
- To begin the sharing process, tap Get Started.
- Now, select the profile icon at the top right corner to invite your friends to share their activities with you.
- On the next page, tap the + plus icon.
- In the To: section, add your friends from contacts. You can share the invite with as many friends as you want.
- Once done, tap Send at the top right corner.
- Tap Done at the top left corner.
Once your friends accept the invite, their names appear in the Sharing tab.
Walking towards a better tomorrow
Thanks to the push notifications from the Fitness application, I am walking towards a better (read healthier) tomorrow. They remind me how sedentary my lifestyle is and motivate me to do better. Let me know how the setup process works for you. Also, leave a comment below if you have any doubts, and I’ll get back to you as soon as possible.
Read more: