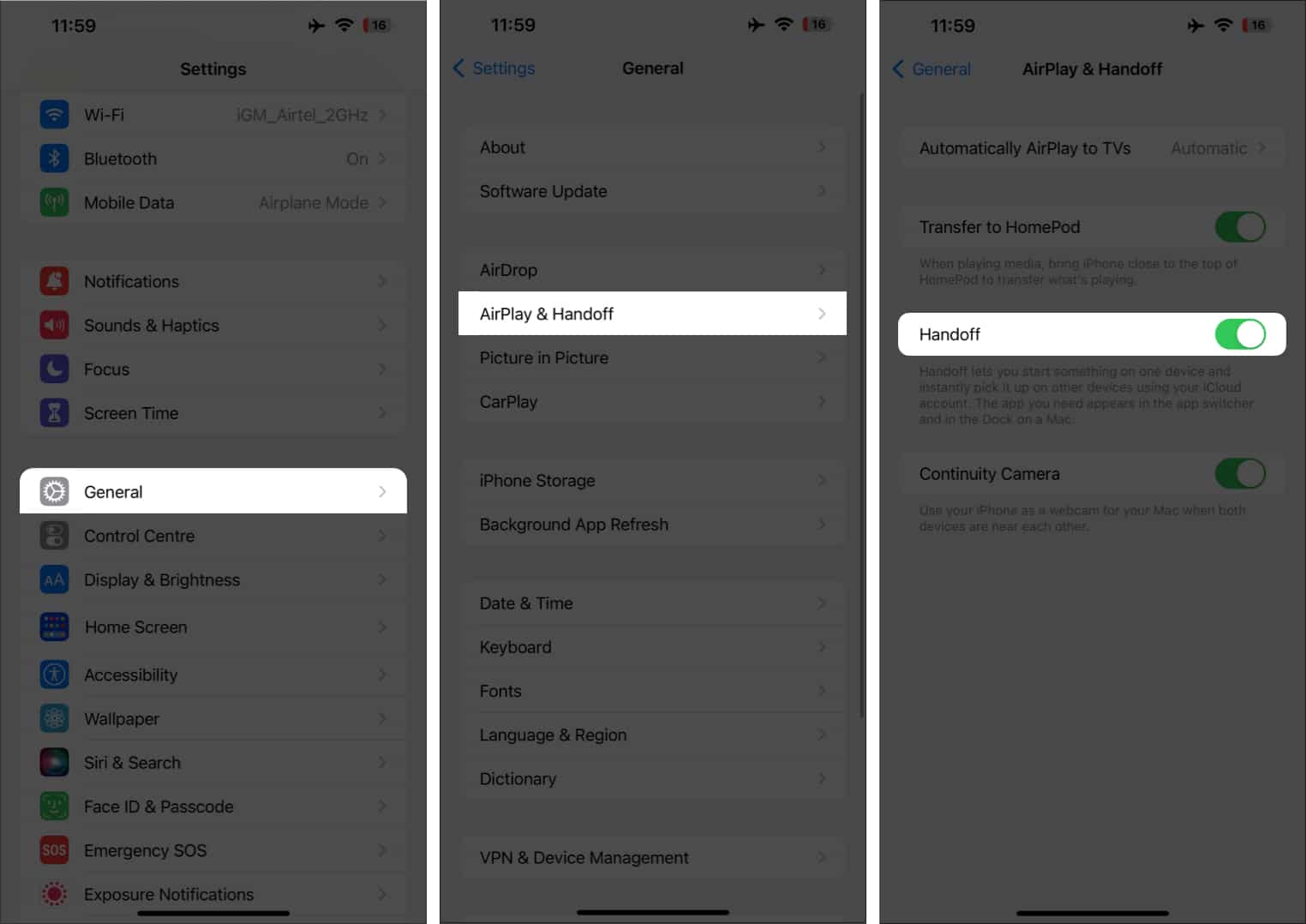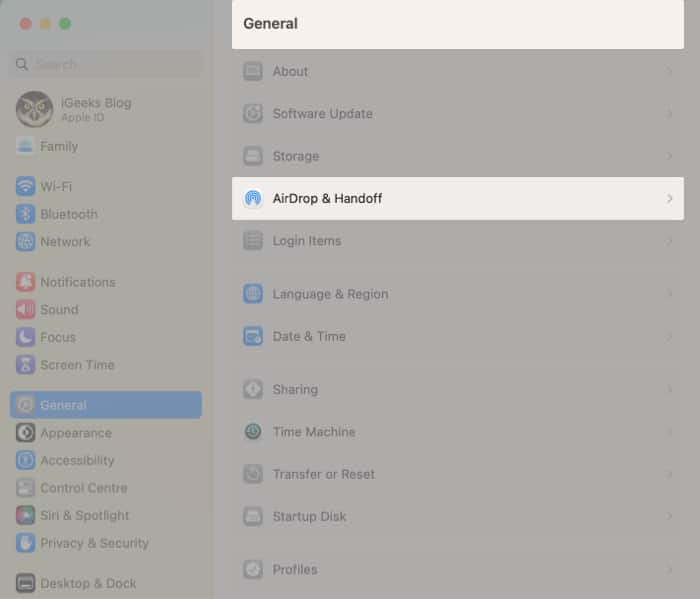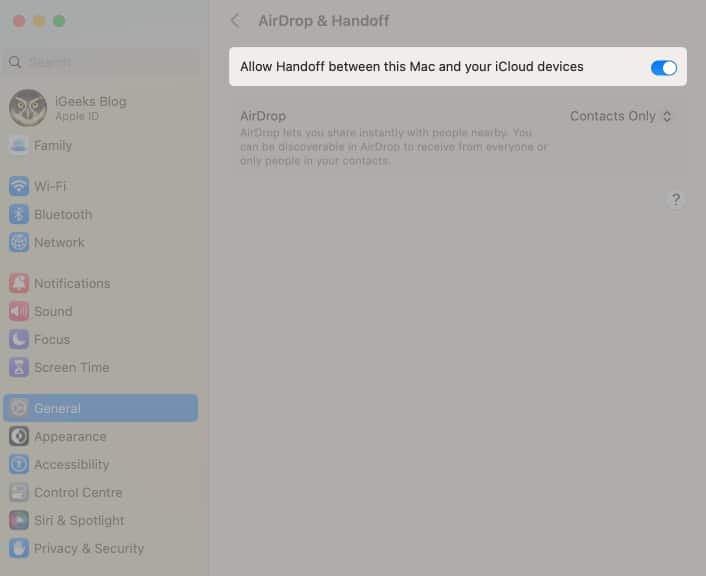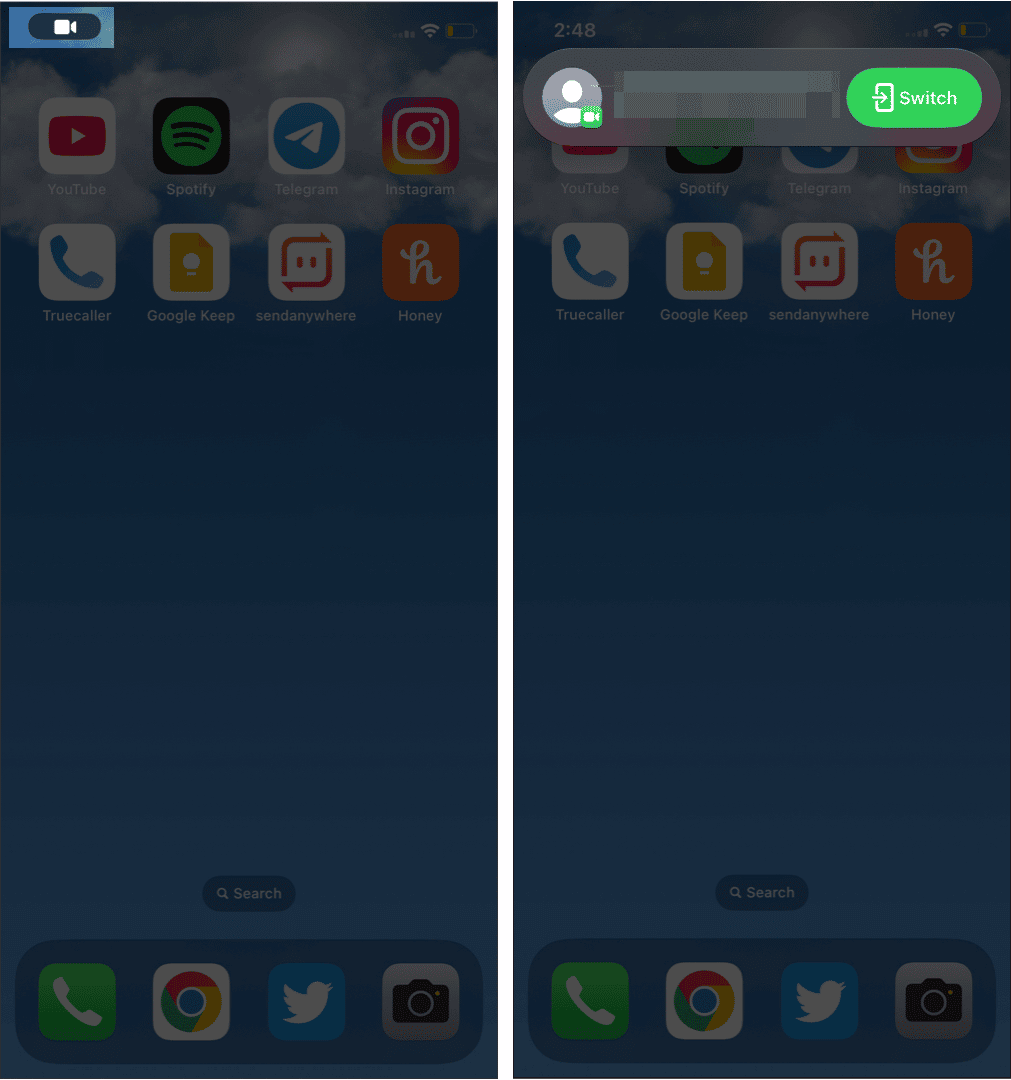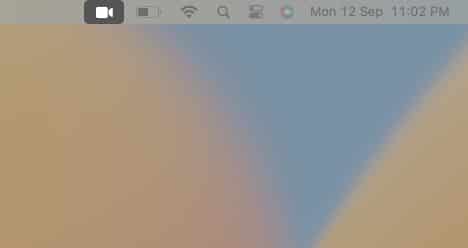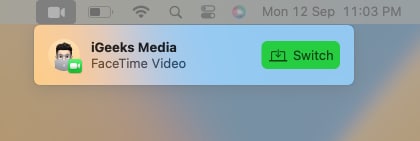Things to know before using FaceTime Handoff:
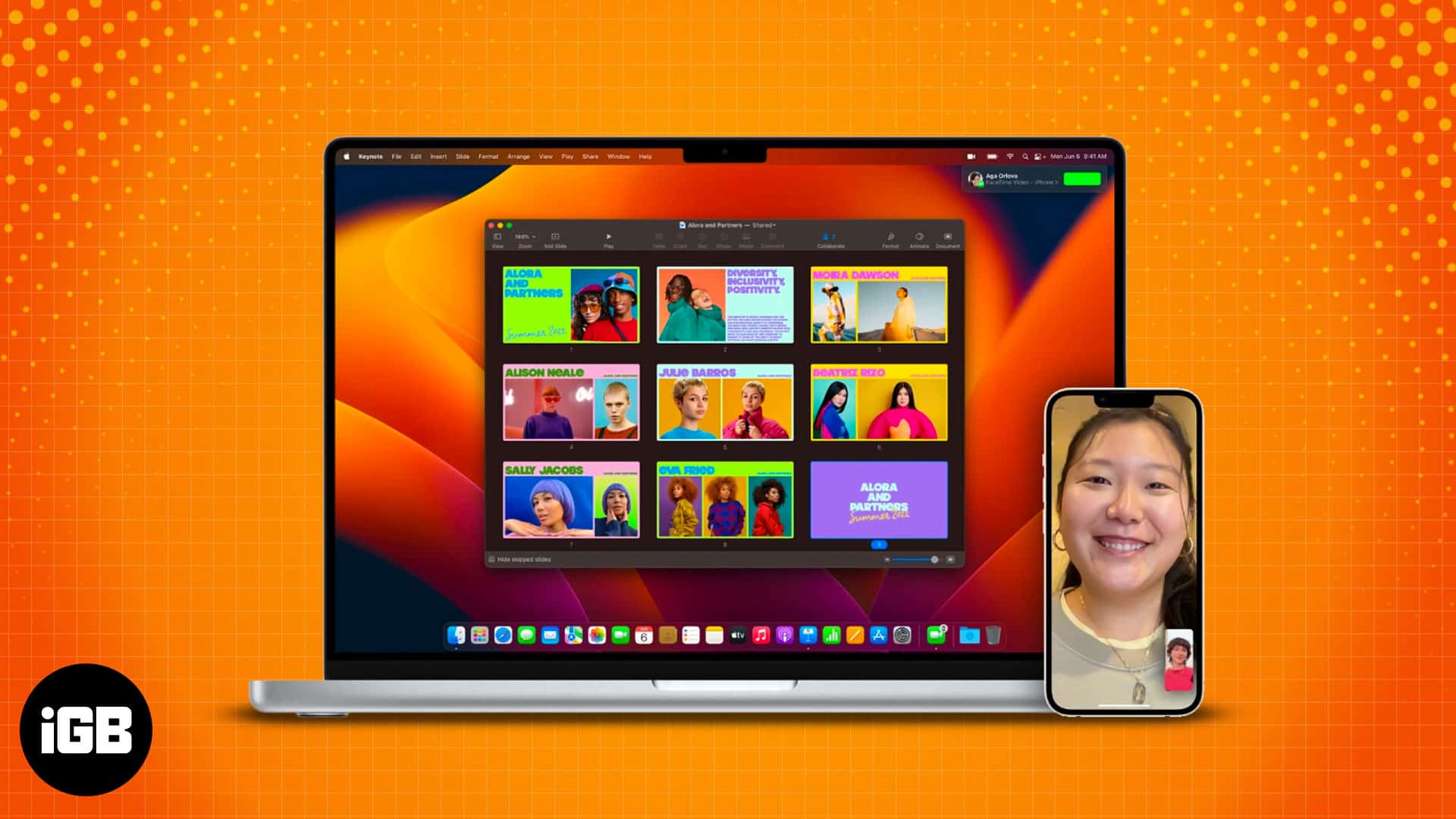
- FaceTime Handoff only works on Apple devices using the same Apple ID.
- You need to have devices running macOS Ventura, iOS 16, and iPadOS 16 or above to use FaceTime Handoff.
- Make sure to connect both devices to the same Wi-Fi network.
Apple is in the race to make FaceTime the best video-calling app available, and as part of that, more features have been added to the platform lately. Many in-built apps got new iOS 16 features, and FaceTime isn’t far behind. The app has some pretty cool new features, and Handoff is something that caught my attention.
The ability to transfer your call between your Apple devices without any hassle is a handy feature. More so if you are a person interacting with multiple devices simultaneously. Instead of canceling the FaceTime call on one device and calling from another, you can just switch devices with some clicks.
Want to know how? Get your face and some time here to find out.
- How to turn on FaceTime Handoff in iOS 16 and macOS Ventura
- How to switch FaceTime calls between iPhone, iPad, and Mac
- Fix FaceTime Handoff not working between Apple devices
How to turn on FaceTime Handoff in iOS 16 and macOS Ventura
While FaceTime Handoff is enabled by default, it is good to ensure it’s enabled. But before proceeding, you need to know that FaceTime Handoff only works on iPhones updated to iOS 16, iPads running on iPadOS 16, and Macs updated to macOS Ventura.
And now that you have made the necessary checks let’s find out how to enable this convenient feature.
On iPhone and iPad
- Open Settings → General.
- Tap AirPlay & Handoff.
- Toggle on Handoff.
On Mac
- Click the Apple logo.
- Select System Settings.
- Choose General.
- Here, select AirDrop & Handoff.
- Toggle on Allow Handoff between this Mac and your iCloud devices.
How to switch FaceTime calls between iPhone, iPad, and Mac
Now that you have turned on FaceTime Handoff on all of your devices let’s look at how you can transfer FaceTime calls using Handoff.
Note: You should select the same contact information for the feature to work on both devices. You can check that from Settings → FaceTime → You Can Be Reached By FaceTime At.
Use FaceTime Handoff between iPhone and iPad
The steps to transfer a FaceTime call from an iPhone to an iPad and vice-versa are similar. Here, I’ll guide you on how you can switch a FaceTime call from your iPhone to your iPad.
- Unlock your iPhone.
- Tap the FaceTime icon on the top left corner.
- Select Switch to confirm switching.
You can also transfer your FaceTime calls between your iPhone or iPad from the Notification Center.
Tap the FaceTime icon option and select Switch.
Move FaceTime calls from iPhone to MacBook
If you are wondering how to transfer your FaceTime calls from iPhone to Mac, then the steps are as follows:
- Unlock your Mac.
- Bring your iPhone close to the Mac.
- Click the FaceTime icon on the Menu bar.
- Select Switch.
- And lastly, click Join.
Fix FaceTime Handoff not working between Apple devices
Since the feature is relatively new, there may be some flaws, but rest assured, the smoothness of FaceTime Handoff will improve since Apple will polish it over time. But until then, here are some tips that you can make use of to have a flawless experience:
- See if you have turned on Wi-Fi and Bluetooth on both devices.
- Check if both of the devices are connected to the same Wi-Fi network.
- Make sure both devices are using the same Apple ID.
- Bring devices close to each other so that they can detect each other.
- If you are facing issues with switching FaceTime calls from any of your devices, I suggest you wait since it will take some time to detect nearby devices.
That’s it!
Did you find this guide helpful? I liked the FaceTime Handoff feature, and I’m sure it will be helpful to many users in the long run – especially for those who multi-task between multiple devices. If you still have doubts about FaceTime Handoff, let me know in the comments.
FAQs
While Apple has not confirmed an exact distance, it is best to bring both devices as close to each other so that both can detect each of them easily.
Handoff is a feature where you can work on a project on your iPad, and even if you switch to another device, you can continue working from where you left off.
Since there are many reasons why your iPad Is unable to receive calls, first, make sure you have the right Apple ID, and if that doesn’t solve the issue, you can check our detailed guide on how to fix FaceTime not working on iPhone or iPad.
Yes. The Handoff worked properly for me only when I connected both devices to the same Wi-Fi connection.
Want to be a pro at FaceTime? Then check these out: