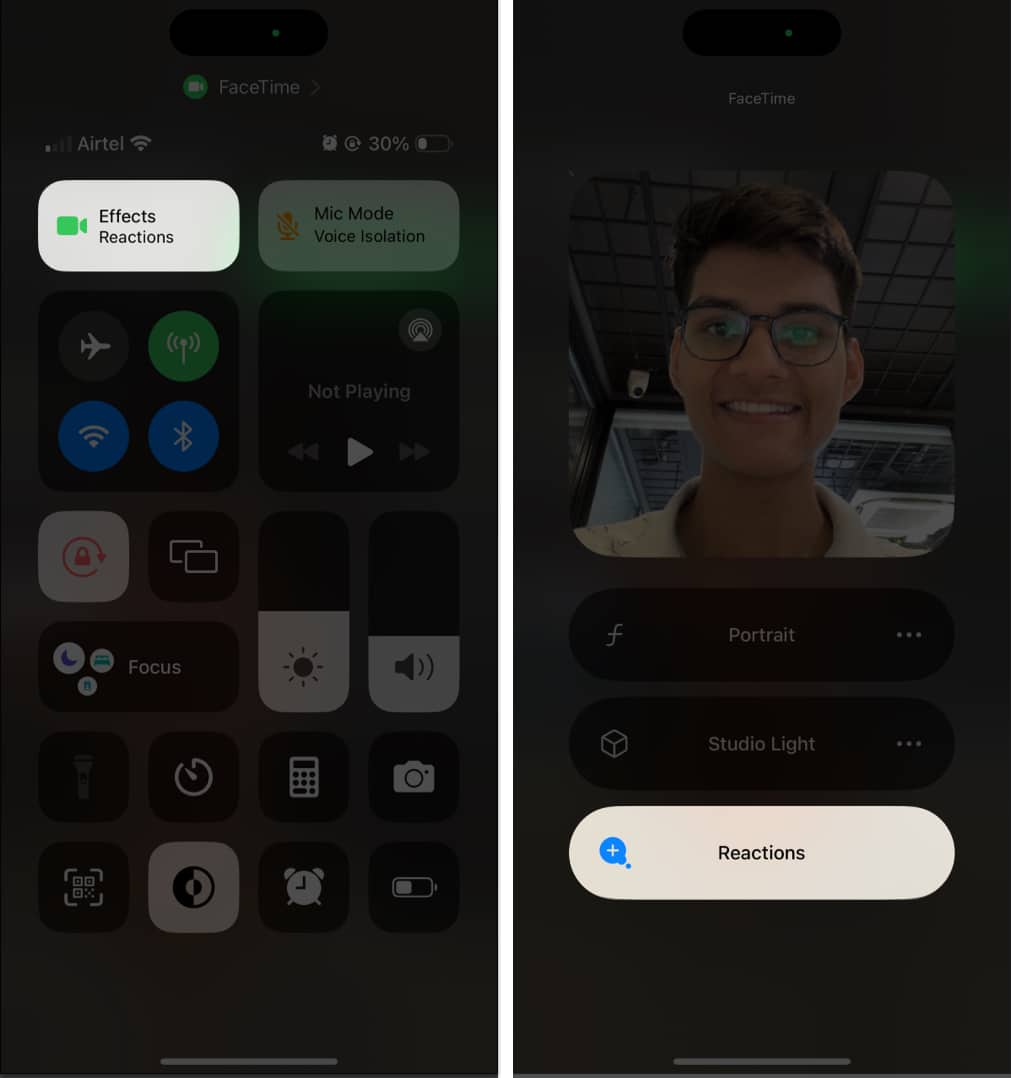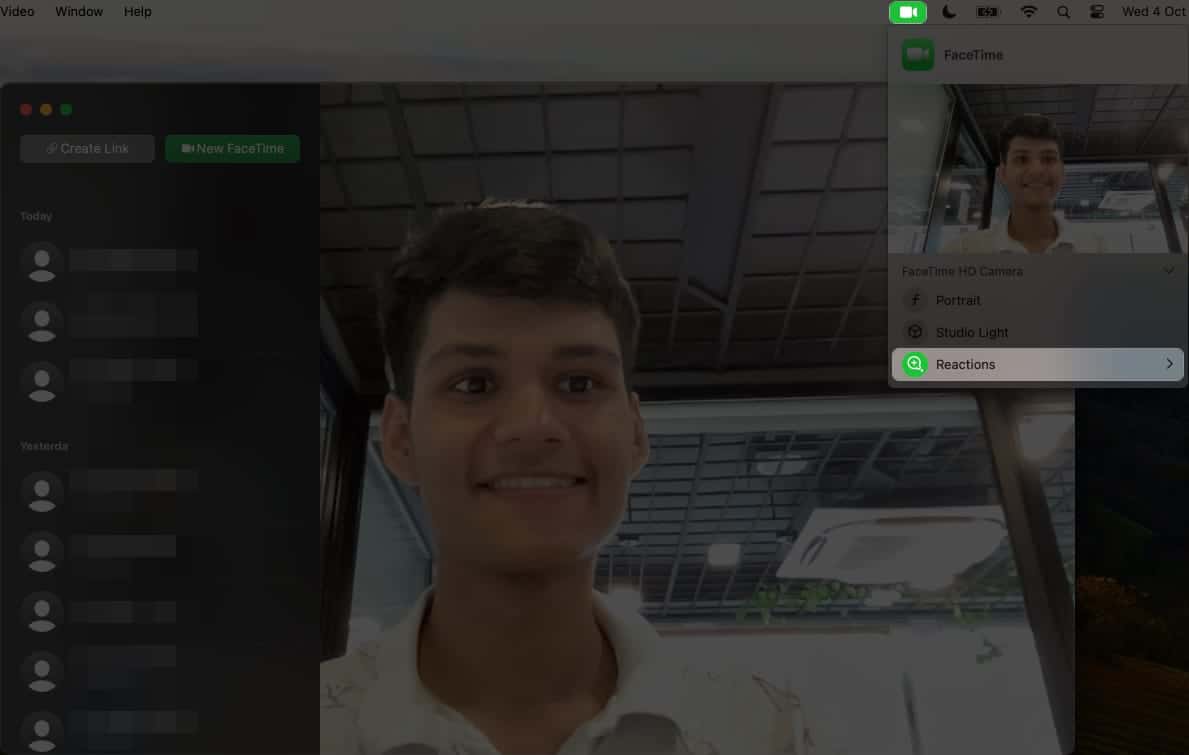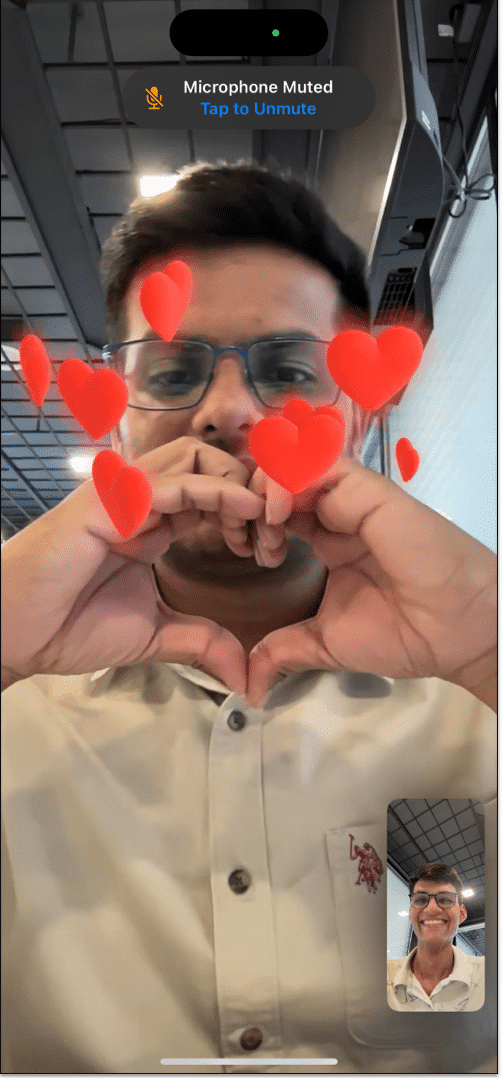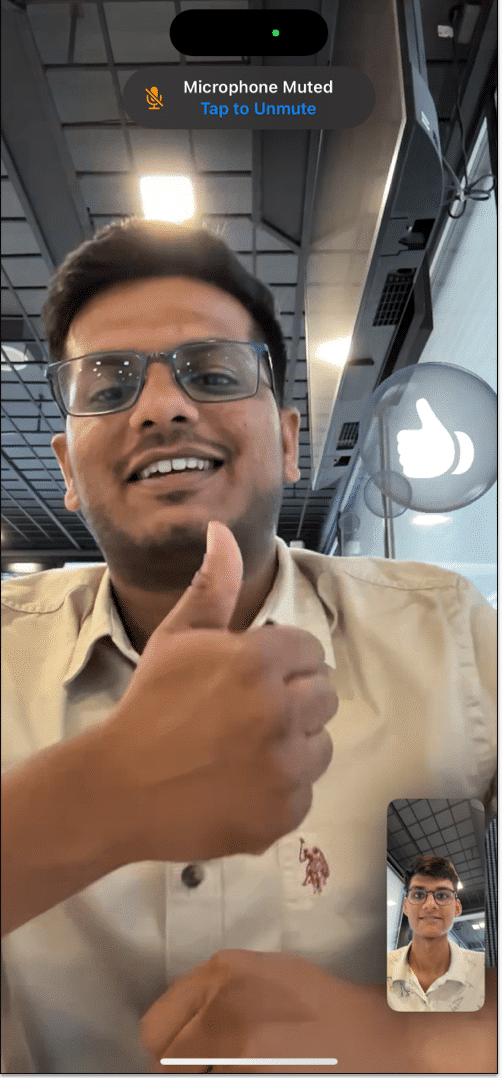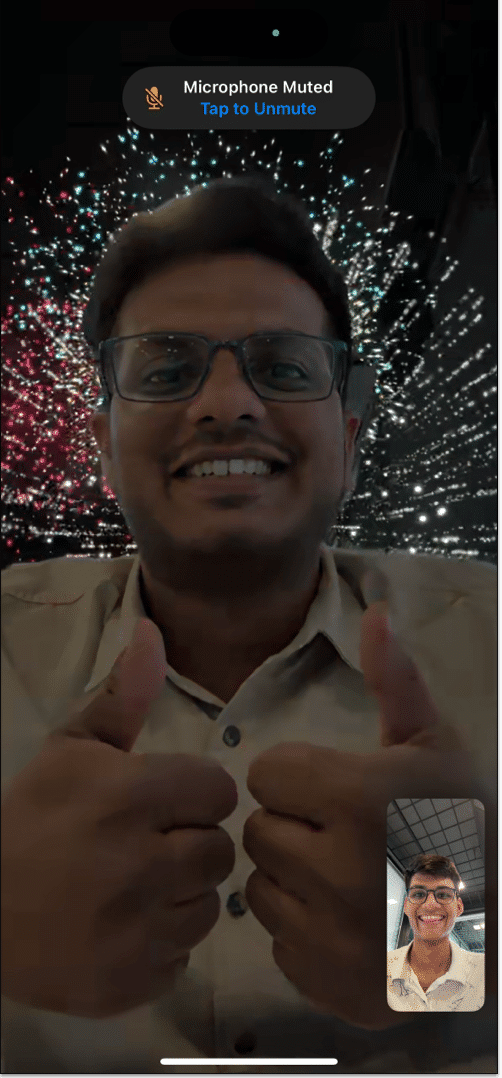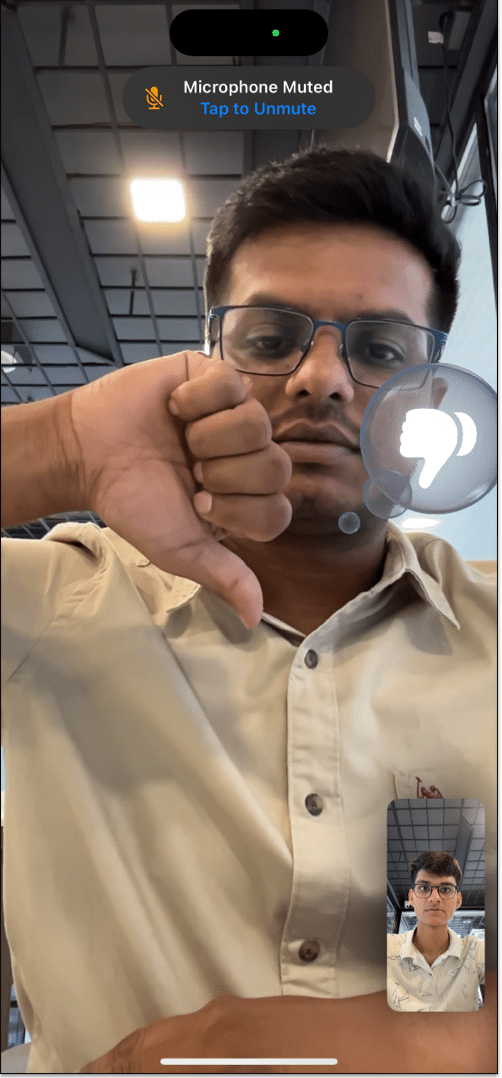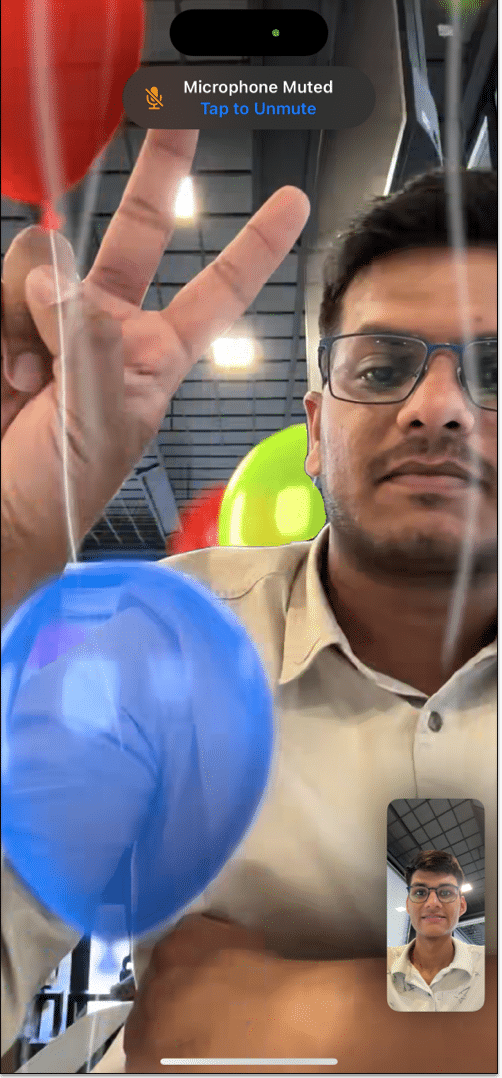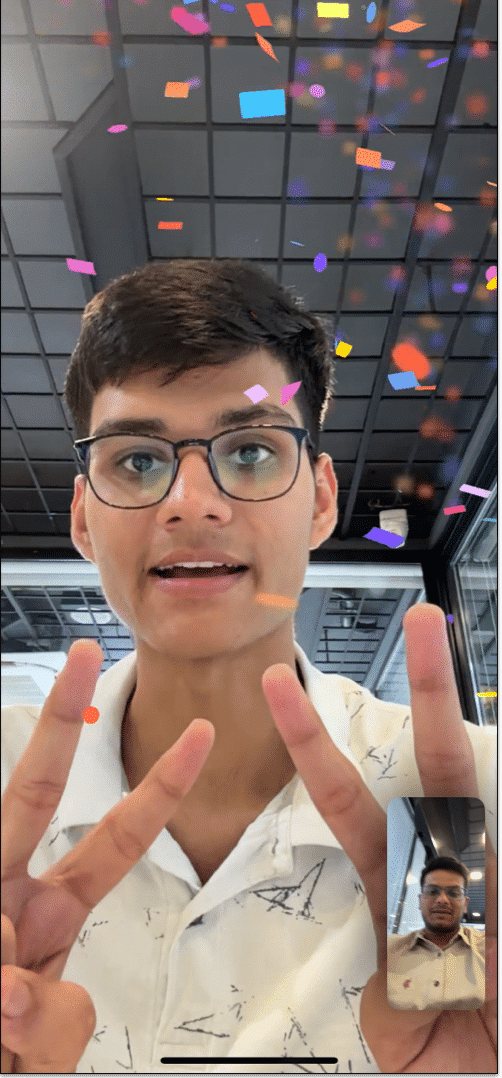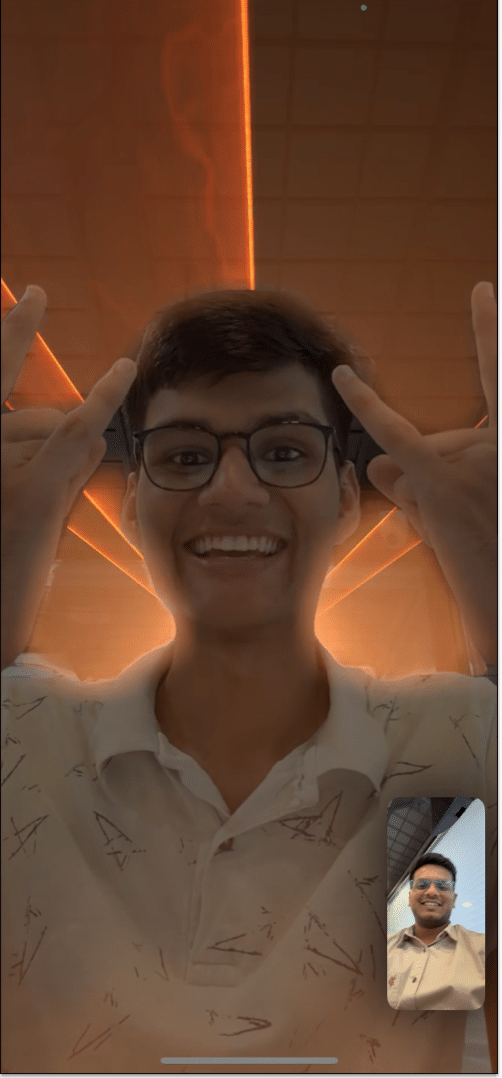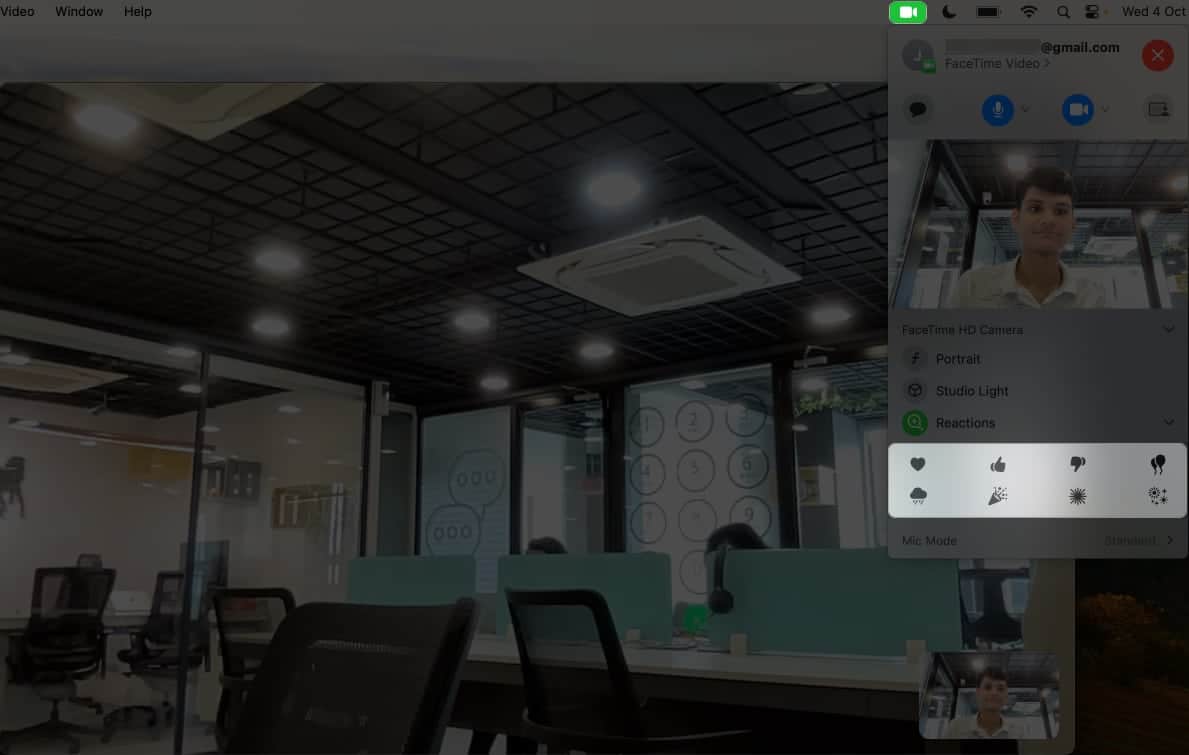iOS 17, iPadOS 17, and macOS Sonoma make FaceTime more fun by letting you use hand gestures to trigger animated reactions. Further, this feature is compatible with popular apps like WhatsApp and Instagram. Excited to try it out? Here’s our guide on how to use hand gestures in Facetime on your iPhone, iPad, or Mac.

How to use hand gestures in FaceTime on iPhone, iPad and Mac
While the method to use this new interactive feature is pretty simple, you must first enable video reactions “Reactions” from the Control Centre to get started.
On iPhone and iPad
- Launch FaceTime on your iPhone or iPad.
- Access Control Centre from the top-right corner.
- Tap the Video Effects option.
- Select the Reactions feature when prompted.
- You’re good to go. Now, you just need to initiate a video call and try out the gestures mentioned below.
Note: In case, you wish to turn off FaceTime reactions for your iPhone, access the Control Center → Tap Effects → Disable Reactions.
On Mac
- Go to FaceTime on your Mac.
- Click the FaceTime logo from the menu bar.
- Select the Reactions option to proceed.
- Now, simply enter a video call with any of your contacts and try using the gestures mentioned below!
Note: You can turn off FaceTime gestures on your Mac by clicking the FaceTime icon from the menu bar → Click Reactions to disable the same.
FaceTime hand gestures you must try on iPhone, iPad, and Mac
Now that you know how to enable the iOS 17 FaceTime gestures, let’s take a dive into the number of possibilities that lie ahead of you.
- Heart – Heart emoji
- Thumbs up – Thumbs up emoji
- Double thumbs up – Fireworks
- Single thumbs down – Thumbs down emoji
- Two thumbs down – Rain
- Peace sign with one hand – Balloons
- Peace sign with two hands – Confetti
- “Rock on” sign with two hands – Laser
How to use video call reactions in FaceTime without hand gestures on Mac
Wait, there’s more! If you’re an introvert or just too shy to pose gestures publicly, Apple has got you covered. To enjoy this new feature without using hand gestures on Mac:
- Ensure that you’re on a FaceTime video call.
- Click the FaceTime logo in the menu bar.
- Tap the small arrow placed near the Reactions feature.
- Select any of the available reactions to express your emotions. It’s that simple.
Happy FaceTiming!
FaceTime hand gestures are a simple way to make your video calls more engaging and expressive. So, liven up your FaceTime calls with these playful gestures. Try them out and add some fun to your next video chat!
Read more: