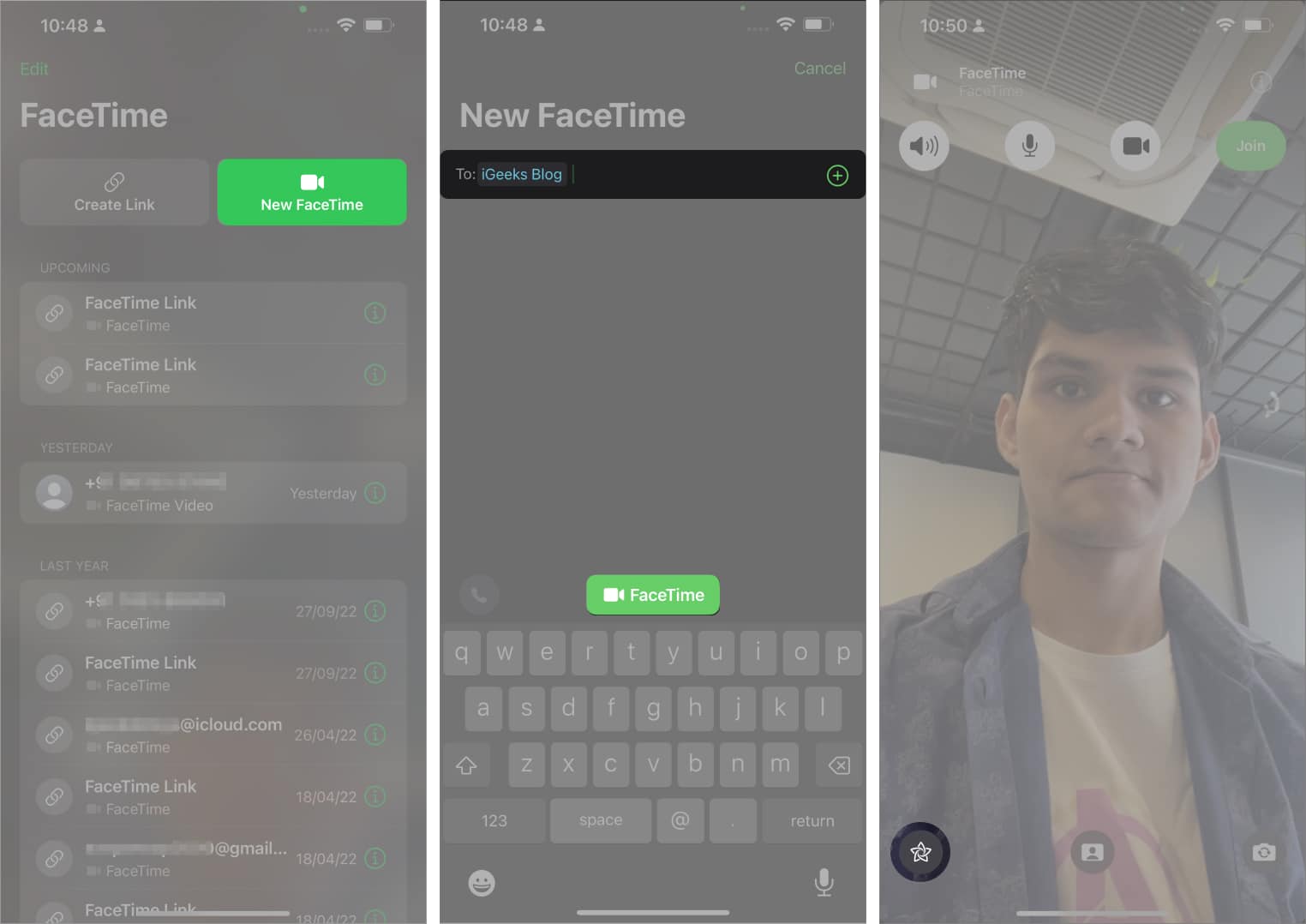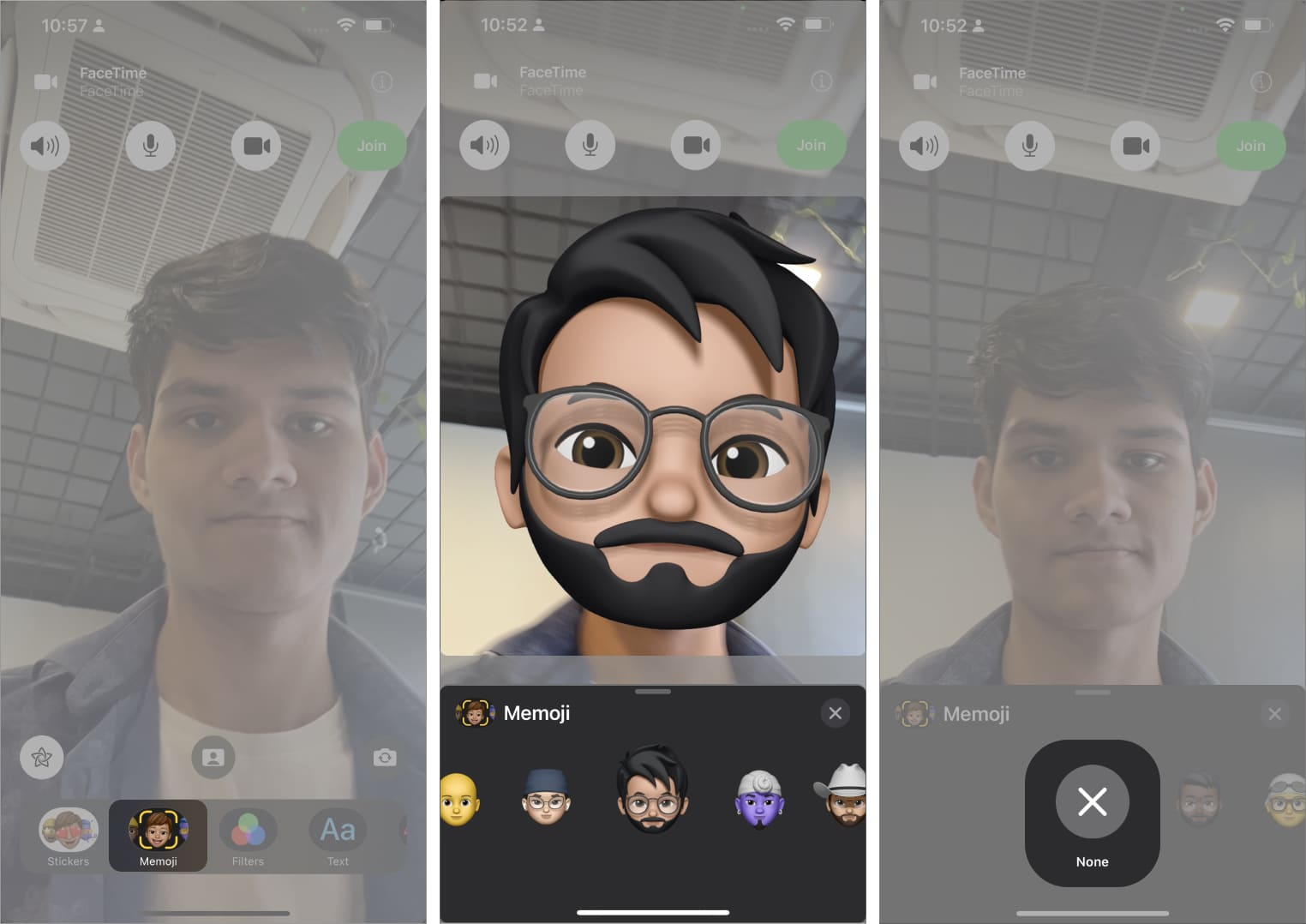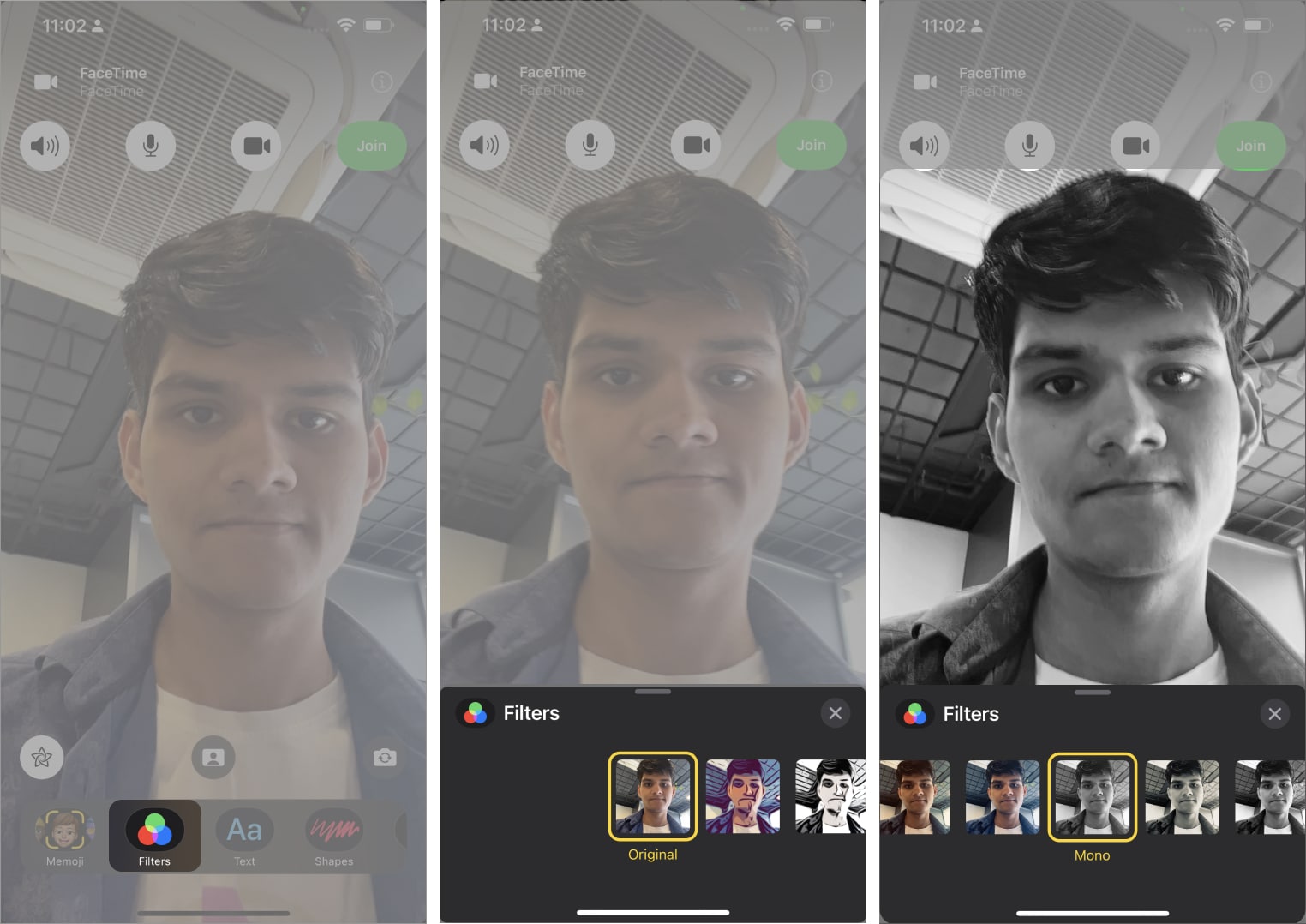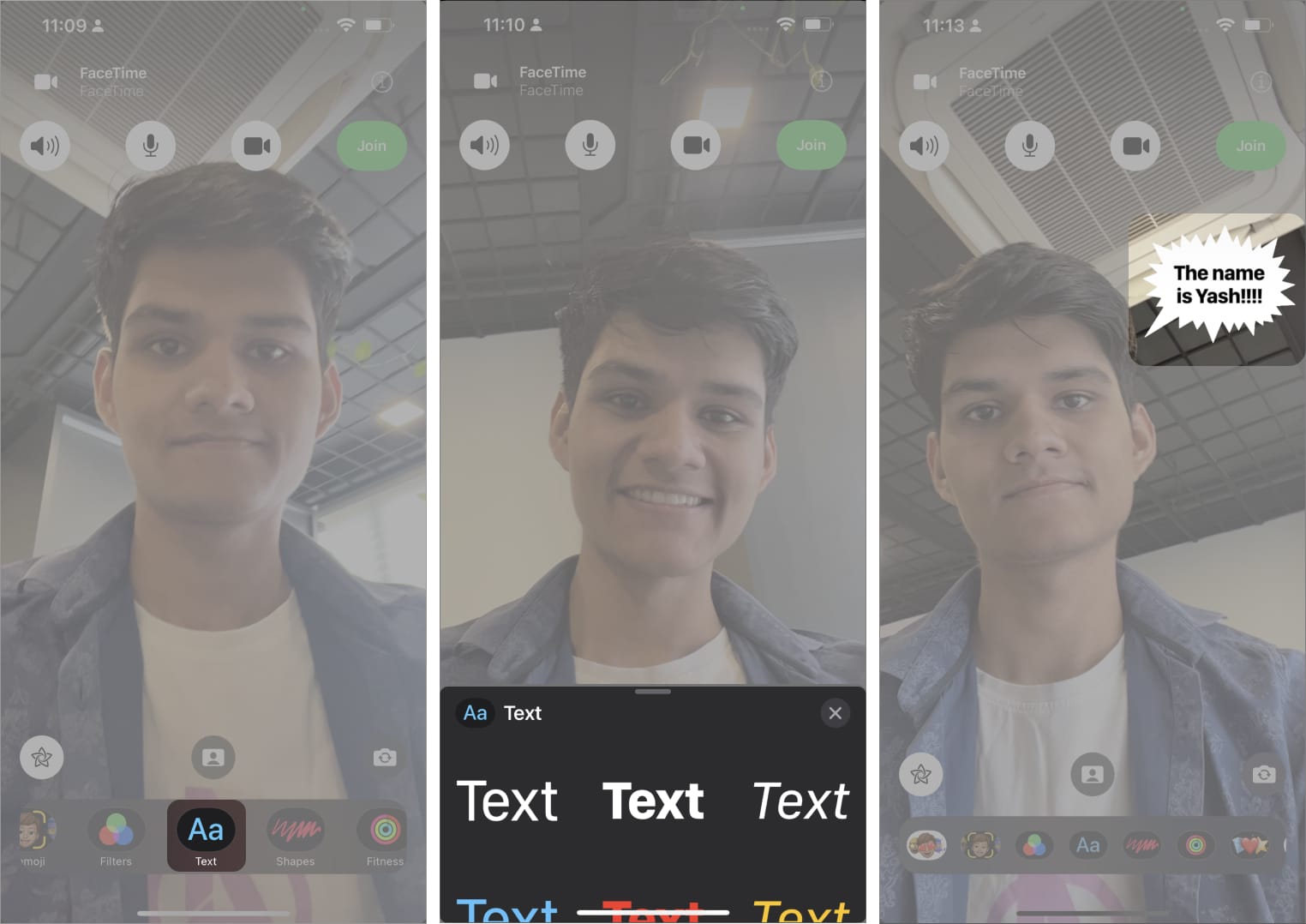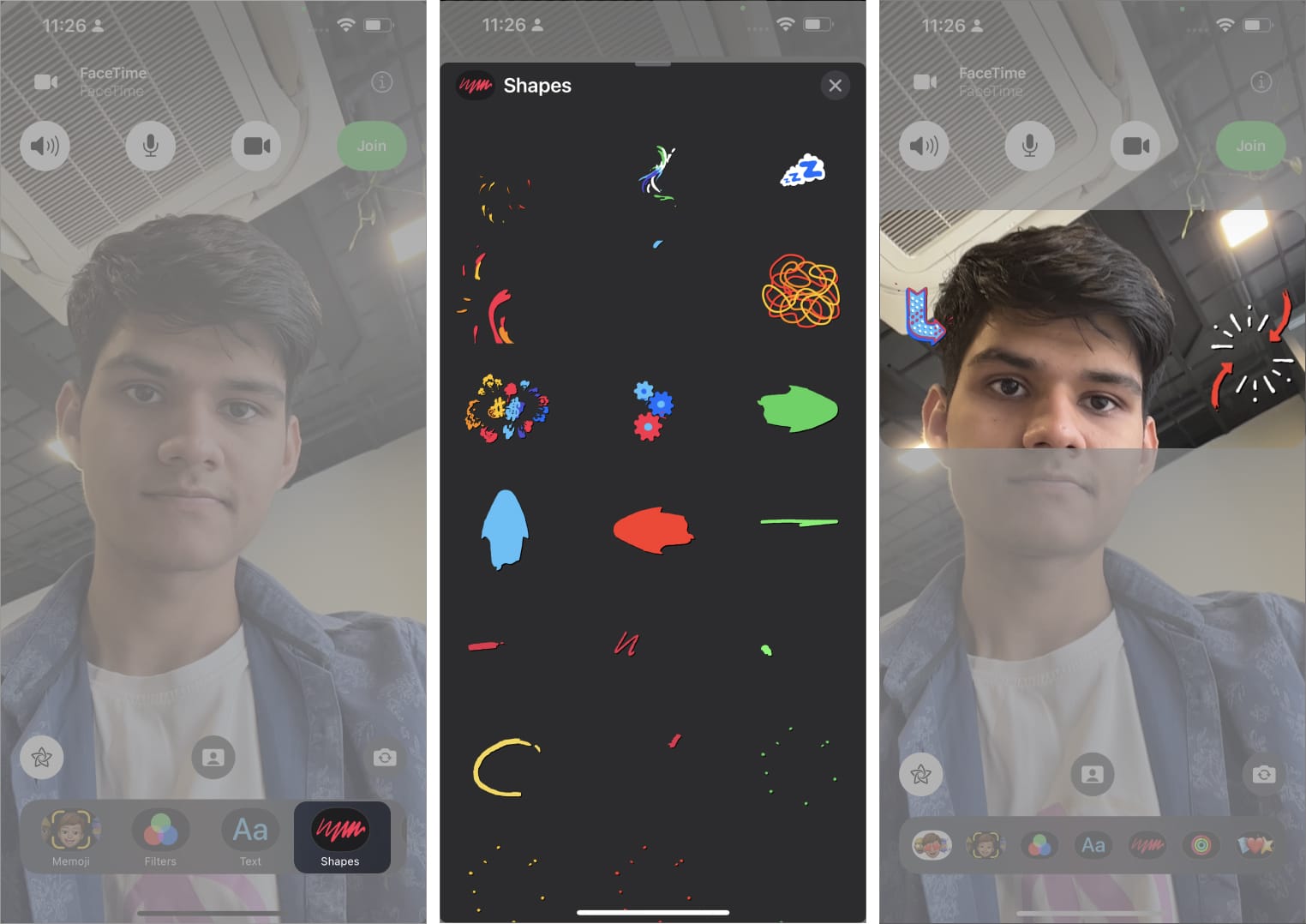While group FaceTime calls on Mac are a great way to hang out with friends and family, they’re even more enjoyable on iOS devices. This is because you can use FaceTime effects on iPhone or iPad. These include cute emojis, stickers, and other creative options. This adds a more personal touch and makes the experience all the more engaging. So let’s unleash the fun!
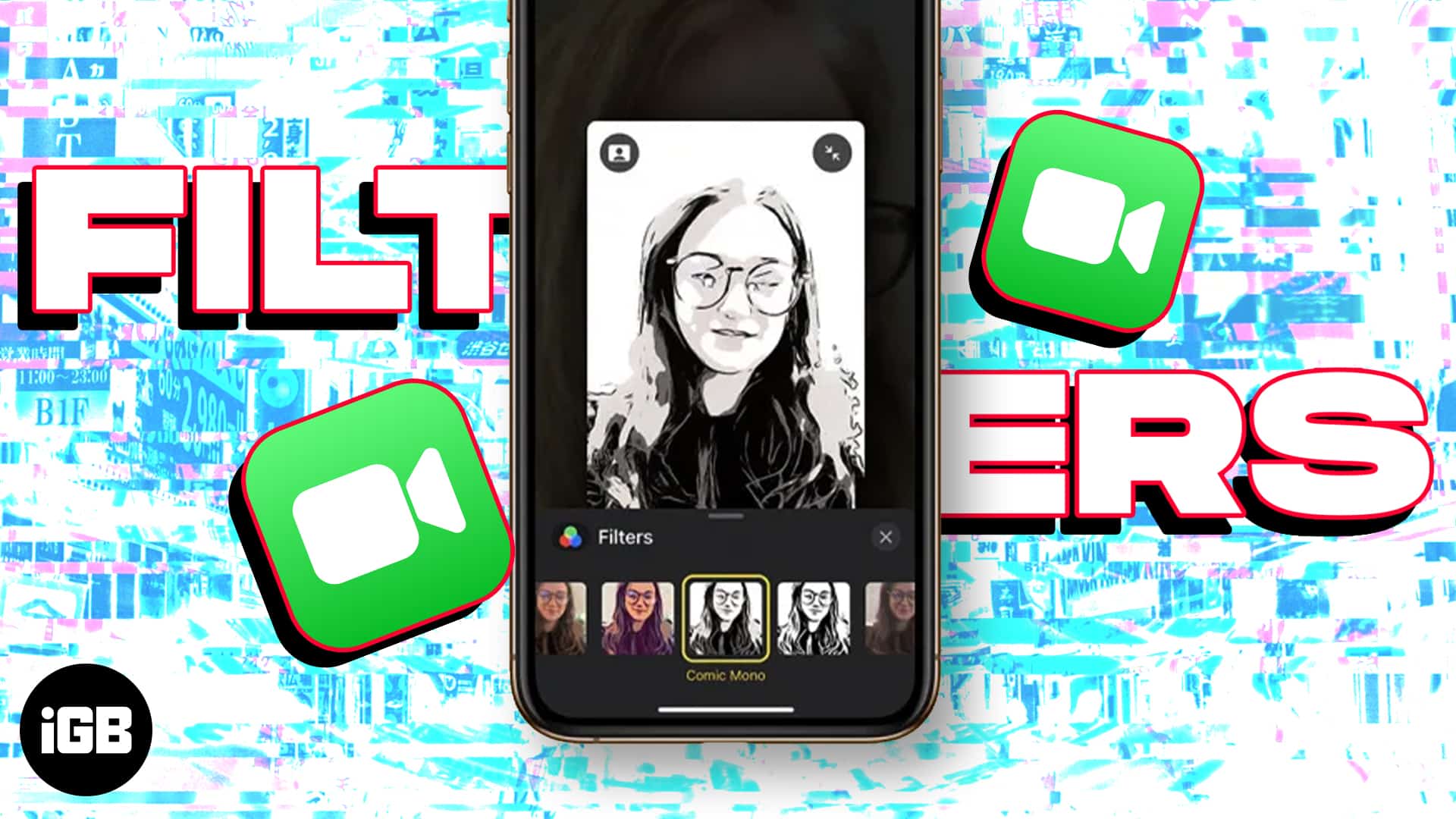
Devices that can use FaceTime special camera effects
If you want to use a filter to change your appearance in FaceTime video call, here is a list of compatible devices that support the new updates:
- iPhone 7 and later (excluding the original iPhone SE)
- iPad Air (3rd generation) and later
- iPad mini (5th generation) and later
- iPad (6th generation) and later
- iPad Pro 10.5 inch
- iPad Pro 12.9 inch (2nd generation) and later
If you fulfill the minimum requirement, then what are you waiting for? Let’s learn how you can use the FaceTime app like a pro on iPhone and iPad.
How to create and use Memoji in FaceTime on iPhone
With the introduction of Memoji in FaceTime, you can make yourself look like a cartoon character and have fun while talking with friends and family. It’s a fun, creative way to make your video calls more personalized, and it’s easy to do. Let’s see how:
- Launch FaceTime.
- Select an existing contact or tap New FaceTime.
- If you opt to create a New FaceTime, enter the contact name → Tap FaceTime.
You can add multiple users by tapping the (+) icon. - When connected, choose the star-shaped Filter icon.
- Select Memoji.
- Pick any 3D Avatar of your preference.
- Now, the receiver will hear everything you say, with Memoji doing the talking.
- Select None from the Memoji feature to remove the avatar.
- Tap Close to return to normal video call.
How to use filters in a FaceTime video call on iPhone or iPad
Using filters on a FaceTime call can be a fun way to spice up your conversations. With FaceTime’s new update, applying an effect is easier than ever. Here’s a quick steps to use a filter during your next FaceTime video call.
- Open FaceTime and join a call.
- Tap the star icon.
- Select Filters and choose a filter from the menu.
- To remove the active filter, select the Original option and tap Close.
How to add a text label to FaceTime calls
Now that you have got a gist of adding filters and Memojis on your video calls, why not try to add some texts too? If you are wondering how to add a text label to your FaceTime calls, follow the guidelines outlined below:
- Open FaceTime → Make a call →Tap the star icon.
- Choose Text denoted with the Aa icon.
- Swipe up to see all available typefaces.
- Select a template and type your thoughts.
- Tap the screen to place the text on the video call.
- Drag and resize the text using your fingers.
To remove the text template from the call or replace the text with something else, tap it. You’ll be prompted with the keyboard to change the text. Alternatively, you can delete the same by tapping the close icon levitating along the text.
How to add stickers during FaceTime video call
Adding stickers to your FaceTime video calls adds fun and excitement to your conversations. Here are a few simple steps to achieve this goal:
- Start a call from FaceTime and tap the star icon.
- Select Stickers.
- Tap a Sticker and adjust it the way you like it.
Removing stickers during FaceTime calls is also pretty simple. Just tap the sticker and press the close icon to make it disappear. Furthermore, there is no limit to the number of stickers you can use, so play as much as you like.
Add shapes to a FaceTime video call on iPhone
Adding shapes to a FaceTime video call can be a great way to make your call more interesting and interactive.
- Upon adding a call from FaceTime, hit the star icon.
- Select Shapes.
- Swipe up to get all available shapes.
- Tap any shape and adjust it any way you desire.
You’re not limited to a particular set of stickers, so feel free to try them all. If you want to remove the sticker, then tap it and hit Close.
Summing up…
Apple had started to spice up your conversation from iOS 10 when it first launched effects in iMessage. The journey continues and it achieves new milestones every now and then. If you are using FaceTime for the first time, you may encounter waiting for activation error on your iPhone or iPad.
Read more: