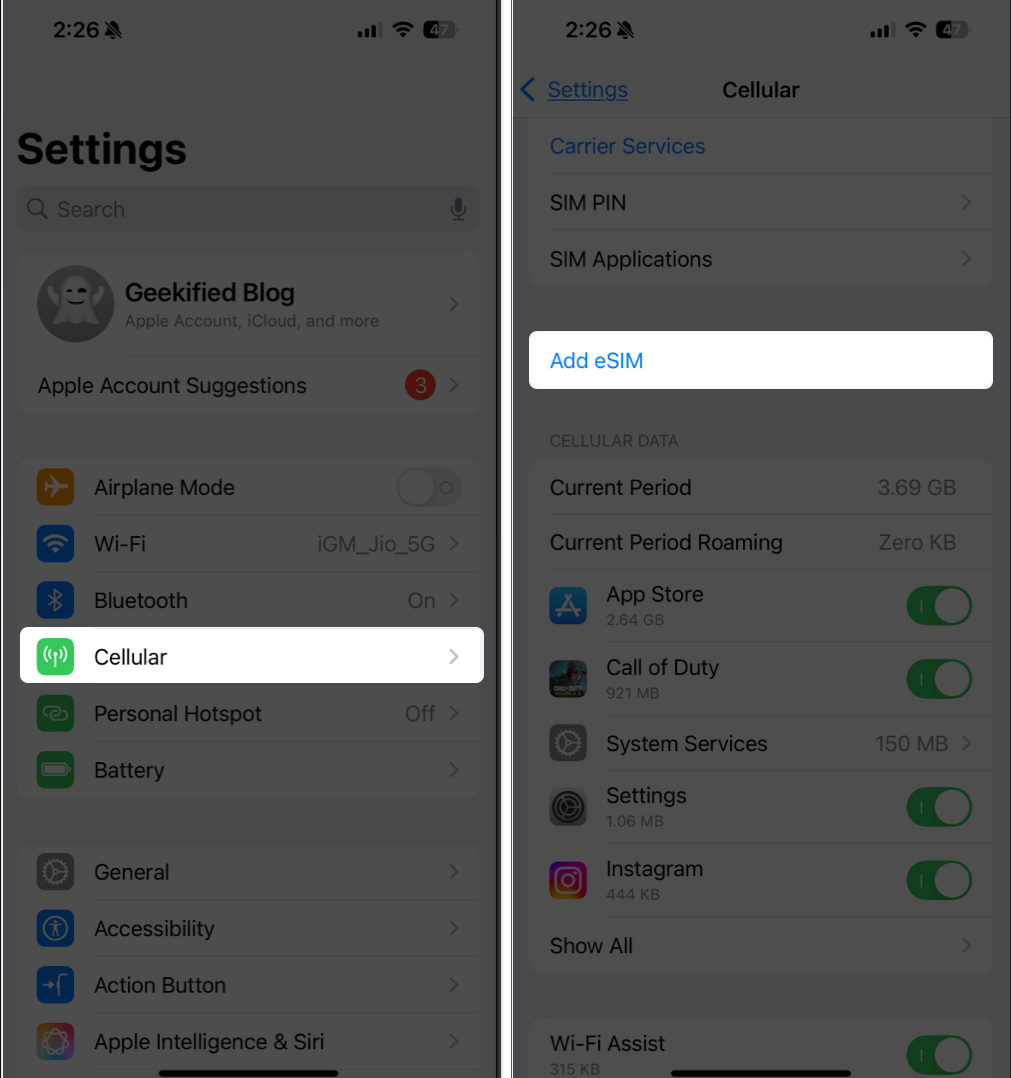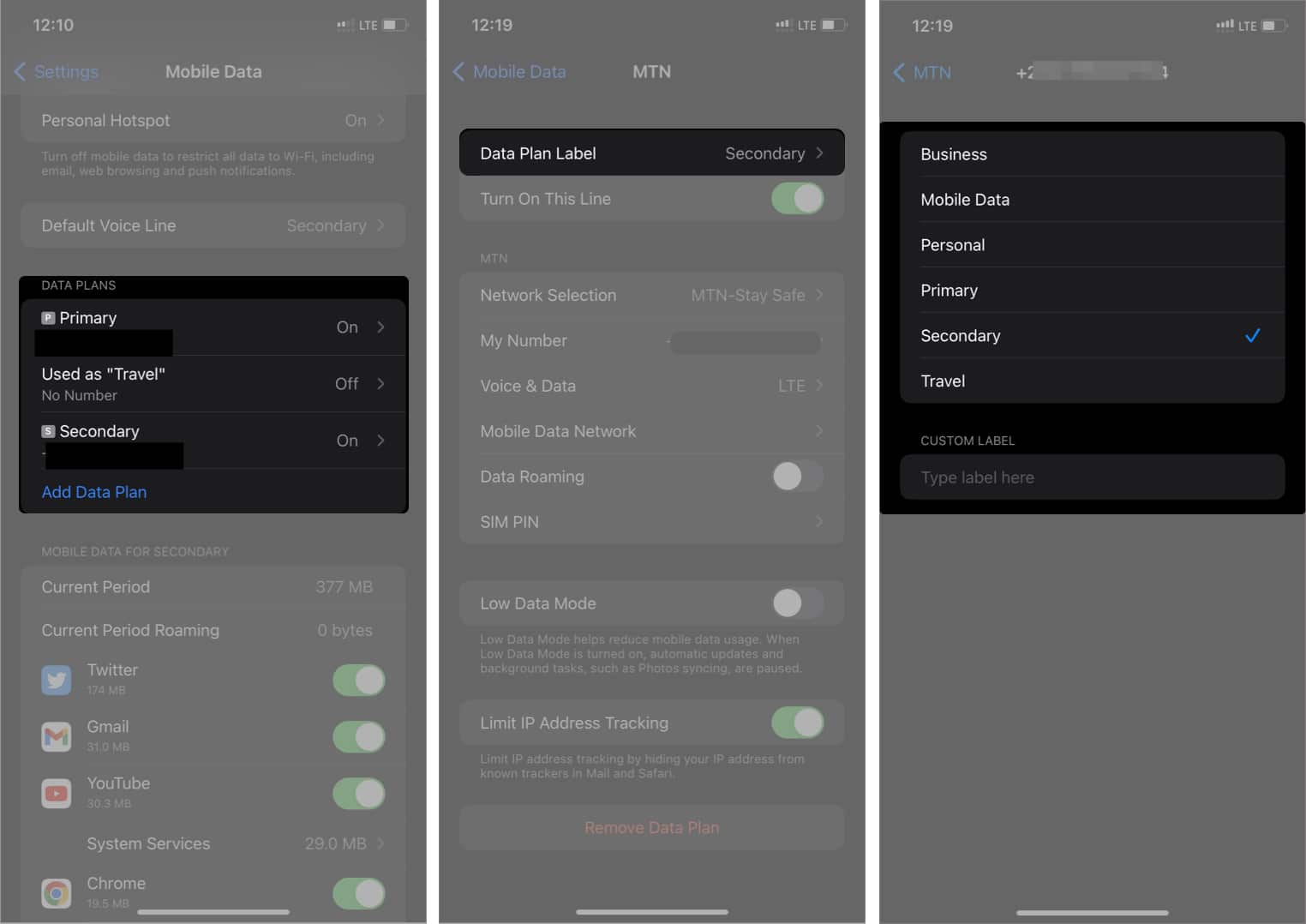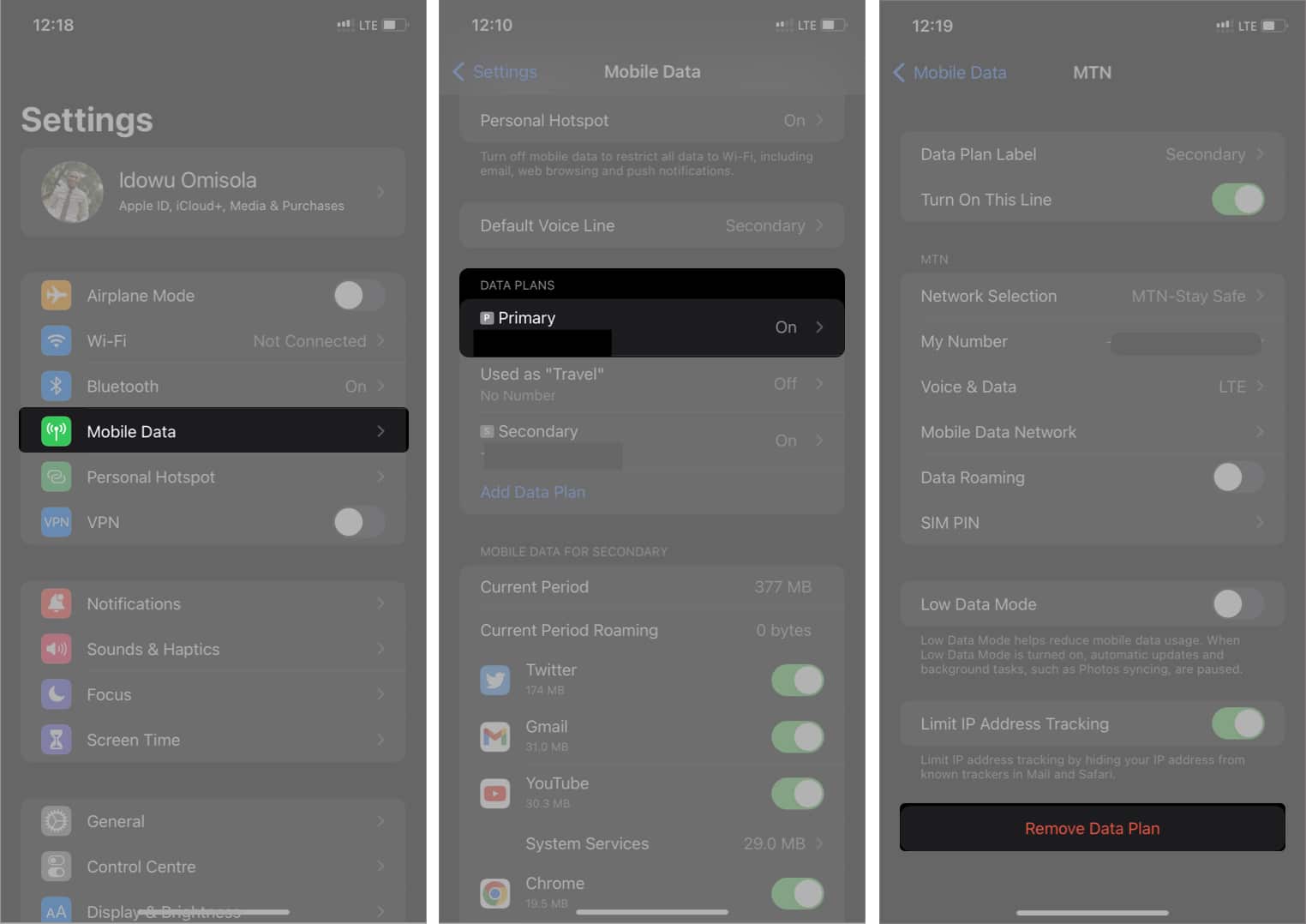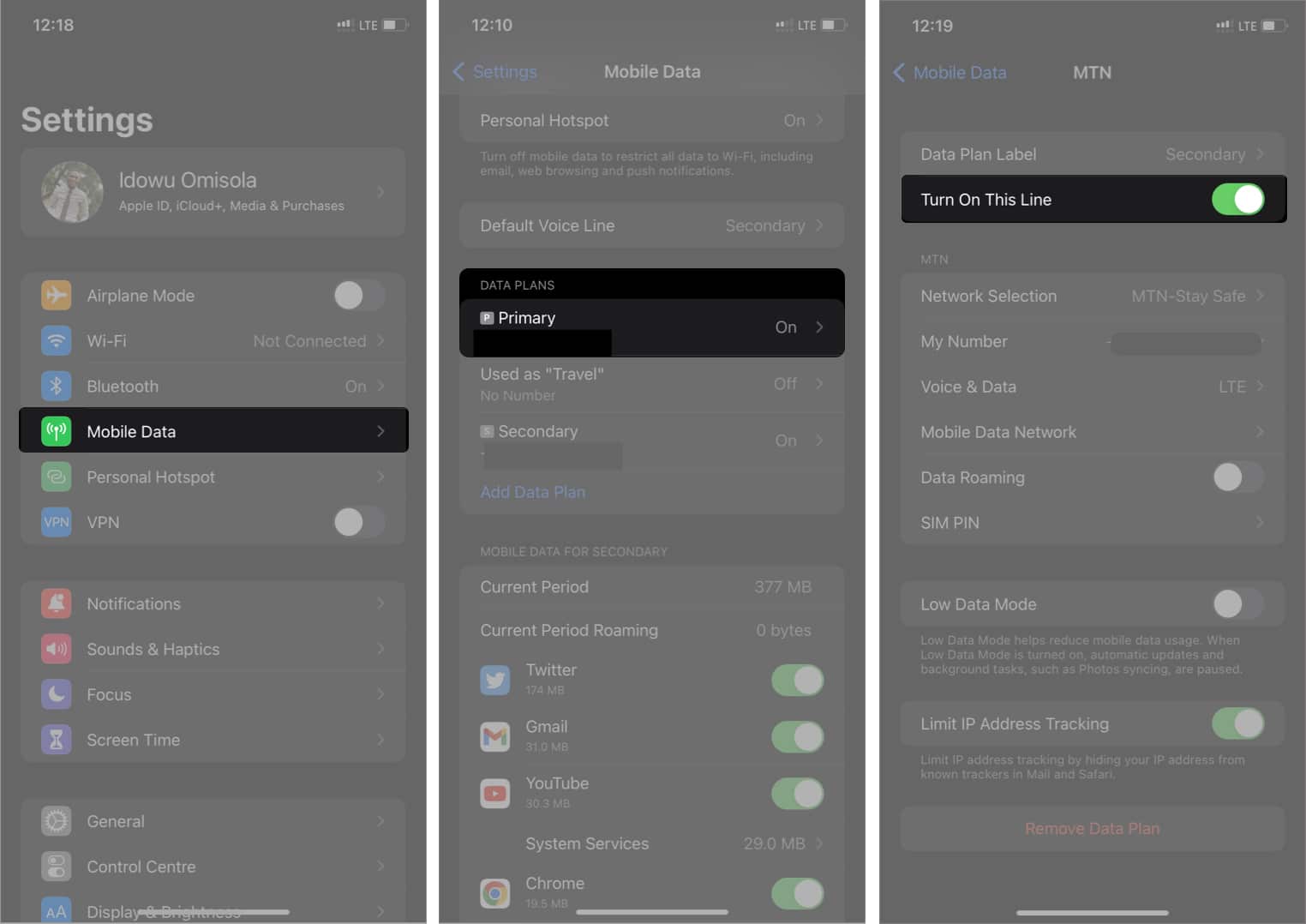Want to go digital with your SIM? eSIM technology makes it easy to activate a mobile plan on your iPhone without a physical SIM card. Whether you’re switching carriers, adding a second number, or upgrading to a new device, setting up an eSIM is quick and hassle-free. In this guide, I’ll show you how to set up and use an eSIM on your iPhone in just a few simple steps
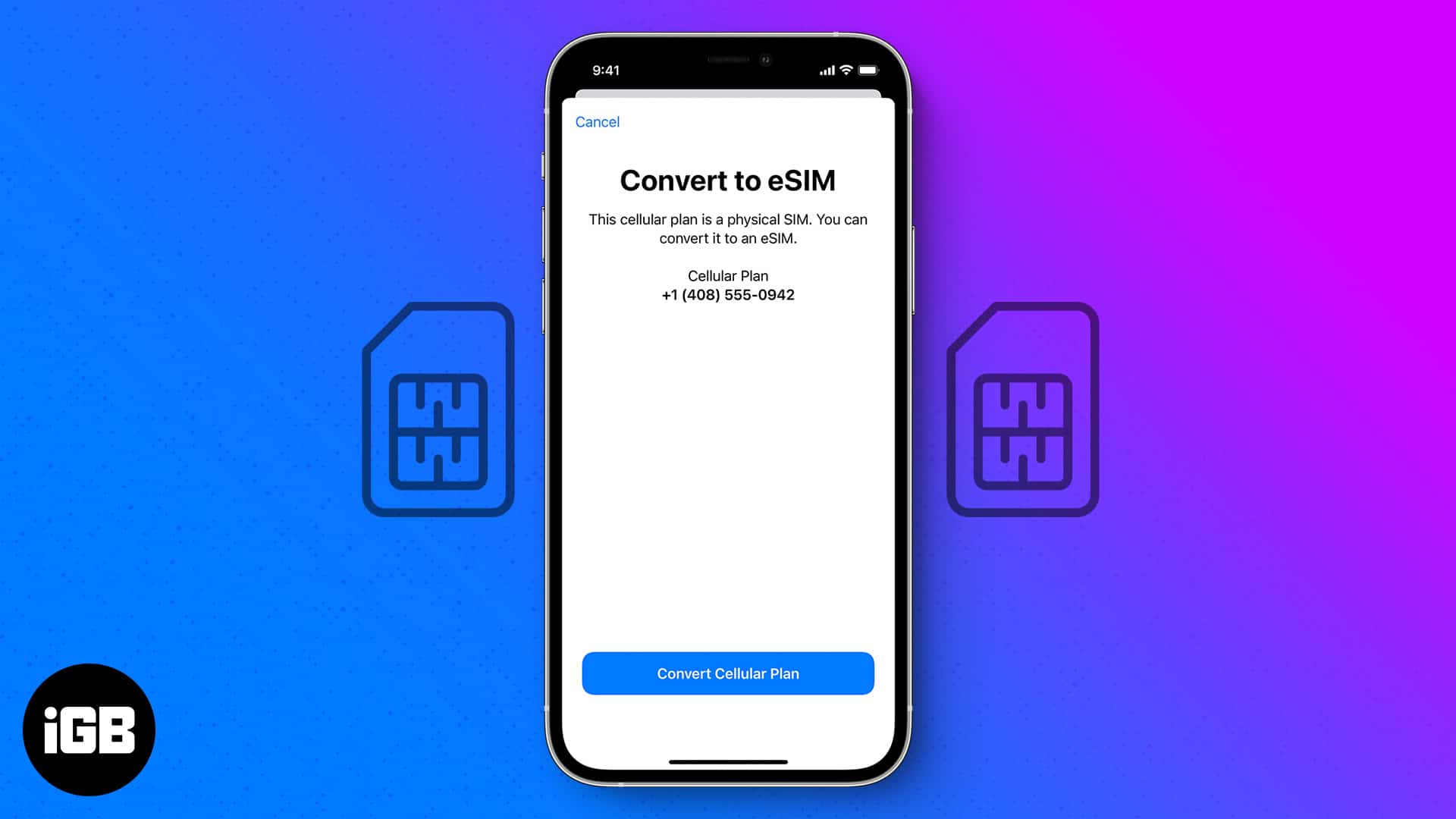
What is an eSIM?
An eSIM (embedded SIM) is a digital SIM card built directly into your iPhone. Unlike a physical SIM, it doesn’t need to be inserted or swapped. You can activate it digitally by scanning a QR code or entering details manually.
eSIM makes switching networks easier, helps iPhones be slimmer, and adds security since it can’t be lost or stolen. Due to these benefits, Apple removed the SIM tray from iPhone 14 and later models sold in the U.S.
Is your iPhone eSIM-compatible?
Unfortunately, not all iPhones and regions support eSIM. So, before setting up an eSIM, you need to check if your iPhone supports it. Apple introduced eSIM technology with the iPhone XS, iPhone XR, and later models. Now, if you’re using a newer iPhone model, the only obstacle is whether your region or network carrier supports it.
Apple doesn’t provide eSIM on iPhones in Mainland China, Hong Kong, and Macao. If you buy an iPhone from these countries, you will find SIM trays to put physical cards. The iPhone models made in other countries have eSIM built in.
Next, you need to find out if your carrier supports eSIM. Refer to Apple’s comprehensive list of wireless carriers and worldwide service providers that offer eSIM service on iPhone. In the US, network providers, including AT&T, T-Mobile, US Cellular, Verizon, etc., support eSIM. You can contact your carrier or visit their website to confirm if they offer eSIM services.
If you’ve set up an eSIM but it still doesn’t work or your phone gives an invalid SIM error, you might want to try this SIM failure solution.
How to activate an eSIM on your iPhone
The process for activating an eSIM varies depending on the network provider. However, Apple provides a general thumb rule for setting it up. So, whether you’re doing it yourself or need the help of the network carrier, Apple’s setup rules still apply.
Note that some of the methods require an internet connection. So, ensure your iPhone is connected to a stable Wi-Fi network. According to Apple, iPhone 14 and later can set up eSIM without Wi-Fi.
1. Carrier QR code activation
The process is seamless if you already have a QR code for the eSIM. You can get a QR code by visiting your network provider’s office or your carrier app. I also recommend that you call your network provider’s customer support to learn how you can get a QR code.
- Go to your iPhone Settings and select Cellular.
- Tap Add eSIM. (You may also see an option to Add Mobile Data Plan instead.)
- Select Use QR Code. Scan the provided QR code provided and follow the on-screen instructions.
- Enter the number provided by your network operator if you are asked for a confirmation code to activate your eSIM.
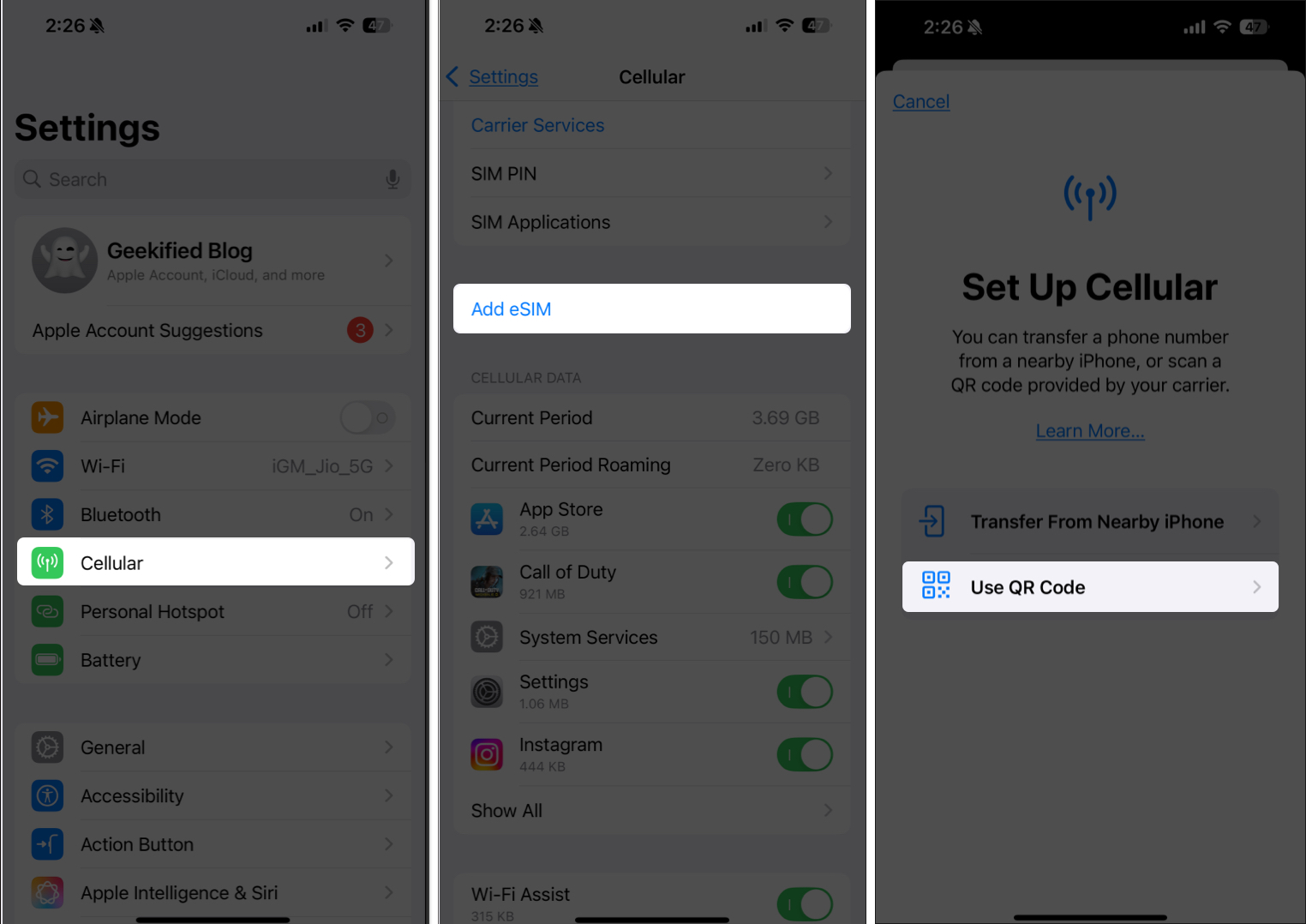
2. Carrier app activation
The process for setting up an eSIM may vary from carrier to carrier. But you first need to install the carrier’s app on your iPhone from the App Store or as stipulated by your network provider. Once installed:
- Open the app and buy a cellular plan.
- Next, follow the on-screen instructions to set up an eSIM.
3. Manual activation
You can also input your eSIM information manually. Keep in mind that you must have gotten these details from your network provider earlier:
- Open your iPhone Settings → Cellular → Add eSIM.
- Tap Use QR Code and select Enter Detail Manually at the screen’s bottom.
- Provide the details given by your network carrier.
- Tap Next at the top-right and follow the on-screen instructions to complete the setup.
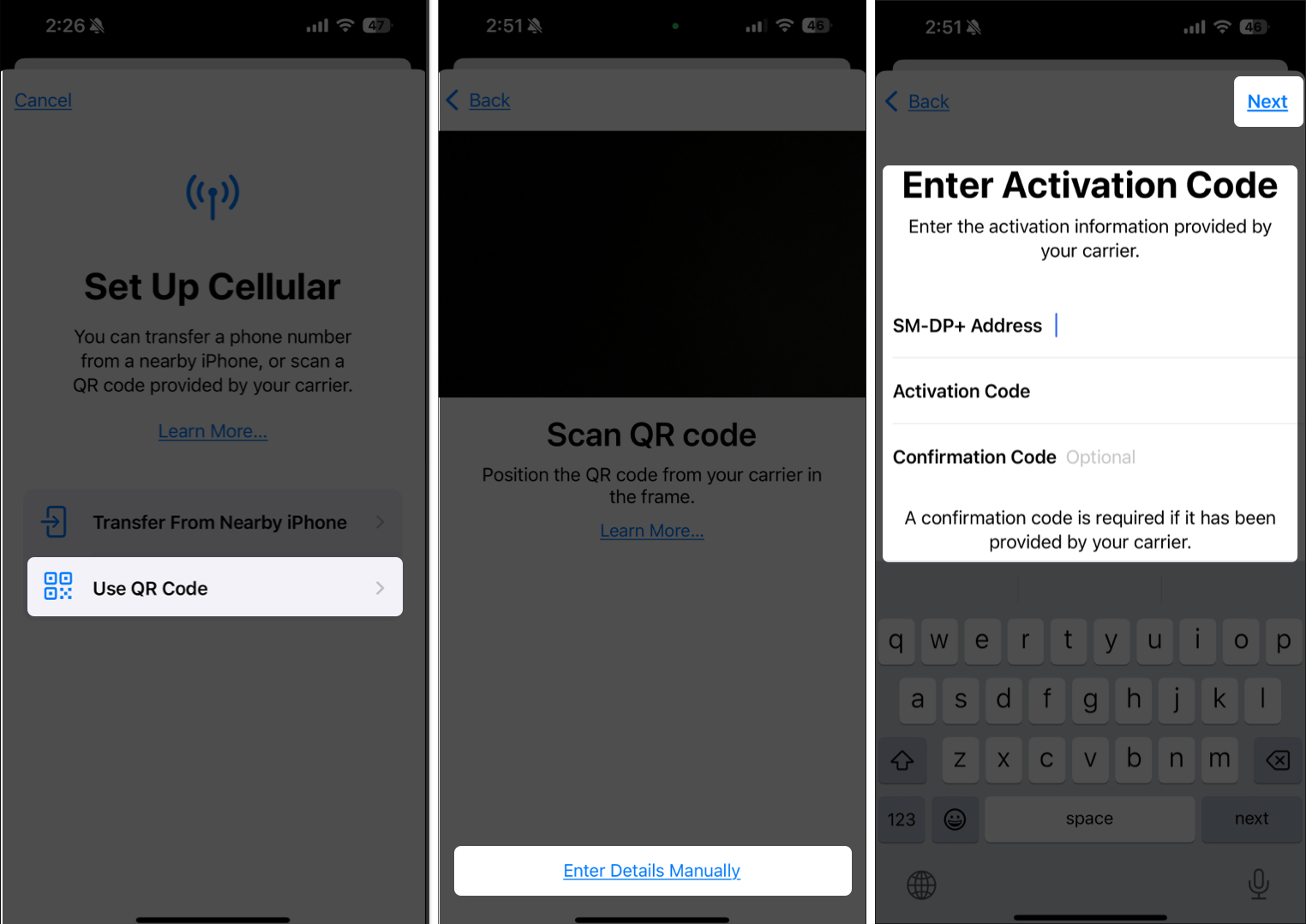
4. Convert physical SIM card to eSIM
If you already have a physical SIM card, you can convert it to an eSIM. This ensures your phone number remains the same. First, verify that your network operator allows it. Then, follow these steps:
- Navigate to Settings and select Cellular.
- Tap Convert to eSIM. If you don’t see the option, your network may not support it.
- Then, select Convert Mobile Data Plan and tap Convert to eSIM.
- Await the activation of your eSIM. When it is done, your old SIM card will be deactivated.
- Take out the physical SIM card and restart your iPhone.
5. Set up eSIM through link
Some network providers may email you a link instead of a QR code to install your eSIM. To use this method, your iPhone must be running iOS 17.4 or later.
Once confirmed, tap the eSIM configuration link. You will see a prompt to Activate New eSIM. Tap Allow on it. Now, select Continue to proceed. Next, you may need to download the app from the App Store and follow the directions.
6. From an assigned cellular plan
When you buy your iPhone from a network operator, they assign it to an eSIM. If your iPhone came with an eSIM when you purchased it, switch it on and activate it by following the on-screen directions.
However, if you have already set up your iPhone, worry not! Your network provider can remotely do the eSIM Network Provider Activation. You will see a notification saying, “Provider Mobile Data Plan Ready to Be Installed.” tap it to start the process.
If you missed it, go to Settings to get the prompt and tap Continue. Wait for a few minutes and make to call to verify your iPhone’s connectivity. If the call fails, contact your network provider.
How to use an eSIM on iPhone
The mode of usage of an eSIM isn’t different from that of a physical SIM card. Remember that while you can install more than one eSIM on your iPhone, you can’t use two eSIMs simultaneously. You’ll have to switch to only one at a time on the same device.
Label your SIM cards
Consider labeling your SIM cards if you’ve paired your eSIM with a physical one. Although your iPhone labels each as “Primary” and “Secondary” by default, naming them yourself helps differentiate them easily while making calls, sending an SMS, or activating internet data.
To label your dual SIMs on your iPhone:
- Go to your iPhone Settings → Cellular.
- Tap the SIM you want to label.
- Next, select Data Plan Label.
- Select an option.
- For a custom label:
- Tap the Type label here field under CUSTOM LABEL.
- Input a preferred name and tap done on your iPhone keyboard.
How to transfer an eSIM from one iPhone to another
If you have already set up your new iPhone, go to Settings → Cellular → Add eSIM. Now, select Transfer From a nearby iPhone. Ensure both your iPhones are unlocked, held close to each other, and have Bluetooth enabled. Also, your same Apple ID must be signed in to both devices.
To verify the transfer, look for instructions on your old iPhone. Tap Transfer to confirm. If prompted for a verification code, you may need to input the code that appears on your new iPhone. Wait until the eSIM is activated on your new iPhone.
On your new iPhone, you will see a banner titled “Finish Setting Up Your Network Provider’s Data Plan.” Tap it to complete the procedure on your network provider’s website.
If you have an Android device and want to transfer your eSIM, contact your network provider. They can initiate the process only.
How to erase your eSIM from iPhone
- Go to Settings → Cellular.
- Select your eSIM.
- Tap Delete eSIM and confirm your choice.
How to use two eSIMs in an iPhone at the same time
While you can add more than one eSIM to your iPhone, you can’t use more than one at a time. Apple only allows you to switch eSIMs instead of using many at once. To switch eSIMs
- Open your iPhone Settings → Cellular.
- Select the eSIM you want to activate and toggle on Turn On This Line.
This will deactivate the previously active eSIM automatically and enable the selected one.
Signing off
To many people, the eSIM is one of Apple’s best gifts to iPhone users since it allows users to have an extra SIM on their iPhone without physically inserting a SIM card. Do you use an eSIM on your iPhone? Share your experience in the comments section below.
FAQs
No, an eSIM itself doesn’t drain your iPhone’s battery any more than a physical SIM. However, using cellular data can impact battery life, just like with a nano-SIM. Additionally, using dual SIMs (eSIM + physical SIM) may consume more power.
Yes, eSIMs are generally more secure than physical SIM cards since they can’t be easily removed or stolen. They are also harder to swap, making tracking easier. However, like any digital technology, eSIMs can still be vulnerable if there is a security breach in your provider’s network.
Yes! An eSIM works just like a physical SIM, allowing you to make and receive calls, send and receive SMS, and more—just without the physical card.
Read more: