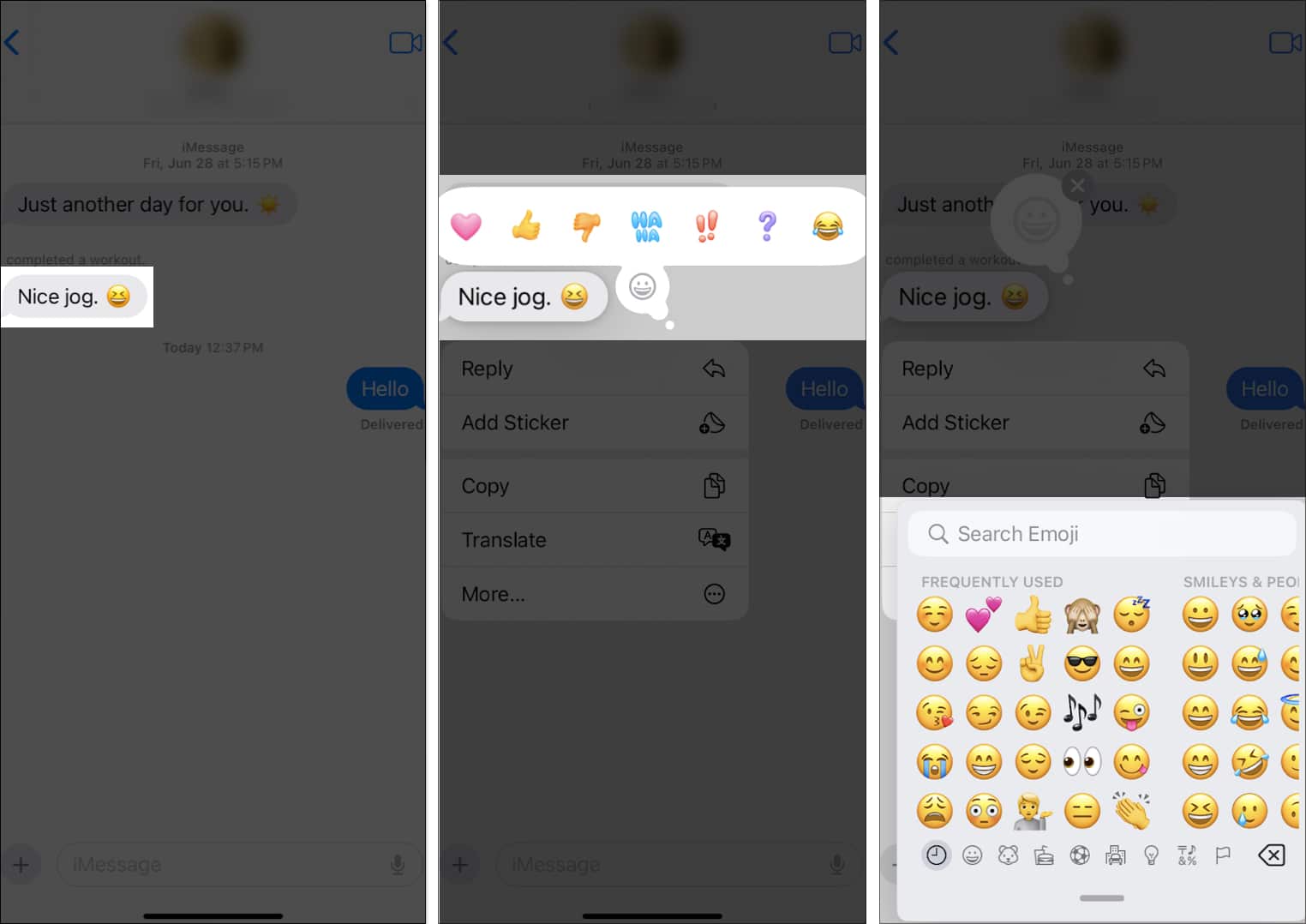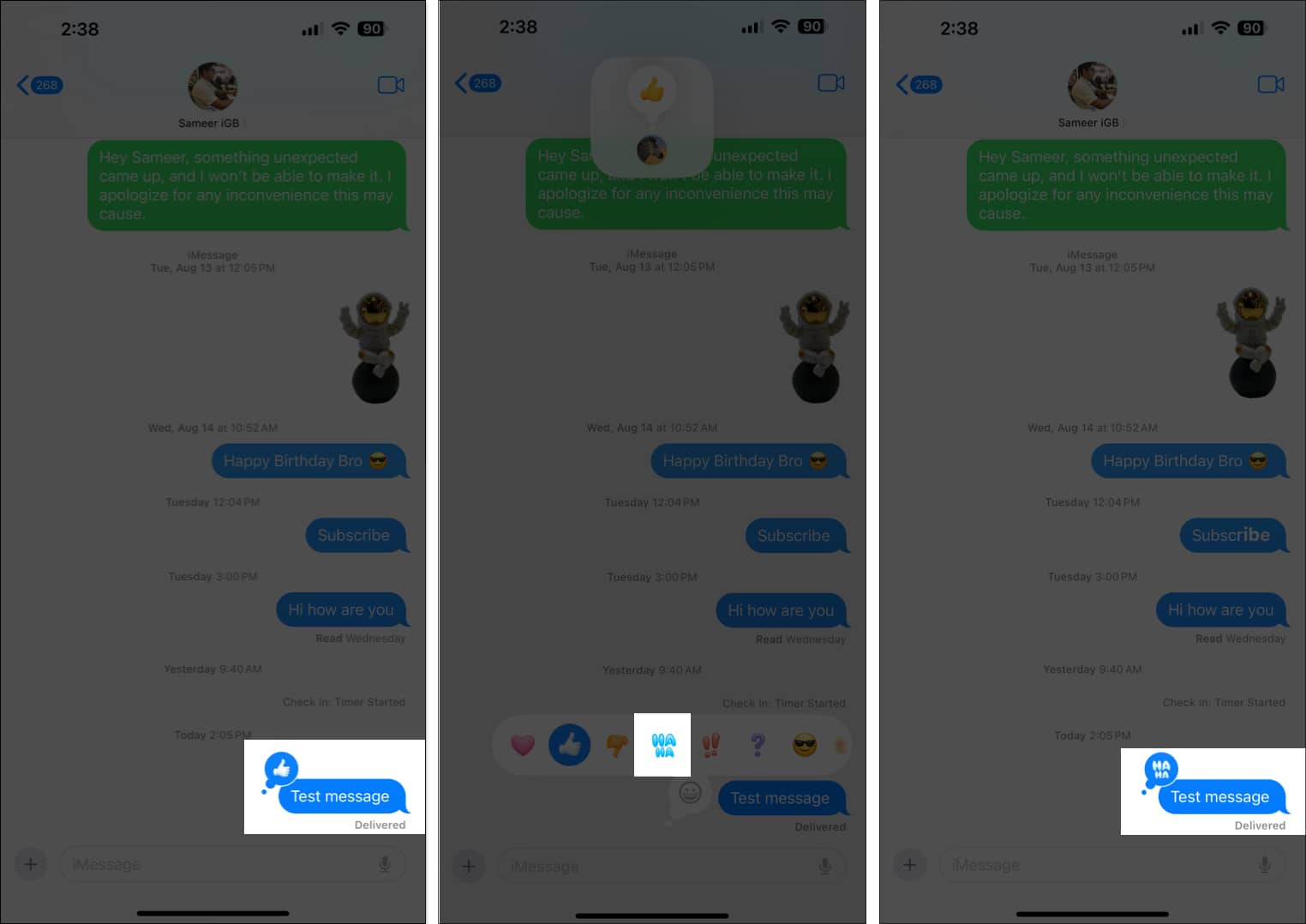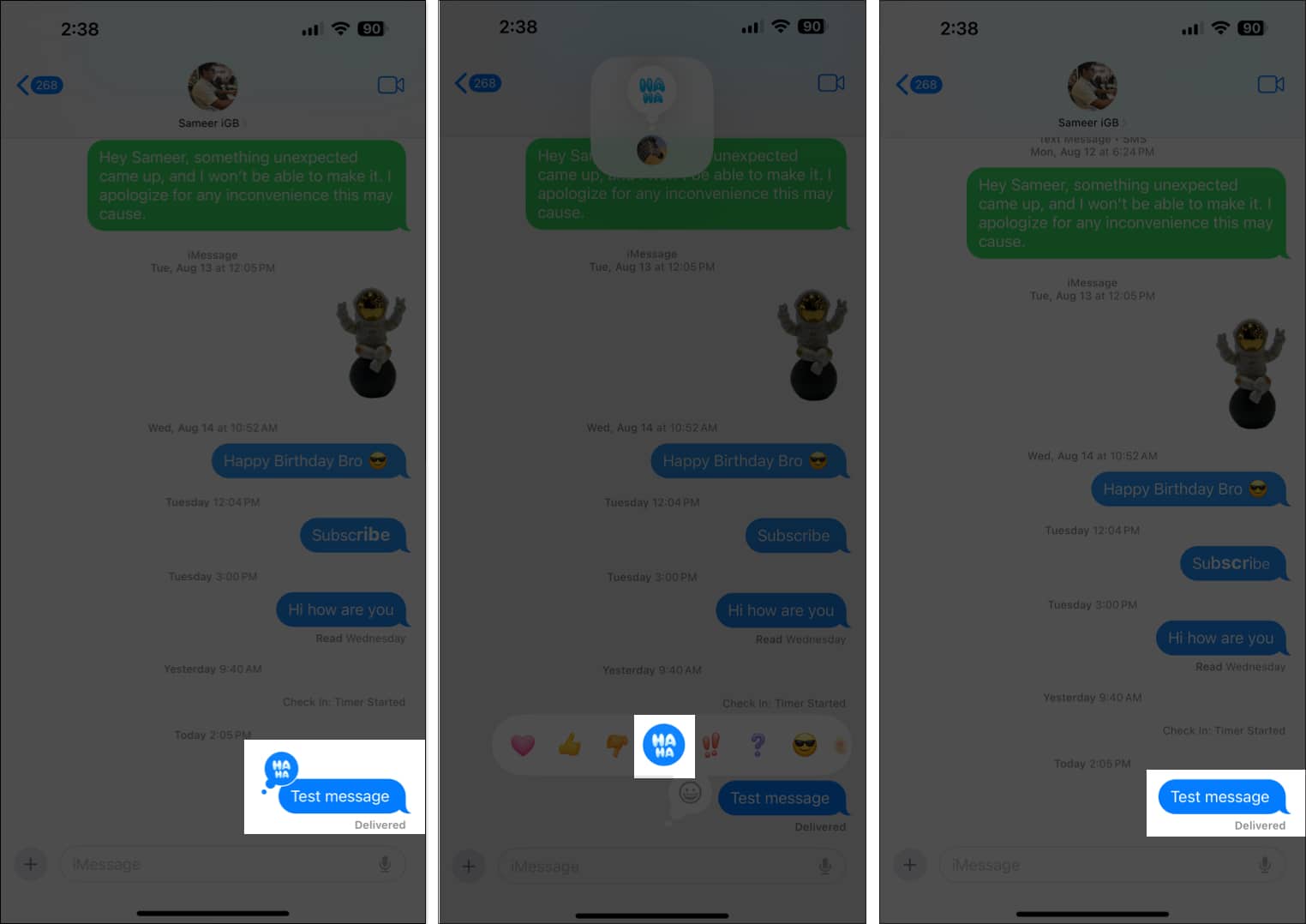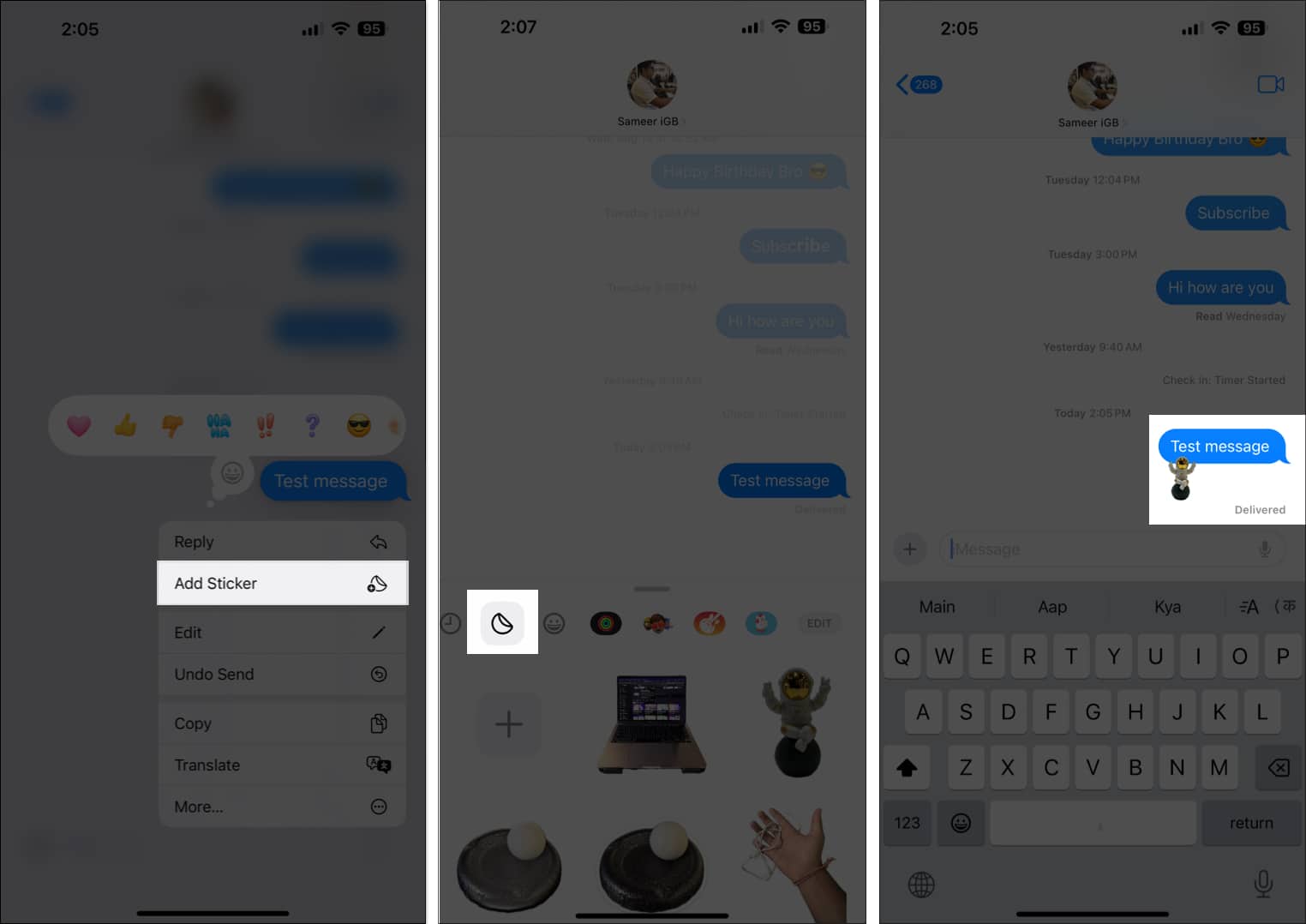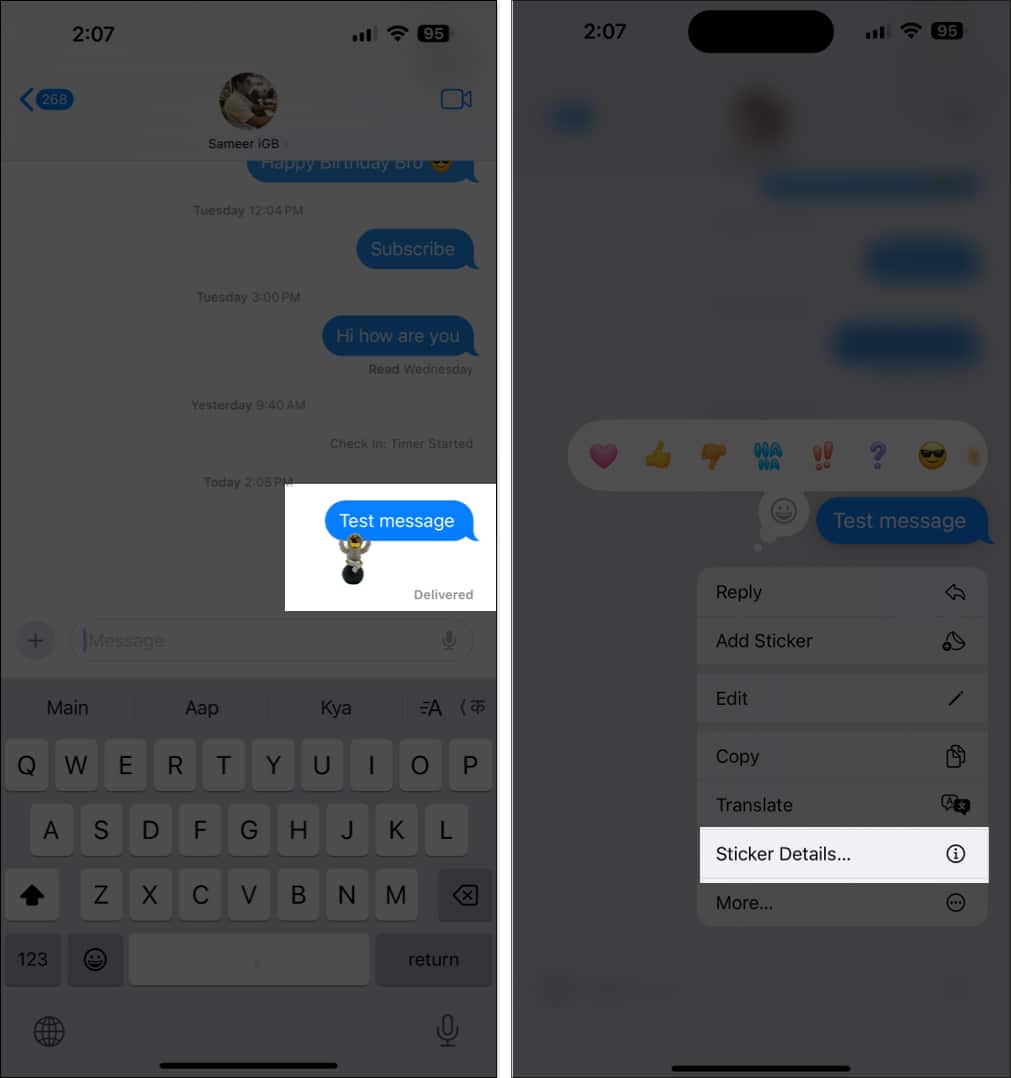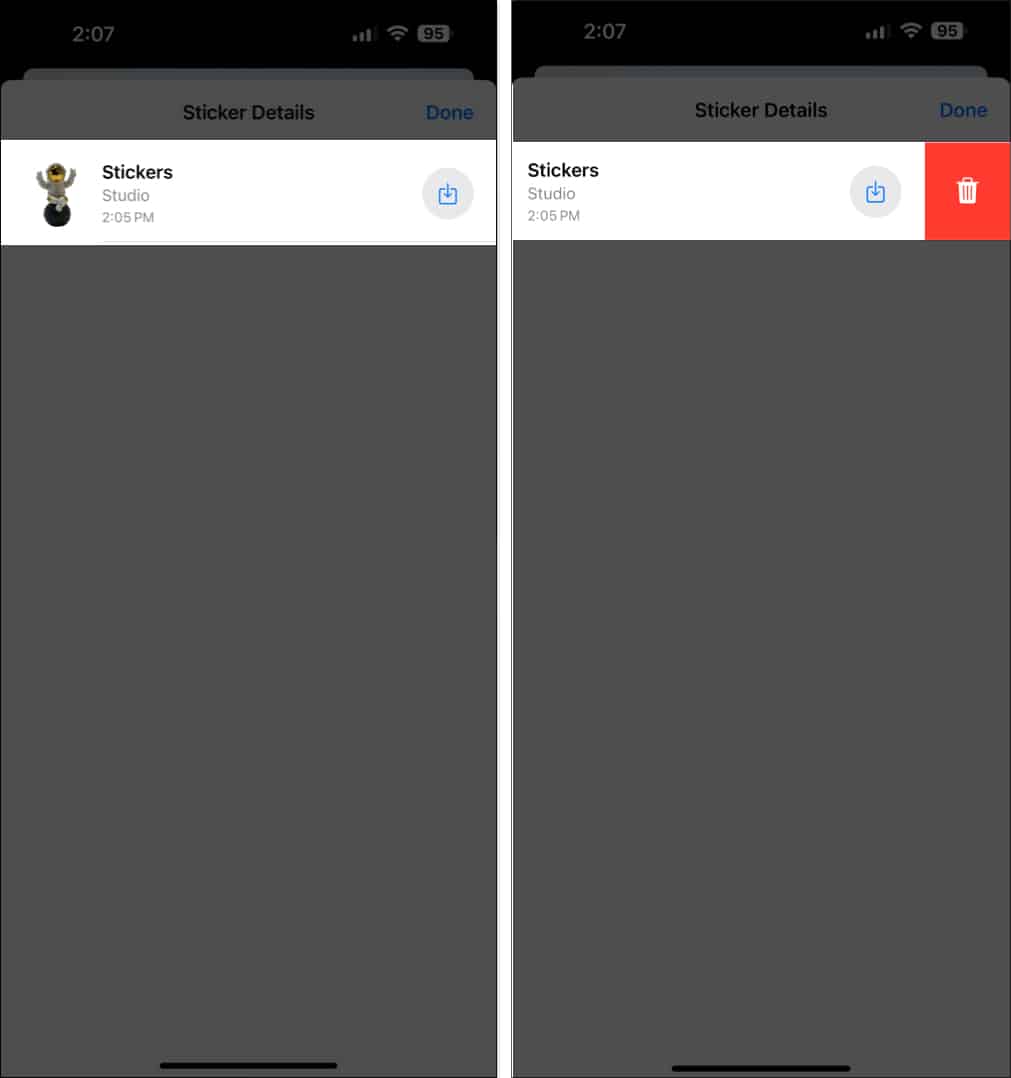The iOS 18 update marks many firsts in terms of customization. Your iPhone or iPad isn’t as boring as before, and there are many features on the Messages app along these lines. This includes the text effects feature and an upgraded version of Tapback.
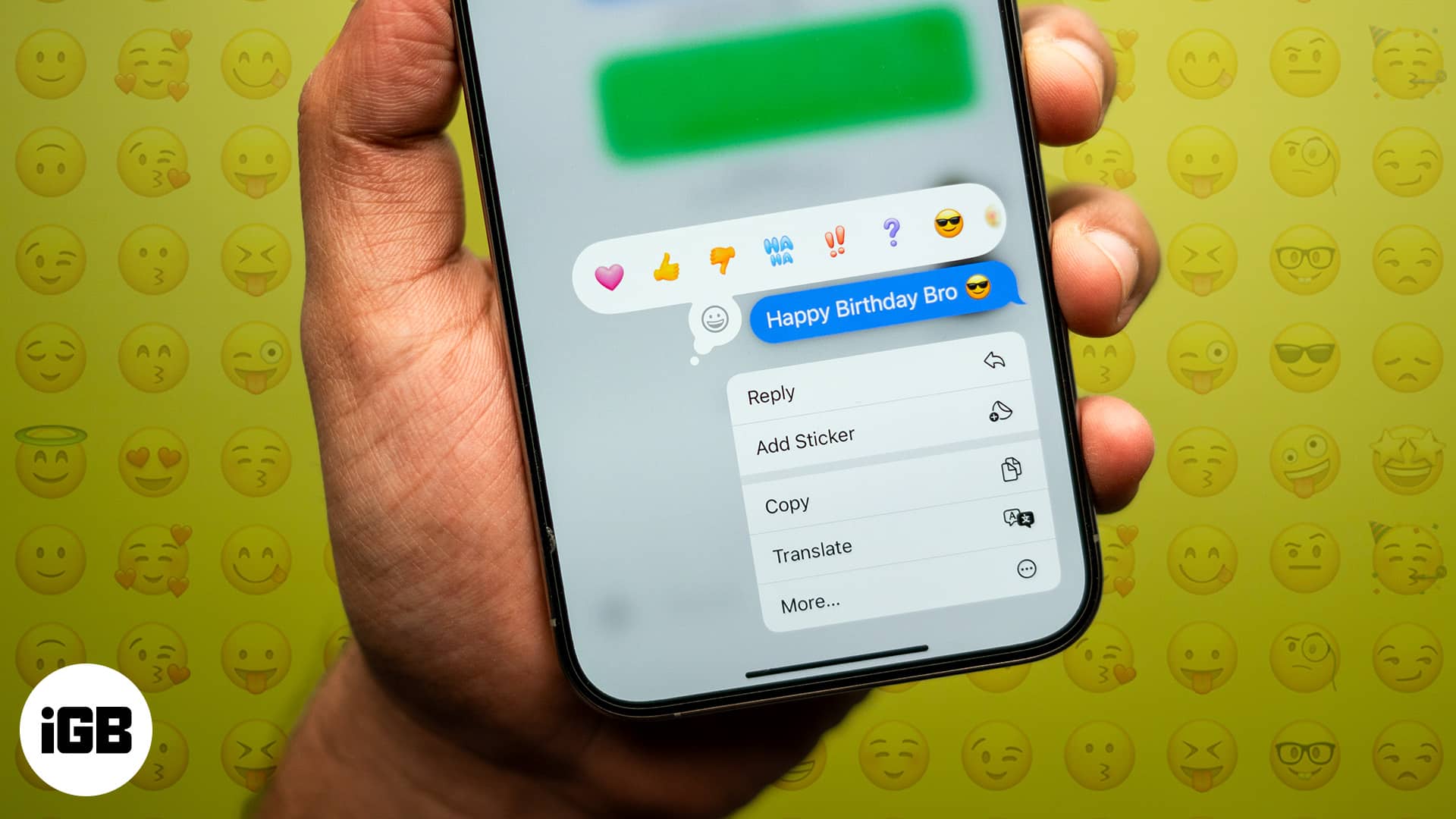
Unlike before, when you could only react to messages with boring gray reactions, you can now react with colorful emojis and stickers. Further, you can respond with any emoji you want as well.
Let’s look at how to use Tapback emoji reactions on Messages in iOS 18.
What is Tapback on iMessage?
Expressing reactions with lines of text doesn’t convey the intended emotion. So, we were introduced to emojis in texting. The next problem was to make the process of sending these emojis quick. Thus, we were introduced to reacting to messages with emojis. That is exactly what Tapback does on iMessage.
WhatsApp has had this feature for a couple of years now. iMessage, on the other hand, would only let you react with a fixed set of monochromatic emojis to messages. But this changes with iOS 18, as you can now react to messages with any emoji of your choice using Tapback.
Tapback in Messages app on iPhone and iPad: What you need to know
- Both you and the recipient must update your iPhones to iOS 18 to react to messages using Tapback.
- On devices that run an older version of iOS, only standard emojis (like the heart, thumbs up/thumbs down, etc.) will be sent as a Tapback reaction. Other emojis may appear as text or emojis.
- Similarly, if you’re using the newly introduced RCS feature on iOS 18 to send text messages to an Android device, they’ll only be able to see standard emojis as a reaction to the text. Other emojis will be sent as a text or an image.
How to use Tapback emoji reactions in Messages on iOS 18
Here’s how you can send emojis via Tapback in the Messages app on your iPhone:
- Tap and hold or double-tap on the message you want to react to.
- You will see a set of emojis you can react with. If you want more, tap on the gray smiley emoji icon, and it will open the keyboard and let you pick any emoji you want.
- Select the emoji you want to send. This will attach the emoji as a reaction to the message.
How to edit the emoji reaction for a message
If you sent the wrong emoji as a reaction, you can edit it using these steps:
- Tap and hold the message with the emoji reaction. Or you can simply tap on the emoji attached to the message.
- Simply select a new emoji to replace the current one. You can choose from the preset row or select the gray smiley emoji and pick one as the emoji keyboard opens up.
How to delete a Tapback message and remove emoji
If you accidentally sent an emoji reaction, you can remove it like this:
- Find the message you reacted to with the emoji. Then, tap and hold the message. Or you can simply tap on the emoji attached to the message.
- Select the emoji that is highlighted, and it will remove it from the message.
How to check who has sent a Tapback emoji on iMessage
If it’s an iMessage group chat, you may be wondering who has reacted what to a message. You can check this by following these steps:
- Tap on the emoji reaction on the message.
- Then, tap on the photo of the sender, and it will expand the emoji and show the name of the sender.
Bonus: How to react with a sticker for messages
If you’re bored of reacting to messages with emojis, you can use stickers instead. You can either use the default Memoji on the Apple keyboard or react using the stickers you’ve created to do this. Here’s how:
- Tap and hold or double-tap on the message you want to react to with a sticker.
- Select Add Sticker.
- Now, select the sticker icon. Browse the stickers as the keyboard pops up and select the one you want to send.
To delete the sticker:
- Tap and hold the message, and select Sticker Details.
- Now, swipe left on the sticker you want to delete.
Wrapping up…
An extended, full-fledged version of Tapback on iMessage was long overdue. Thanks to iOS 18, conversations on iMessage are more fun. Have you tried creating live stickers that you can send on iMessage?
If you have any further questions, you can take a look at the FAQ section below.
FAQs
As mentioned earlier, both you and the recipient must update your iPhone or iPad to iOS 18 or iPadOS 18.
There’s no way to manually change the suggested emoji row on the Messages app. It updates as per the frequently used emojis.
No, you can only react with a single emoji. However, you can add multiple stickers to the message.
You may also like to read: