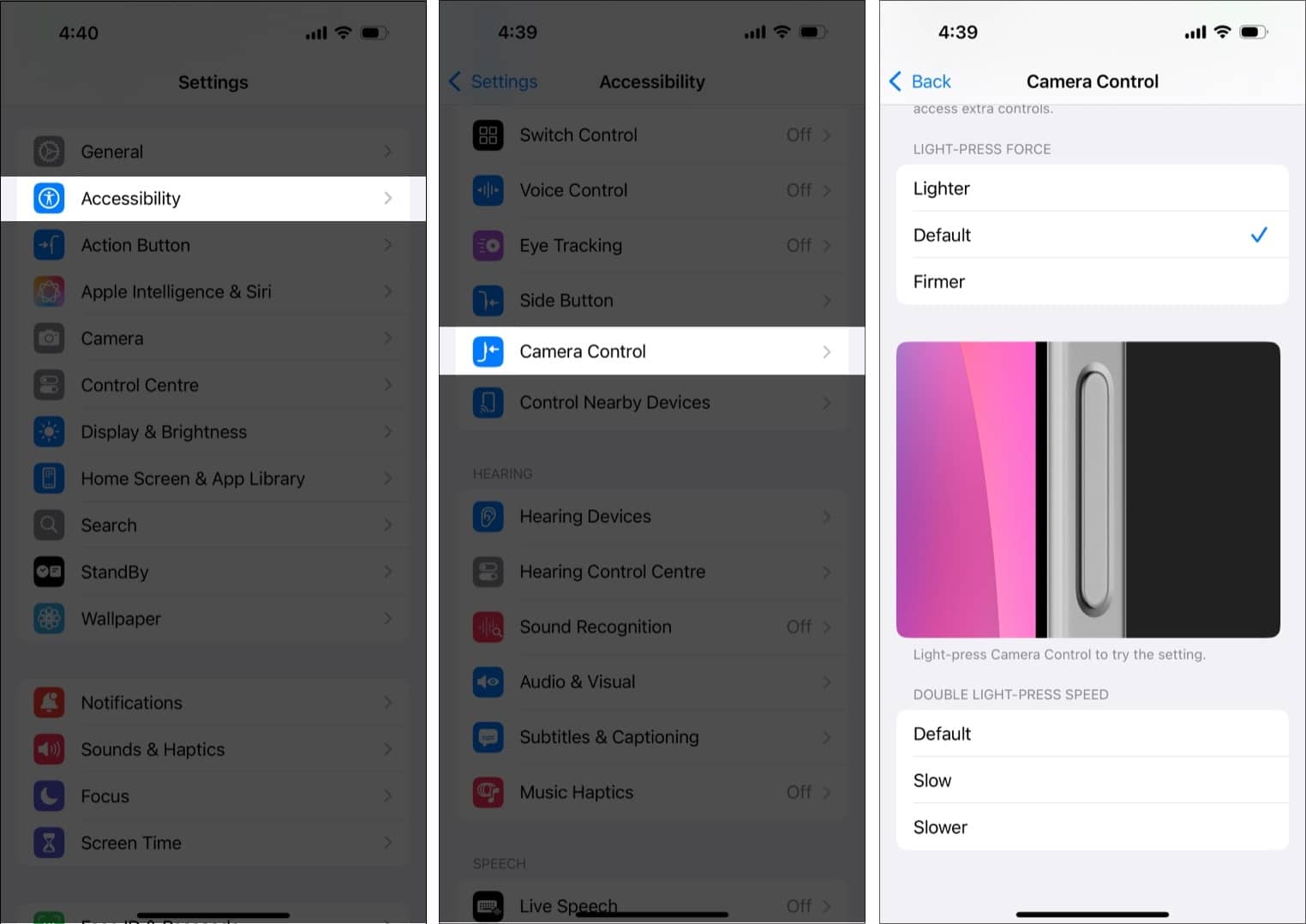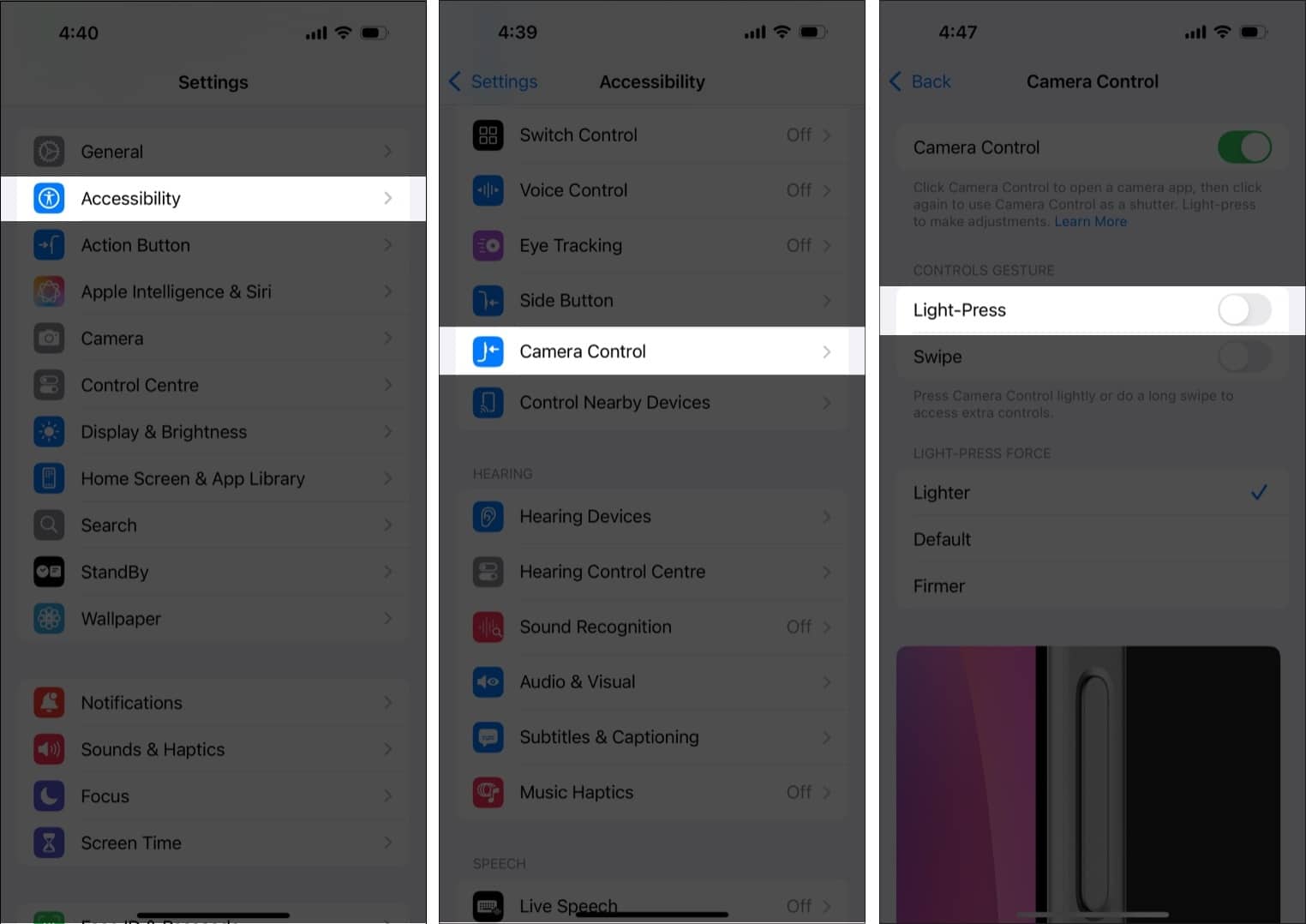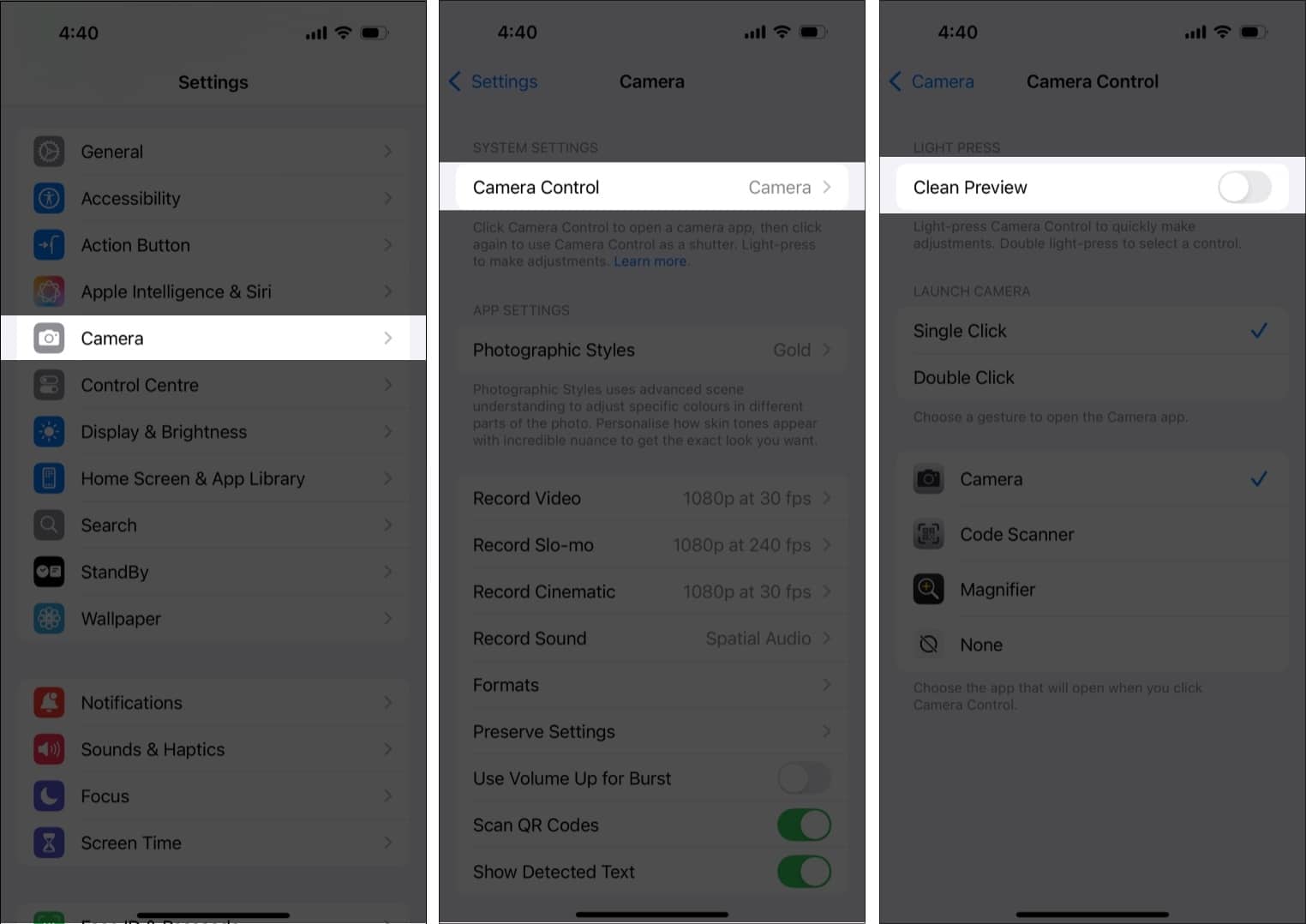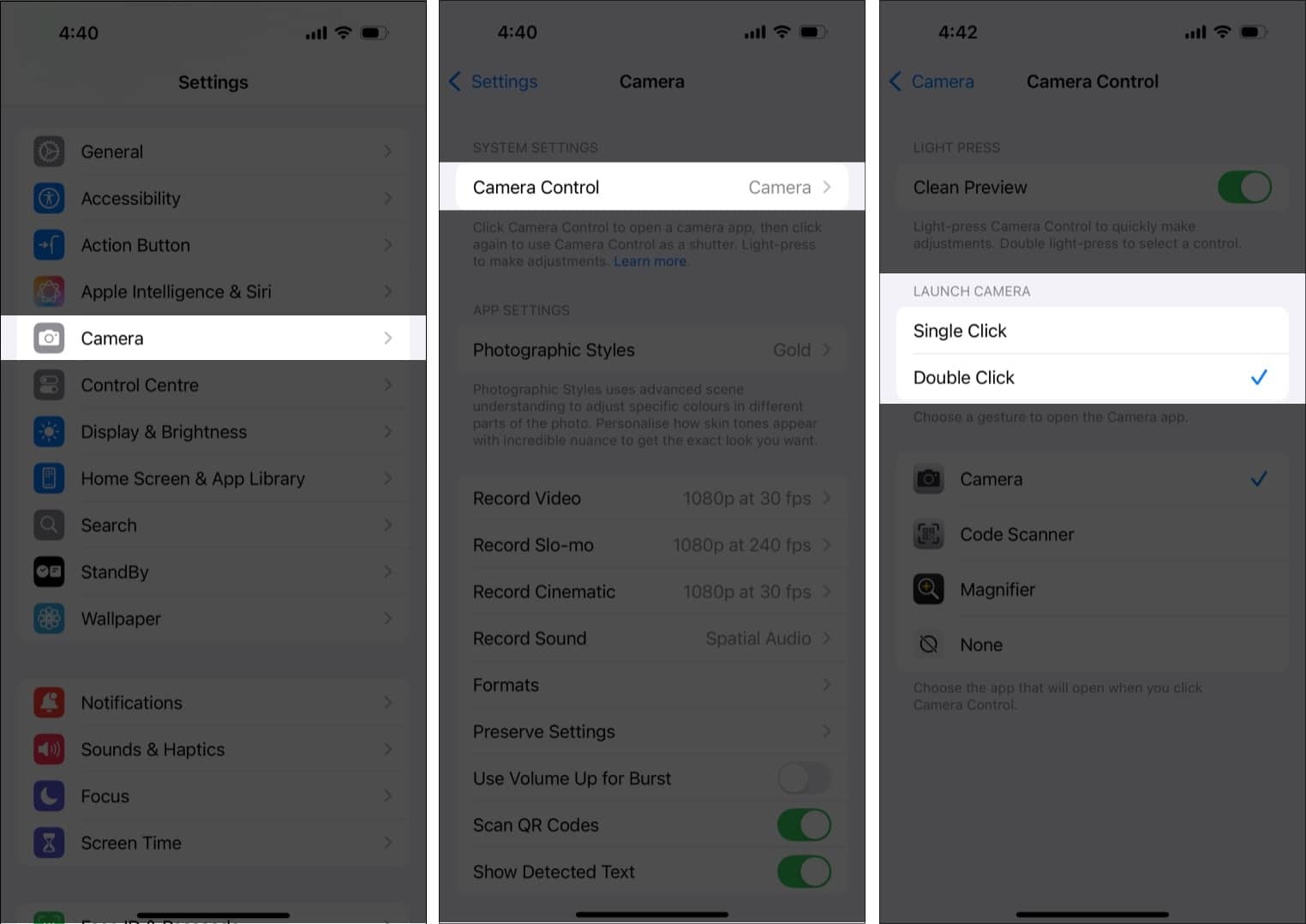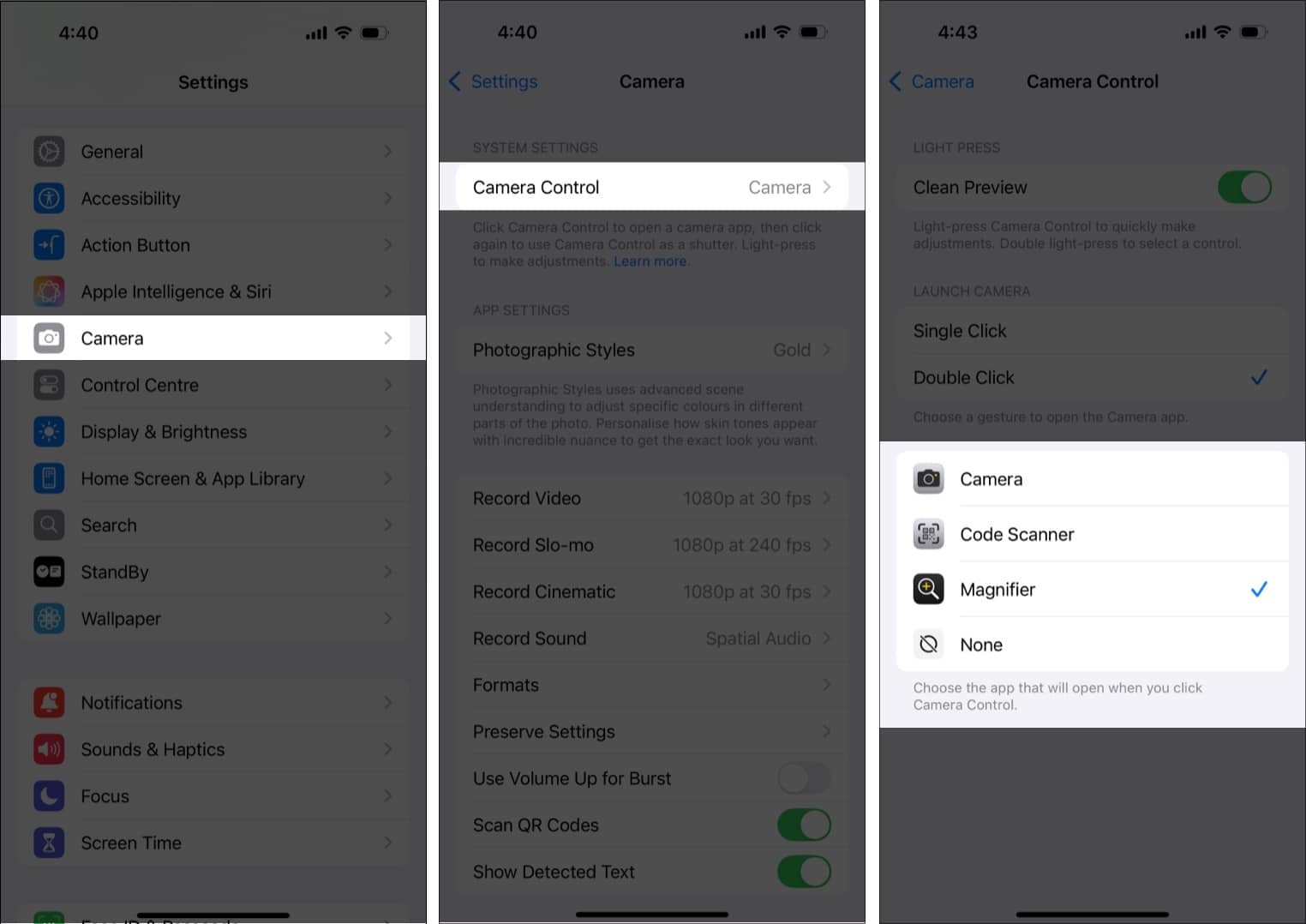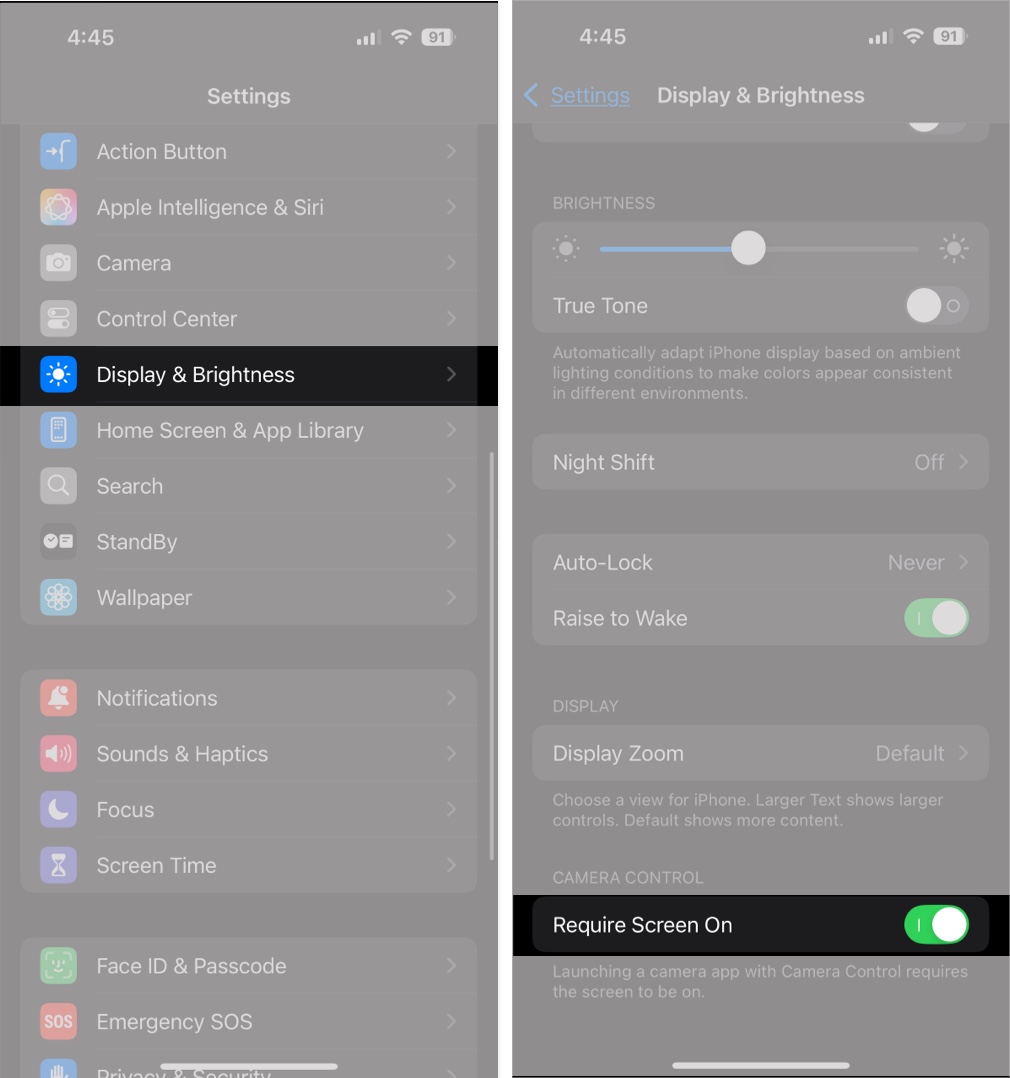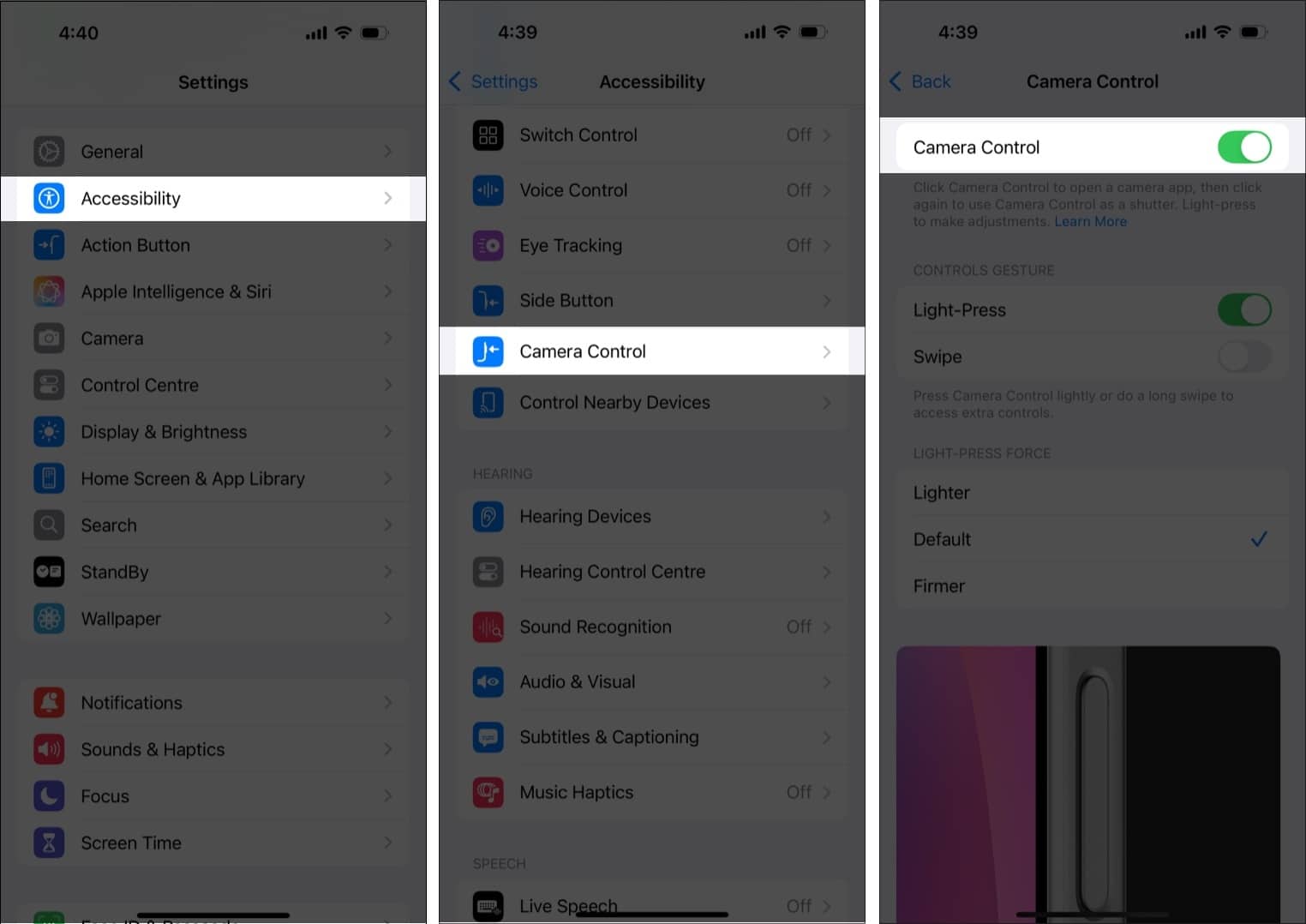If you bought one of the iPhone 16 models, you would have noticed a new button along the right frame of the device. Apple calls it Camera Control, and it’s essentially a button that lets you quickly open and use the iPhone camera.
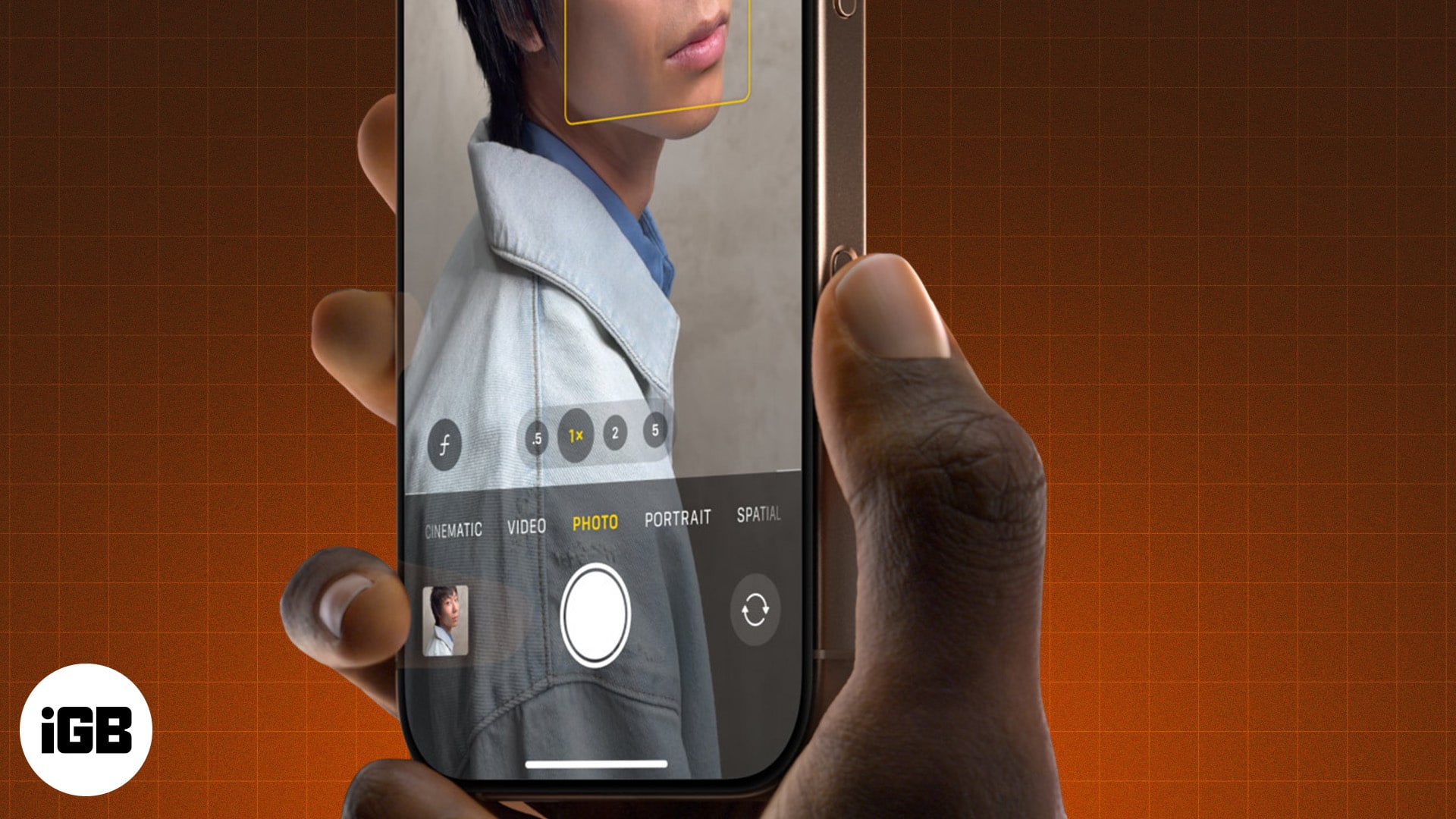
While Camera Control is pretty easy to use, you might need some help getting familiar with it. In this article, we’ll cover everything you need to know about Camera Control, including how to use it to help you get the most out of it.
Table of Contents
- What is Camera Control on iPhone 16?
- How to use the iPhone 16 Camera Control
- Change camera settings with the Camera Control
- How to customize iPhone 16's Camera Control
- Adjust Camera Control's light-press gesture force
- Disable Camera Control's light-press gesture
- Disable Camera Control's Clean Preview feature
- Change Camera Control's launch gesture
- Change Camera Control's functionality
- Enable "Require Screen On" to avoid accidental camera presses
- Disable iPhone 16's Camera Control button
- Video: How to use the iPhone 16 Camera Control Button
What is Camera Control on iPhone 16?
Until the iPhone 15 series, you could access the Camera app by swiping left on the Lock Screen, pressing the Camera button on the Lock Screen, or asking Siri. However, on its latest iPhone 16 series, Apple has introduced a physical button called Camera Control that gives you one more way to access the camera on your iPhone.
With this button, you can:
- Open the Camera app on your iPhone
- Take a photo or record a video
- Access and adjust camera settings, such as Depth, Exposure, Tone, and Zoom
Located on the lower-right side of the iPhone when held in portrait orientation, the Camera Control uses both capacitive touch and pressure sensing capabilities to allow you to access camera functions on your iPhone. You can also use it in both portrait and landscape modes; we’ll cover the details on how to use it below.
How to use the iPhone 16 Camera Control
If you’re unfamiliar with how to use the Camera Control on your iPhone 16, iPhone 16 Plus, iPhone 16 Pro, or iPhone 16 Pro Max, we’ve got you covered.
Open camera with the Camera Control
Opening the Camera app with the Camera Control is easy. Simply click the Camera Control on your iPhone, and it’ll launch you into the Camera app.
Take a photo or video with the Camera Control
Once you’re in the Camera app, you can use the Camera Control to take a photo or record a video on your iPhone like this:
- Point your iPhone at the object you want to capture and frame your shot.
- Click the Camera Control to take a photo.
- Alternatively, click and hold the Camera Control to start recording a video.
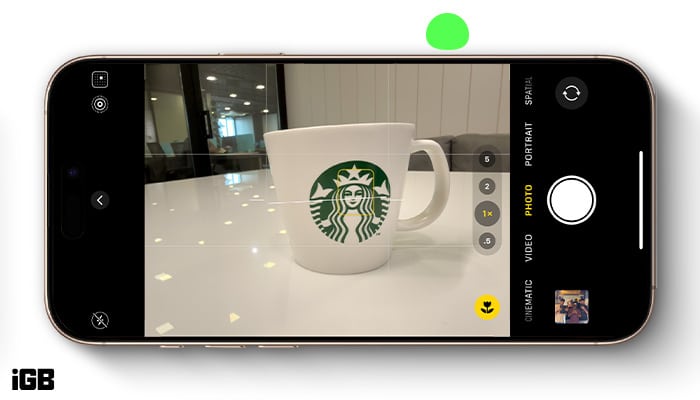
Note: If your camera is set to preserve the last mode and the last mode used was Video, just tap the Camera Control button after you open the app to start recording a video.
Run a visual search with Camera Control
One of the standout features of Camera Control on the iPhone 16 is its ability to perform visual searches seamlessly. It lets you quickly identify a landmark, look up product details, explore plant and animal species, and much more. For detailed information, you can even ask Google and ChatGPT about the object. Here’s how:
- Point the camera toward the text and long-press the Camera Control to bring up Visual Intelligence.
- Tap the Search button in the bottom-right corner, and a Searching with Google dialog box will appear, followed by the search results.
This feature is particularly useful when exploring a new place, shopping for products, or engaging with nature. To learn more about how this feature works on the iPhone 16 and its various applications, check out our detailed guide on how to use Visual Intelligence on iPhone 16.
Change camera settings with the Camera Control
Another thing you can do with the Camera Control is change some of the camera settings before you take a picture or shoot a video. As of writing this, you can change these camera settings:
- Exposure: It lets you adjust how bright or dark an image appears. You can increase the exposure to brighten things up or decrease it to tone down the light.
- Depth: This controls the depth-of-field effect, allowing you to adjust how much blur is in the background in Portrait mode.
- Zoom: You can zoom in or out to get closer to your subject or fit more into the frame.
- Cameras: This lets you change the field of view by switching between cameras—wide, ultra-wide, or telephoto—based on your iPhone model.
- Style: It allows you to tweak the colors and contrast as you like to achieve your desired aesthetics.
- Tone: With this, you can lighten or darken the mood by adjusting the overall mood of the image.
Here’s how to select and adjust your camera settings on an iPhone 16 using Camera Control:
- Click the Camera Control to open the Camera app on your iPhone.
- Lightly press the Camera Control twice to open an overlay that presents all the camera settings you can change.
- To sift through the available options, gently slide your fingertip on the Camera Control, then lightly press it to select one.
- Now, slide your fingertip on the Camera Control to adjust the settings as you want.
- Finally, click the Camera Control to take pictures with the adjusted camera settings.
The Camera app keeps your adjustments even after taking the picture, and when you lightly press the Camera Control twice again, the overlay will open to your last accessed settings. You can go back to the full control list by lightly pressing the Camera Control twice once more.
How to customize iPhone 16’s Camera Control
If you don’t like how the Camera Control works on your iPhone 16 out of the box, you can customize some of its aspects.
Adjust Camera Control’s light-press gesture force
If your iPhone Camera Control doesn’t easily sense a light press or the button is too sensitive to a light press, you can adjust the pressure level the button responds to via the Accessibility settings. Here’s how:
- Open Settings on your iPhone.
- Next, tap Accessibility, then tap Camera Control under the Physical & Motor section.
- Under the Light–Press Force section, select from the Lighter, Default, or Firmer options.
The Lighter setting means the button will require less pressure for light press functions. On the other hand, the Firmer option is less sensitive, requiring more pressure to use. The Default option strikes a balance between Lighter and Firmer, providing a middle ground for most users.
What’s nice is that, while on the Camera Control Accessibility page, you can test each of the pressure levels to be sure which best works for you without having to go into the Camera app.
Disable Camera Control’s light-press gesture
If you want, you can also easily disable the Camera Control light press gesture. Once you do this, you won’t be able to access or adjust camera settings through Camera Control. Here’s how to do it:
- Head to the Settings app on your iPhone.
- Next, tap Accessibility, then tap Camera Control under the Physical & Motor section.
- Under the Controls Gesture section, toggle off the slider next to Light-Press.
This will limit Camera Control functions to only opening the camera and taking photos and videos.
Disable Camera Control’s Clean Preview feature
Using Camera Control automatically enables Clean Preview, removing the usual camera settings adjustment pane from the Camera app. This feature ensures a distraction-free experience while using the Camera app and prevents mistakenly tapping the controls while capturing. However, if you prefer to see the controls when using Camera Control, you can disable the feature like this:
- Head to Settings.
- Scroll down and select Camera.
- Next, tap Camera Control and toggle off the switch next to Clean Preview.
Change Camera Control’s launch gesture
To launch the Camera with Camera Control, you just need to click once. If you’ve been accidentally opening Camera Control and don’t want to turn it off completely, you can change the launch gesture from a single click to a double click.
Here’s how to do that:
- Go to Settings.
- Scroll down and tap on Camera.
- Tap Camera Control, then select Double Click under Launch Camera.
Change Camera Control’s functionality
When you click the Camera Control on your iPhone, it usually opens Apple’s stock Camera app. However, you can change this to launch another app of your choice. You can set it to open the Magnifier or Code Scanner. Here’s how:
- Open the Settings app on your iPhone.
- Scroll down and select Camera.
- Next, tap Camera Control.
- Then, select the app you want to switch to or select None if you don’t want to use Camera Control to open any app.
Enable “Require Screen On” to avoid accidental camera presses
With iOS 18.2, Apple has added a smart new feature for the Camera Control button on the iPhone 16 series. Now, the button only works when the screen is on, helping to prevent those accidental camera launches.
Here’s how you can enable it:
- Open the Settings app and head to Display & Brightness.
- Next, toggle on Require Screen On option.
Disable iPhone 16’s Camera Control button
If you don’t find the Camera Control on your iPhone 16 intuitive and don’t plan on using it anymore, you can disable it by following the steps below:
- Open Settings.
- Next, tap Accessibility, then tap Camera Control under the Physical & Motor section.
- Toggle off the slider next to Camera Control.
Keep in mind that turning off Camera Control will make the button on your iPhone useless. If you still decide to do so and wish to restore its functionality later, just follow the same steps and toggle the Camera Control slider back on in the Settings app.
Video: How to use the iPhone 16 Camera Control Button
Signing off
That’s pretty much all you need to know to use the Camera Control on your iPhone 16. So go ahead and give it a try. If you don’t like it, replace it with another app. We hope third-party apps start rolling out support for the hardware soon!
Also read: