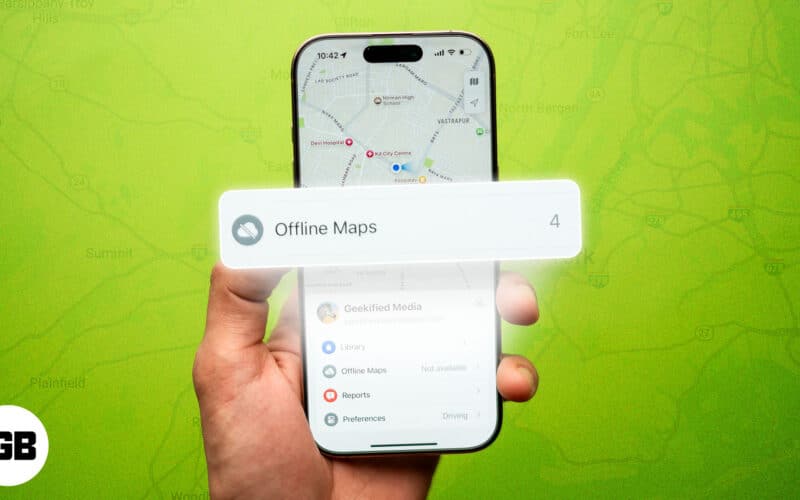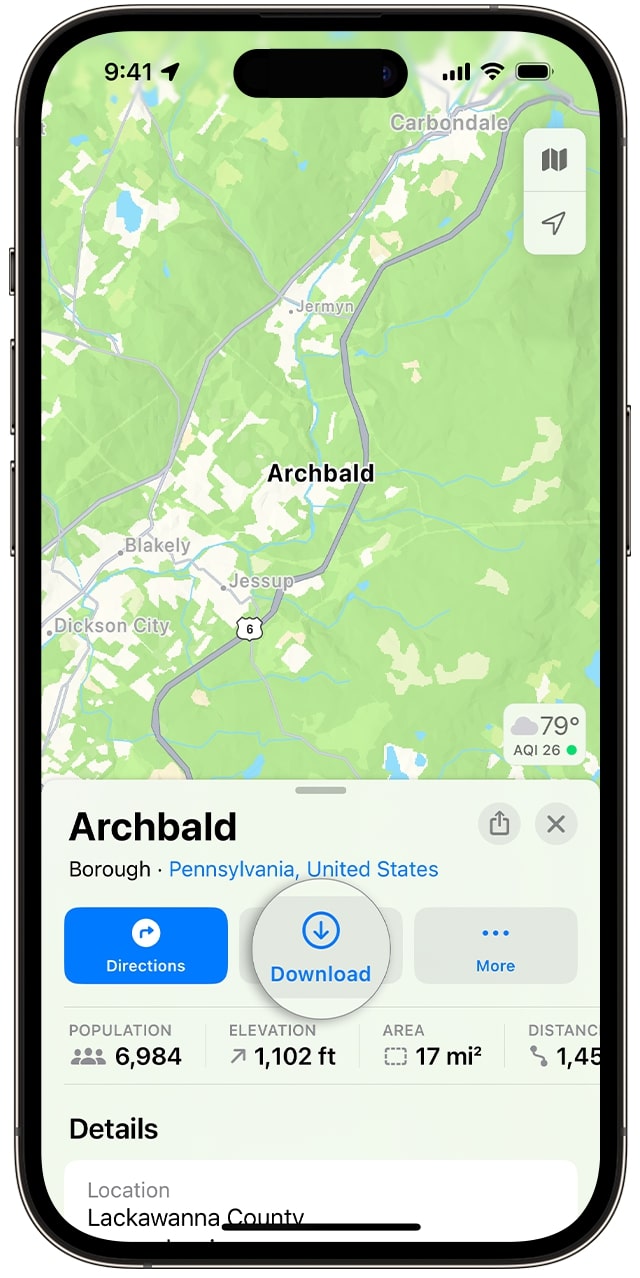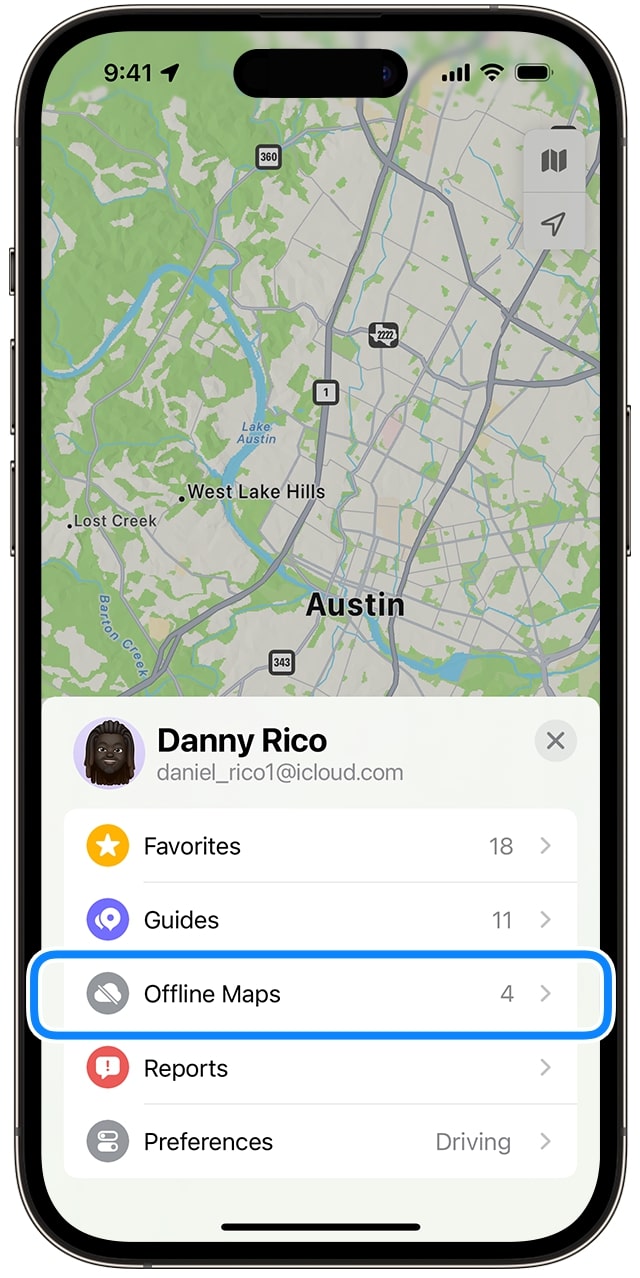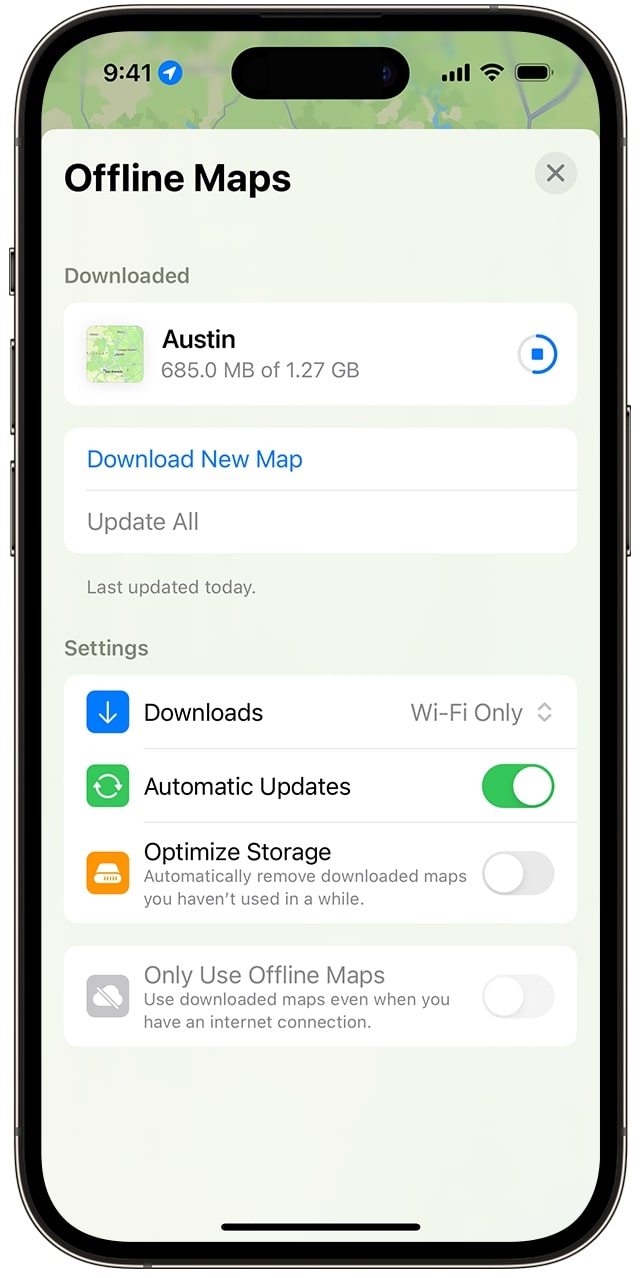Have you ever been on a road trip or to an area with no network, only to realize you can’t use Apple Maps? Well, not anymore! The Apple Maps app lets you download maps for specific areas on your iPhone and use them without an internet connection.
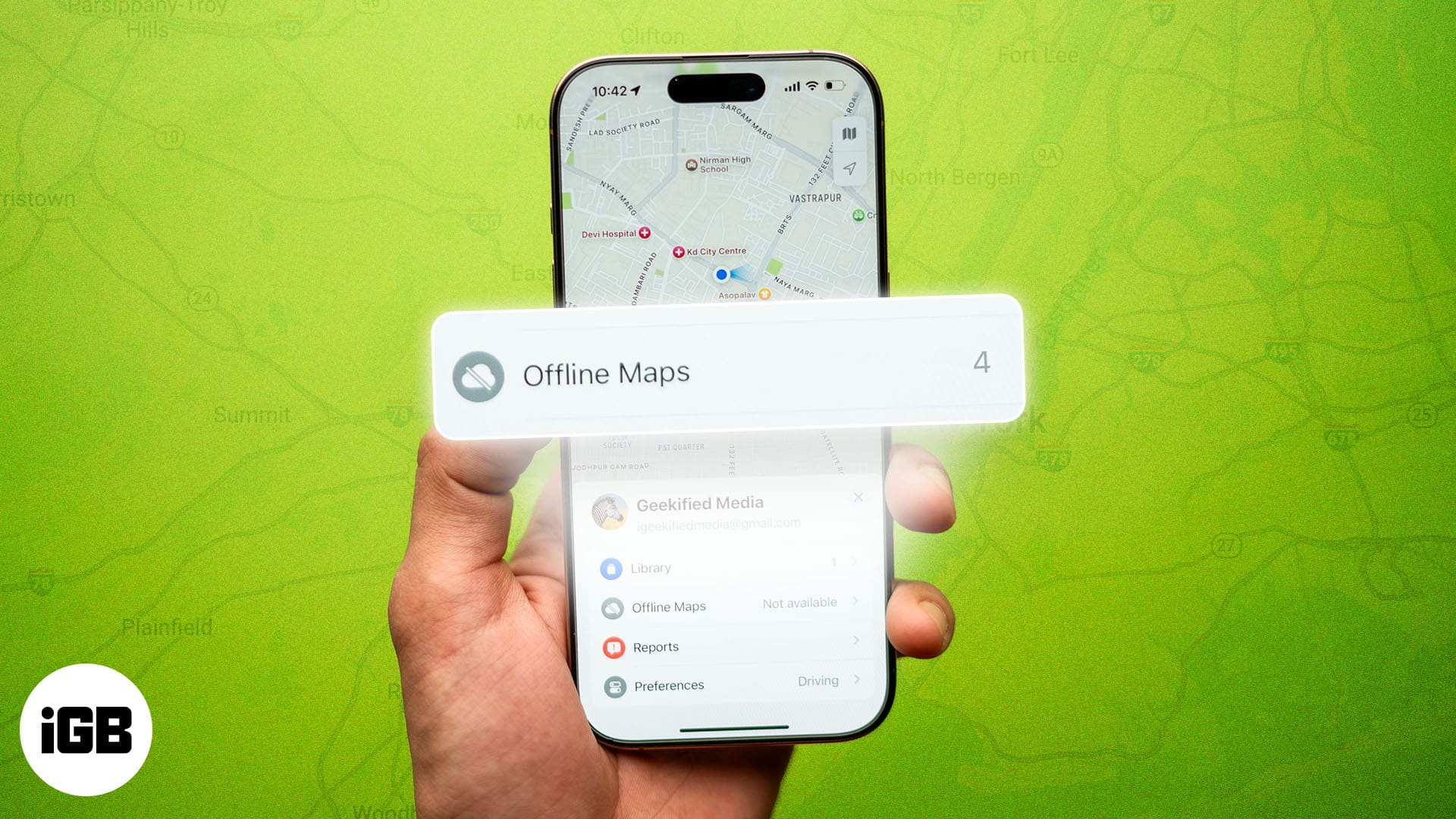
Keep reading as I demonstrate how to download and use offline maps in Apple Maps on an iPhone.
How do offline Apple Maps work?
Under normal conditions, you can’t use Apple Maps without an internet connection and need to download the map of the area you’re heading to beforehand to access it when you’re offline. However, when you download a map, it’s stored on your iPhone and available whenever needed.
Offline maps are essentially maps of areas you download in the Apple Maps app that you can access on your iPhone without Wi-Fi or cellular data. They are a great way to see the map, get turn-by-turn directions, and look up places like restaurants, gas stations, and landmarks, even when you’re out of network coverage.
Keep in mind that offline maps don’t show real-time traffic or updates, so they’re best for general navigation when you don’t need live information.
What do you need to download offline maps in Apple Maps?
There are a few things you need to download offline maps in Apple Maps. These include:
- iOS version: To use offline maps, your iPhone must be running iOS 17 or a newer version. Apple introduced this feature with iOS 17, so older versions of iOS don’t support offline maps. You can check your current iOS version by going to Settings → General → Software Update.
- Storage requirements: Ensure your iPhone has enough free storage to save the offline maps. The amount of space needed will depend on the size and detail of the area you’re downloading. For example, larger cities or regions may take up more space than smaller or less populated areas.
- Internet connection for initial download: To download offline maps, you’ll need a stable internet connection, either via Wi-Fi or cellular data. Since map downloads can use a lot of data, it’s often best to use Wi-Fi to avoid unexpected data charges. After the initial download, you can use the offline maps without any internet connection. However, if you want to update or expand your offline maps in the future, you’ll need to connect to the internet again for those changes.
- Feature support: Apple lets you download maps for selected areas. So, if you don’t see the option, maybe your country or region isn’t supported yet. Moreover, you can’t download a supported area’s map if the feature is unavailable for your current location.
How to download maps to use offline on iPhone
You can download Apple Maps for offline use in three ways. Let’s check them out.
Method 1: Search for the location
This is the quickest way if you know the name of the place or city whose map you want to download.
- Open the Maps app on your iPhone.
- In the search bar, type the name of the city or place (e.g. “Los Angeles”).
- Tap on the location result, then look for the Download button beneath the location details. If you don’t see the Download button, tap on More and select Download Map.
- A map preview will appear, highlighting the area that will be saved. If needed, zoom or drag the preview area to capture the exact region you want. You’ll also see the storage space your iPhone will take to save your map. Tap Download to save the map offline. The map will be saved in the Downloaded list.
This method is great for larger areas, like cities, that you want to explore or navigate without needing to download each location individually.
Method 2: Drop a pin
If you’re already looking at a map and want to download that specific area, dropping a pin is a quick way to start downloading.
- Open Maps and zoom into the area you want.
- Press and hold on to any unmarked part of the map to drop a pin.
- A pop-up will appear with information about that location. Tap Download.
- Adjust the map area if needed, then tap Download to save the offline map.
Method 3: From the settings
This method is helpful if you prefer to manage all your offline maps in one place.
- In the Maps app, tap on your avatar beside the search box and select Offline Maps to access the settings page.
- Then, tap Download New Map.
- Use the search feature to find the area you need or select Current Location. By default, the iPhone will suggest the area of your home.
- Adjust the highlighted map region and tap Download to confirm.
Saving offline maps from settings keeps everything organized, so you can easily see what maps you’ve saved and manage storage.
Download offline-only maps
While you can use your downloaded maps in Apple Maps when you’re offline, as soon as your iPhone connects to the internet, it will return to online mode, restoring access to real-time updates. However, if you’re on a limited data plan and want to prevent unnecessary data usage, you can force Apple Maps to use the downloaded maps even when you’re online. Here’s how to do it:
- Go to Offline Maps settings as mentioned above.
- Toggle on Only Use Offline Maps.
Once you’ve downloaded a map, you can edit it to make it more personalized and efficient for your needs.
How to edit your downloaded maps on iPhone
Apple Maps lets you rename and resize saved offline maps along with other settings so you can manage your maps efficiently. Let’s look at all that you can do.
- Rename a map: Go to the Offline Maps setting and swipe left on the downloaded map. Tap Rename and type in a new name, like “Downtown San Francisco Trip,” to keep track of what each map is for. Once done, hit Save.
- Resize a map: If you want to expand or reduce the area covered by the map, go to Offline Maps settings. Tap on the downloaded map, then select Resize. Adjust the map preview to include more or less of the area as needed. Tap Download to save it.
- Automatic updates: Offline maps are set to update automatically to keep the maps up to date whenever you connect to the internet. So, if a street name or business details change, you get the latest map info. You can see the last update date below. If it’s long due, tap on Update All.
- Optimize storage: To help manage storage, turn on Optimize Storage in offline maps settings. This feature automatically removes unused downloaded maps. This way, you can also quickly access the most recent maps available offline.
- Download offline maps on cellular: By default, the app downloads offline maps when Wi-Fi is available. However, if you don’t have access to Wi-Fi, you can use your cellular data. Tap the drop-down next to Downloads and select Wi-Fi + Cellular to enable downloads on cellular.
How to use offline Apple Maps on iPhone
Once your maps are downloaded, here’s how to view them without an internet connection:
- Open Maps and search for the location you saved.
- The downloaded map data will automatically load. You can zoom in/out or drag the highlighted area to explore as you normally do.
- To get directions, tap on a location within the offline map area or search for it and select Directions. It will show you route options for driving, walking, cycling, or riding transit with estimated arrival times based on predicted traffic.
- Tap on Go to get turn-by-turn navigation.
You can also change your mode of transportation in the directions page and add multiple stops in your route. Siri will assist you with the navigation as it normally does. Additionally, you can see speed limits while driving. However, the offline maps don’t show live traffic and road closure updates.
Moreover, Apple Maps offline includes basic information on major landmarks, businesses, and essential locations like restaurants, gas stations, and hospitals. So you can find what you need on the go. Wherever you search for a place within the offline map, you’ll see the place card with hours, ratings, contact details, website links, etc.
The best part is that the maps downloaded on your iPhone will be accessible on your Apple Watch as well. However, your iPhone should be switched on and within Bluetooth range (about 33 feet or 10 meters) of the Apple Watch. Please note that maps are not downloadable directly on your Apple Watch.
The only problem I encountered with offline Apple Maps was that when I missed the navigation and ended up on the wrong path, it took a while for the map to locate my actual location and display an alternative route to reach my destination.
How to delete a downloaded map on iPhone
Offline maps are great for trips to rural or remote areas where cell service may be weak. However, it takes a lot of space to store so many details. To free up storage, you may want to delete offline maps when they’re no longer needed:
- Open Maps and tap on your avatar.
- Then, select Offline Maps.
- Now, swipe left on the map and tap Delete to remove it from your device.
Deleting maps helps you reclaim storage on your device, especially if you have limited space or many downloaded maps.
Signing off…
With offline maps, Apple Maps ensures you have reliable navigation in any situation, even without Wi-Fi or cellular data. So, download maps ahead of time and explore new places or manage your daily routes without worry. You may also explore more Apple Maps tips to make the most of your navigation experience and discover hidden features that can simplify your travels.
Have you tried the offline Apple Maps yet? Let us know in the comments below!
Read more: