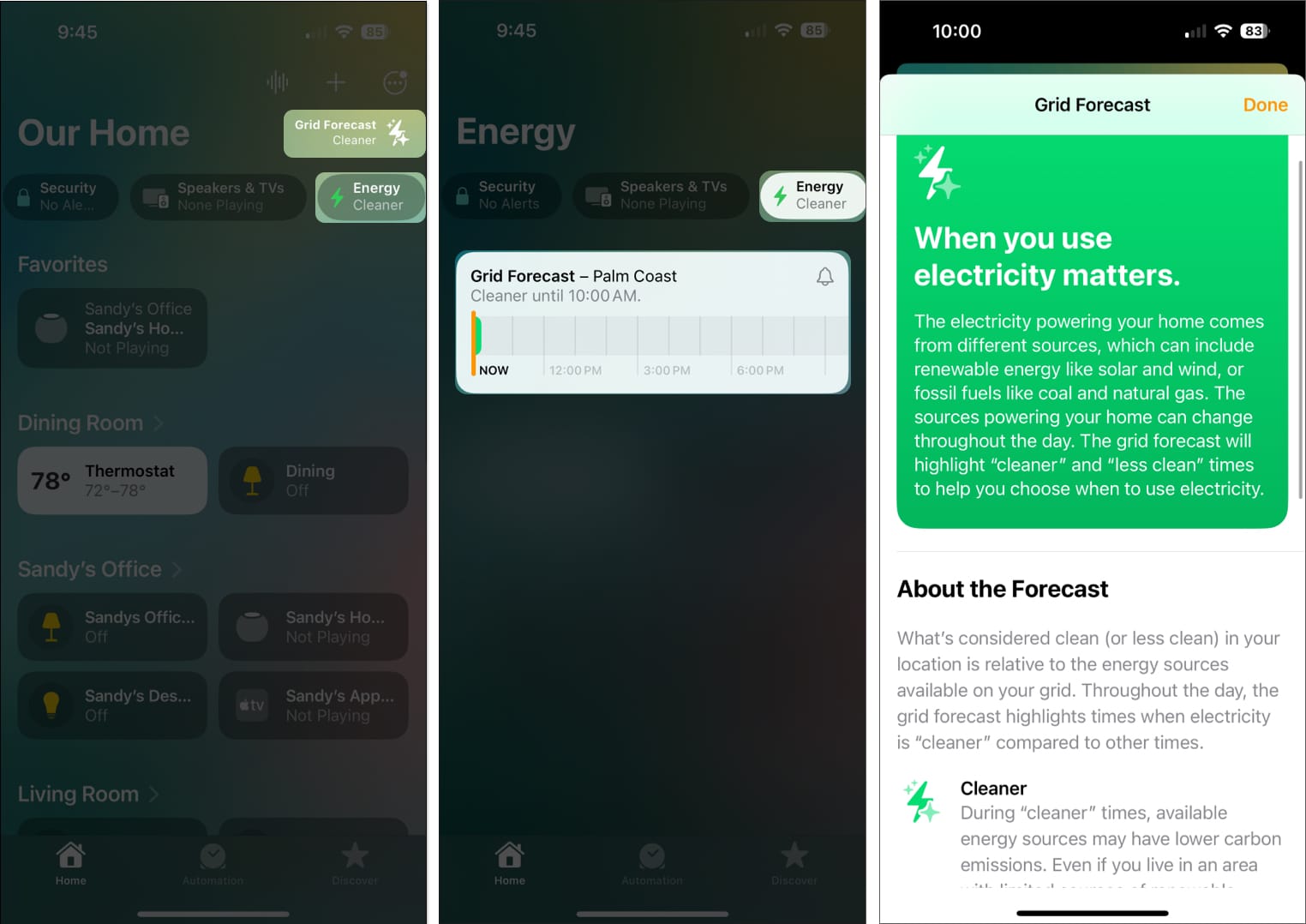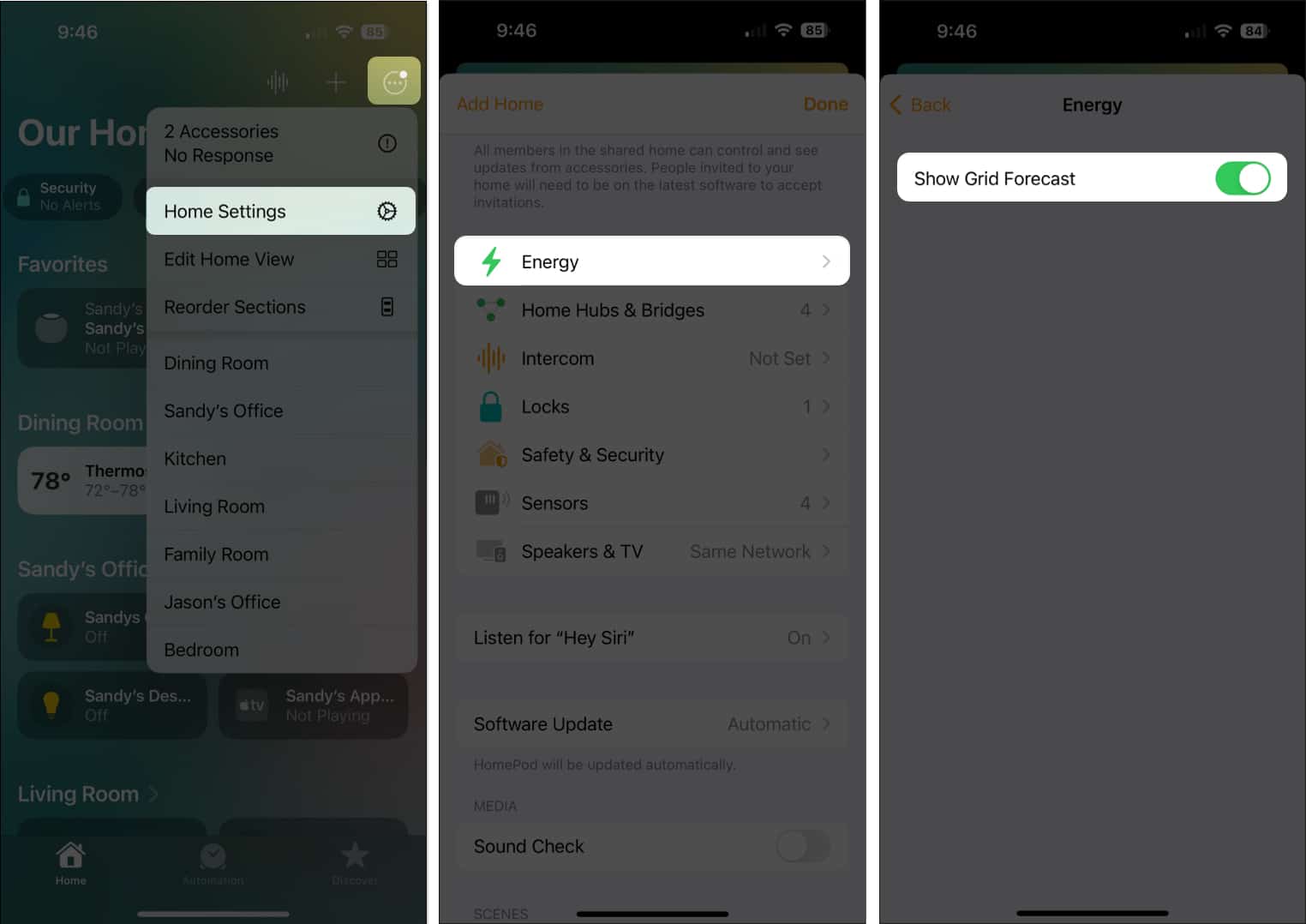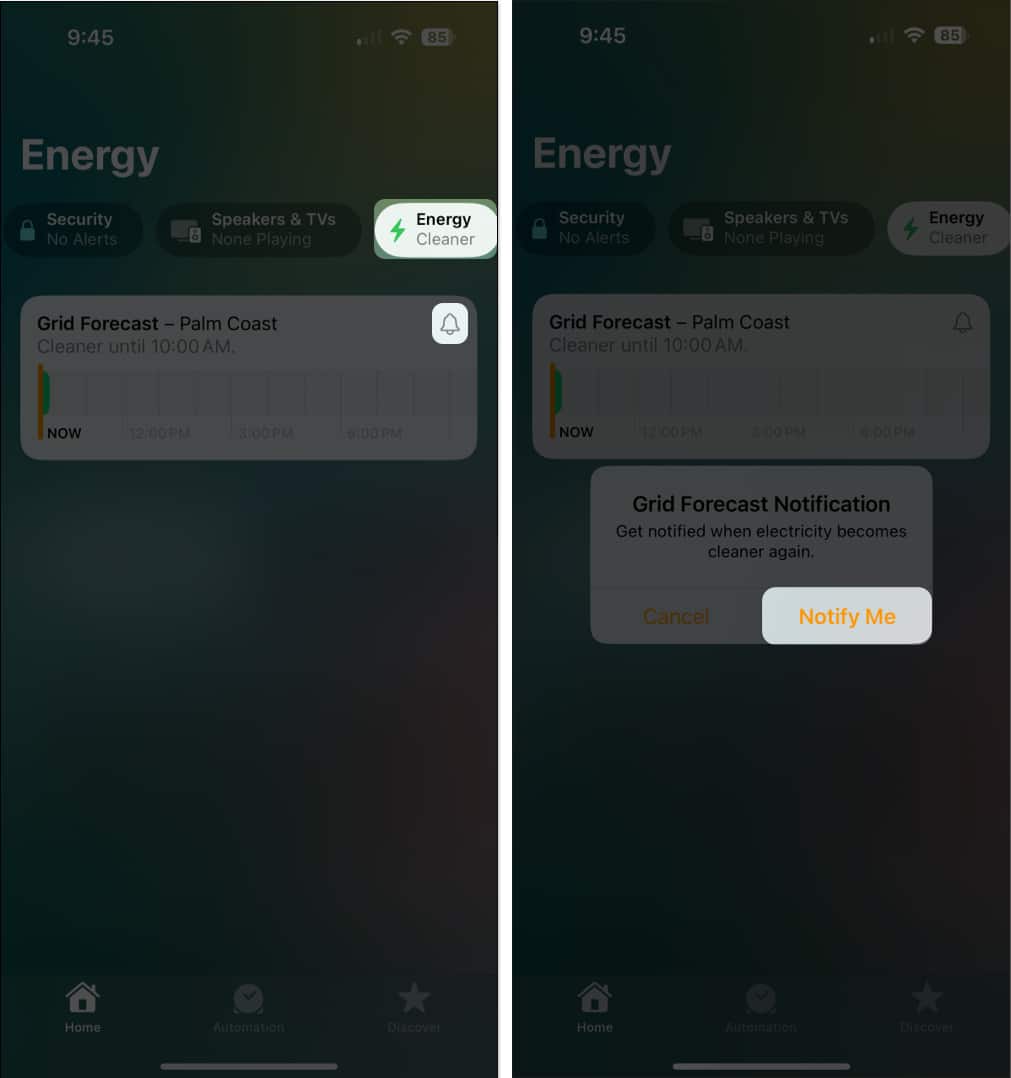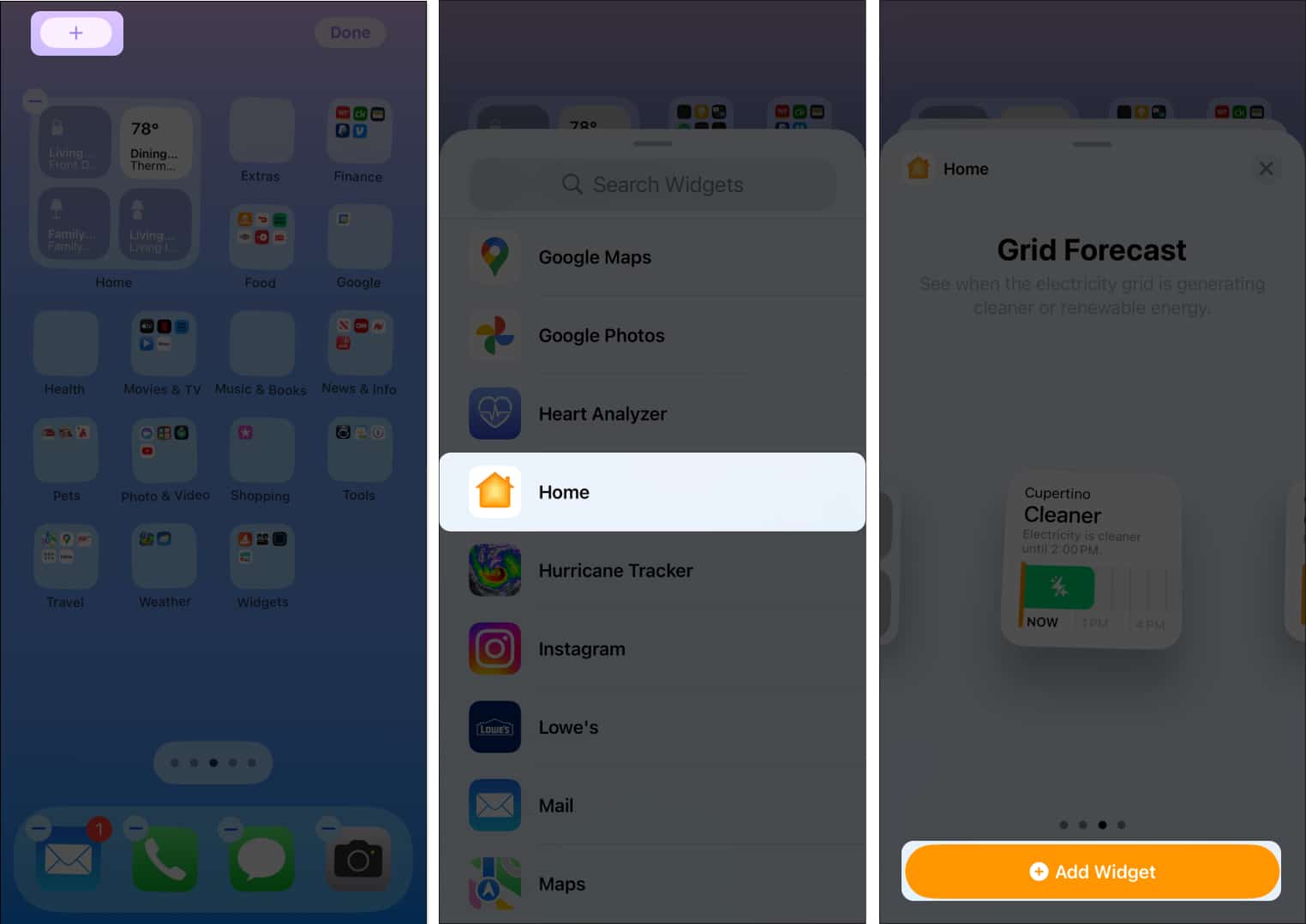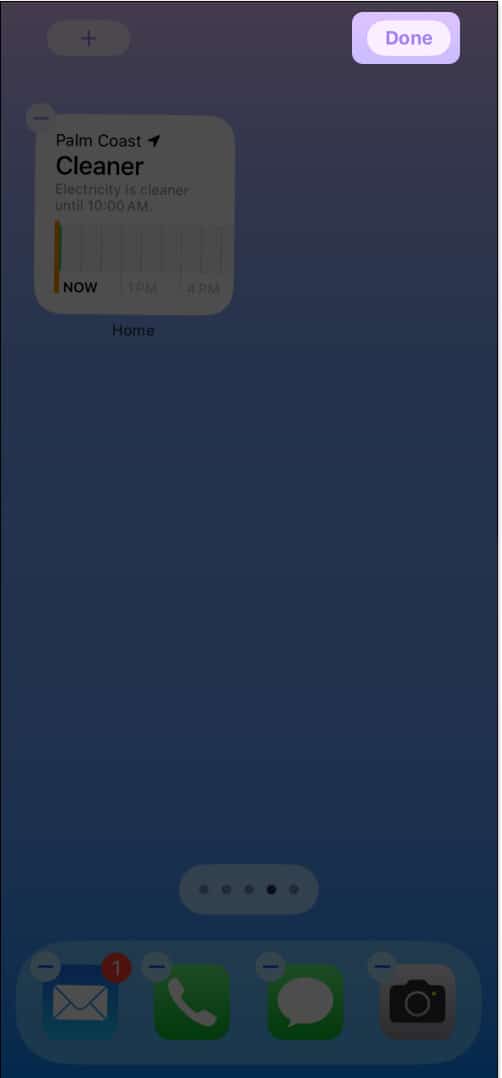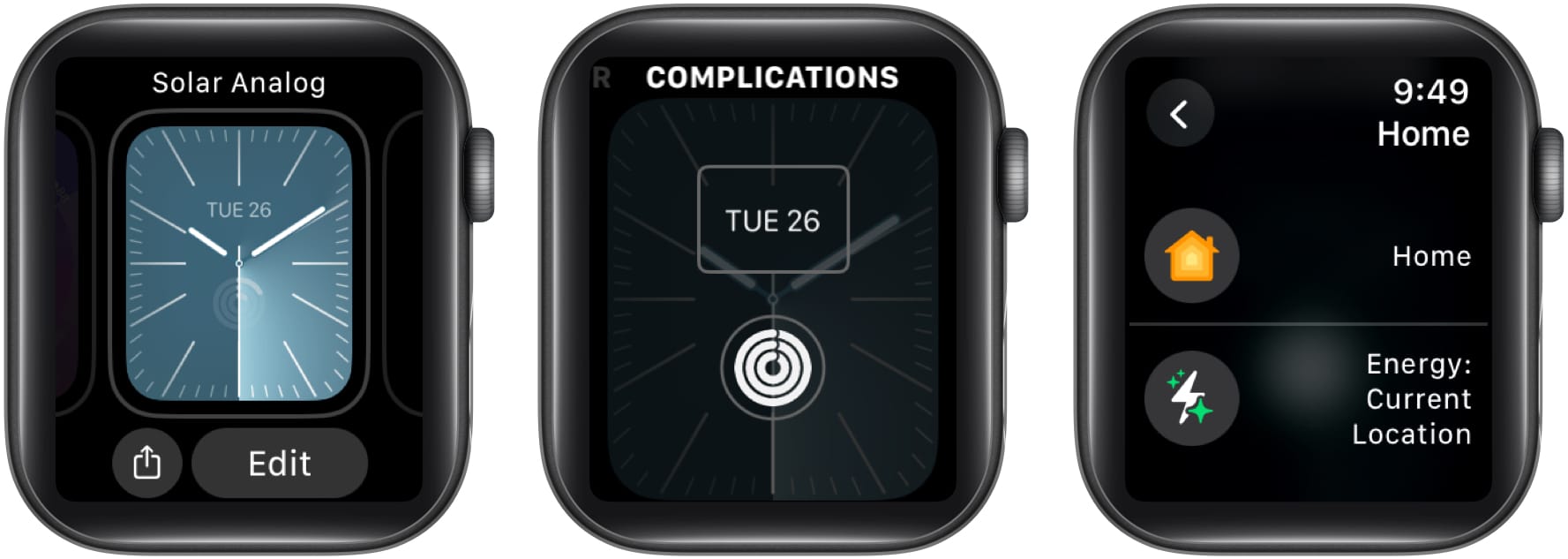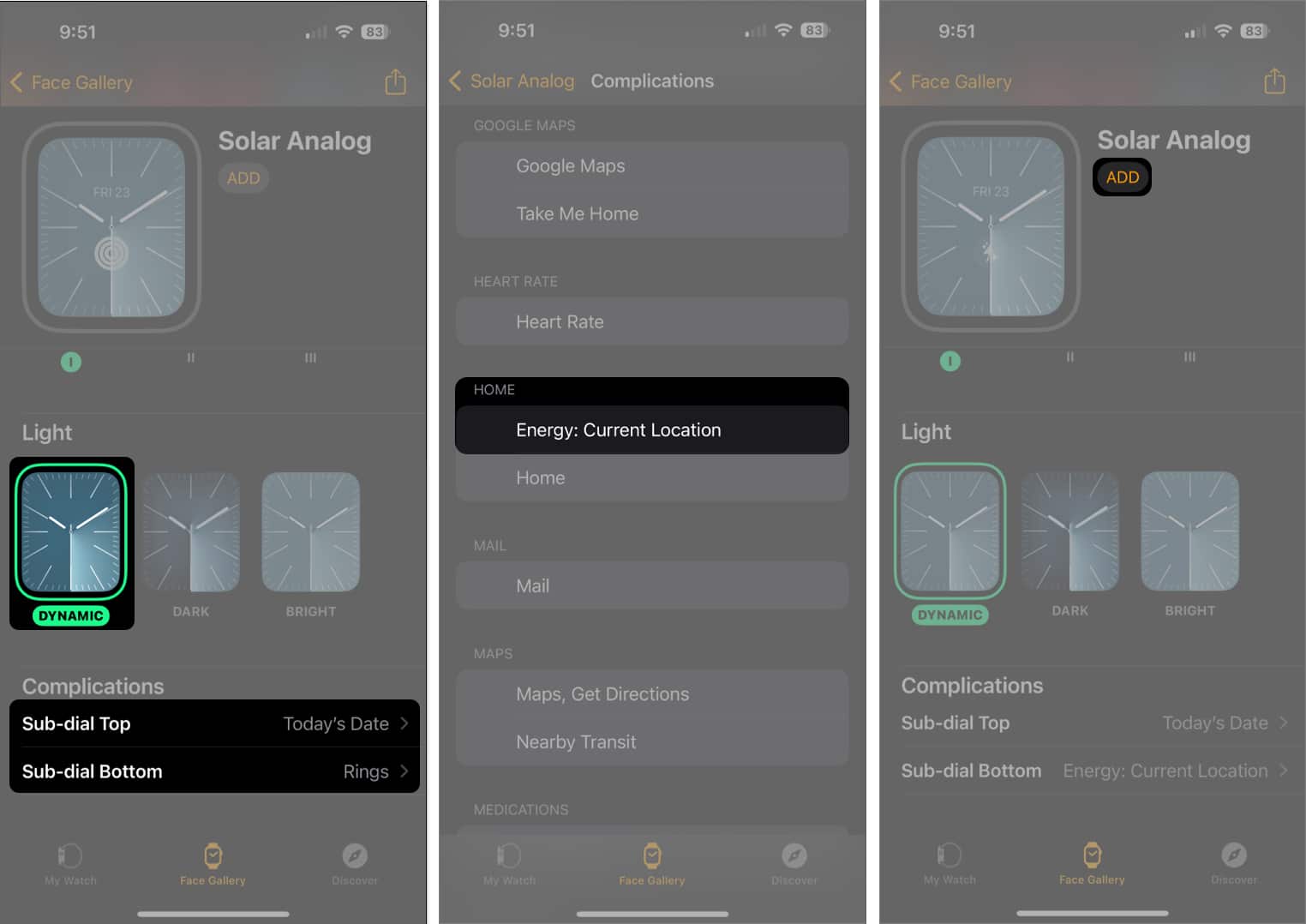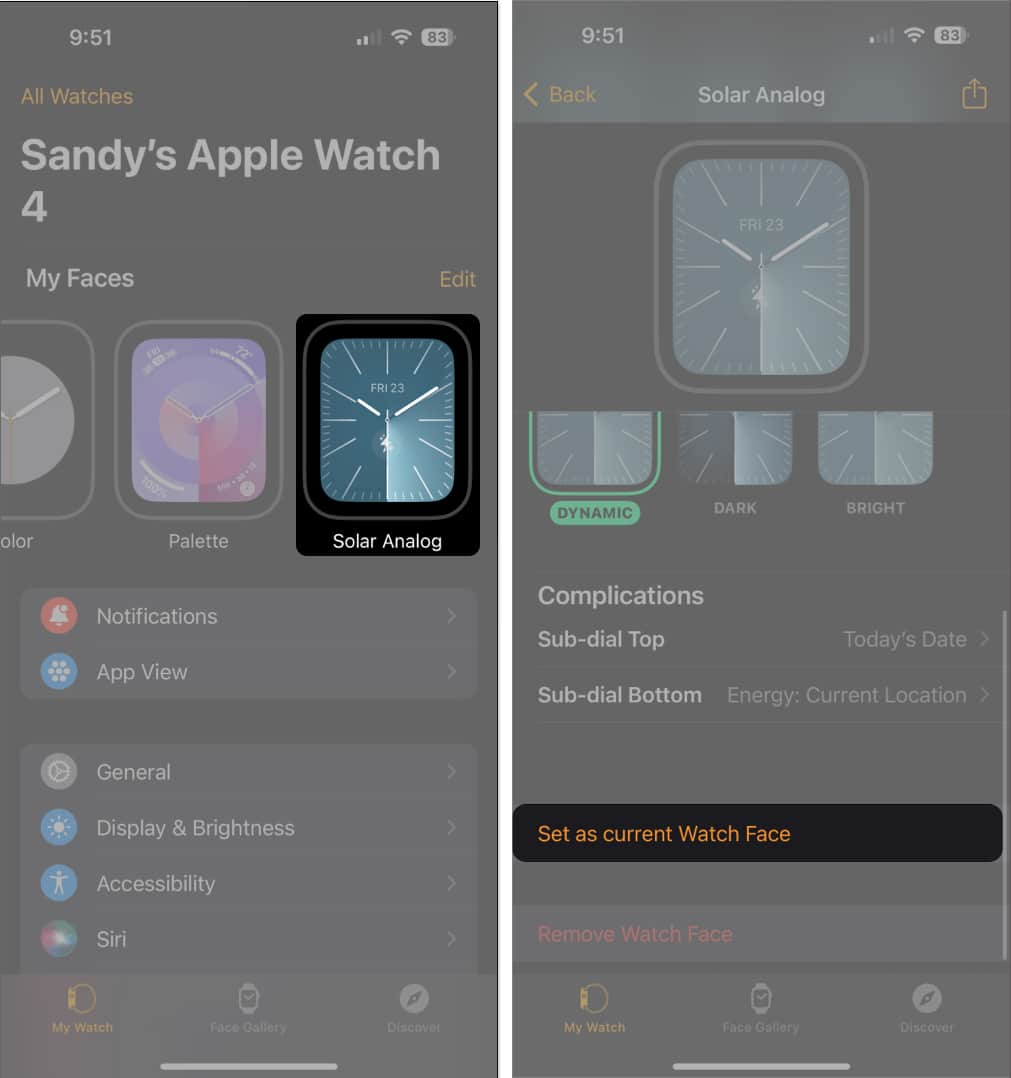These days, people are more concerned about energy and its sources than ever before. With this in mind, Apple introduced the Grid Forecast feature in the Home app with iOS 17. This allows you to see the best times for using clean energy in your area when powering electrical devices. Here’s everything you need to know on how to use Apple Grid Forecast feature on iPhone, iPad, Mac, and Apple Watch and convenient ways to keep an eye on your clean versus less clean energy.
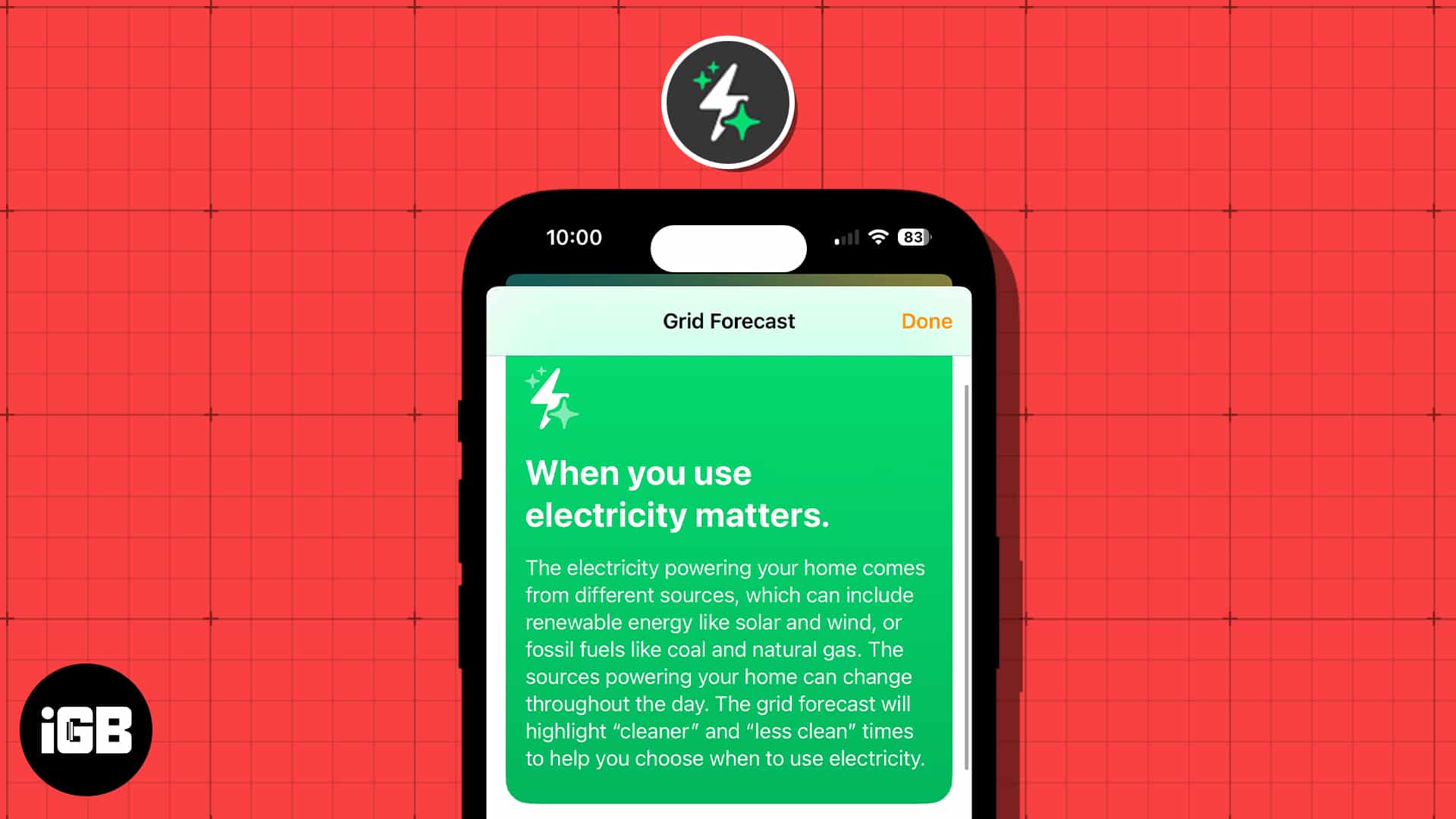
- What is Apple’s Grid Forecast feature?
- How to check Apple Grid Forecast on iPhone
- How to add Grid Forecast widget on iPhone Home Screen
- How to add Apple Watch complication for Grid Forecast
What is Apple’s Grid Forecast feature?
To help reduce carbon emissions, you can choose better times to use electricity in your home. Whether you’re running your washer and dryer, charging your Apple device, or turning on your air conditioner, you can see the best time of day to do so.
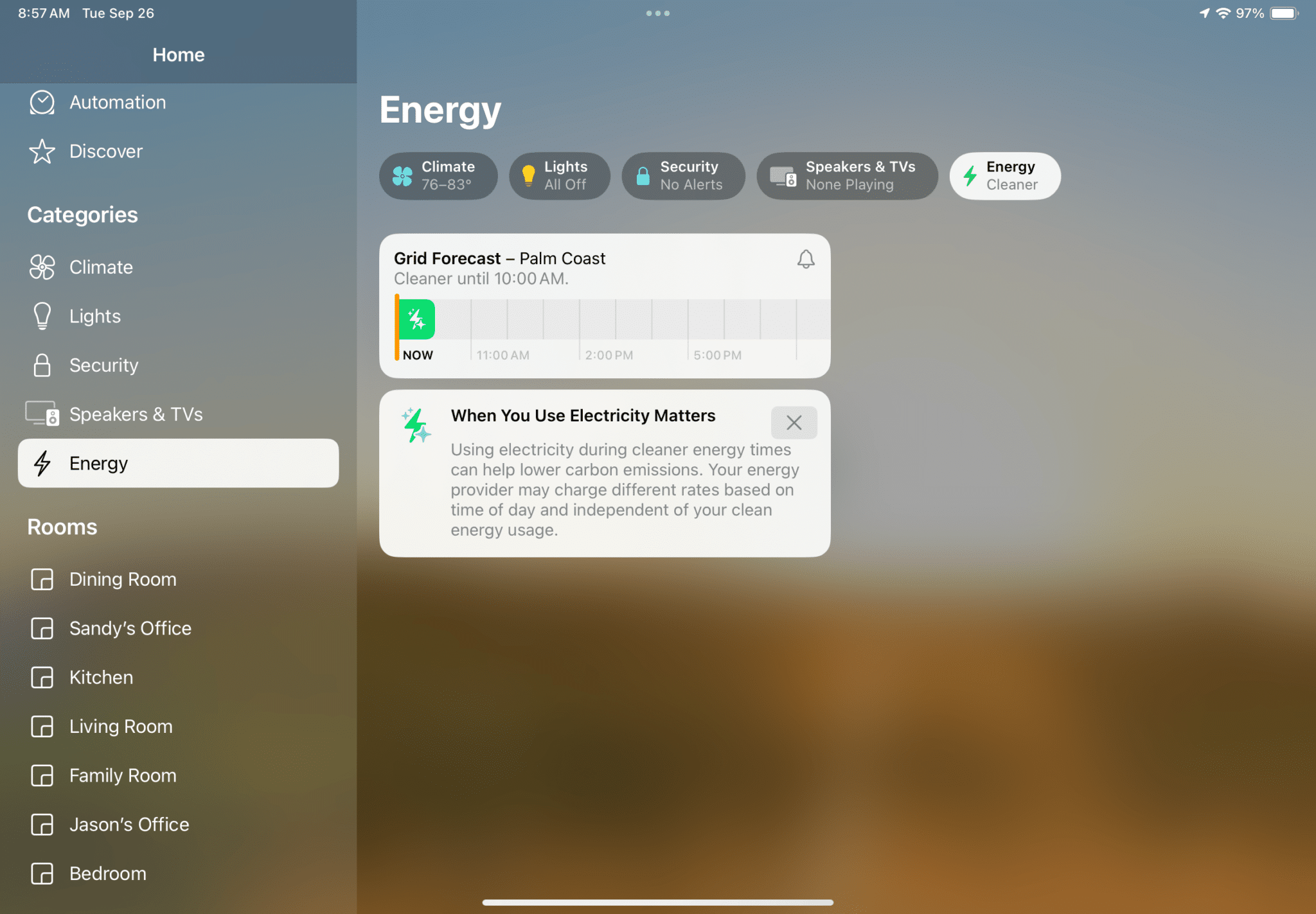
Because energy sources change throughout the day, including renewable energy and fossil fuels, you can be sure you’re using clean energy for powering your items with Apple’s Grid Forecast feature in the Home app.
When you view the Grid Forecast for your area, you’ll see whether there is clean or less clean energy available for current and upcoming times. So, you decide to start your dishwasher or charge your vehicle later when the energy is cleaner and thus decrease your carbon footprint.
Pre-requisites to use Grid Forecast feature
- You’ll need iOS 17, iPadOS 17, macOS Sonoma, and watchOS 10 to use the feature, and it is currently only available in the U.S. except for Alaska and Hawaii.
- You must be connected to the internet and have Location Services enabled for the Home app.
- If you’re traveling, you’ll see the Grid Forecast for both your home and iPhone’s current location.
How to check Apple Grid Forecast on iPhone
Apple makes it super simple for you to check for clean energy in your area through the Home app on your iPhone, iPad, and Mac.
- Open the Home app, and you should see two options on the top right. One for Grid Forecast and another for Energy. Select either option.
- Note that in landscape view on iPad or Mac, you can also choose Energy (green lightning icon) in the left-hand sidebar below Categories.
- You’ll see your Grid Forecast with an indicator for Cleaner or Less Clean energy. You may also see how long the clean or less clean energy will last in your area.
- The green bars for each hour indicate that clean energy is available during those times. If you don’t see the green bars, then no clean energy is anticipated for those times.
- To read more information about using electricity during clean energy times, simply tap the grid icon.
Don’t see the Grid Forecast option on iPhone?
The Grid Forecast feature should be enabled in the Home app by default. But, if you don’t see the icons or option in the iPad sidebar, make sure the feature is turned on for your home.
- Open the Home app → Tap the three dots on the top right → Choose Home Settings.
- Select Energy → Turn on the toggle for Show Grid Forecast.
Enable Grid Forecast notifications:
- You can also set a notification to be alerted when clean energy becomes available again. Tap the bell icon on the top right of the grid icon and select Notify Me.
- Then, tap anywhere in the Home app to exit the Grid Forecast view.
If you want to keep a close watch on your Grid Forecast, you can add a widget to your Home screen on your iPhone and iPad as well as a complication on your Apple Watch face.
How to add Grid Forecast widget on iPhone Home Screen
You’ll find the Grid Forecast widget along with the other options for your Home screen.
- Long-press an empty spot on your Home screen and tap the plus sign on the top left.
- Scroll down the list of options and select the Home app.
- Swipe to the right of the Home app widgets until you see Grid Forecast. You can currently choose from a small- or medium-sized widget. Tap Add Widget for the one you want.
- When the widget appears on your screen, drag it where you want it and tap Done on the top right when you finish.
- You’ll then see the widget display either a clean or less clean energy forecast. If you want to see a larger view of your Grid Forecast in the Home app, just tap the widget.
How to add Apple Watch complication for Grid Forecast
You can easily add the Grid Forecast complication to your current or new Apple Watch face. Keep in mind that not all faces allow complications or provide limited options.
Current Watch face
- For your existing face, long-press the screen and tap Edit.
- Swipe right or left until you see the Complications settings, and then tap a complication to change it to the Grid Forecast.
- Scroll through the list until you see the Energy option and select it.
- You can then press the Digital Crown or tap the screen to return to your Watch face with your change saved.
New Watch face
- Choose the Watch face you want to use in the Watch app on your iPhone.
- In the face settings, below Complications, choose a location for the Grid Forecast complication.
- Scroll through the list to Home and select Energy.
- Tap Add to include the face in your My Faces section.
- Return to the My Watch tab, select the face in the My Faces section, and tap Set as current Watch Face.
Reduce your carbon footprint!
If there is something you can do to reduce your household’s carbon footprint, it’s worth trying, right? Apple has provided us with a simple way to do this by showing us cleaner energy times. While it might not always be the ideal time of day for everything we need to power, it could make a big difference in the overall scheme of things.
What are your thoughts on Apple’s Grid Forecast feature? Is it something you plan to use? Let us know why or why not in the comments.
Read more: