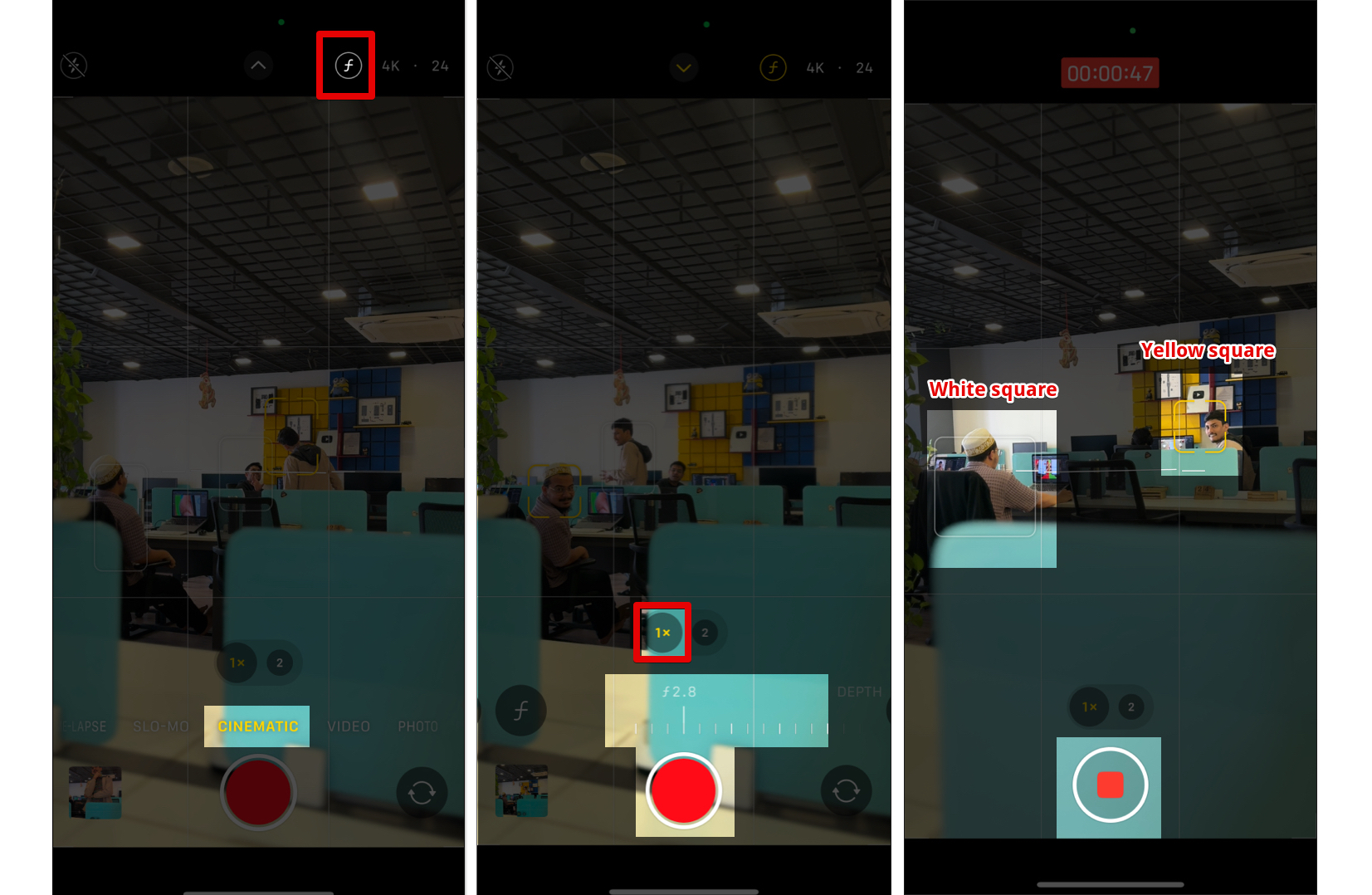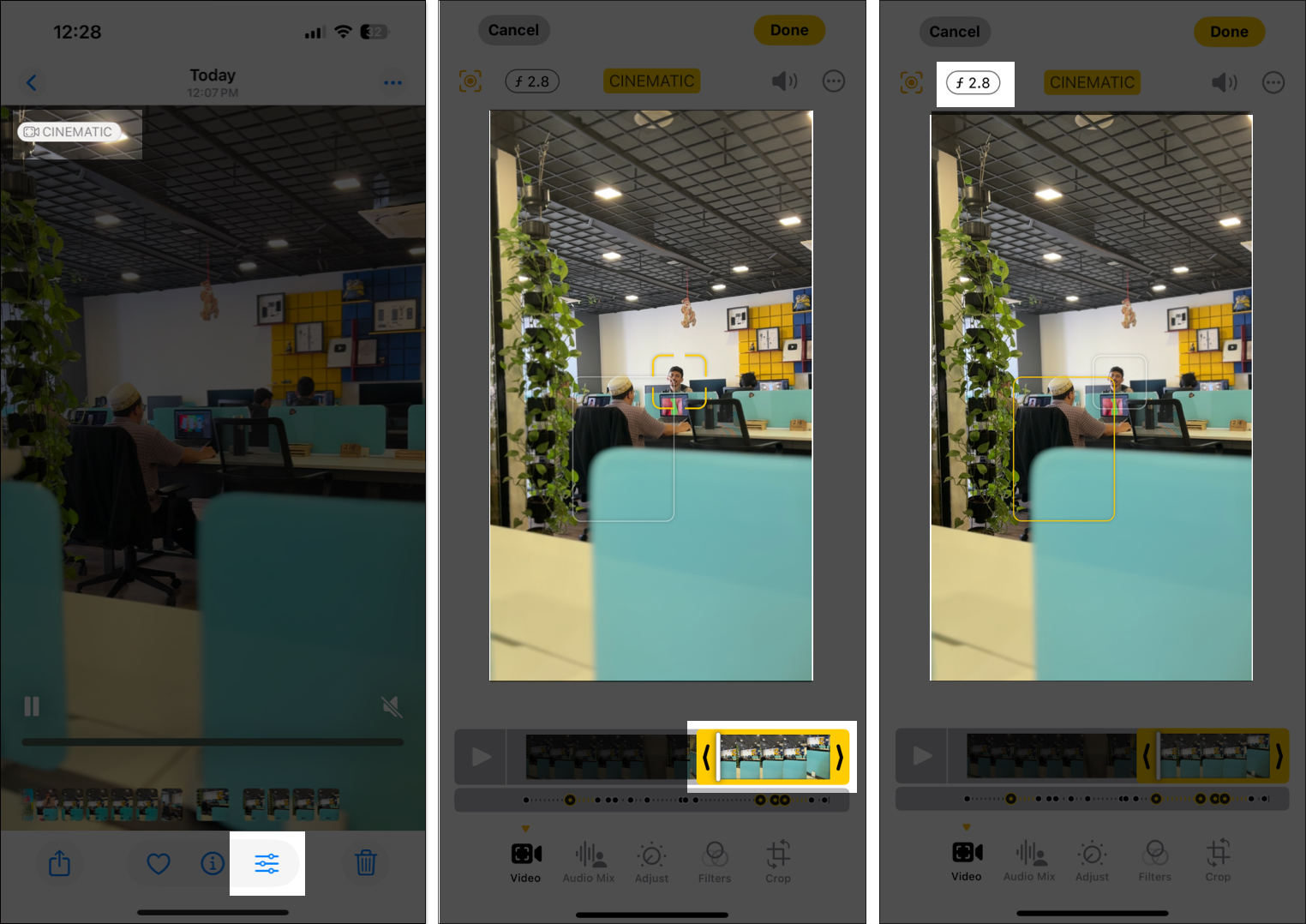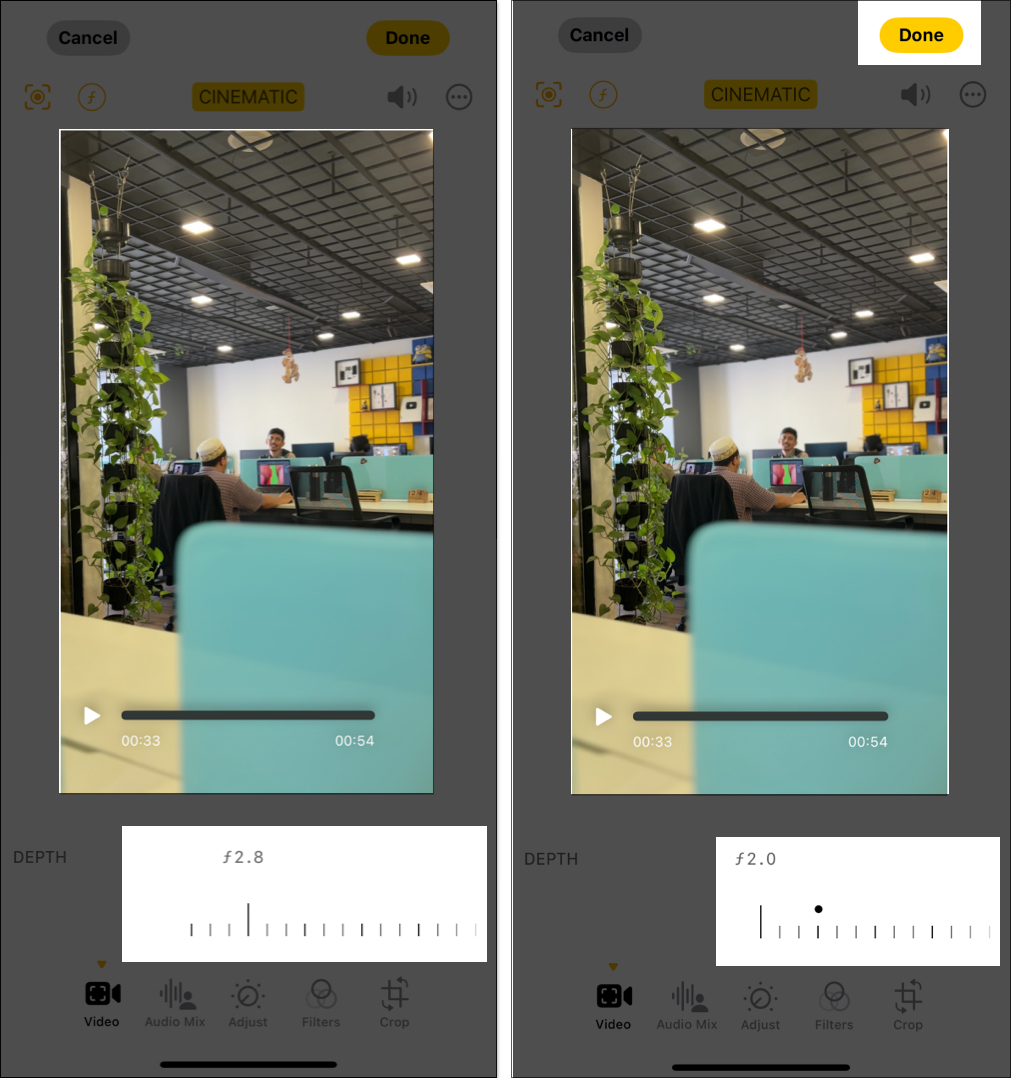iPhones have become the favorite smartphones of content creators thanks to their advanced camera features. Cinematic mode is one of these, enabling you to record videos with a blur effect, just like portrait photos. Keep reading to learn more about Cinematic mode on iPhone, including how to use it.

What is Cinematic mode on iPhone?
Cinematic mode is a video recording mode on iPhones that adds a beautiful depth-of-field effect to your videos, which is to say, it blurs the background to emphasize focus on the subject. This effect gives the video a professional appeal, which many refer to as “movie-like aesthetics.”
iPhones use computational photography combining software and hardware capabilities to mimic the behavior of professional cameras. Put simply, Cinematic mode captures high-quality depth data in Dolby Vision HDR at 30 frames per second to determine the exact distance between the camera and all the subjects in the frame. Then, combined with machine learning from the Neural Engine, the camera smartly picks what to focus on and when to apply focus transitions. You can manually lock focus on a subject like a person or a thing to track them throughout the scene if needed.
Another standout feature of Cinematic mode is that it enables your iPhone camera to adjust focus dynamically. For example, if a new subject comes into the frame or the current one looks away, the focus changes automatically. This guides the viewers’ attention and helps tell a story better. Moreover, you can even change the focus or tweak the bokeh effect after the video has been shot.
What is the difference between cinematic and normal video on iPhone?
If you’re wondering how a Cinematic mode video looks different from normal videos, here’s what you need to do.
- Focus control: With Cinematic mode, you can manually or automatically shift focus between subjects. In normal video, though, focus stays fixed or changes only on touch.
- Depth-of-field effect: Cinematic mode offers a blurred background effect, while normal video captures all elements in focus.
- Frame rate: Cinematic mode records at 30fps for a cinematic aesthetic, whereas normal video supports a variety of frame rates and resolutions.
- Editing options: You can edit the depth-of-field effect and focus points on Cinematic mode videos after recording. However, such adjustments are unavailable in standard video.
These differences significantly improve the iPhone’s capabilities as a filmmaking device and create exciting new possibilities for video production, particularly on a low budget or with limited resources.
Tip: If you want more manual controls for capturing videos, you can use Final Cut Camera on your iPhone. It lets you adjust most of the video settings, track real-time audio levels, and supports live previews and multi-cam recordings.
Which iPhones have Cinematic mode?
Cinematic mode is available on the following iPhone models:
- iPhone 13, 13 mini, 13 Pro, and 13 Pro Max
- iPhone 14, 14 Plus, 14 Pro, and 14 Pro Max
- iPhone 15, 15 Plus, 15 Pro, and 15 Pro Max
- iPhone 16, 16 Plus, 16 Pro, and 16 Pro Max
These devices contain advanced A-series chips as well as newly improved camera hardware to provide support for Cinematic mode.
How to record cinematic video with your iPhone camera
Now that you understand the feature well, let’s learn how to use Cinematic mode on an iPhone to take your video content to the next level, whether you’re a beginner or a budding filmmaker.
Recording a cinematic video is straightforward. This is what the process looks like:
- Open the Camera app on your iPhone.
- Swipe to Cinematic mode and set the frame.
- Tap the leftward-pointing arrow (in landscape mode) and upward-pointing arrow (in portrait mode) to reveal controls for focal length, flash, and exposure.
- Now, tap the f button and drag the slider to adjust the blur.
- Tap the 1x button to switch to Telephoto. On iPhone 16 models, you can use the Camera Control to adjust things like focus depth, exposure, and zoom.
- Frame your subject and press the record button to start recording.
- Your iPhone will automatically focus on a person or object in the frame while softening the background. The primary focus will be indicated with a yellow square, while the secondary object will be indicated with a white square. To adjust focus, tap on a subject.
- Double-tap a subject to enable automatic focus tracking on it. You may also tap and hold your screen to lock the focus at a set distance from the camera.
- Press the record button again to stop recording.
By default, Cinematic mode records in 1080p resolution at 30fps. However, you can switch to 4k for better clarity and choose between 24 or 30fps on iPhone 14 and later models.
How to edit Cinematic mode video on iPhone
Editing Cinematic mode videos is easy and doesn’t require additional tools. You can adjust focus and blurring level even after capturing the video. Here’s how:
- Go to the Photos app and access the cinematic video you just shot.
- Tap the edit icon from the bottom toolbar.
- Use the timeline to select the frame you want to edit.
- Tap on the subject to change the focus point.
- Tap the f button and use the slider to adjust the level of background blur.
- Save your changes by tapping Done.
You can also apply filter, trim the clip, adjust color, etc., just like normal videos. For a detailed guide, check out how to edit videos on iPhone and iPad.
Tips to shoot better cinematic videos on iPhone
Here are some tips to make the most of Cinematic mode:
- Lighting should be appropriate: The subject should be well-lit. Cinematic mode performs best in good lighting conditions. Low light can reduce the effectiveness of the depth-of-field effect. Consider using portable lights for indoor or nighttime shoot positions for consistent lighting.
- Stabilize your iPhone: Shaky footage can detract from the cinematic look. Use a iPhone tripod or stabilizer to keep your shots smooth and professional.
- Experiment with angles: Try different angles and perspectives to make your videos more engaging.
- Keep subjects at a suitable distance: For the best depth-of-field effect, ensure there is adequate distance between your subject and the background.
- Use accessories: Step up your game with videography accessories like external microphones and attachable lenses, which add a more cinematic look to whatever you’re filming.
Signing off…
The Cinematic mode on iPhones is a game-changer if you want to shoot professional-quality videos without expensive equipment. With its advanced features and editing capabilities, you can easily produce visually stunning content right on your iPhone.
So go ahead and try the mode yourself. With a little practice, you should soon be able to shoot cinematic videos with your iPhone like a pro.
FAQs
Action mode is designed for stabilization during fast movements, while Cinematic mode focuses on adding depth-of-field effects and dynamic focus transitions. To learn more, go through our guide on using Action mode on iPhones.
Yes, Cinematic mode works with the front-facing camera on supported iPhones.
You can record in up to 4k resolution at 24, 25, or 30 fps on iPhone 14 and later models or 1080p at 30fps on iPhone 13 series.
No, but you can edit the video to reduce the depth-of-field effect. Open the video in the Photos app, tap the edit icon, select the f button, and move the slider all the way to the right.
Read more: