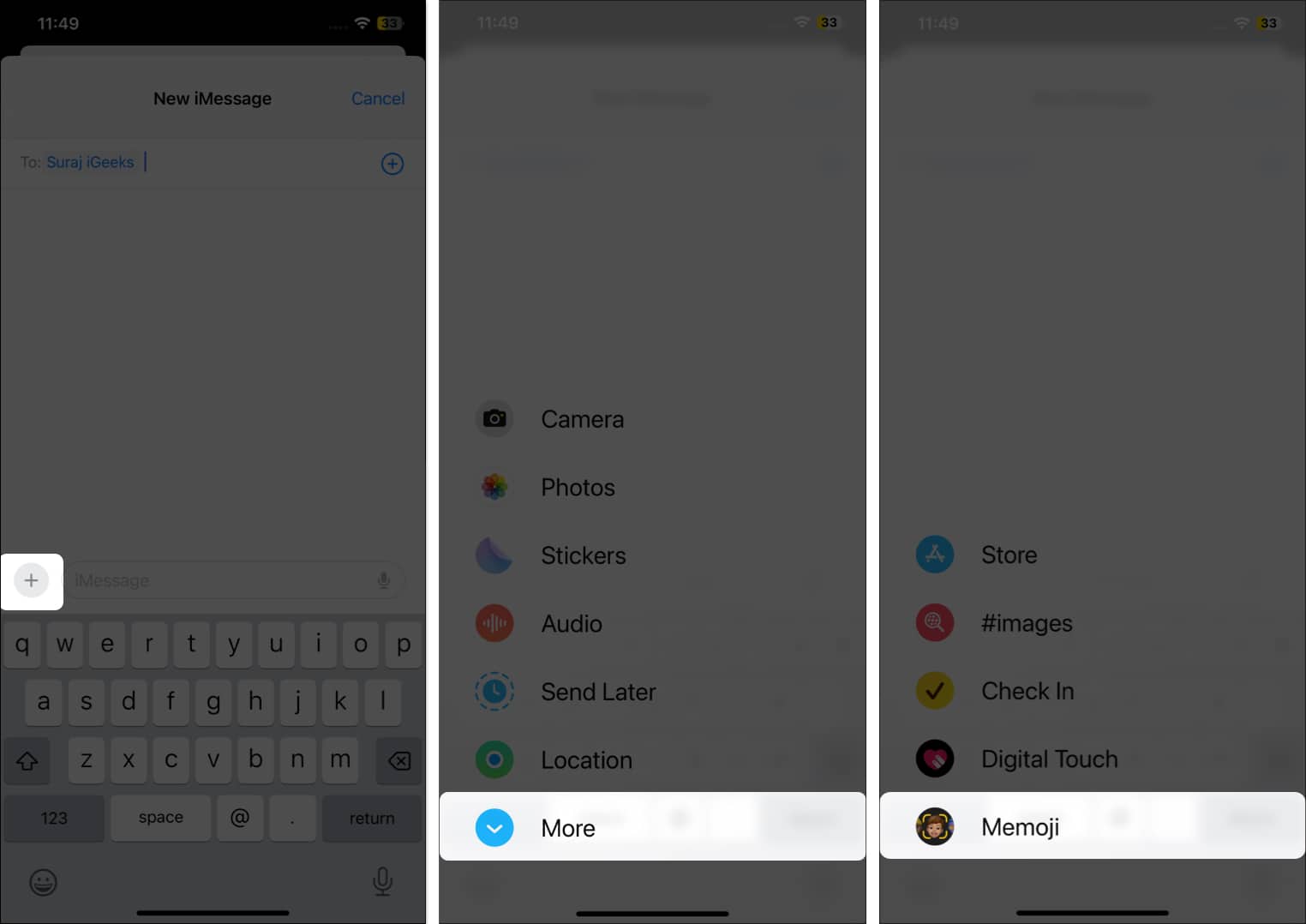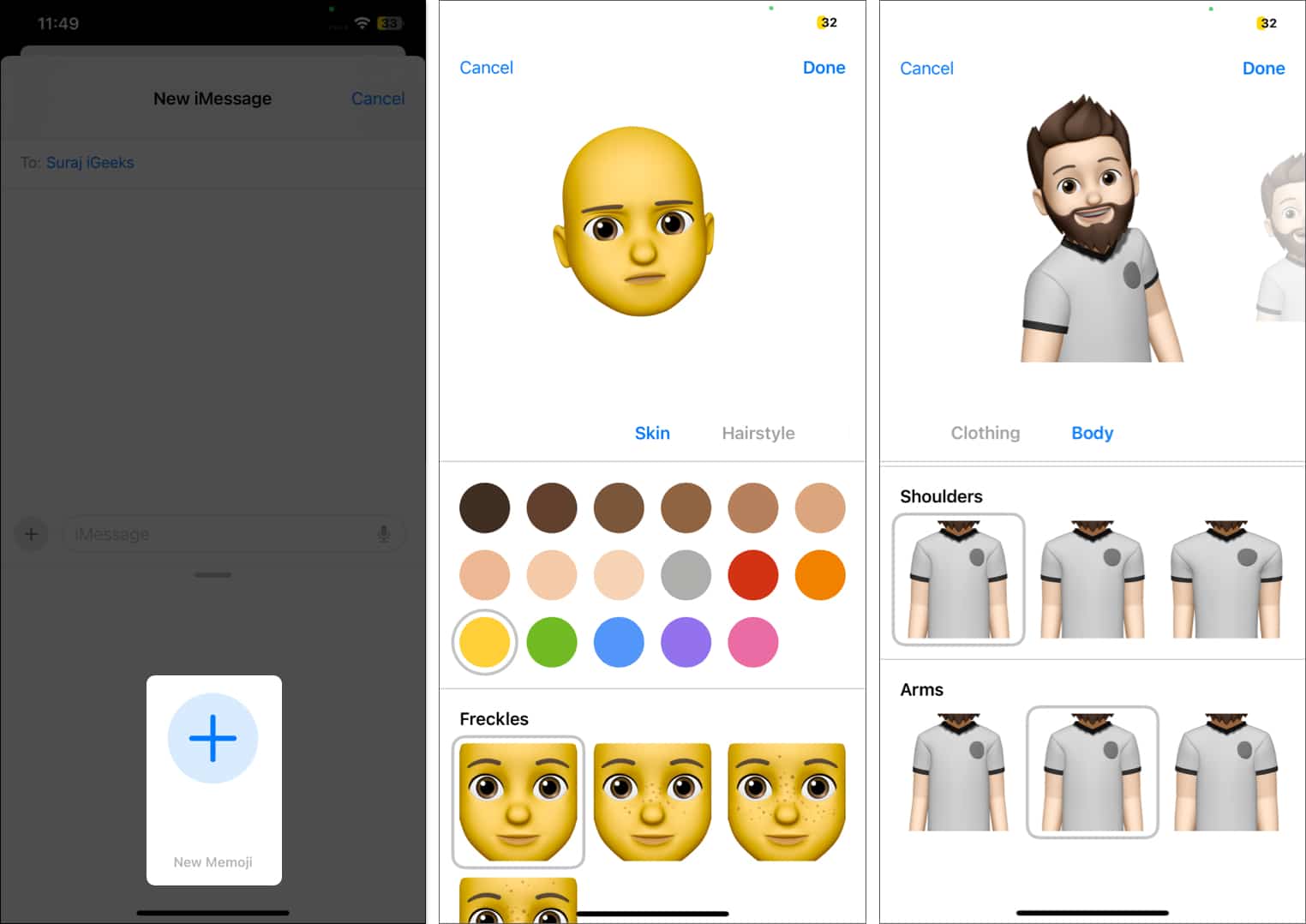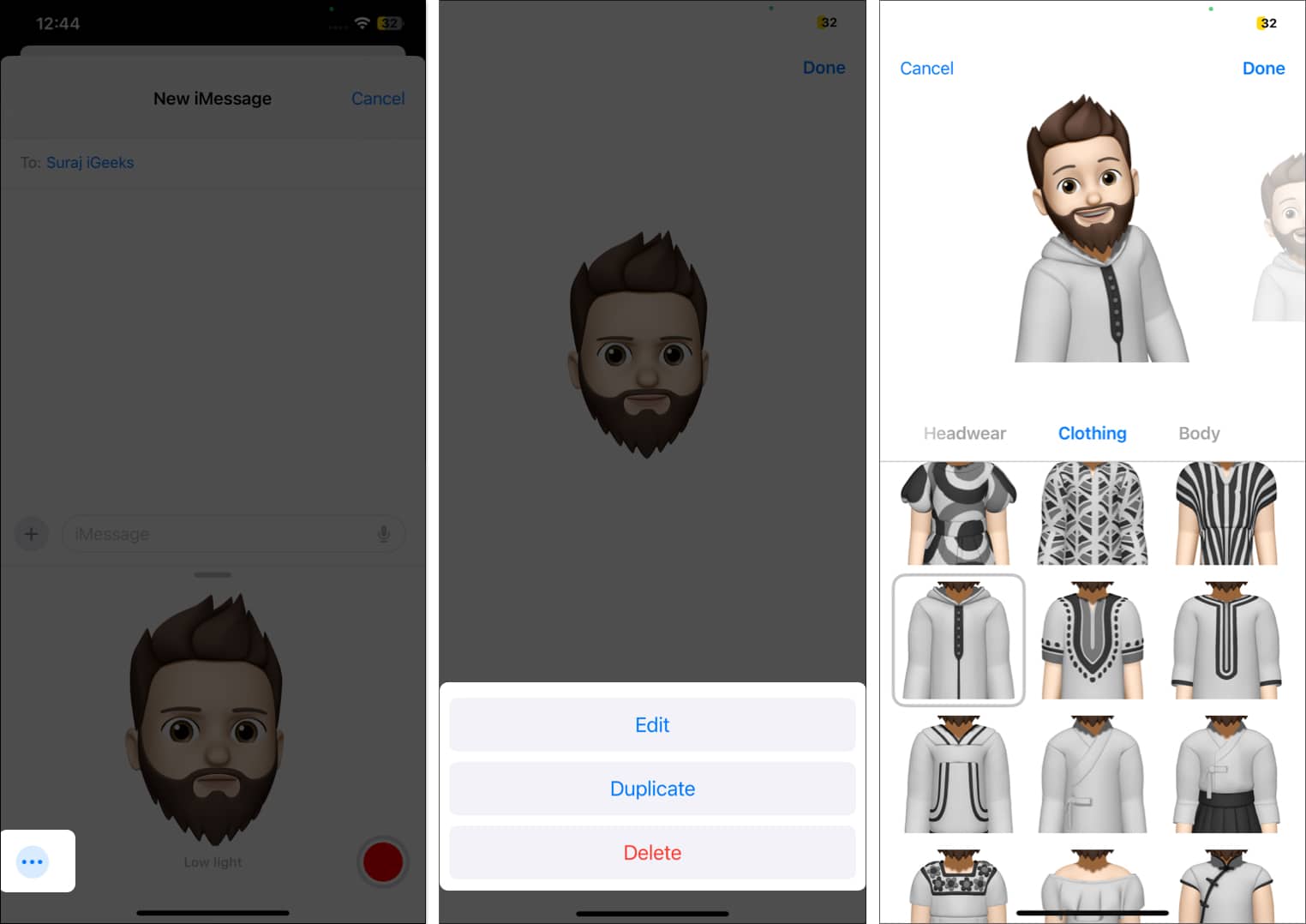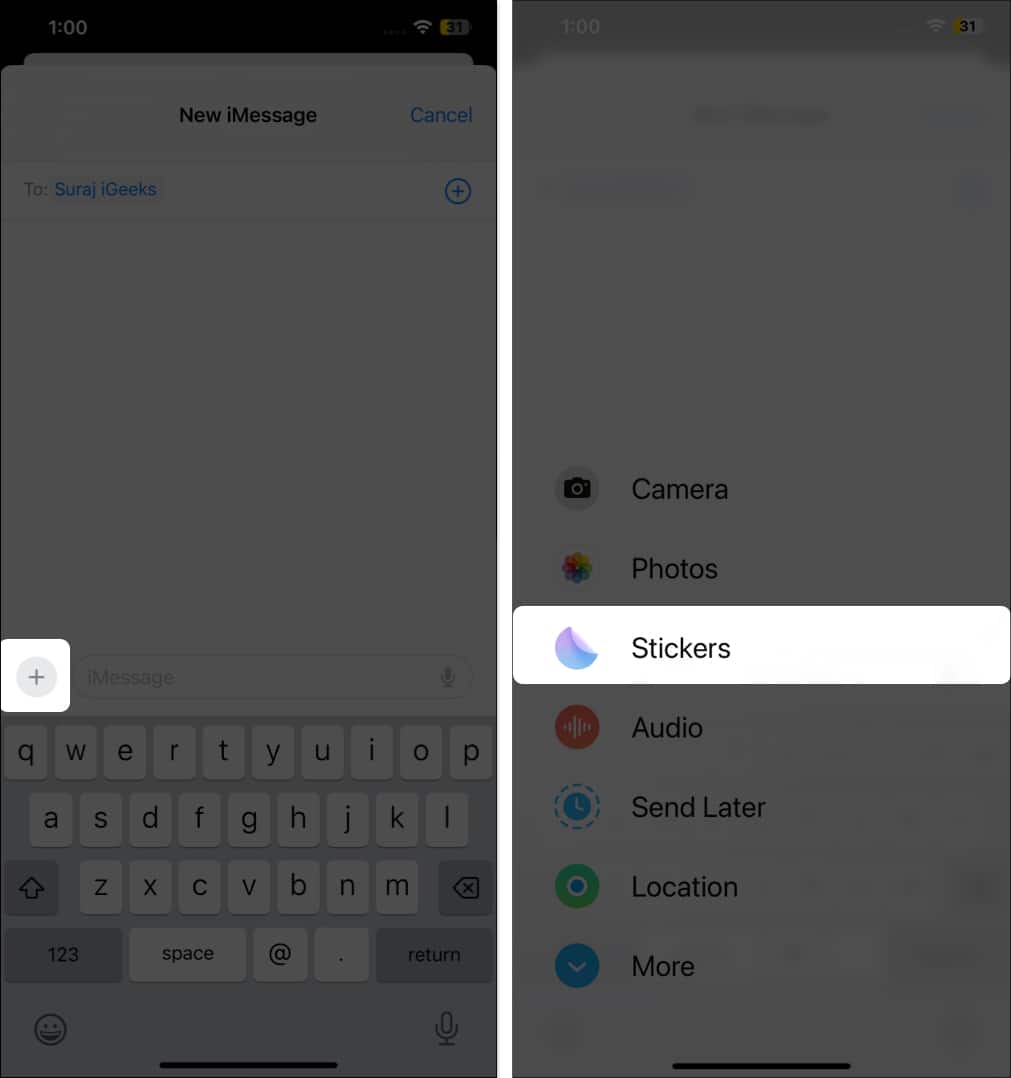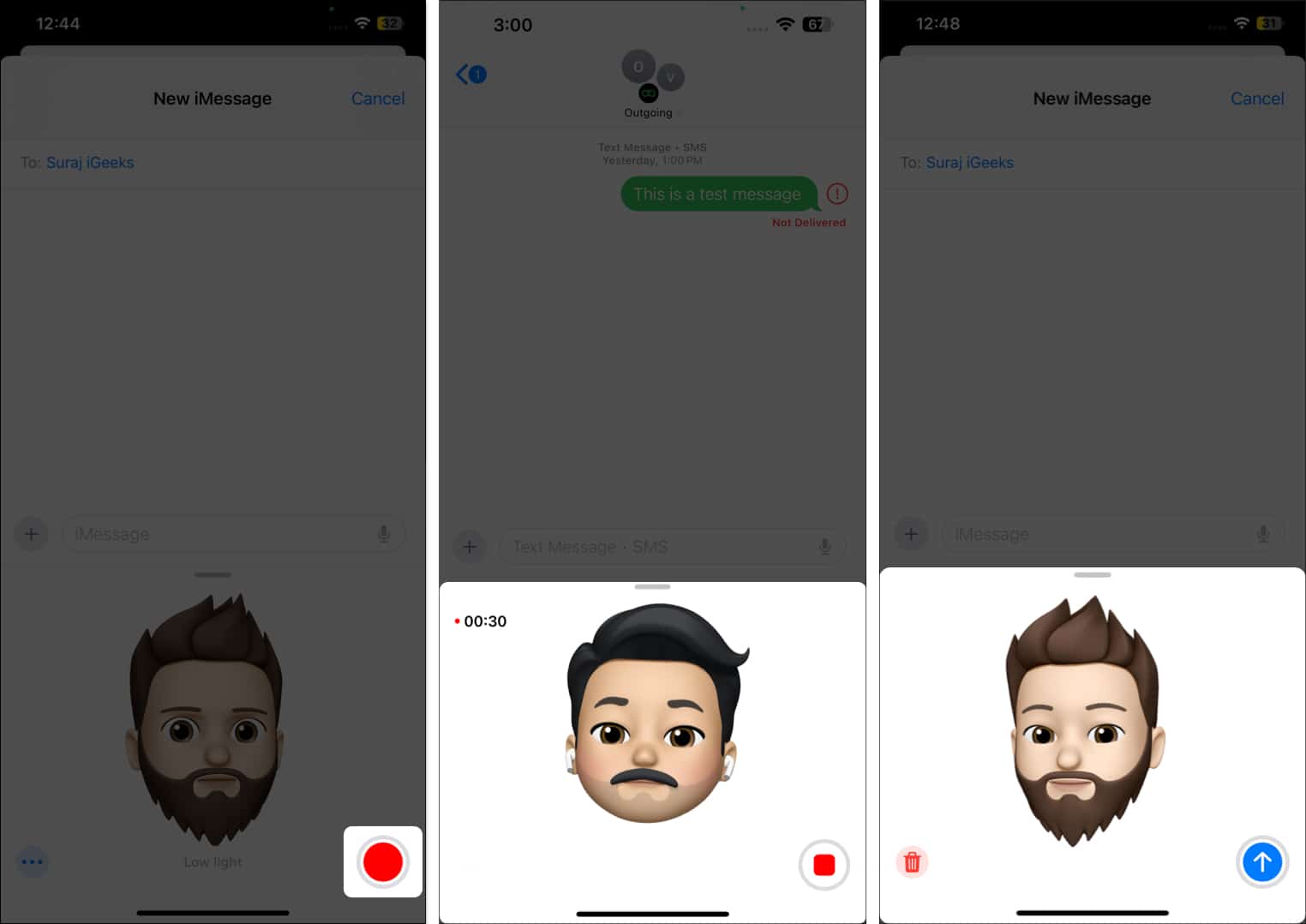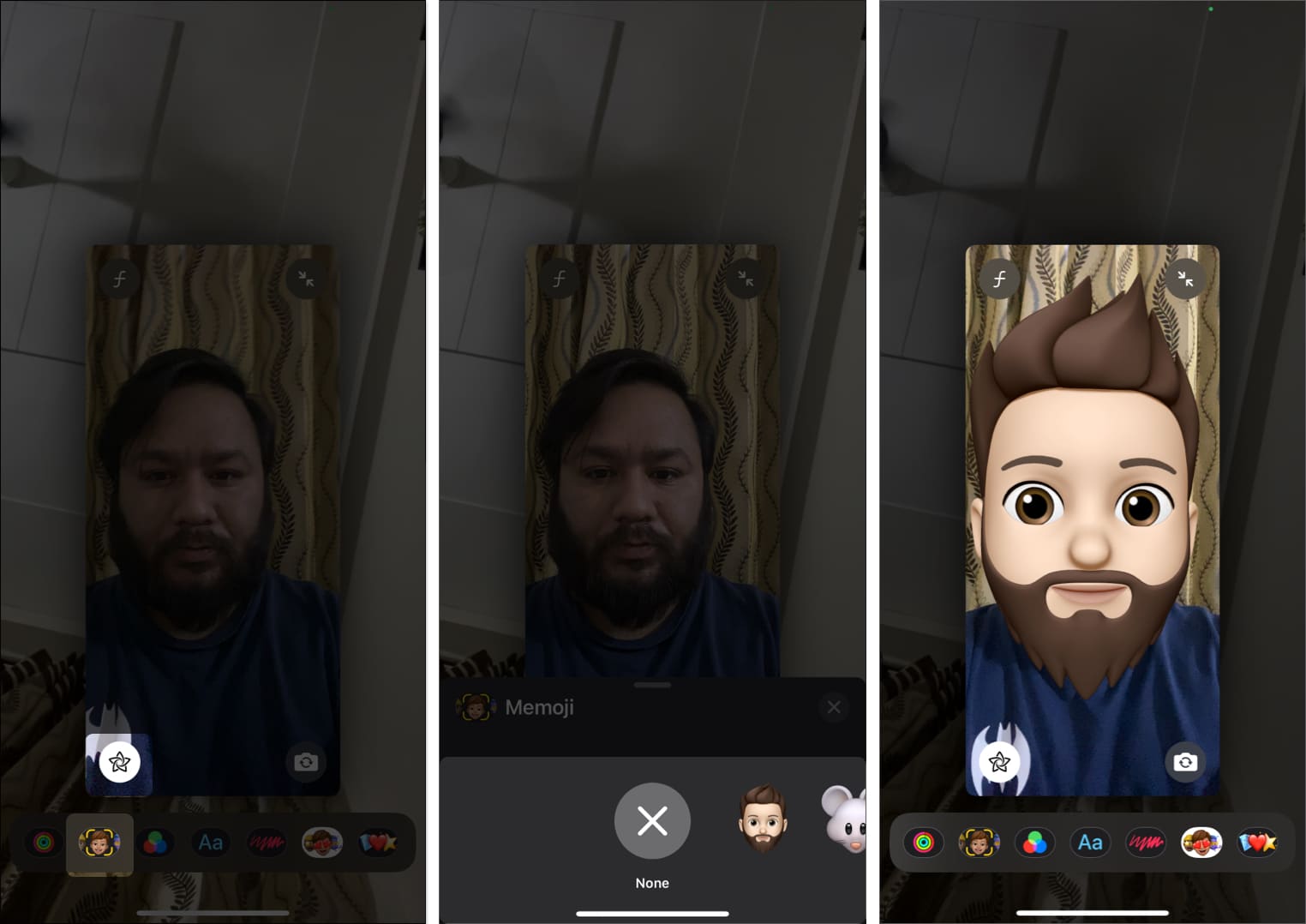With Memojis, you can add an animated touch of your personality to your Messages and FaceTime conversations. If you own an iPhone or iPad with a true-depth camera, you can even make the Memoji mimic your voice and mirror your expressions.
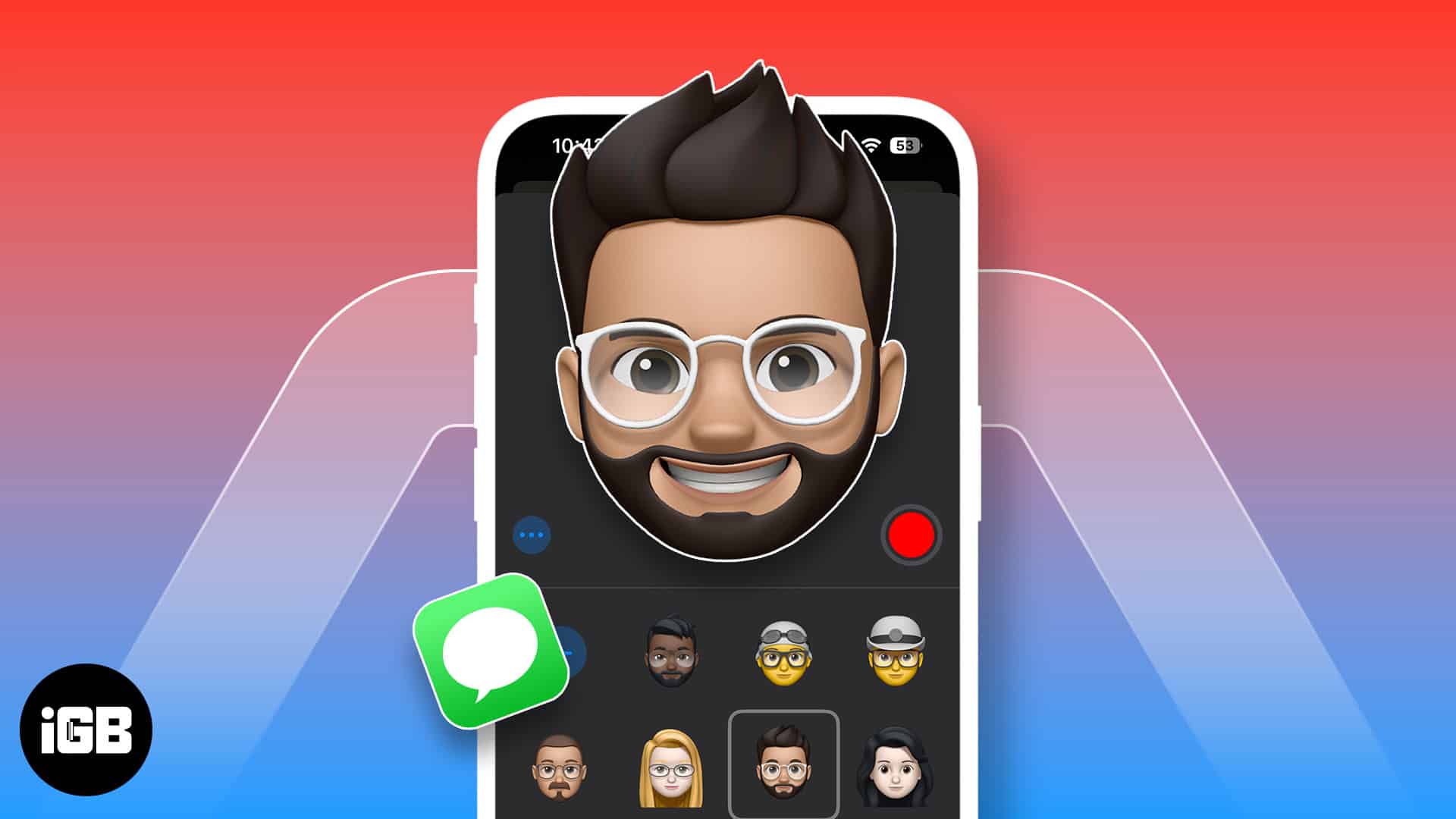
While using Memoji on your iPhone sounds interesting, creating one is a tricky affair. Keep reading to learn how to create and use Memoji on your iPhone and iPad.
How to create a Memoji on an iPhone
While using Memoji in your Messages or FaceTime conversations is pretty fun, Apple has hidden the option to create one in plain sight. However, with the right knowledge, creating a Memoji is pretty straightforward. These are the steps you need to follow:
- Open the Messages app.
- Head to an existing conversation or create a new one.
- Here, tap the + button before the text field, then tap on More (drop-down arrow) to view more options.
- Next, tap on Memoji.
- Swipe left on the existing Memoji, then tap the New Memoji (+) button to create a new Memoji.
- Now, choose your preferred skin color, hairstyle, hair, eyes, head, body, and more.
- Once satisfied with the created Memoji, tap Done in the top-right corner to save it.
Now that you have created a Memoji on your iPhone, you can use the same Memoji on your Mac signed in with the same Apple ID.
How to edit or delete a Memoji on an iPhone
No matter how much fun Memoji is, getting bored of it after a certain period isn’t uncommon. When this happens, you can either edit the existing Memoji to give it a fresh look or delete it entirely and create a new one. Here’s how:
- Go to a conversation in the Messages app.
- Tap the + button, then tap the More button and select Memoji.
- Next, select the Memoji you want to edit or delete and tap the three-dot menu in the bottom-left corner.
- Now, if you want to delete the Memoji, tap the Delete button.
- Otherwise, tap the Edit button to edit it.
- Finally, make the desired changes to your Memoji and save it by tapping Done in the top-right corner.
How to send Memoji stickers on an iPhone
Now that you have created a Memoji on your iPhone, you can use the various corresponding Memoji stickers to make your conversations more fun.
- Start or open an existing conversation in Messages.
- Tap the + button in the bottom-left corner, then choose Stickers in the pop-up menu.
- Next, tap the Memoji Stickers button.
- Now, choose one of the available Memoji styles, and you will see all its related stickers at the bottom.
- Finally, select the preferred Memoji sticker and tap the Send button to send it across.
How to send an animated Memoji on an iPhone
Not only can you use the Memoji as stickers in your conversations, but you can also animate the Memoji to mimic your voice and expressions and send it as a small video note. This is what you need to do:
- Compose a new message or open an existing conversation in Messages.
- Tap the + button in the bottom-left corner, then tap the More (drop-down arrow) button to pull up more options.
- Next, tap on Memoji.
- Swipe left on the presented Memoji to choose a Memoji you wish to animate.
- Tap the red Record button in the bottom-right corner to begin recording.
- Now, the Memoji will start mimicking your expressions and recording your voice using the iPhone’s true-depth camera. You can record your expressions for a maximum of 30 seconds or tap the Record button again to stop recording.
- If you are satisfied with the resulting animated Memoji, tap the Send button to share it with the recipient.
- Otherwise, tap the Delete button in the bottom-left corner and start recording again.
How to use Memoji in FaceTime calls on an iPhone and iPad
Imagine this: You just woke up, and your friend or a loved one calls you on FaceTime. You haven’t even washed your face yet; they are still adamant about only talking over the video call. That’s exactly where a Memoji can come to your rescue. During the FaceTime call, you can use the animated Memoji as a face mask. Here’s how:
- Open the FaceTime app and initiate a call.
- Once the call connects, tap the Effects button in the bottom-left corner of the preview screen.
- Here, tap the Memoji icon and select one of the available Memojis. The selected animated Memoji will mask your face on the call.
- To remove the Memoji, tap the X button.
Bring your animated avatar to life…
That’s all you need to know about creating and using Memojis on an iPhone and iPad Pro. Remember, while we demonstrated the process using only two apps, you can use Memoji stickers in most apps on your iPhone that support messaging. So go ahead and experiment all you want with different looks and styles to create a Memoji that suits your fancy.
Have any questions or doubts? Feel free to reach out to us via comments.
FAQs
Yes, you can. All you need to do is pull up the emoji keyboard and tap on Show Stickers. When this shows you all the available Memoji stickers, choose one and hit the Send button.
Unfortunately, no. Only the iPhones that support iOS 13 and come with an A9 chip and a true-depth camera can create and use Memoji. In simple words, only the iPhone X or iPad Pro 11-inch or iPad Pro 12.9-inch (3rd generation) or later models support Memoji.
Read more: