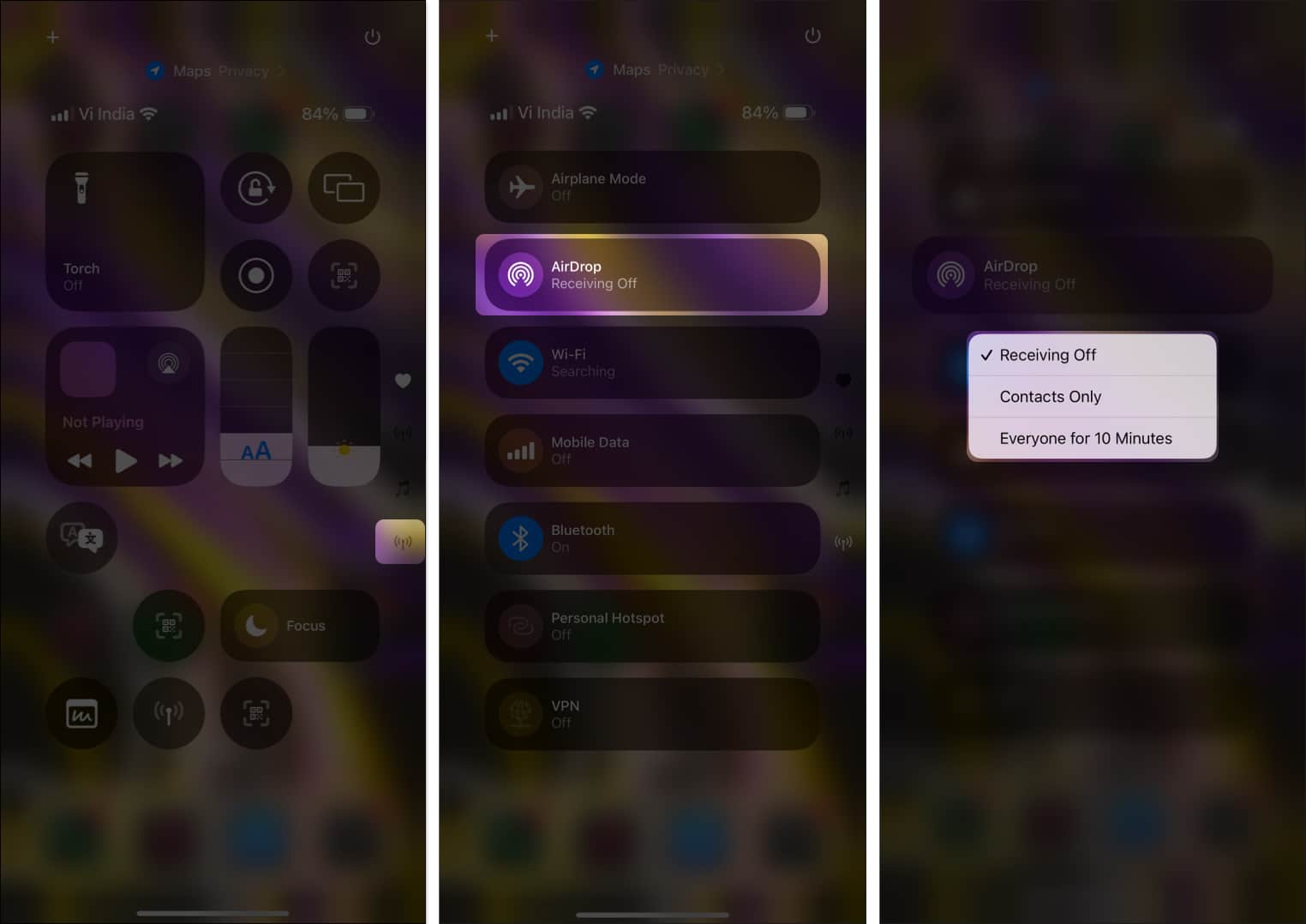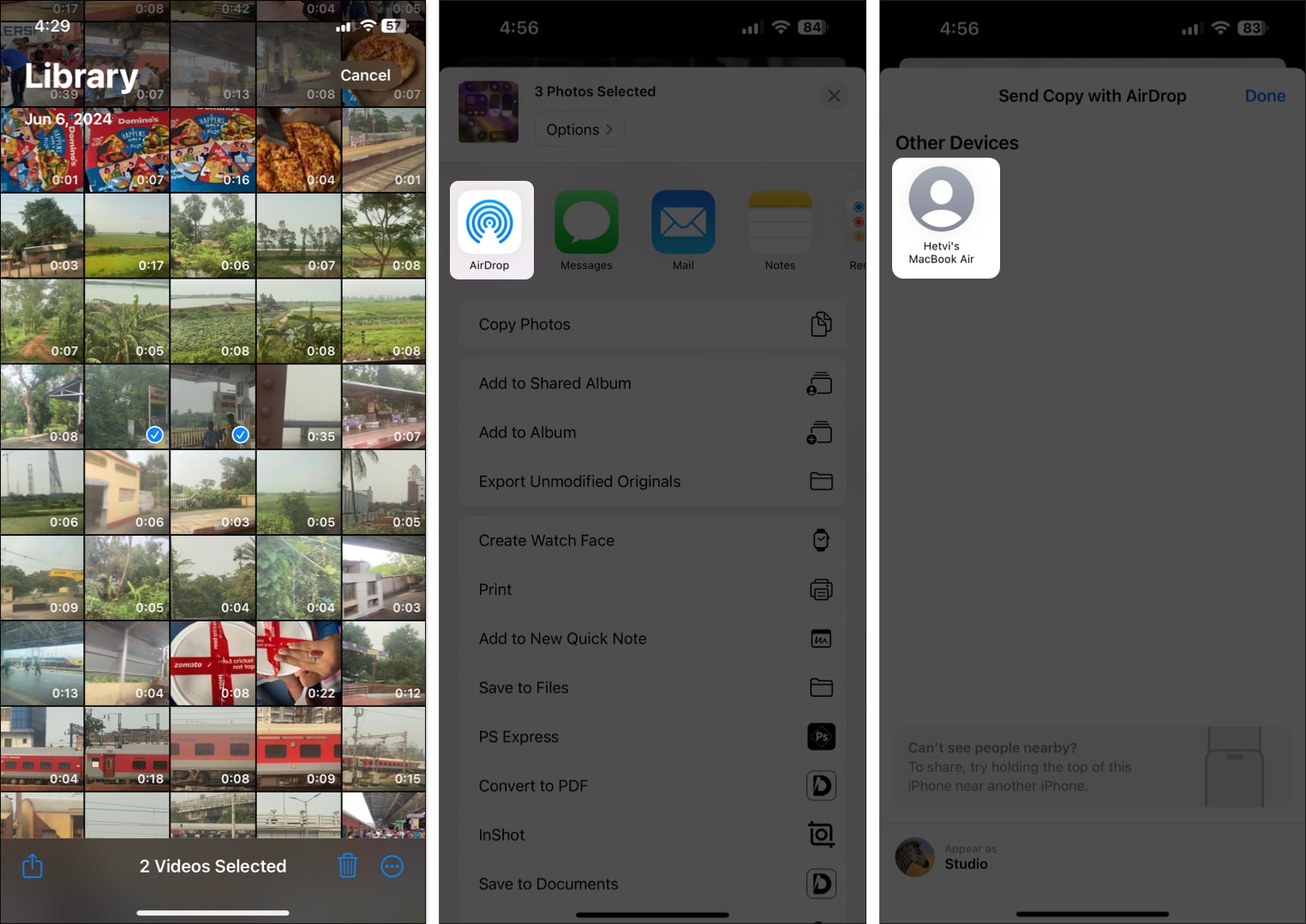Do you need to quickly share photos, documents, or other files with different Apple devices near you? If yes, then AirDrop is all you need. Using it, you can easily transfer items among your devices or even send them to others without any problem.
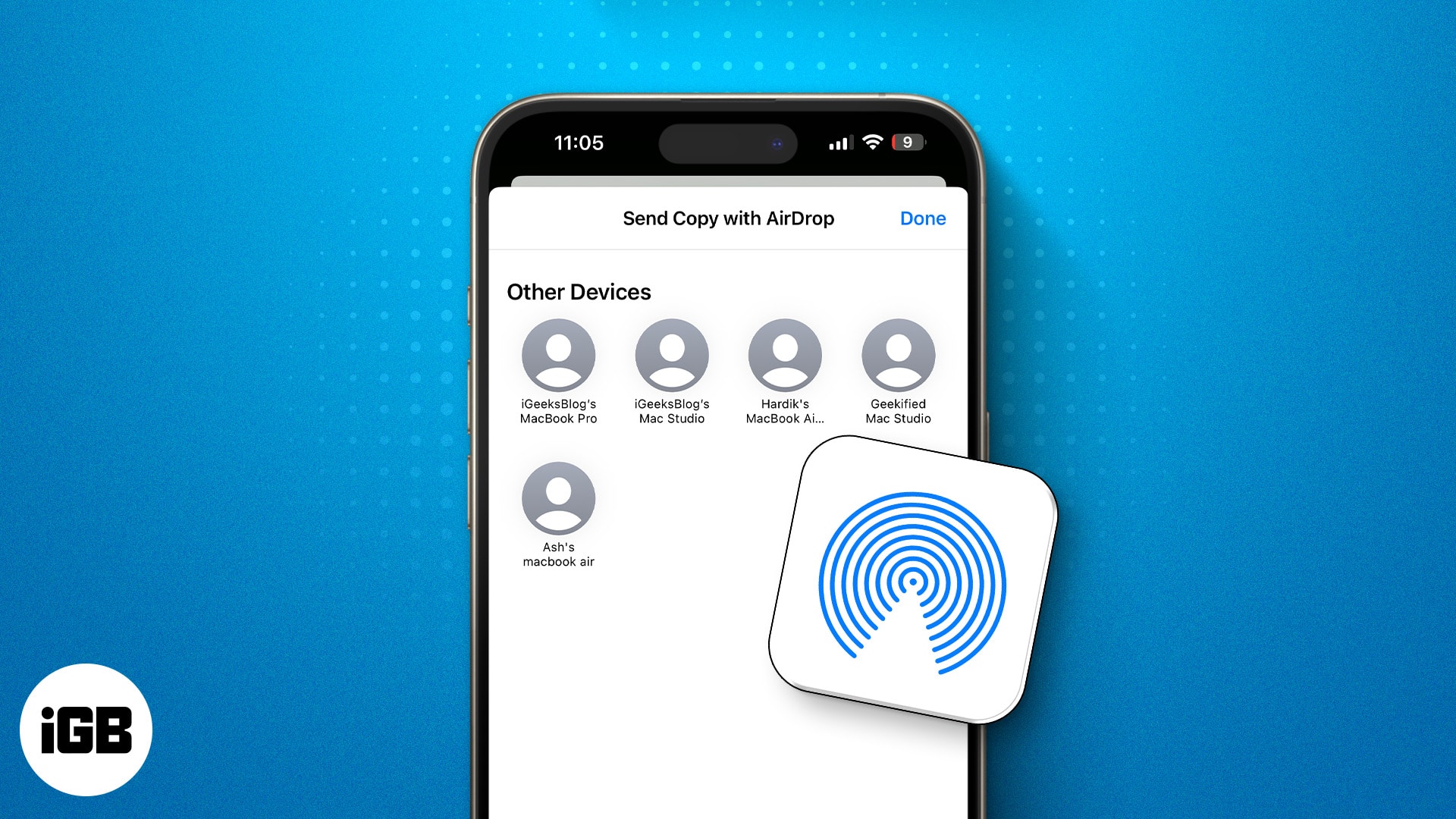
Whether you’re a proficient user or a novice on Apple devices, the following guide will walk you through everything you need to know to use AirDrop on your iPhone. So, let’s get started!
Table of Content
How does AirDrop work?
AirDrop allows you to transfer files wirelessly between Apple devices. It uses a combination of Bluetooth and Wi-Fi to set up a secure peer-to-peer network for you to transfer files over.
The way it does is that when you initiate an AirDrop transfer, your device emits a Bluetooth signal to detect other Apple devices (with AirDrop enabled) nearby. If a device is detected—and you select it for file transfer—it creates a peer-to-peer Wi-Fi connection between the two devices. This connection is secured using TLS encryption to ensure secure and private transfer of files. Then, once the receiver device accepts your AirDrop request, the transfer of files begins.
Starting with iOS 17.1, you no longer have to be within the Wi-Fi range of someone to receive files over AirDrop. You can walk outside the range, and AirDrop will automatically switch to your device’s cellular network to continue and finish the transfer. Follow these steps to turn on AirDrop on your iPhone or iPad:
How to turn on AirDrop on iPhone or iPad
- Open the Control Center by swiping down from the top-right corner of your screen.
- Long press the network settings card (the box with the Airplane Mode, Wi-Fi, and Bluetooth icons). On iOS 18, tap the Connectivity tab from the sidebar.
- Tap AirDrop.
- Set your AirDrop receiving setting:
- Receiving Off: You won’t receive AirDrop requests.
- Contacts Only: Only your contacts can see your device.
- Everyone for 10 minutes: All nearby Apple devices using AirDrop can see your device. After 10 minutes, it will be automatically set to Contacts Only.
I suggest keeping the receiving settings to Receiving Off or Contacts Only. So, when you’re in the subway, bus, or public, you don’t get requests to accept unsolicited pictures, videos, and files from strangers.
How to AirDrop on iPhone and iPad to send and accept photos and files
With AirDrop turned on, let’s see how to use it to send and accept files. You must know that you’re not limited to photos and videos. Pretty much everything that is visible on a Share Sheet can be shared using AirDrop. This means you can AirDrop a website link, note, Apple Maps location, passwords, and more.
- Open the app that has the file you want to share.
- Select one or multiple items you want to share.
- Tap the Share button (a blue up arrow icon).
- Select AirDrop. You’ll see the device you often AirDrop at the top of Share Sheet.
- Choose the device you want to share the file(s) with from the AirDrop list.
As soon as you do this, the recipient will get an alert on their iPhone, prompting them to accept the transfer. AirDrop transfer begins as soon as they accept the request.
How to accept AirDrop on iPhone and iPad
When someone sends something to you via AirDrop, you’ll see a popup with a preview of the content.
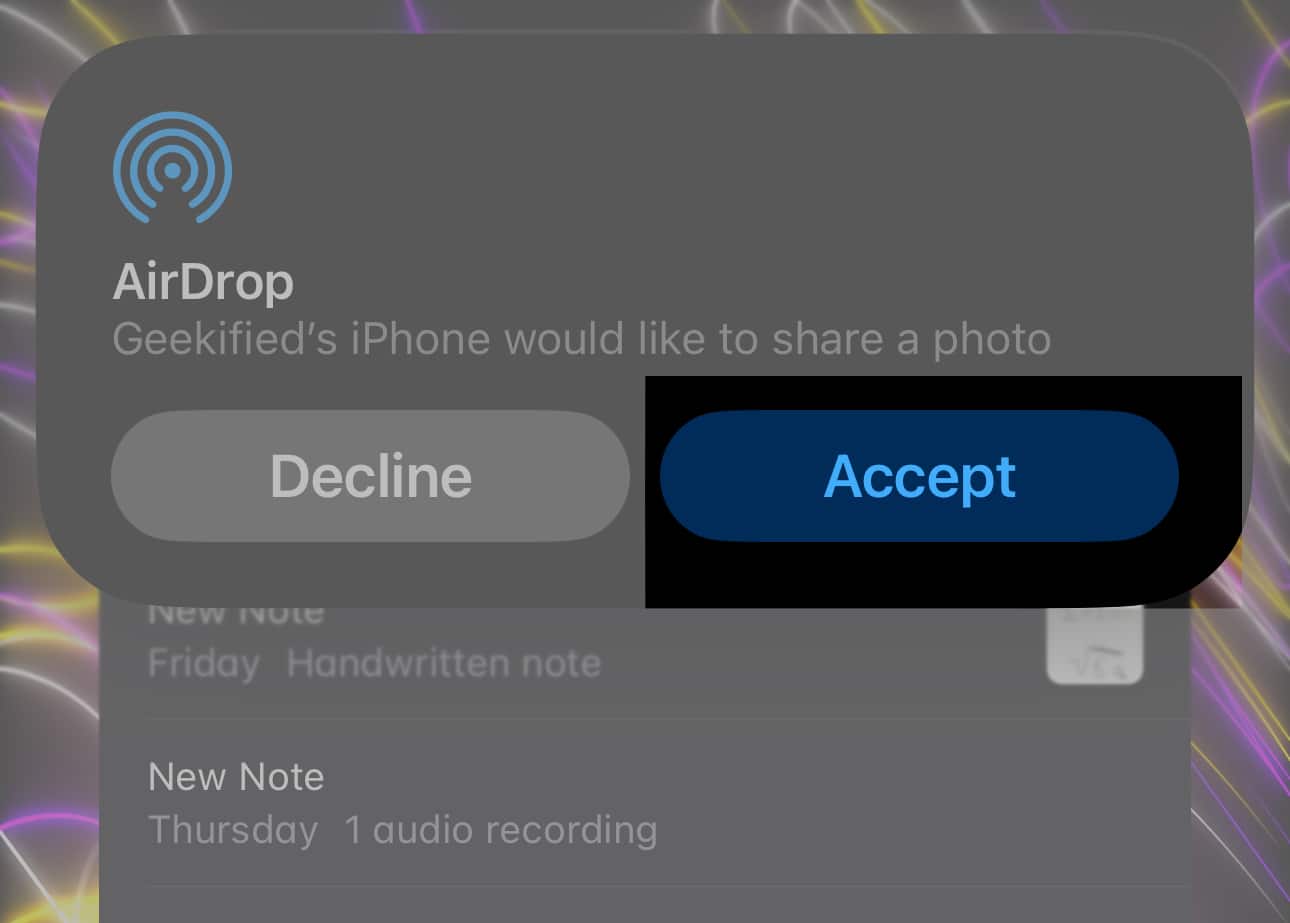
Tap Accept to receive the content, and it’ll open in the appropriate app. For example, photos and videos will open in the Photos app and links to apps open on the App Store, where you may buy or download the app.
However, for some file types, like PDF, you may get an option to save it to the Books, Files, or other apps. After the AirDrop transfer is complete, a popup will appear. Tap the app name as desired.
You won’t have the choice to Accept or Decline when you AirDrop anything to yourself, such as sending a photo from your iPhone to your Mac. Instead, it’ll be transferred to your device immediately. Just make sure that the same Apple ID is signed in on both devices.
If you tap Decline, the AirDrop transfer is canceled. You’ll not receive any file.
How to change AirDrop settings on iPhone
Just like other system features, you can customize AirDrop on your iPhone. Let’s jump in!
I’ve already shared how to change AirDrop receiving settings from the Control Center. You can also configure AirDrop from the system settings. Open Settings and go to General → AirDrop. Here, you’ll see more AirDrop functions introduced in iOS 17.
Toggle on Use Cellular Data to continue file transfer even if Wi-Fi is unavailable during AirDrop. This allows you to move your device away from the proximity range and complete the transfer over the internet.
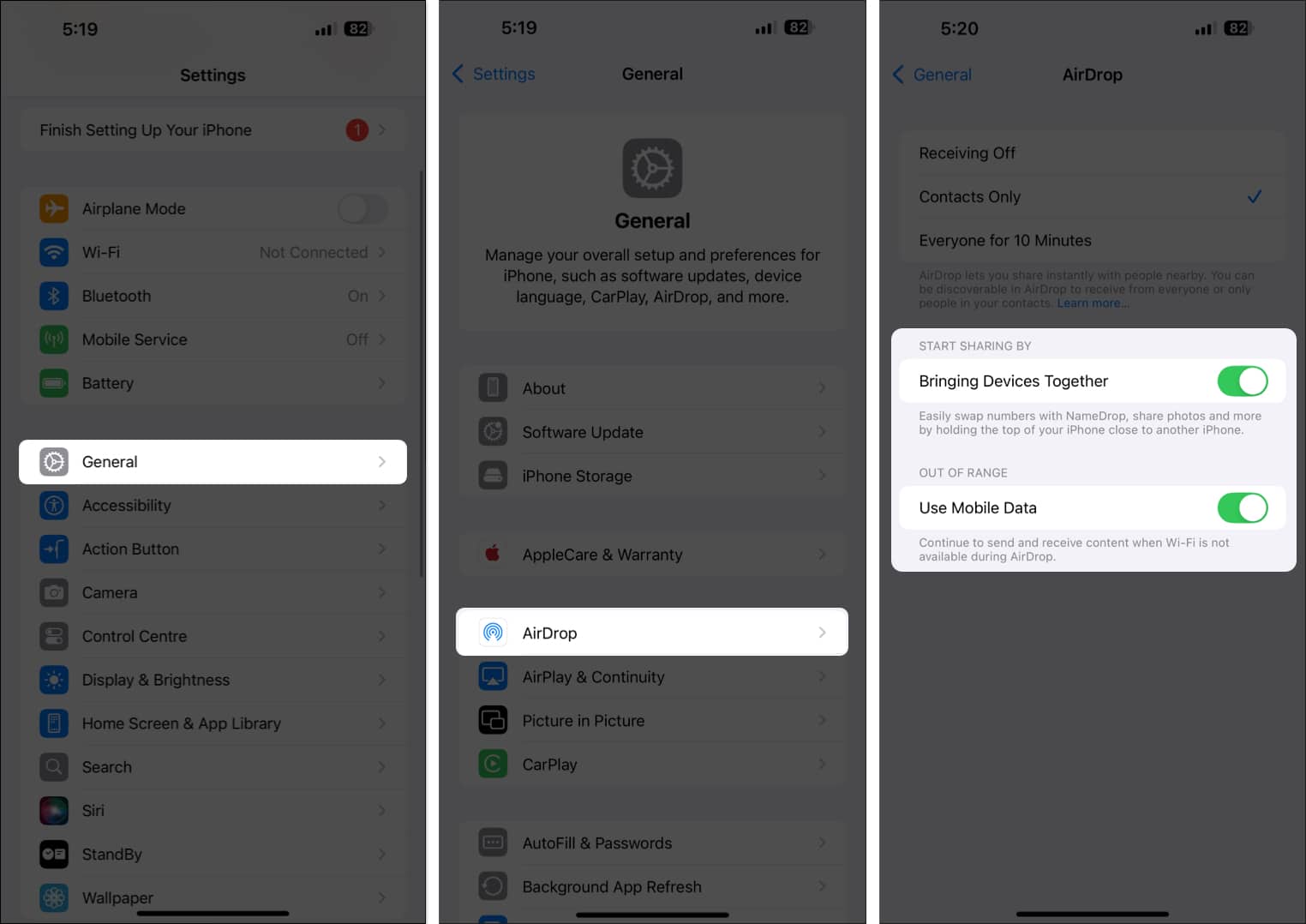
The Bringing Devices Together feature lets you share stuff with the contacts near you. Simply turn on AirDrop, open the media or file, and then bring the top of both iPhones together. This feature also enables the NameDrop feature that lets you share contacts similarly.
Moreover, you can change your AirDrop name to locate your device quickly while receiving files.
Is AirDrop not working? Try these fixes
So far, AirDrop seems pretty amazing. But what if you can’t send or receive files on AirDrop? Here are a few things you can try to troubleshoot the issue:
- Ensure that AirDrop is enabled to receive files.
- Try turning Wi-Fi and Bluetooth off and back on.
- Perform a quick reboot of your iPhone.
- Make sure AirDrop isn’t restricted under Screen Time settings.
For more troubleshooting tips, check out our guide on AirDrop not working!
Signing off…
AirDrop is a powerful tool that makes sharing between Apple devices quick and easy. By following the steps in this guide, you can ensure a smooth and secure experience. Give it a try next time you need to share something!
FAQs
Yes, AirDrop uses TLS encryption to ensure that your data is transferred securely.
You can share photos, videos, documents, websites, locations, and more using AirDrop.
You may also read more: