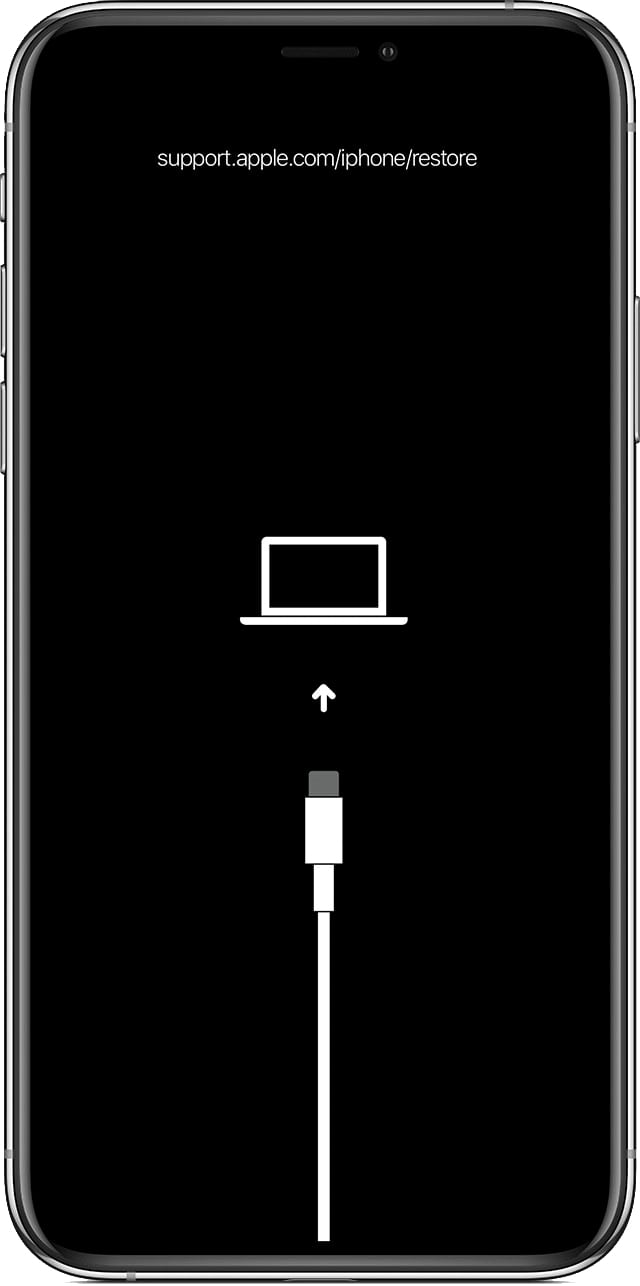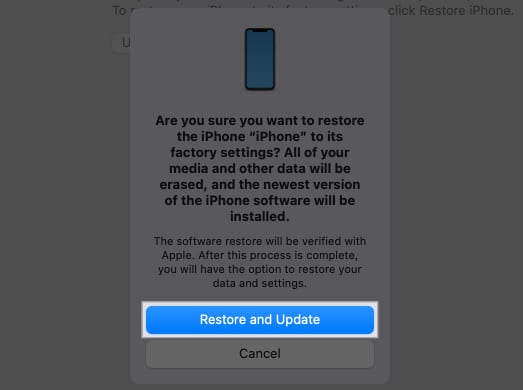iOS 18 comes with a fully redesigned Photos app, a customizable Home Screen, a redesigned Control Center, and Apple’s own AI, coined Apple Intelligence.
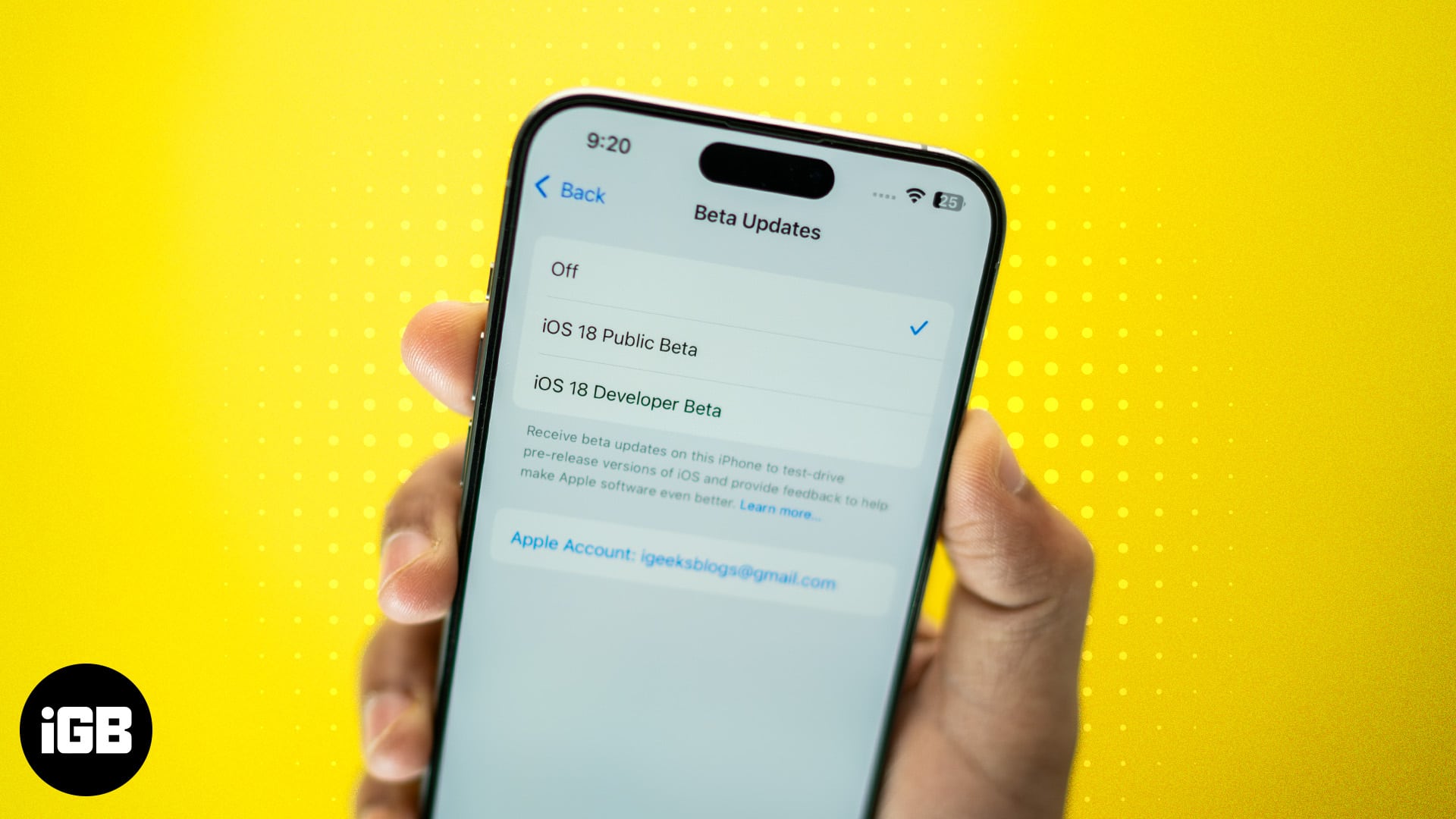
If you are not a developer but decided to install the iOS 18 developer beta just to experience the new features, it is time you get rid of it. With iOS 18 now officially available, you can prepare your iPhone to install the official version or downgrade it to the lower available stable version.
Keep reading to learn how to remove the iOS 18 beta and install the official stable version.
What should you check before updating iOS on your iPhone
- Create a manual backup of your iPhone, as the iCloud backup created on the iPhone running on the beta version can not be restored to a stable version.
- iOS update size can range from a few MBs to a few GBs, so ensure your iPhone is connected to a stable Wi-Fi network before starting the update process.
- Make sure your iPhone has at least 50% battery, as it is required to install the iOS update.
How to stop getting iOS 18 beta updates on your iPhone
Before iOS 16.4, beta updates required users to install a beta profile on their iPhones. However, starting iOS 16.4, Apple added the option to receive beta updates within the Settings app itself.
- Open the Settings app and head to General.
- Here, tap on Software Update.
- Next, tap on Beta Update, then select the off option on the subsequent menu.
This will stop your iPhone from receiving any iOS 18 developer beta updates in the future.
How to install iOS 18 stable version on iPhone
Now that you have disabled iOS 18 beta updates on your iPhone, the newly released iOS 18 update will automatically arrive on it. Here’s how you can install iOS 18 on your iPhone:
- Head to the General settings and tap Software Update.
- Now, wait for your iPhone to check for any available iOS 18 update.
- Once it is available, tap the Download and Install button.
How to downgrade from iOS 18 beta to a stable version
If the above method, for some reason, does not work, you can restore your iPhone to a lower available stable iOS version using your Mac.
However, creating a manual backup of your iPhone beforehand is important, as restoring it using a Mac will erase all the existing data.
- Turn off your iPhone.
- Now, press and hold the Power button and immediately connect your iPhone to your Mac via an MFi-certified cable.
- Keep holding the Power button even after the Apple logo appears until a lightning cable icon and an arrow pointing towards a laptop appear on the screen.
- Now, switch back to your Mac and click the Restore button on the pop-up dialogue box that appears.
- Then, click the Restore and Update button.
- Next, follow the on-screen instructions to restore your iPhone to the available lower stable version.
- Wait for the process to complete.
Once it does, your iPhone will be restored to the available lower stable version. Now, you can head to the Software Update settings on your iPhone and download the iOS 18 stable version once it is available for your iPhone. You can then restore the previously created iPhone backup to get back your Photos, Videos, Contacts, and other important data.
Video: How to Remove iOS 18 Beta and Get Ready for Official Version!!
Summing up…
And that’s it; now you know how easy it is to switch from iOS 18 beta to the official release. Once you do this, your iPhone will become free of the bugs that entered the system via the beta updates. However, make sure to back up your iPhone in advance to account for any data loss during the restoration process.
Feel free to comment with your queries below, and I’ll happily respond.
Also read: