Like iOS updates, it’s essential to ensure that third-party apps on your iPhone are updated. In each new version, the developer fixes bugs, introduces new features, and improves its compatibility and stability with the operating system.
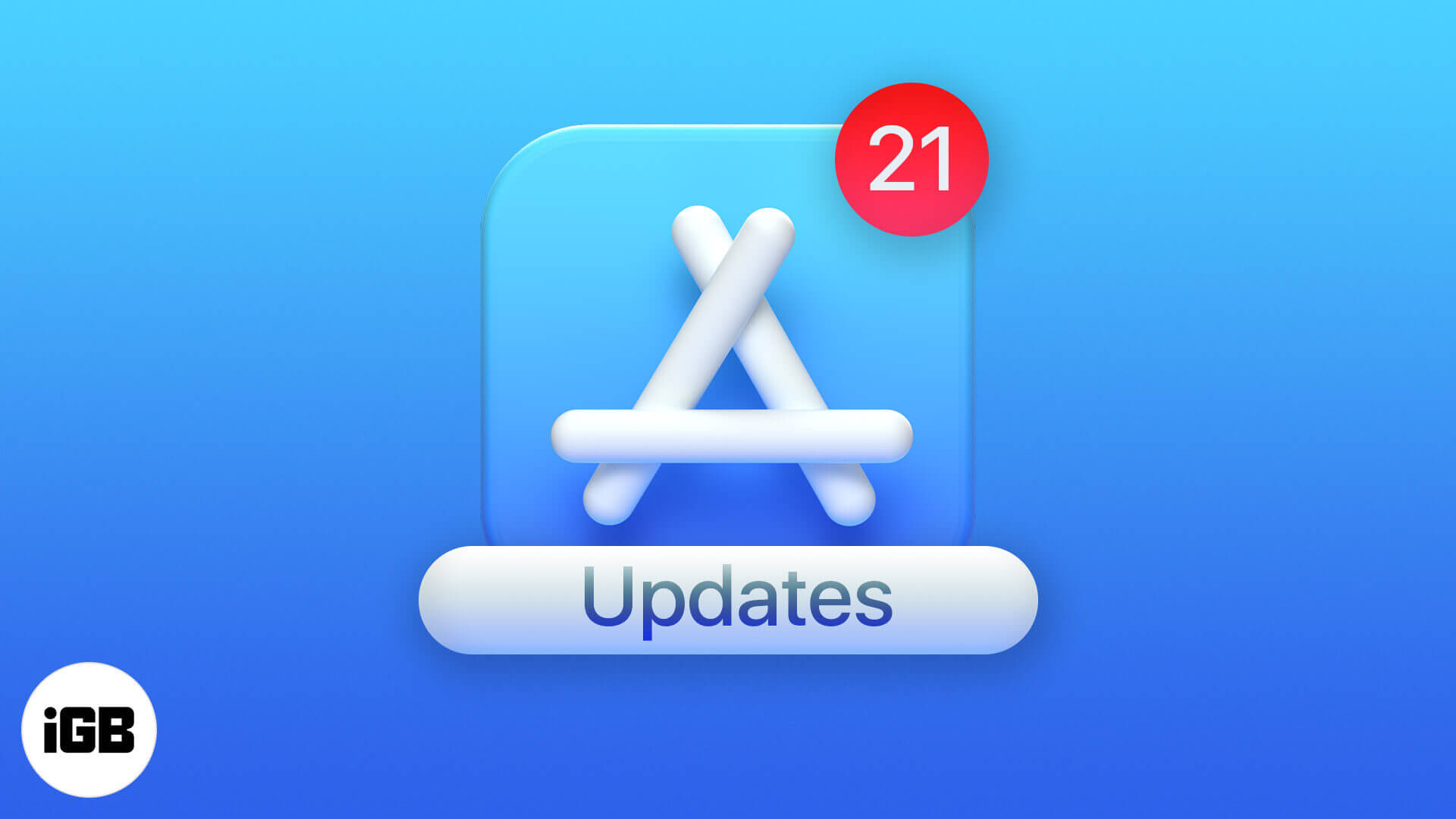
When an app misbehaves or crashes, it is advisable to update the app. In this article, I will share how you can manually or automatically update apps on your iPhone or iPad running iOS 18.
How to update apps manually from the App Store
- From the Home Screen or App Library, long-press the App Store icon.
- Choose Updates.
- Tap Update All or Update next to individual apps.
Alternatively, you may also open the App Store and tap your profile picture from the top right.
Here, you will see all the available updates.
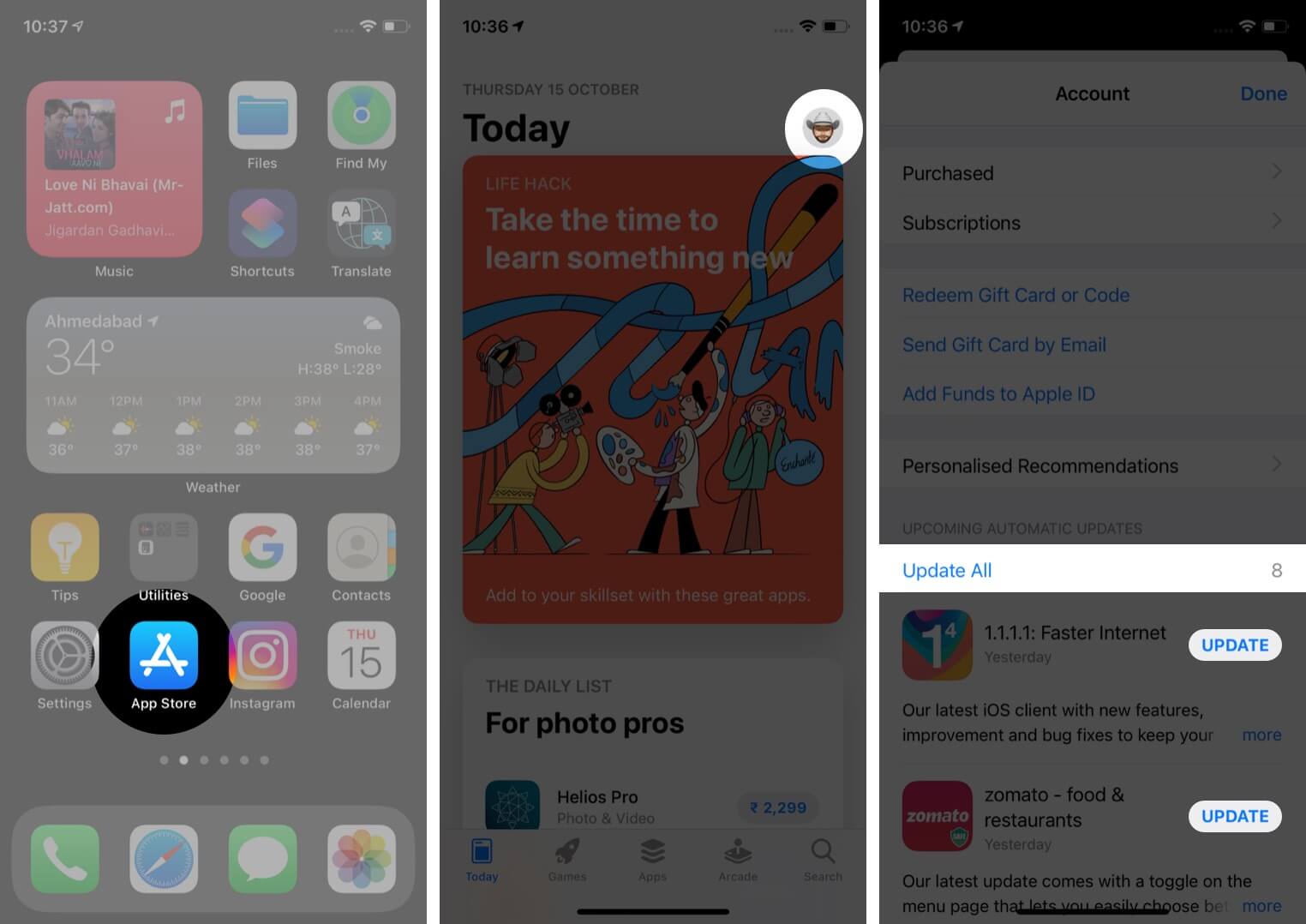
Notes:
- To refresh the available app updates list, pull down the update screen.
- If you cannot update, ensure you have enough free space on your iPhone. Also, restart your device and try again. If nothing works, make sure you are signed into the App Store using your Apple ID.
How to automatically update apps on iPhone and iPad
Managing automatic app updates on your iPhone and iPad is pretty easy. Enabling this feature means you won’t have to worry about constantly checking for app updates. The apps will be automatically updated as and when a new version is available on the App Store.
- Open Settings on your iPhone.
- Go to Apps → Tap App Store.
- Under Automatic Downloads, toggle on App Updates.
- Optional: Do you have unlimited mobile data? If yes, under CELLULAR DATA, you may choose to turn on Automatic Downloads.
- Optional: Do you have unlimited mobile data? If yes, under CELLULAR DATA, you may choose to turn on Automatic Downloads.
This is how you can update iPhone and iPad apps in iOS 18 and later. I hope this guide was helpful and answered what you were looking for. If you have any queries, share them in the comments below.
Read next:

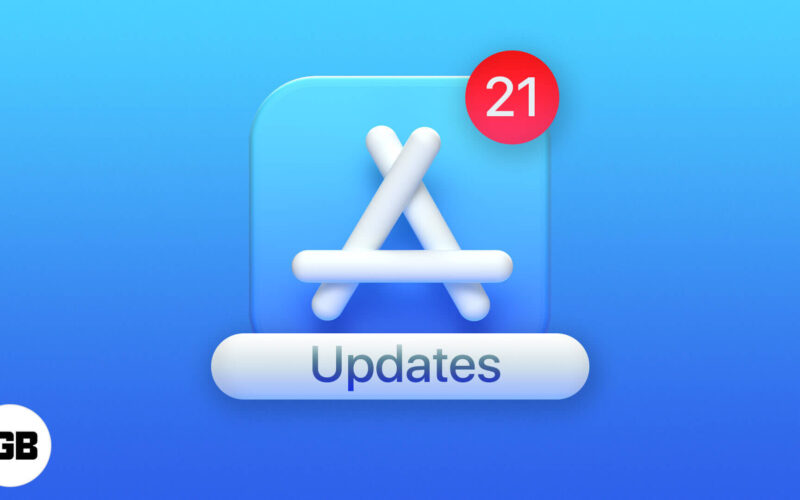
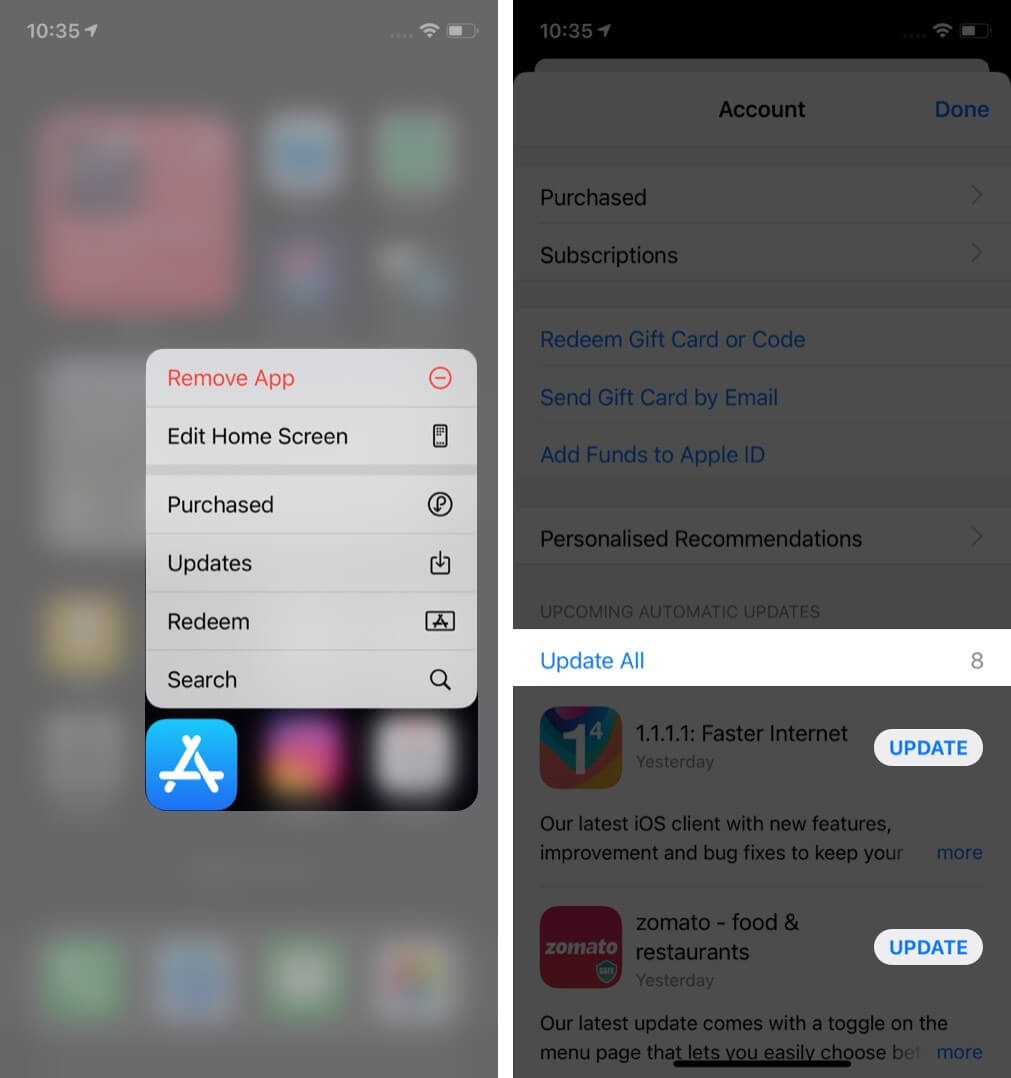
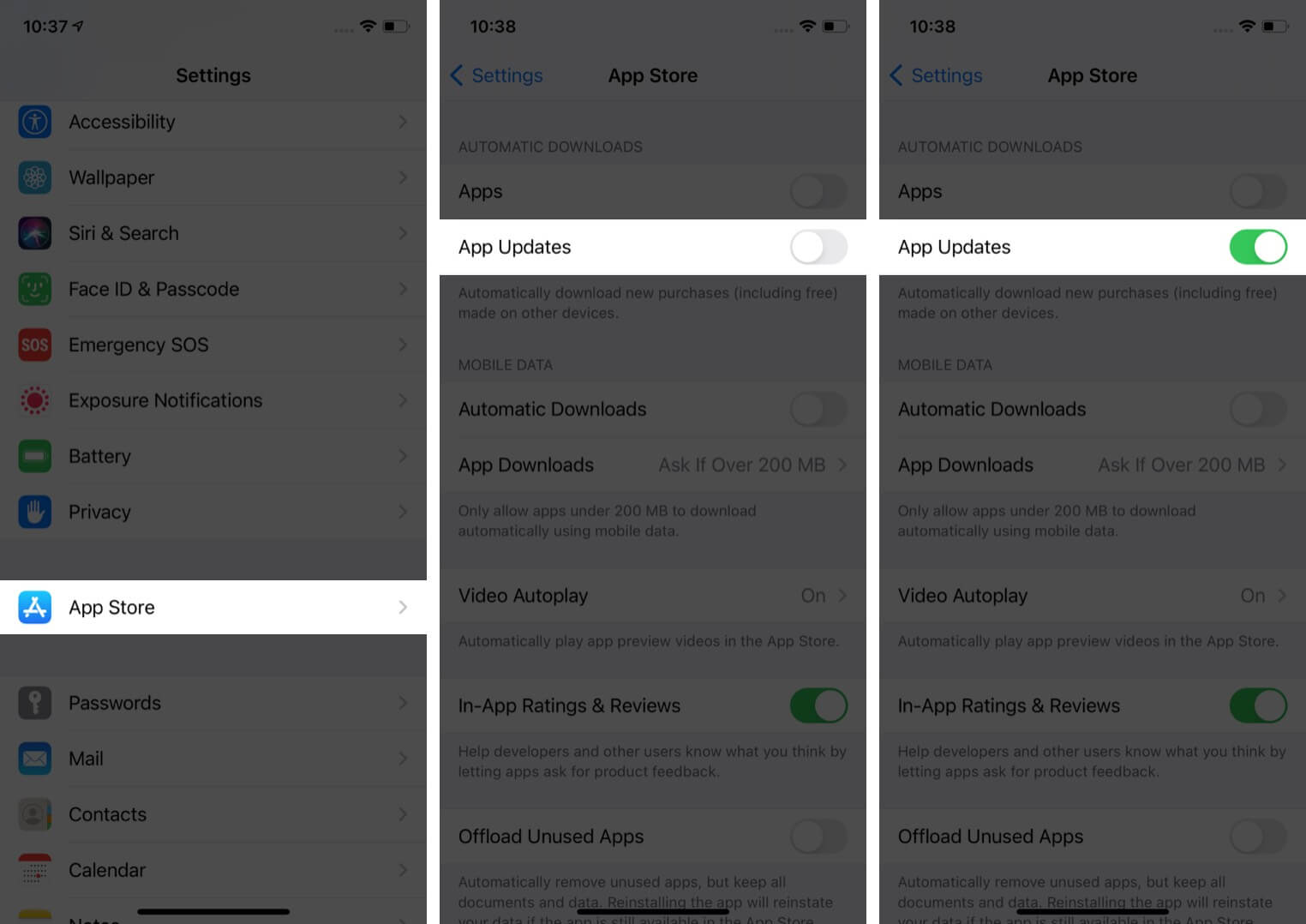
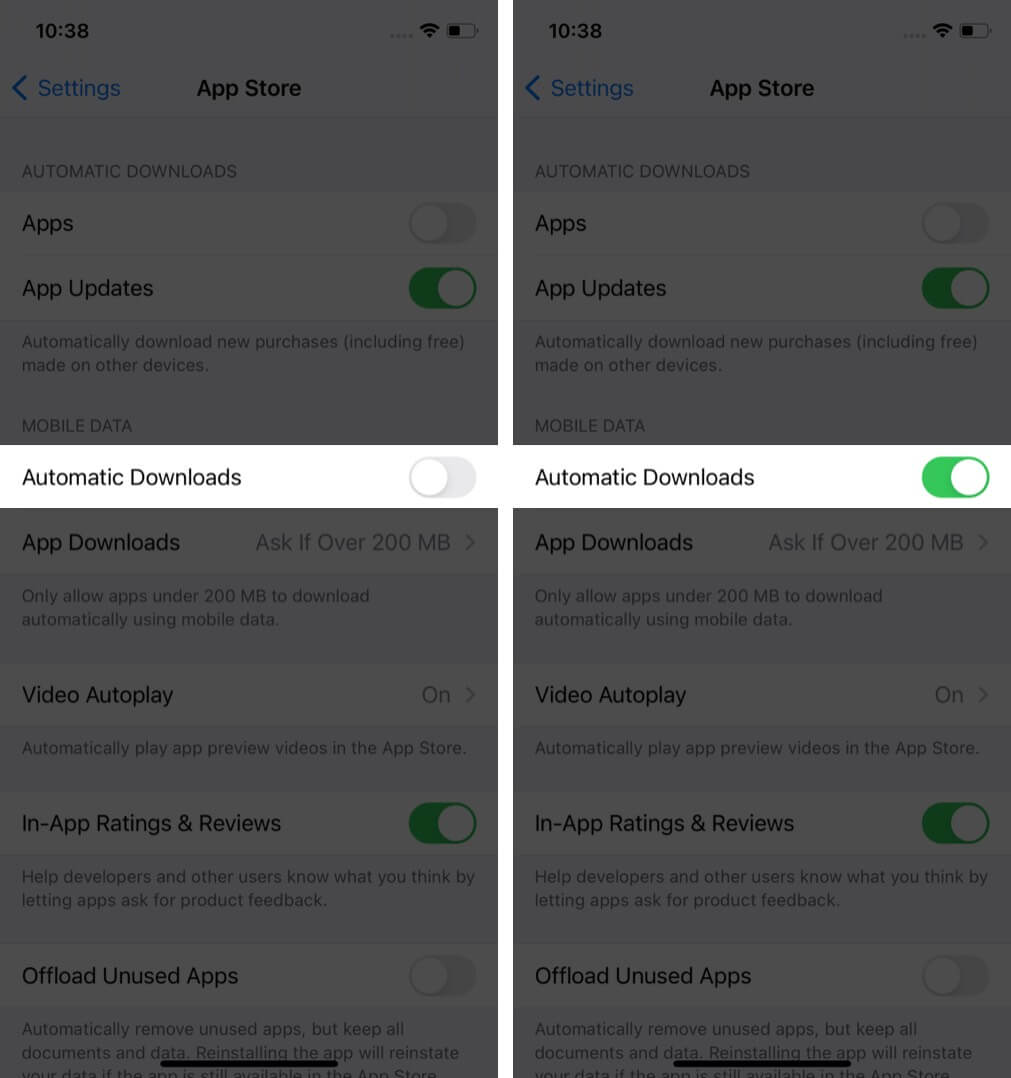

Thanks for the detailed guide! I always found updating apps a bit confusing, but your step-by-step instructions made it so much clearer. I appreciate the tips on automatic updates too!
Great tips! I always find it a bit tricky to keep my apps updated, but your step-by-step guide made it so easy. Thanks for sharing!