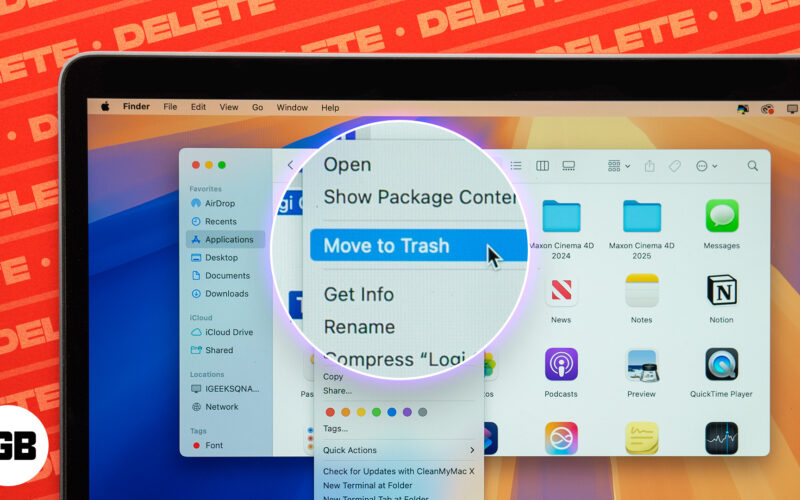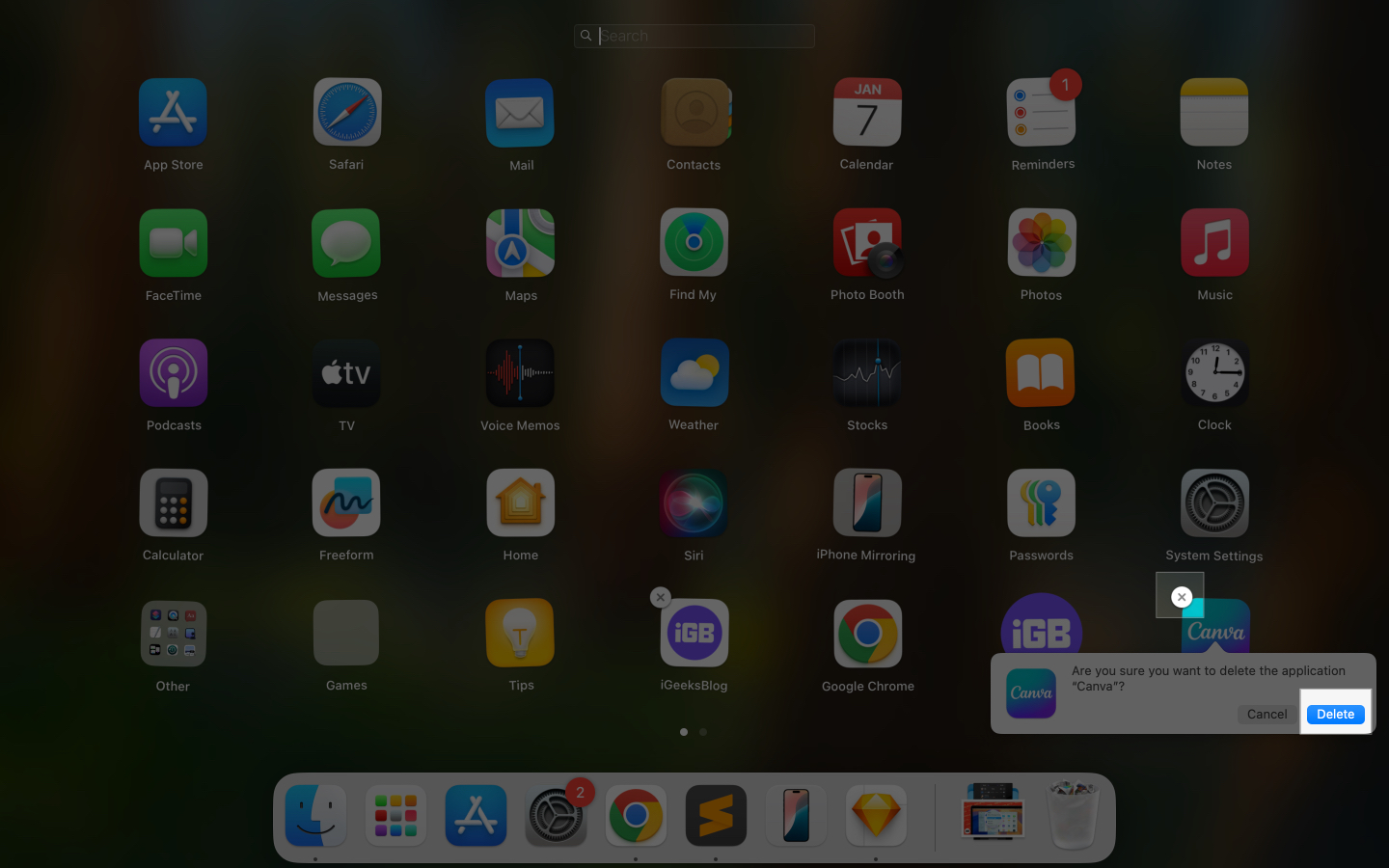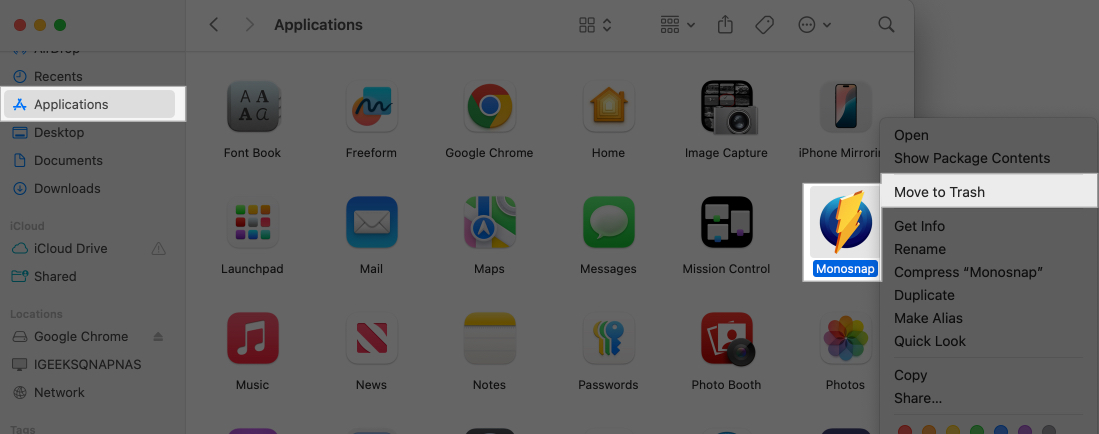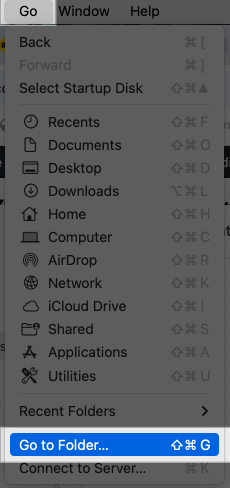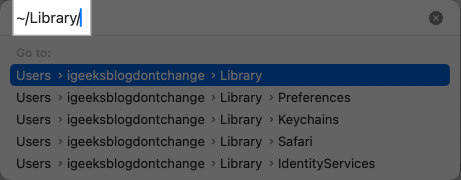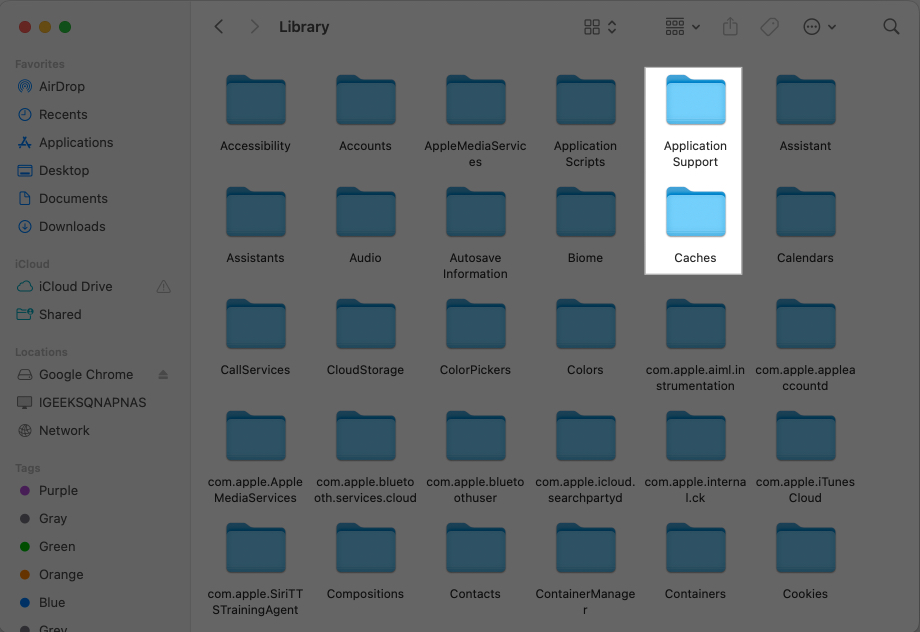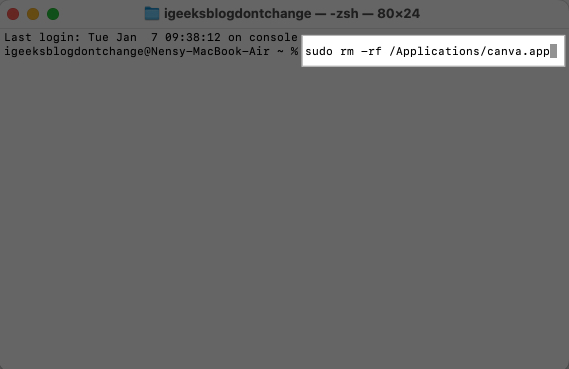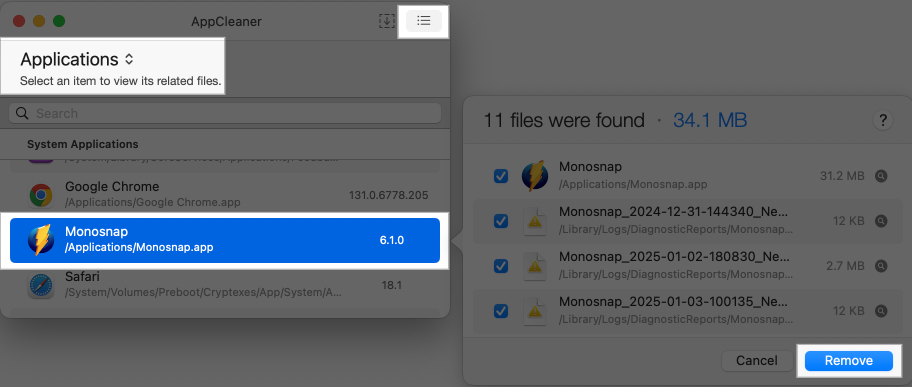As you use your Mac, it will accumulate apps you don’t actually need or use every day, over time. Such apps can take up a significant portion of your device’s storage, and in turn, may slow down your Mac.
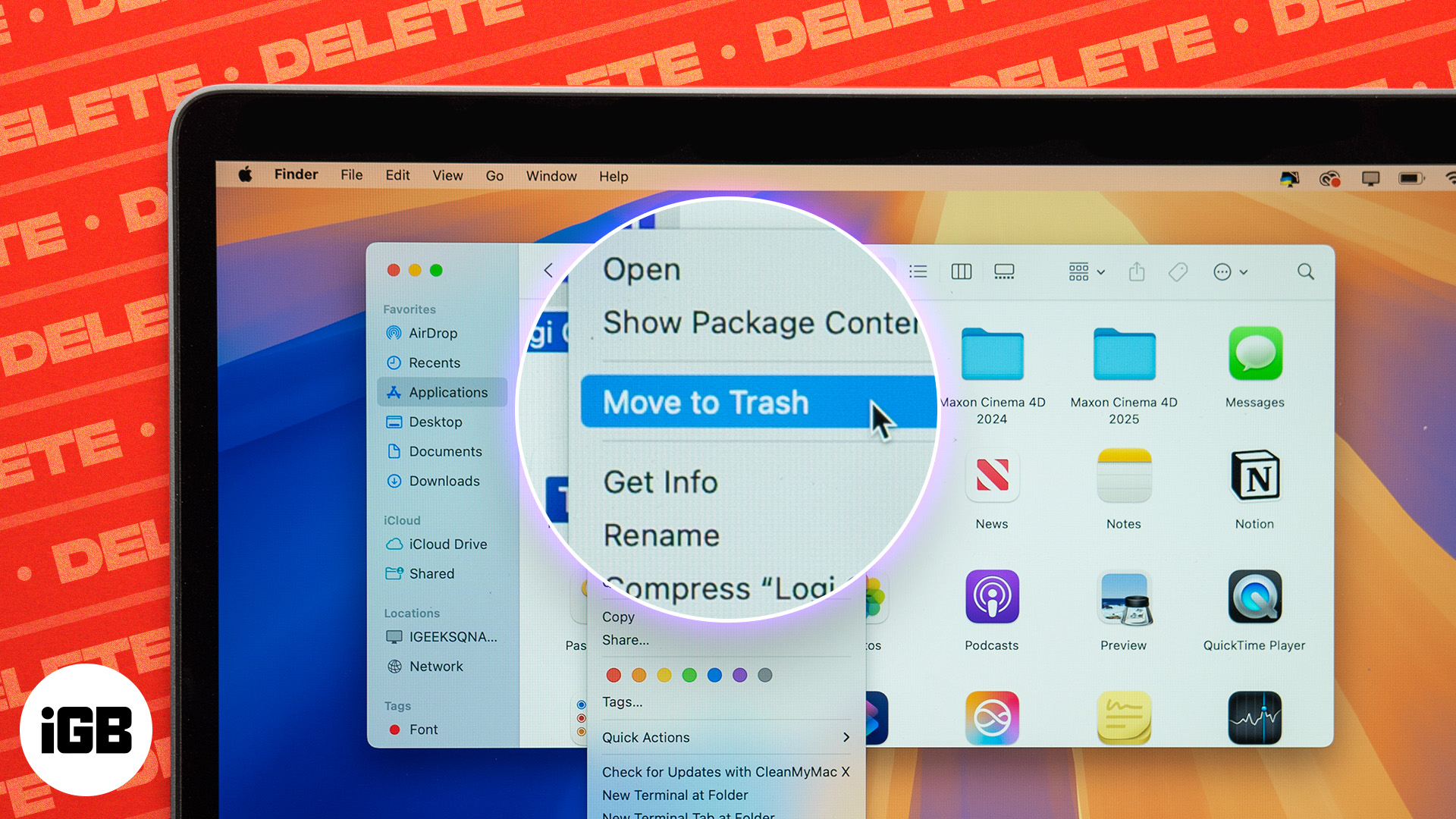
Deleting these unused or unneeded apps from your Mac is a clever way to free up storage without much hassle. In this guide, I’ll demonstrate different ways to uninstall apps on a Mac.
How to delete apps on Mac
There are several ways to uninstall an app on a Mac. However, choosing the correct method depends on how the app was originally installed on the device. Let’s look at each one of them.
1. Uninstall Mac apps using Launchpad
Using Launchpad is the easiest way to uninstall apps on a Mac. You can use it to delete apps installed from the App Store. Here’s what you need to do:
- Access the Launchpad. Pinch in with four fingers on the trackpad or click the Launchpad button (3×3 app icon grid icon) in the Dock.
- Scroll or search to find the app you want to uninstall.
- Hold the Option key and click the X button in the top-left corner of the app icon.
- Click Delete in the confirmation prompt to confirm deletion.
2. Delete Mac apps via Finder (a.k.a. the Trash method)
You can also uninstall apps using Finder. This works for most apps, regardless of how they were installed. Follow these steps:
- Open Finder by clicking on the blue and white smiley face in the Dock.
- Go to the Applications folder in the sidebar.
- Click the app you want to delete and drag it to Trash. Alternatively, Control-click or perform a double-finger tap on the app icon and select Move to Trash. To delete multiple apps, hold Command key, select the apps to delete, and use either approach.
Using this method can sometimes leave behind residual files. These residual files could take up a slightly major portion of your device’s storage. Hence, you must delete them permanently.
- Open Finder, click Go in the menu bar, and select Go to Folder. Alternatively, use the Command+Shift+G keyboard shortcut.
- Type
~/Library/in the Go to Folder text field. - Look for deleted app-related folders in Application Support, Caches, Preferences, and Saved Application State folders. Move them to Trash.
3. Uninstall programs using Terminal
If you’re familiar with Terminal, you might already know it can help you with several tasks, including uninstalling programs. So, if you’re comfortable using Terminal, you can delete programs with it as shown below. The best part about this method is that it takes care of the leftovers, so you don’t have to remove them manually.
- Press Command+Space bar to bring up Spotlight Search and look up Terminal. You can also launch Terminal from the Launchpad or the Applications folder in Finder.
- Use the following command to remove an app:
sudo rm -rf /Applications/*.app, replacing * with the name of the app you want to delete. - Hit Return and enter your Mac’s password when prompted.
4. Using third-party uninstallers to remove any residual app files
While you can use the above ways to clear out any leftovers, some third-party apps help you uninstall apps while also getting rid of residual files. AppCleaner (free) and CleanMyMac (paid, but offers a free trial) are two such popular programs.
1. AppCleaner
AppCleaner is a free tool for Mac that helps completely clear out apps from the device, including any residual files. The best part is that it’s free, so you don’t need to shell out extra dollars to use it. It offers a rather simple interface but falls short on some advanced features.
- Download and Install AppCleaner from FreeMacSoft.
- Open AppCleaner.
- Select the app from the list of apps you want to uninstall and click Remove.
2. CleanMyMac
CleanMyMac from MacPaw is another great tool for Mac users, which you can use to uninstall apps from your Mac. It offers a free 7-day trial for users to try. Unlike AppCleaner, it has a list of offerings from cleaning up your device, freeing up RAM, boosting performance, and more advanced features.
- Download and Install CleanMyMac.
- Open CleanMyMac and tap the Applications tab.
- Select Scan and give the app the required permissions.
- Go to Manage My Applications, select the app you want to uninstall, and click Uninstall.
Why can’t you uninstall some apps on Mac?
At times, you might find yourself in a situation where you can’t uninstall certain apps on your Mac. This can happen due to any of the following reasons:
- App is currently open: If an app is currently open, you can’t delete it. Be sure to quit the app first before trying to uninstall it. To do this, simply press the Command+Q shortcut.
- System app: Apple doesn’t let you uninstall built-in system apps, such as Finder, Mail, and the like, as that could affect certain system functionality.
- Permission issue: You may see an error when you don’t have the necessary permissions to uninstall an app. You can adjust the permissions when you Control-click the app in Finder, select Get Info, and confirm you have Read & Write permission. You’ll find it under the Sharing & Permissions section.
Signing off…
Choosing the correct method is key to successfully uninstalling apps from your Mac. Since you’re likely to leave behind residual files with the Trash method, it’s best to use Launchpad, Finder, or a third-party app instead. The last approach also gives you access to a few additional tools that can help you optimize your Mac to keep it running smoothly.
FAQs
No, you can’t! Most system apps come pre-installed with macOS and can’t be removed.
If you remove an app that you purchased from the App Store, you can always download it again when you need it again. Uninstalling doesn’t remove the apps from your purchase history.
Yes, if you accidentally uninstalled an app, you can reinstall it from the App Store or restore it from a backup if you made one using Time Machine.
Read more: