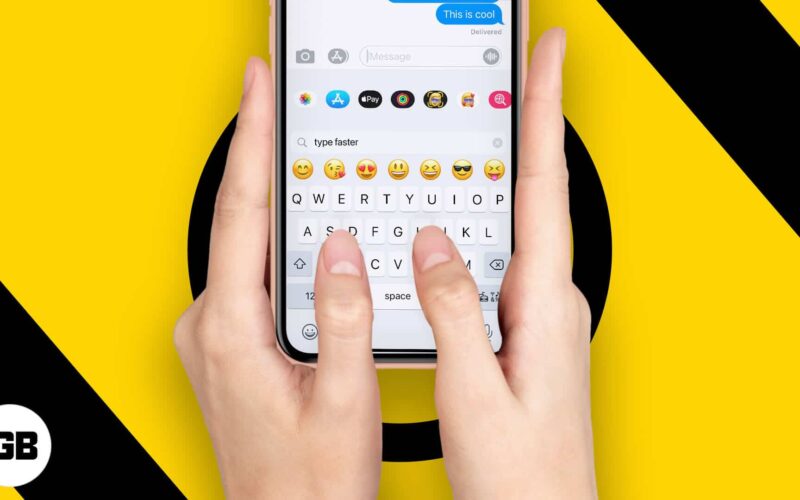I am grateful to be a part of Gen Z. With our texting and communication skills, we can run the world! But isn’t the idea to get better and be the best version of ourselves? Don’t worry; I am here to help you learn how to type faster on your iPhone keyboard!
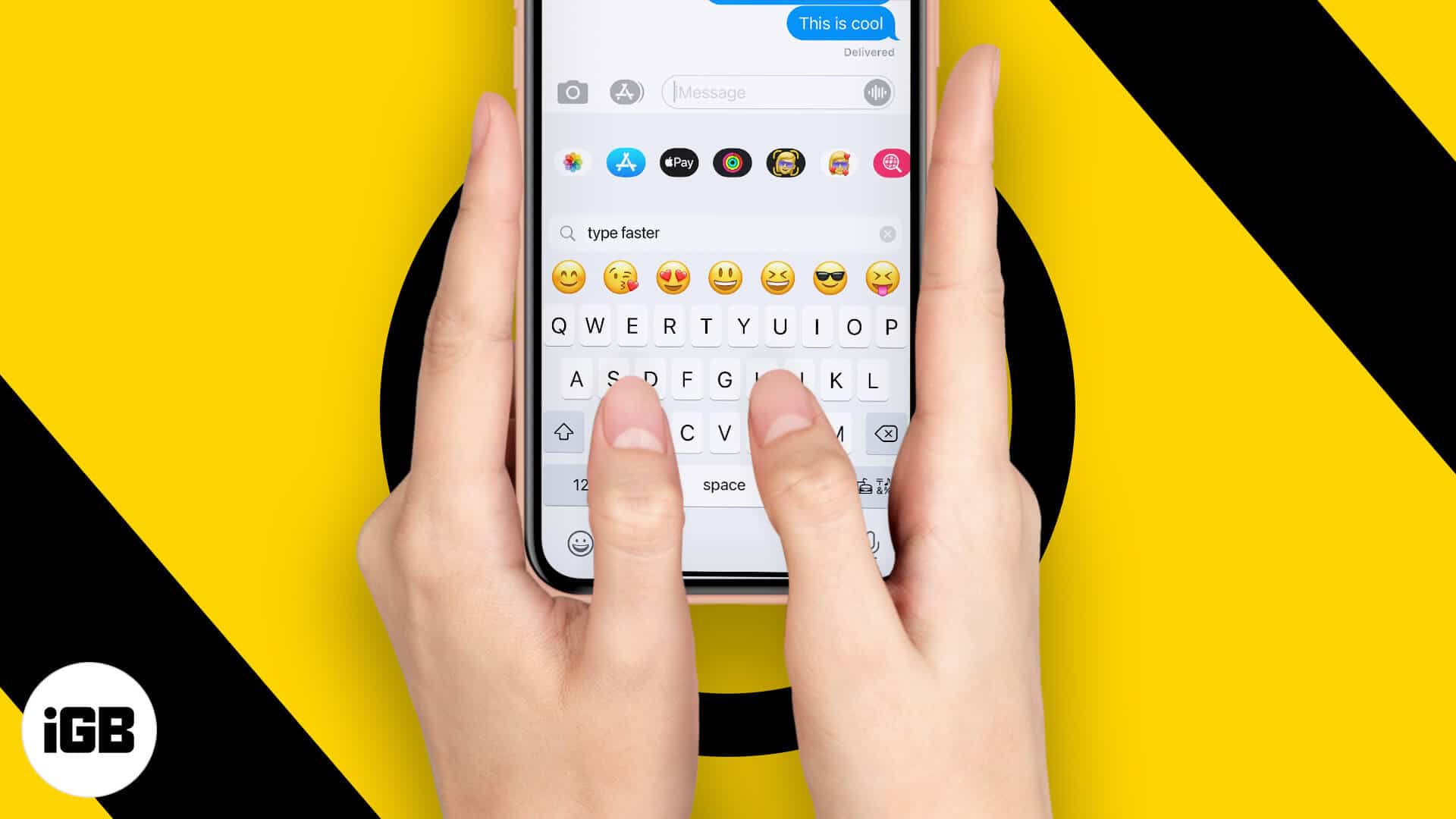
I have compiled a list of all the tips and tricks—time to work smart, not just hard. The list has a lot of interesting iPhone keyboard shortcuts to play with; pick your favorites wisely!
1. Double-tap the Space bar to type a period
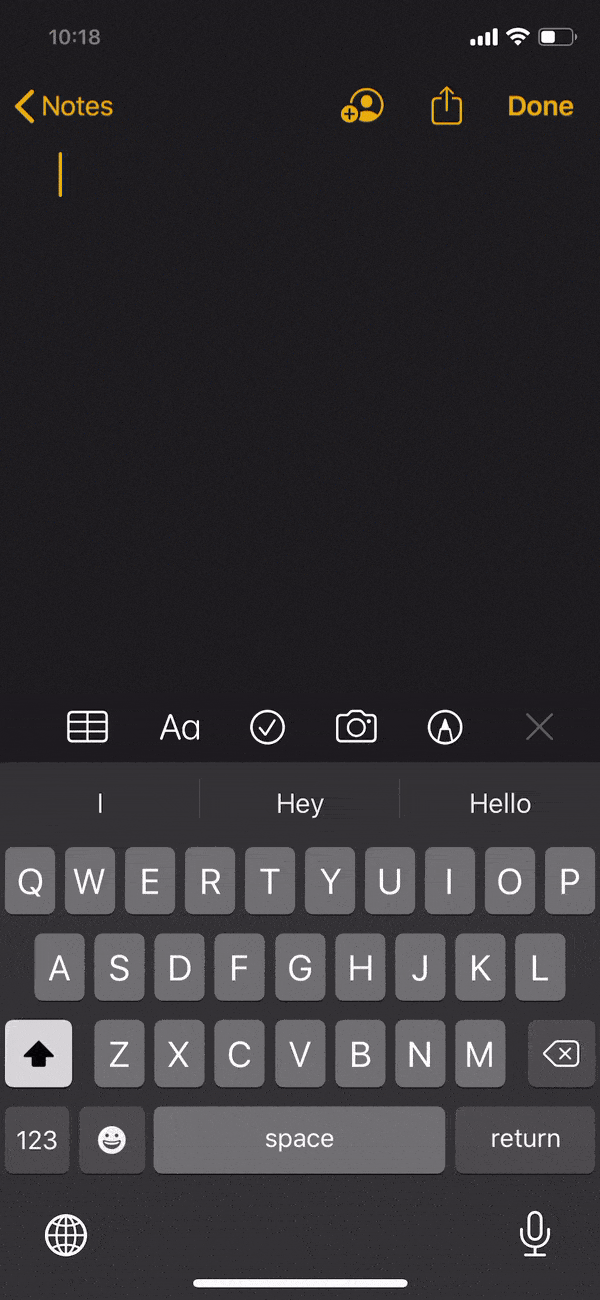
We use the Space bar often while using our iPhone keyboards. Did you know you can use it to type a period? Just double-tap the Space bar; that will insert a period and space.
Avoid unnecessary toggle between different buttons and monitor how this tiny habit makes too big a difference.
If this method is not working, go to Settings → General → Keyboard → “.” Shortcut. Make sure it is turned on.
2. Single tap for capital letters and changing numbers
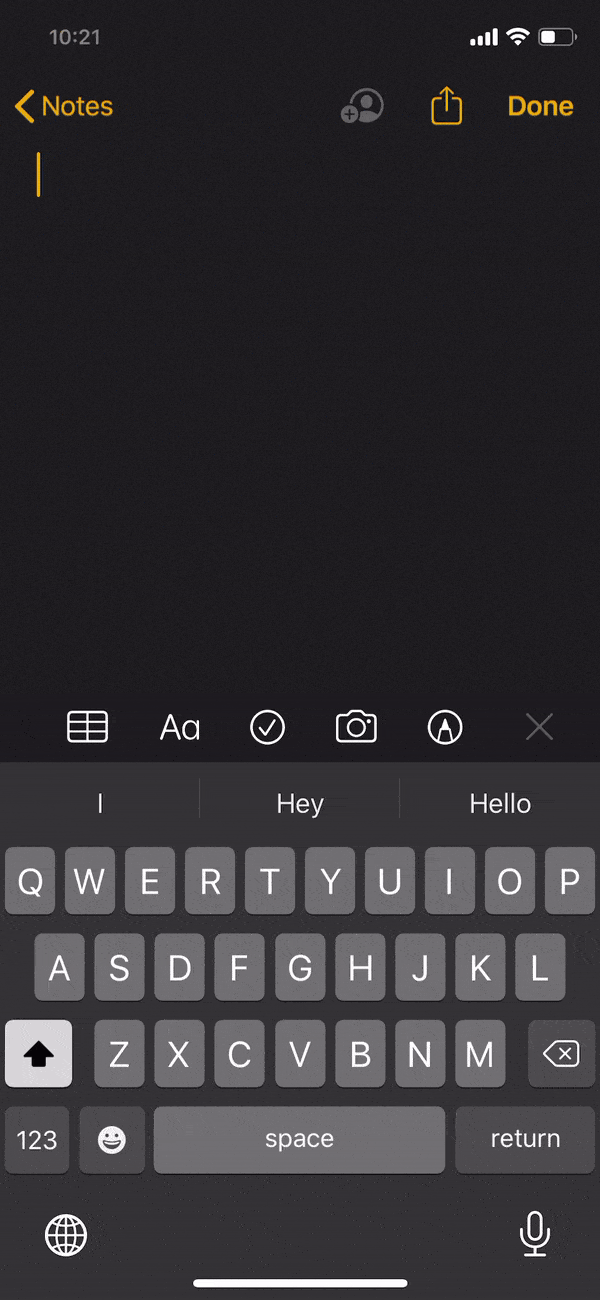
We all keep shifting back and forth between the number/symbol keyboard and the alphabet keyboard every time we need to type a number or a symbol. But, there is a trick to avoid the hassle.
Just touch the 123 key and keep your finger down on the screen. Do not lift your finger yet, and move it to the symbol or number you need to type. You may lift your finger once done.
Repeat this process and ease out your typing journey. This hack also works with the Shift key to capitalize your letters.
3. Long-press period for .com, .net or .org
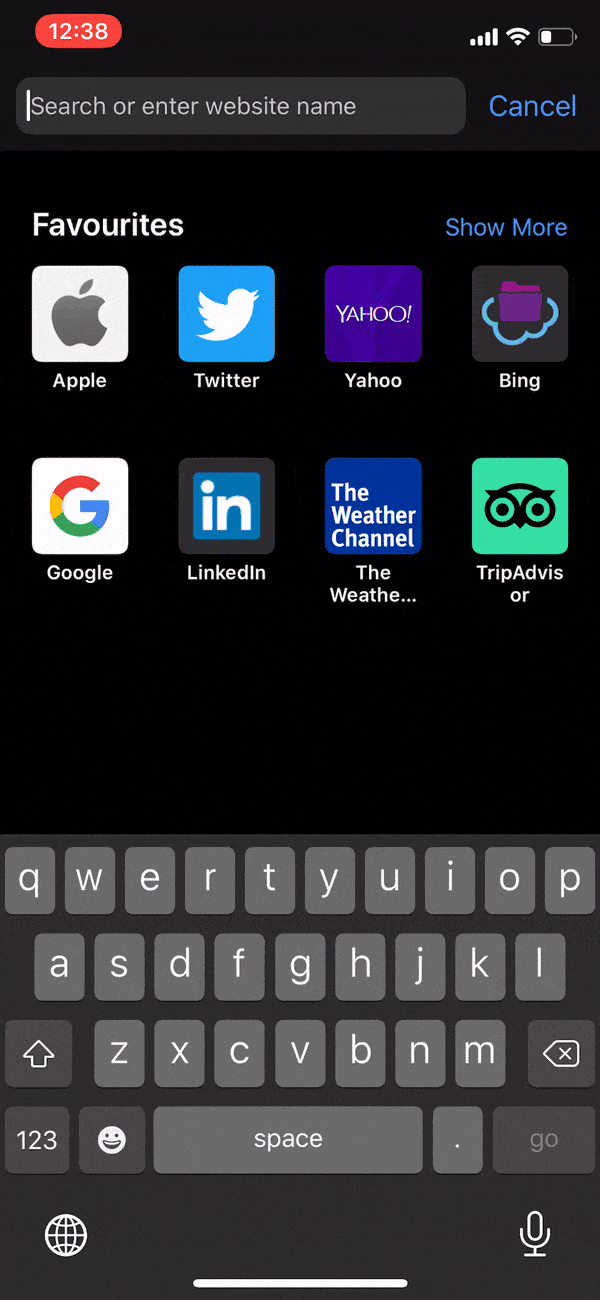
While typing the web addresses, you can always speed the process by long-pressing the period key. Move your finger to the suffix you want to type and lift to enter it.
Note: This may not work in every application, but it is most commonly used while typing in Safari.
4. Shake your iPhone to undo typed text
One of my favorite hacks so far, this hack can undo any typing error. Whether you want to delete a typo, erase a line, or remove an unnecessary paste, shake your iPhone with all your might.
This is not an option that you can see on your keyboard. So, shake your iPhone, and you will be good to go. Also, a little fun game to confuse all your Android user friends out there.
5. Use text-expansion shortcuts on iPhone
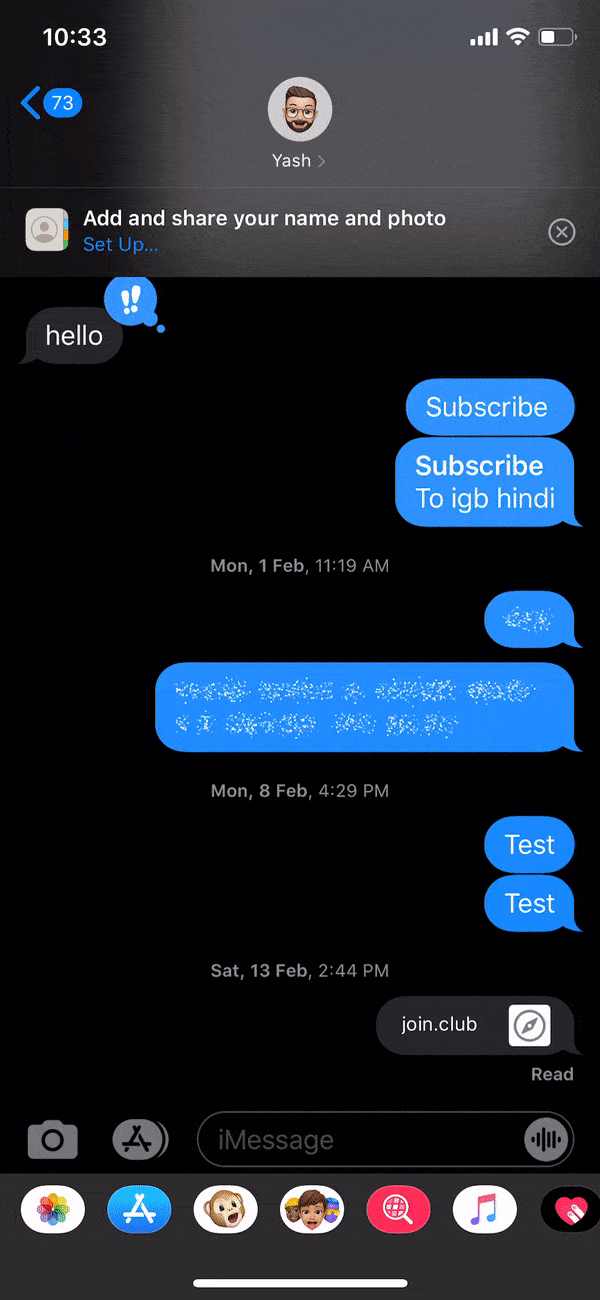
Being frequent texters, we have our slang to communicate as quick responses. The best ones are the ones we use with our best friends.
How about sharing some of those with your iPhone so that it can use them later?
They are called “Shortcuts,” which can be created and saved using your iPhone’s keyboard settings. For example, I use the Happy Birthday. God Bless You! shortcut that expands to Happy Birthday. God Bless You!
Similarly, you can create responses to autofill your forms or some casual greetings to respond to your work friends.
Pro Tip: Customize a birthday or anniversary message and save it; it helps!
6. Use Siri to dictate
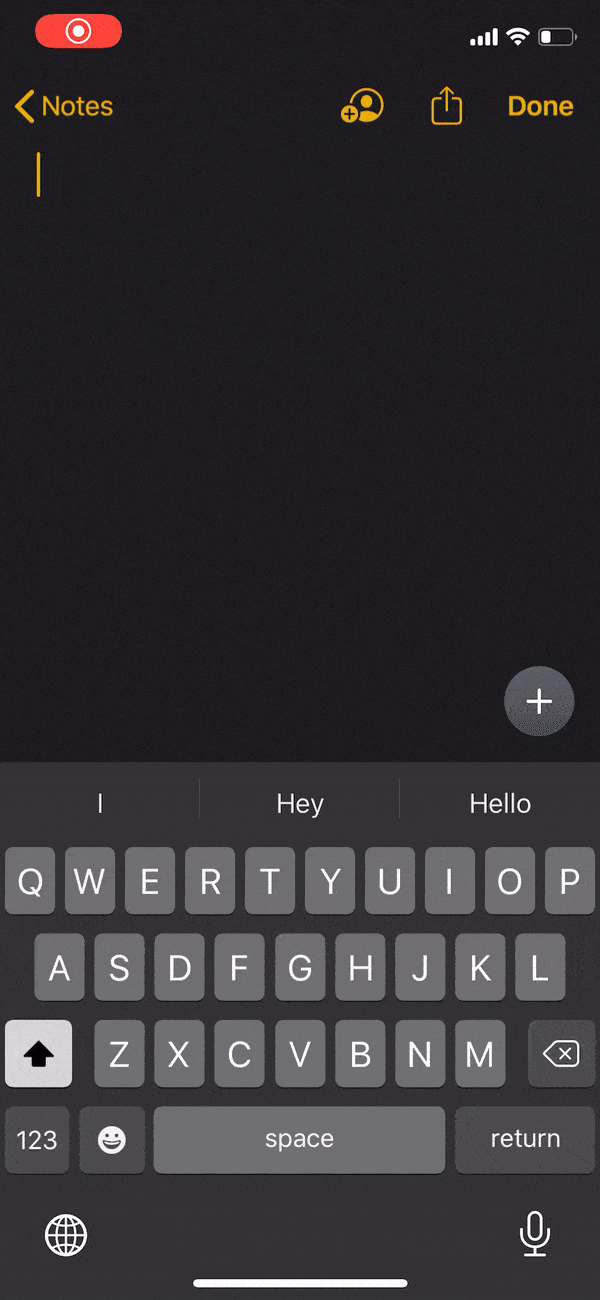
If you can use Siri to remind you to drink your water, you might as well use it to dictate your responses. This feature works well for every model from and above iPhone 4S.
Tap the microphone button on the keyboard, and start talking to your iPhone. And don’t worry about those punctuations and capitalizations; Siri is smart that way. It will generate your text with the proper punctuation. But don’t forget to proofread; sometimes, it may misunderstand the content.
If you face a problem enabling it, read our detailed guide on how to enable type to Siri on iPhone and iPad.
7. Type with Quicktype keyboard on iPhone
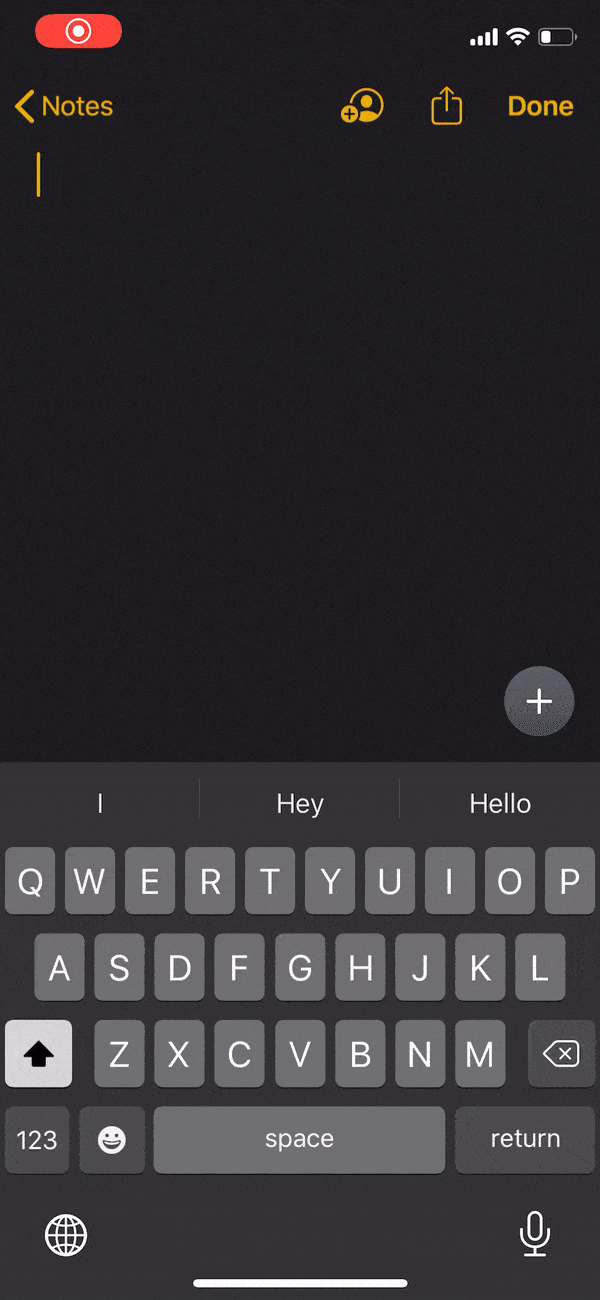
Apple introduced a ‘Quicktype keyboard,’ a smart keyboard that will automatically predict the word you will type next with iOS 8. The predictions are real-time; thus, if you type tab, it will suggest tablet.
This is a hit-and-miss feature, as predictions may not always be the ones we want to use. Most of the time, the predictions turn out to be correct, hence reducing your typing time.
Slide it down with your finger to hide Quicktype if you do not want to use it.
8. Tweak keyboard settings
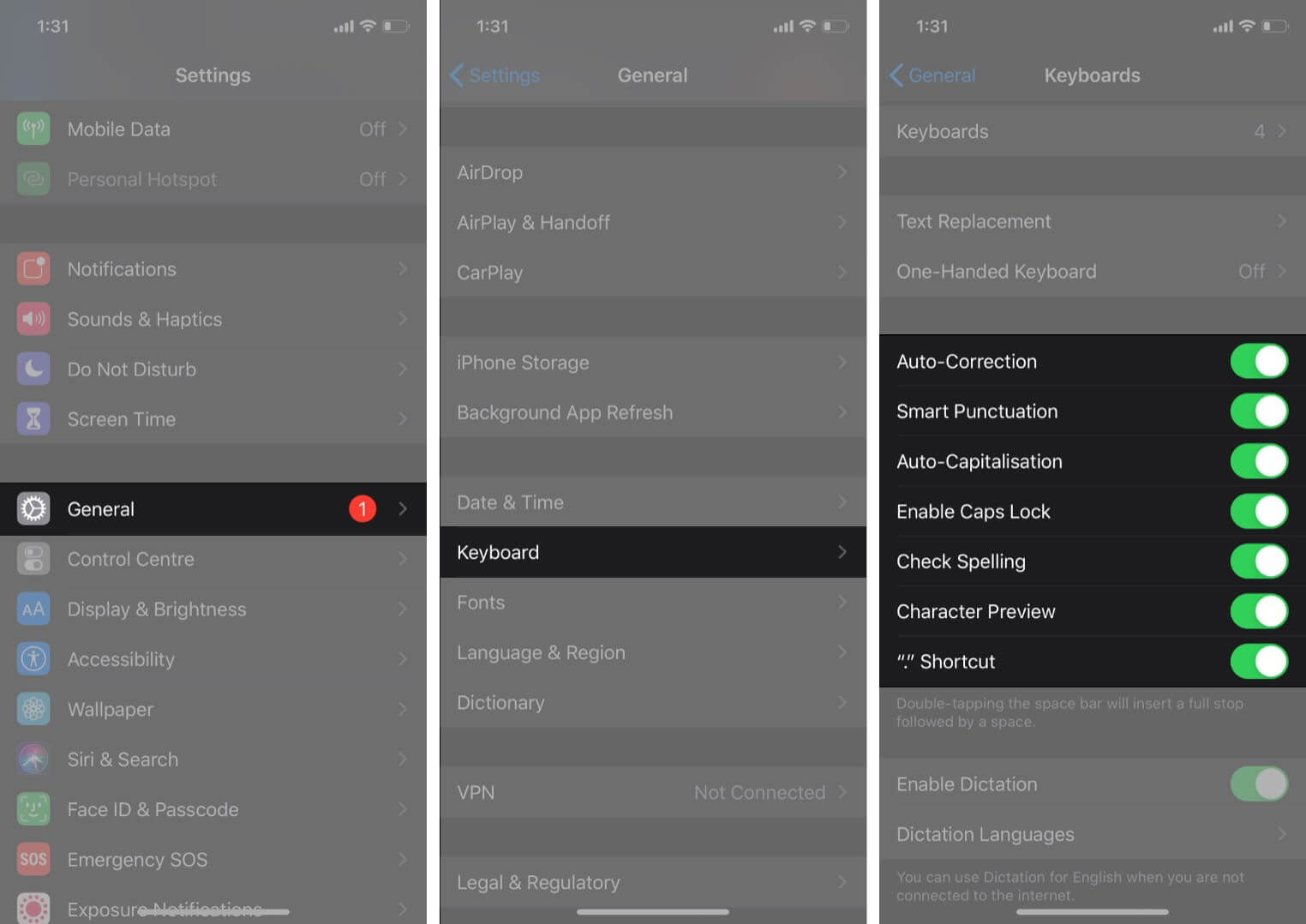
Your keyboard comes with a lot of customization options. The generalized option is to enable all the items mentioned to fasten your typing speed.
Predictive character preview, spell check, auto-correction, auto-capitalization, caps lock are some of the options you need to activate.
To do so, go to Settings → General → Keyboard → Toggle on necessary settings.
9. Hold the Space bar to move your cursor around
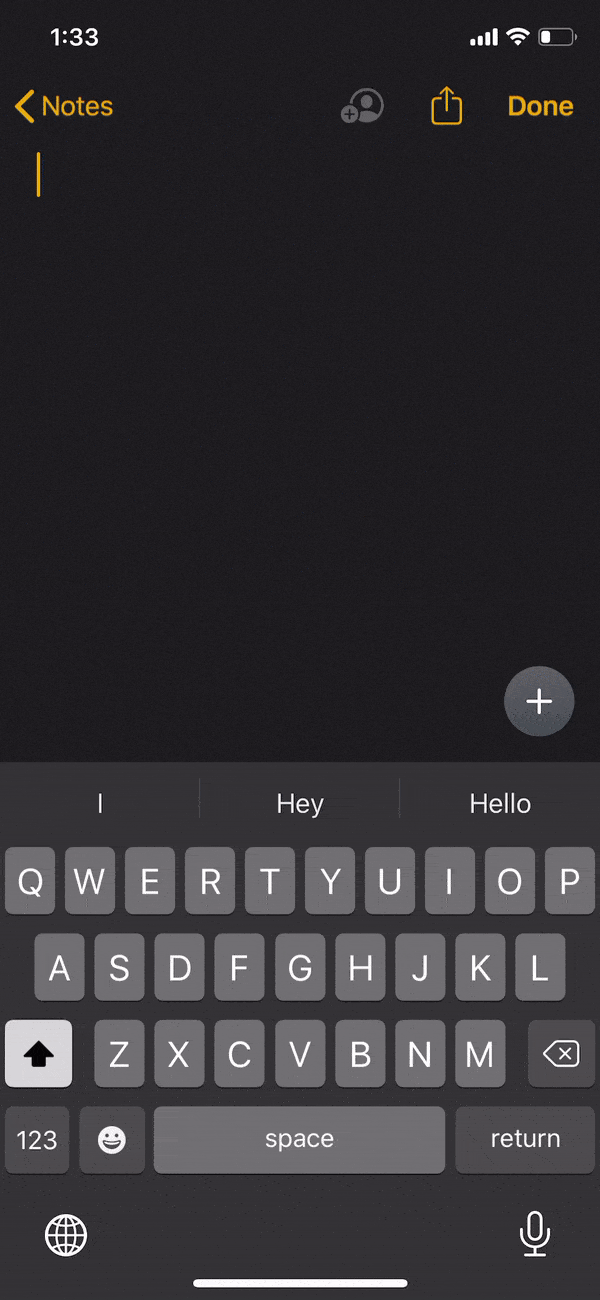
Use your keyboard as a mouse to move around the typed words. You have to hold the Space bar and move the cursor around the words.
This is a simple trick but often helpful to toggle between words during those long paragraphs. I have been using this trick since my editor pointed it out to me a couple of days ago.
10. Try landscape mode on iPhone Keyboard
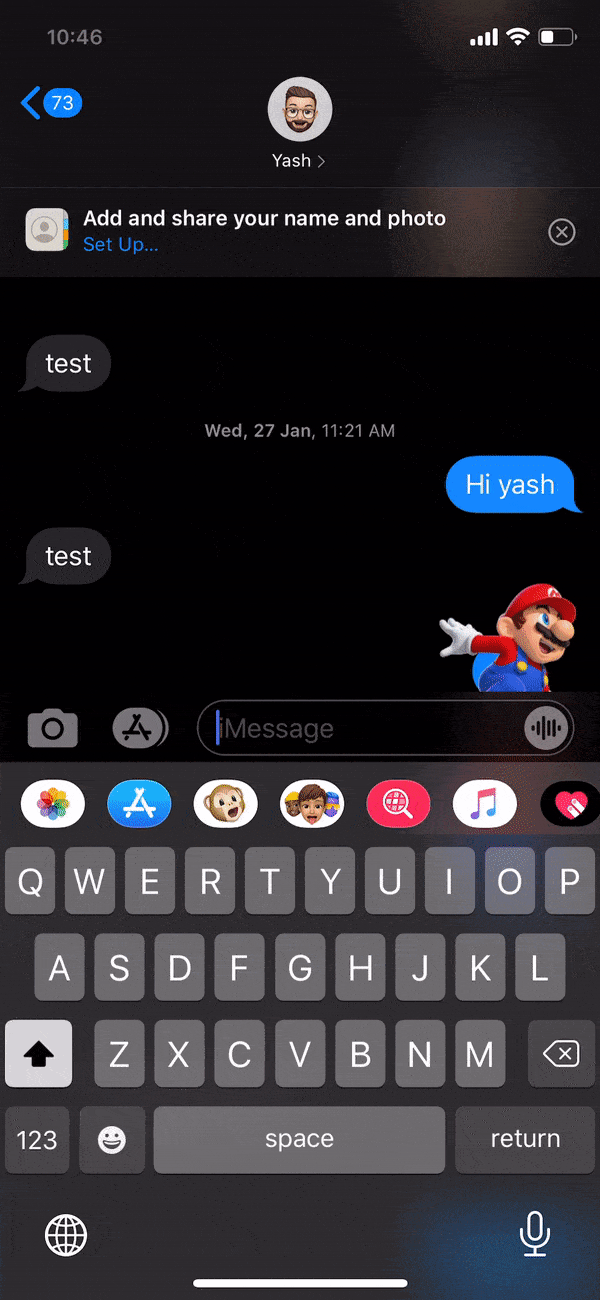
It is a common trait that your typing speed becomes faster if the keyboard size is more significant.
To achieve that, turn your keyboard sideways to auto-rotate it. Now, instead of using your fingers, use both your thumbs. This is a more comfortable position to have and also makes your typing speed better.
11. Use third-party keyboards
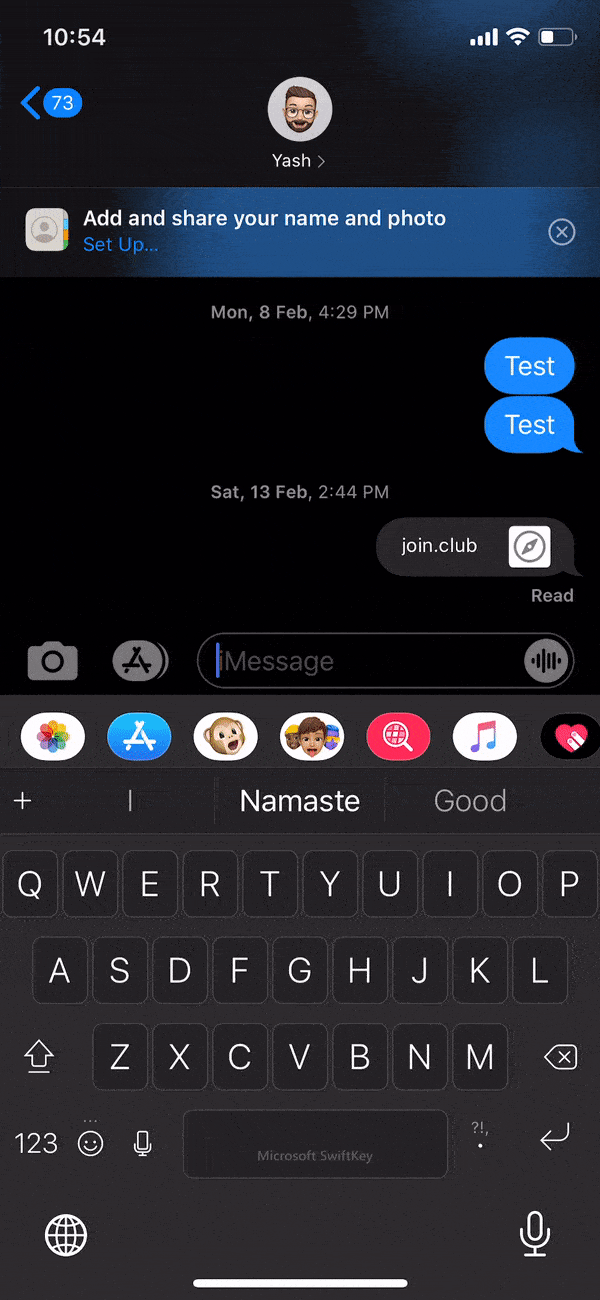
Sometimes changing the keyboard style also helps increase your type speed. And you will find plenty of options on the App Store, with every customization possible. Find the right keyboard, download, and install the app.
To toggle between the keyboards, just tap the globe and change your keyboard. Use the GIF as a reference.
To use the app, go to Settings → General → Keyboard→ Add New Keyboard → Select your Keyboard. Don’t forget to ‘allow full access,’ and you will be good to go.
Switch between keyboards when you want to change the keyboard or uninstall it if you don’t like it.
12. Use Bluetooth Keyboard
If you are unsatisfied with the third-party keyboards and are in desperate need to better your typing, accessorize your iPhone.
Get yourself a Bluetooth keyboard; they are compact and work with any iDevice. It can be an excellent investment for people who are constantly working and need to transition from their laptops to their iPhones. Also, with a Bluetooth keyboard, hand cramps will be a thing of the past.
The simplest technique to work on your typing skill is to practice as much as possible. The more your practice, the faster you type.
Don’t forget to try these hacks and see which one works out the best for you. Got more hacks? Let me know in the comment section below.
Read More: