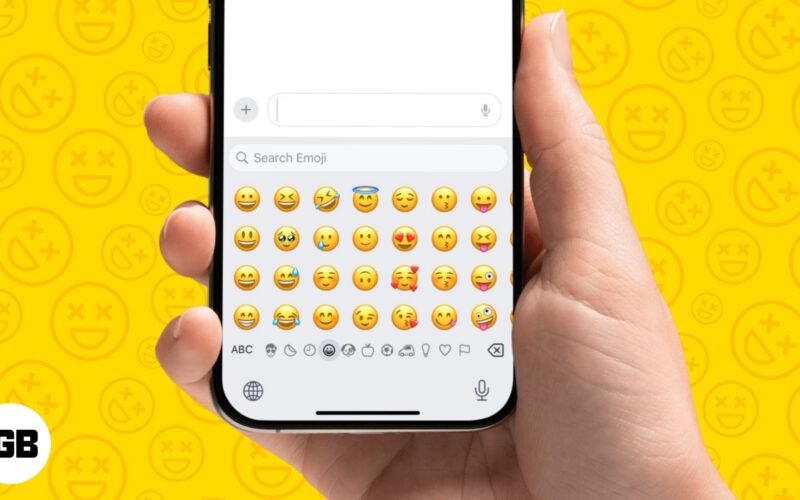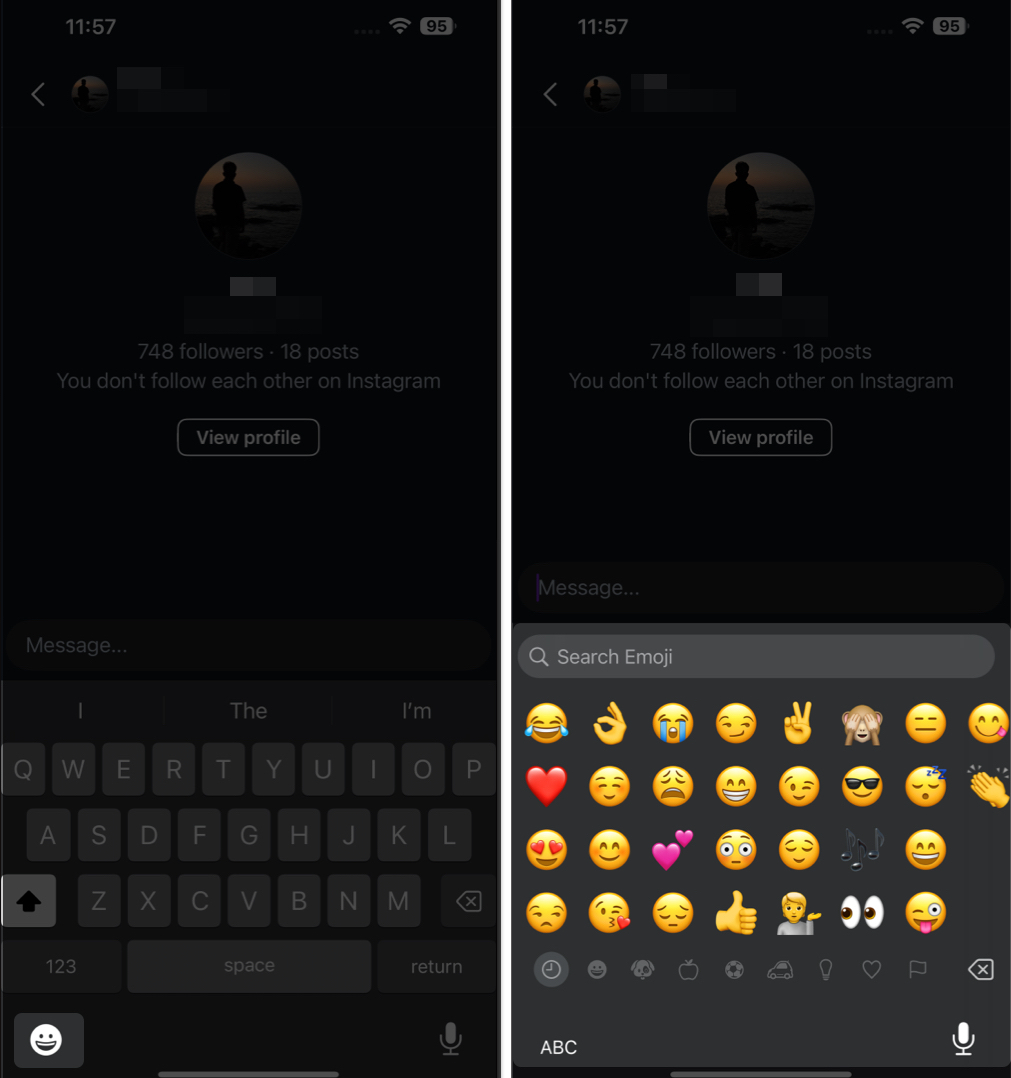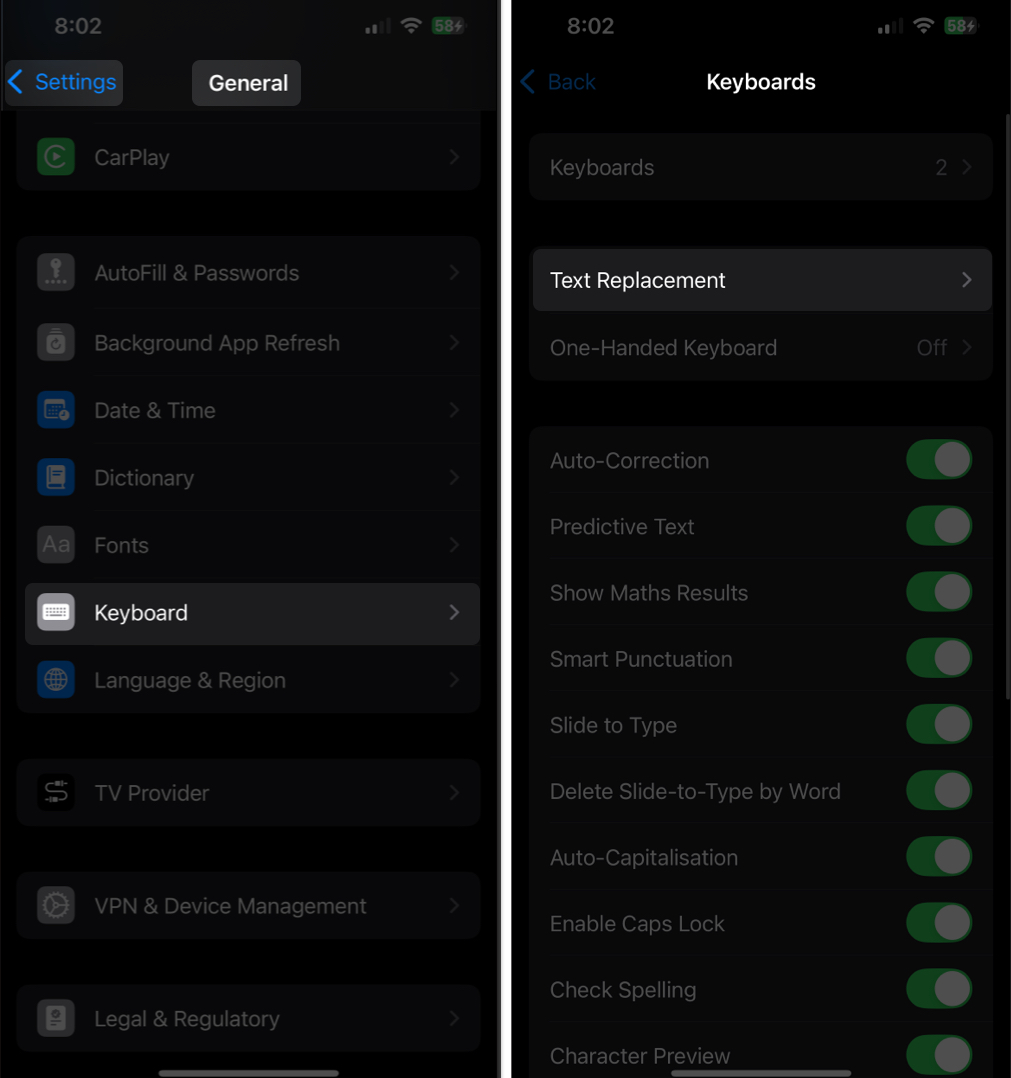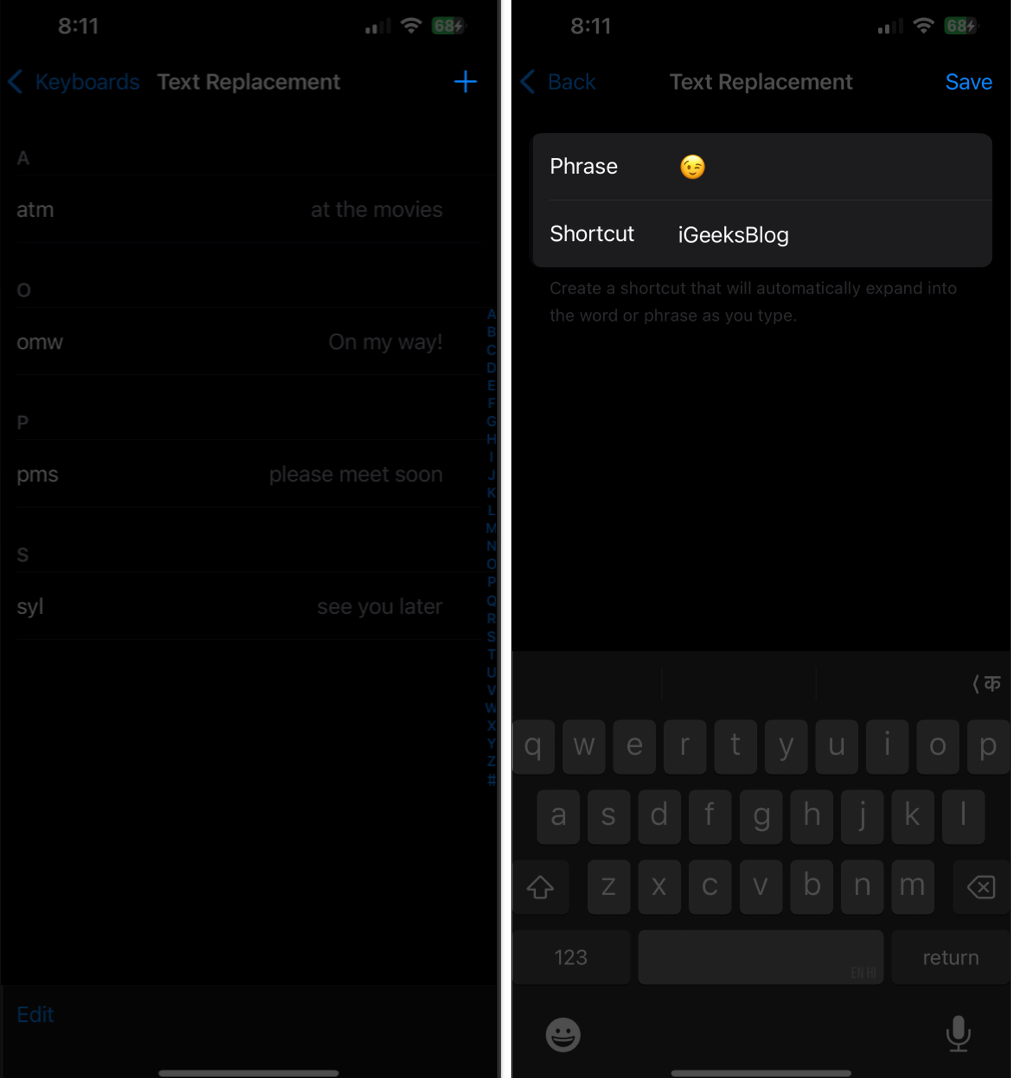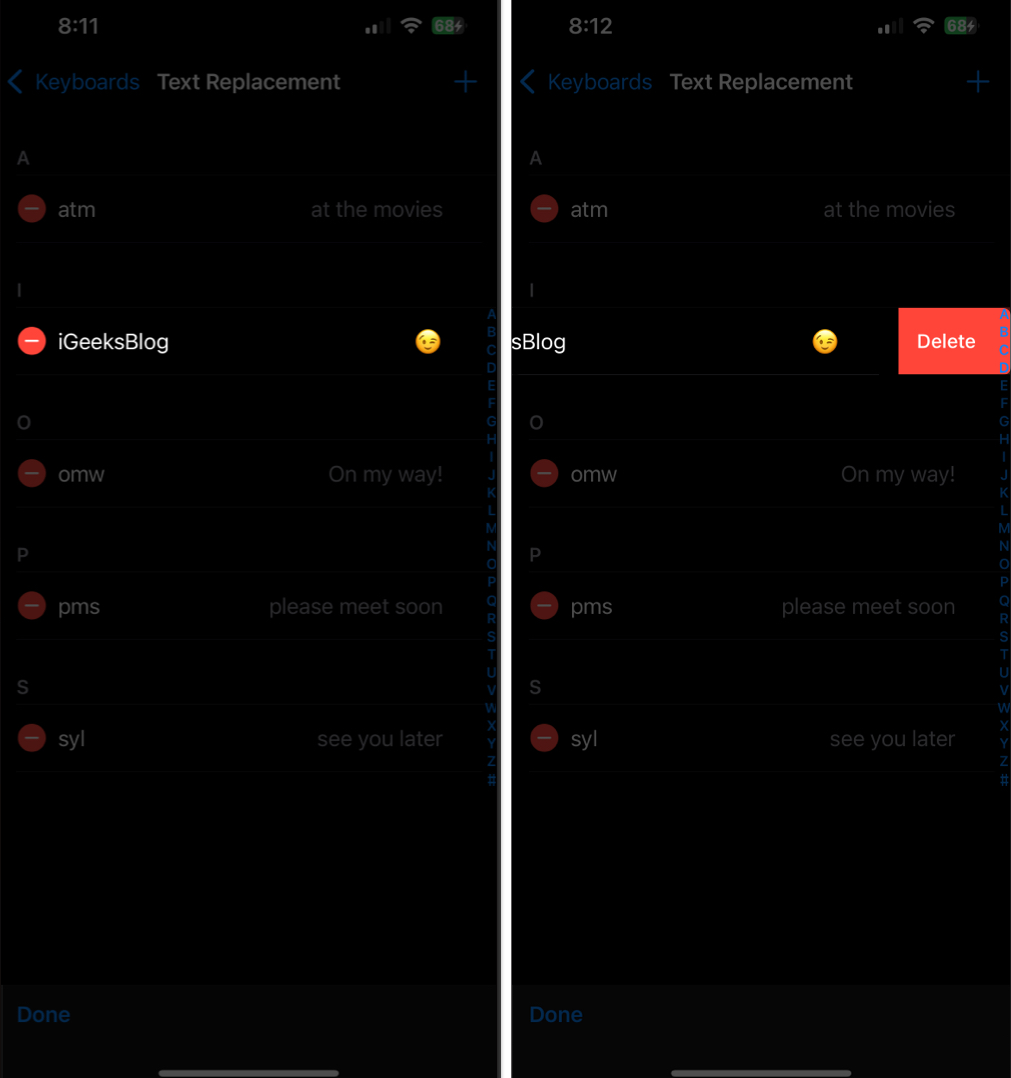Emojis help elevate the mood of your chats and allow you to convey the perfect expression for almost every moment. You can send emojis using your iPhone, similar to how you send stickers, though you’ll need to add the Emoji keyboard first.
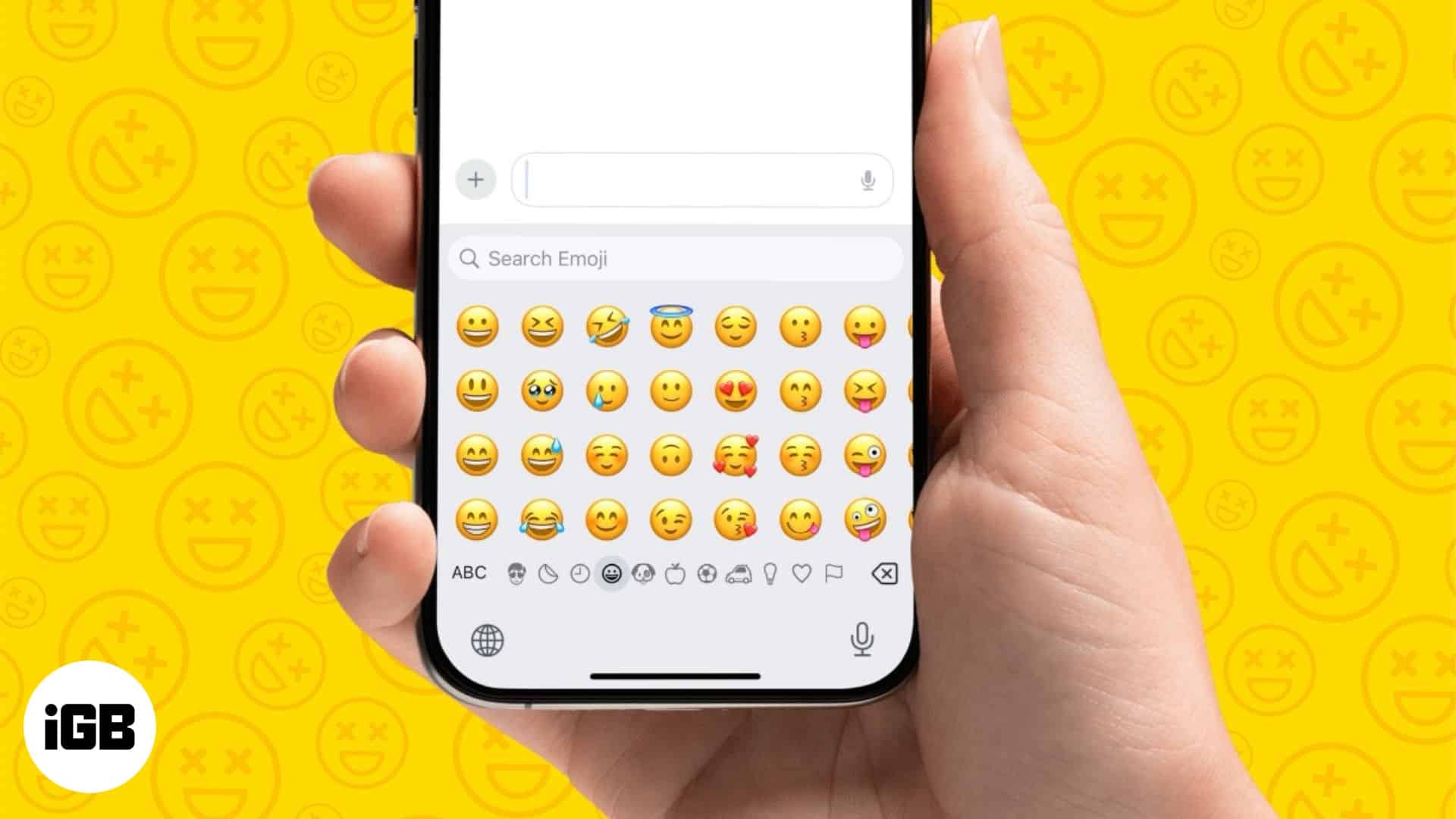
Keep reading, and I will show you how to add the Emoji keyboard to your iPhone keyboard in case you didn’t while setting it up and how to access and use it.
How to add the Emoji keyboard to your iPhone
Before you proceed, be sure to install the latest version of iOS on your iPhone. This will give you access to the latest emojis that Apple currently offers. Head to Settings → General → Software Update and install any pending iOS updates.
Once done, here’s how you can add the Emoji keyboard to your iPhone:
- Open Settings and go to General → Keyboard.
- Tap on Add New Keyboard and select Emoji.
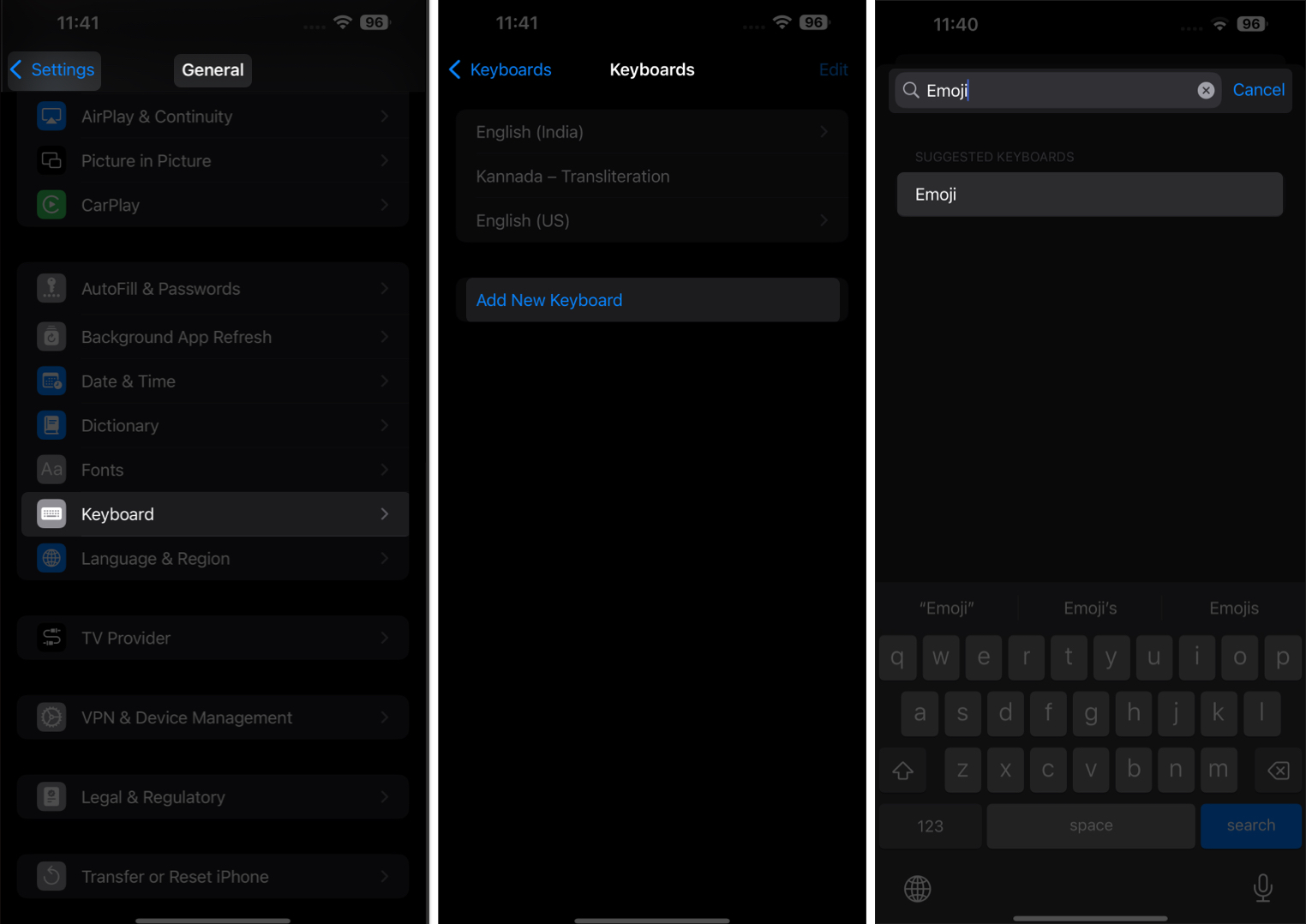
That’s it! You have added the iOS Emoji keyboard to your iPhone.
How to use emojis on your iPhone or iPad
Using emojis is as simple as accessing the Emoji keyboard and picking the emoji you want to use. You can also replace words with emojis or search for specific emojis based on the message you wish to send. Let’s take a look at the steps.
Accessing and sending emojis
The easiest way to send an emoji is from the Emoji keyboard. This is what that looks it:
- Go to the app where you want to use emojis.
- Tap the text field to bring up the keyboard and tap the emoji icon in the bottom-left corner of the keyboard.
- You now have the full Emoji keyboard at your disposal. Scroll through the different categories of emojis and tap on one to send it.
Search emoji on iPhone keyboard
Rather than going into different emoji categories to find one to use, you can quickly search for an emoji in the iPhone Emoji keyboard to save time. Here’s how:
- Bring up the Emoji keyboard on your iPhone.
- Tap the Search Emoji bar at the top of the keyboard and type in a word or phrase to describe the emoji you are looking for.
- You will now see a few matches. Tap on the one that you think suits best to enter it into the text field.
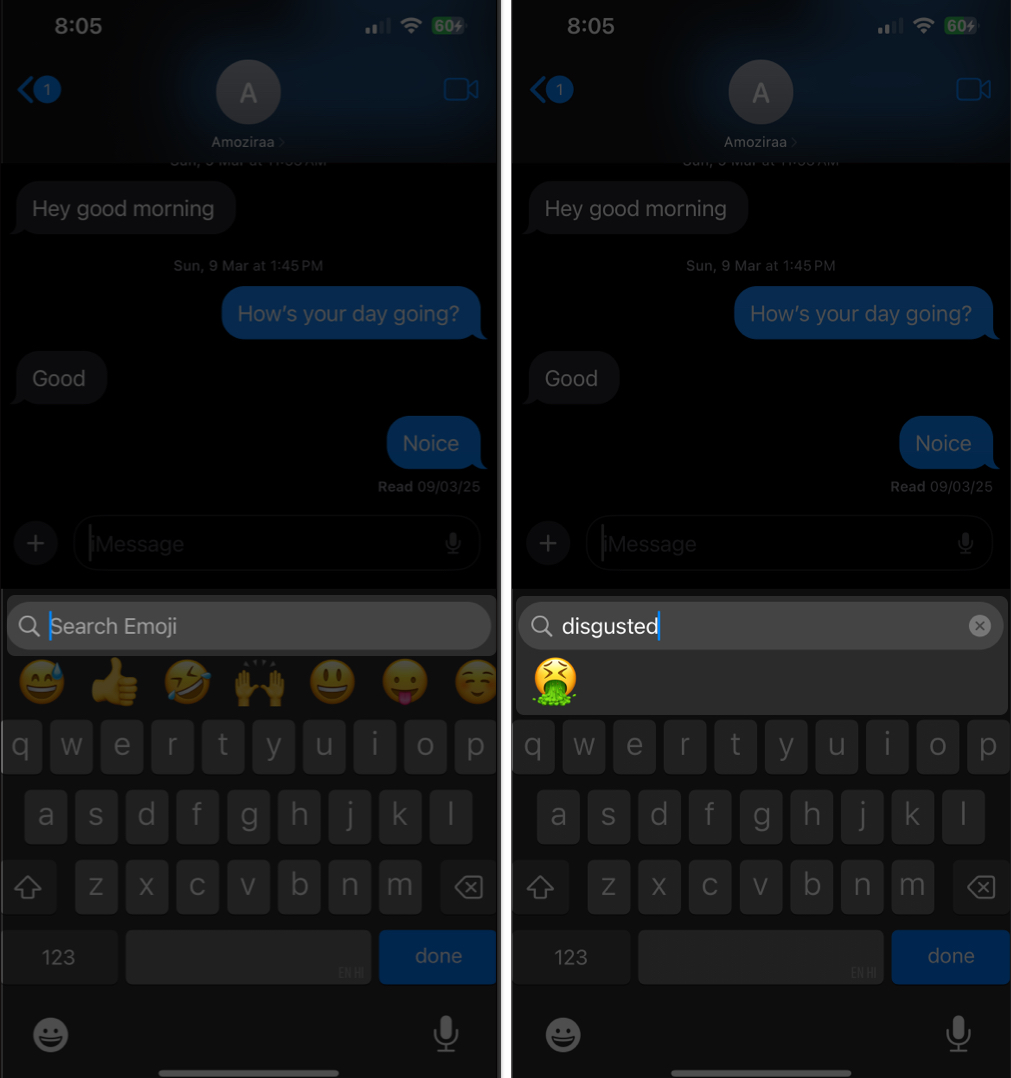
Use predictive emoji
Thanks to the Predictive Text feature, your iPhone automatically suggests emojis as you type words, phrases, or sentences into an app. These emoji suggestions are accurate most of the time, and using them is easy. Here’s how to get and use predictive emojis on your iPhone.
- Type the text as you normally do. Be as descriptive as you want to have your iPhone suggest fitting emojis.
- You should see an emoji at the top of your keyboard next to other predictive text suggestions. Tap it to type it into the field.
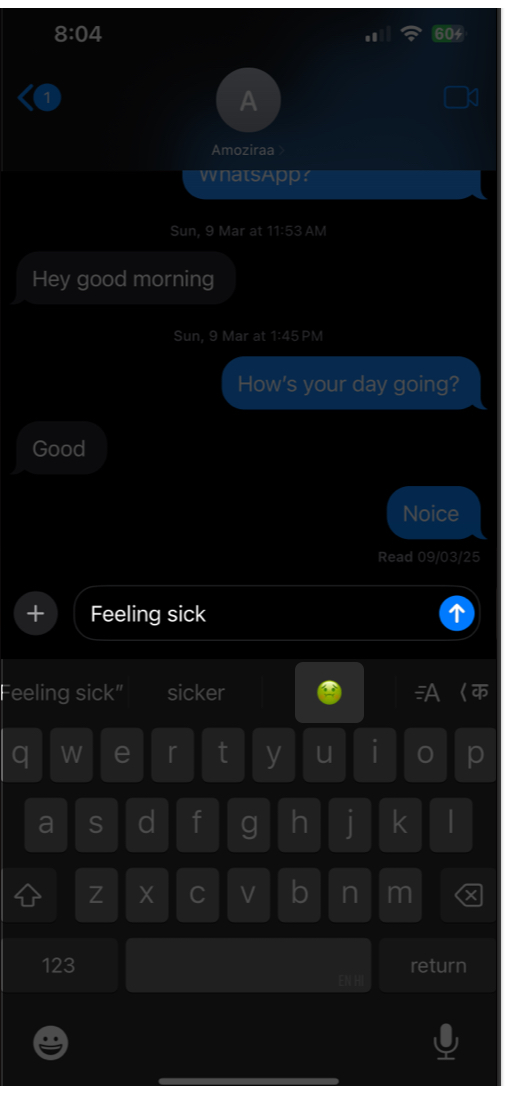
If you don’t see an emoji, check out our guide on how to fix it when predictive emoji is not working on your iPhone.
Replace words with emoji
Jumping between keyboards can disrupt your typing rhythm. This is where the Text Replacement feature comes in handy. Thanks to it, you can set up replacements for your most used emojis. That way, you simply need to type a word, and it will automatically replace it with your assigned emoji. Here’s how to set up a text replacement for an emoji:
- In Settings, go to General → Keyboard, and select Text Replacement.
- Tap the + icon in the top-right corner. Then, add your emoji in the Phrase tab and enter your word(s) you want to be replaced with it in the Shortcut field.
- Hit Save in the top-right corner to save.
- To remove any emoji shortcut, tap on Edit in the bottom left corner, swipe left on the replacement you want to delete, and choose Delete.
Remove emojis from your iPhone keyboard
You can choose to remove the Emoji keyboard entirely from your iPhone if you don’t use it and find yourself switching to it accidentally while typing on the keyboard. This is what you need to do:
- Go to Settings → General → Keyboard.
- Tap on Keyboards.
- Swipe left on the Emoji keyboard and hit Delete to remove it.
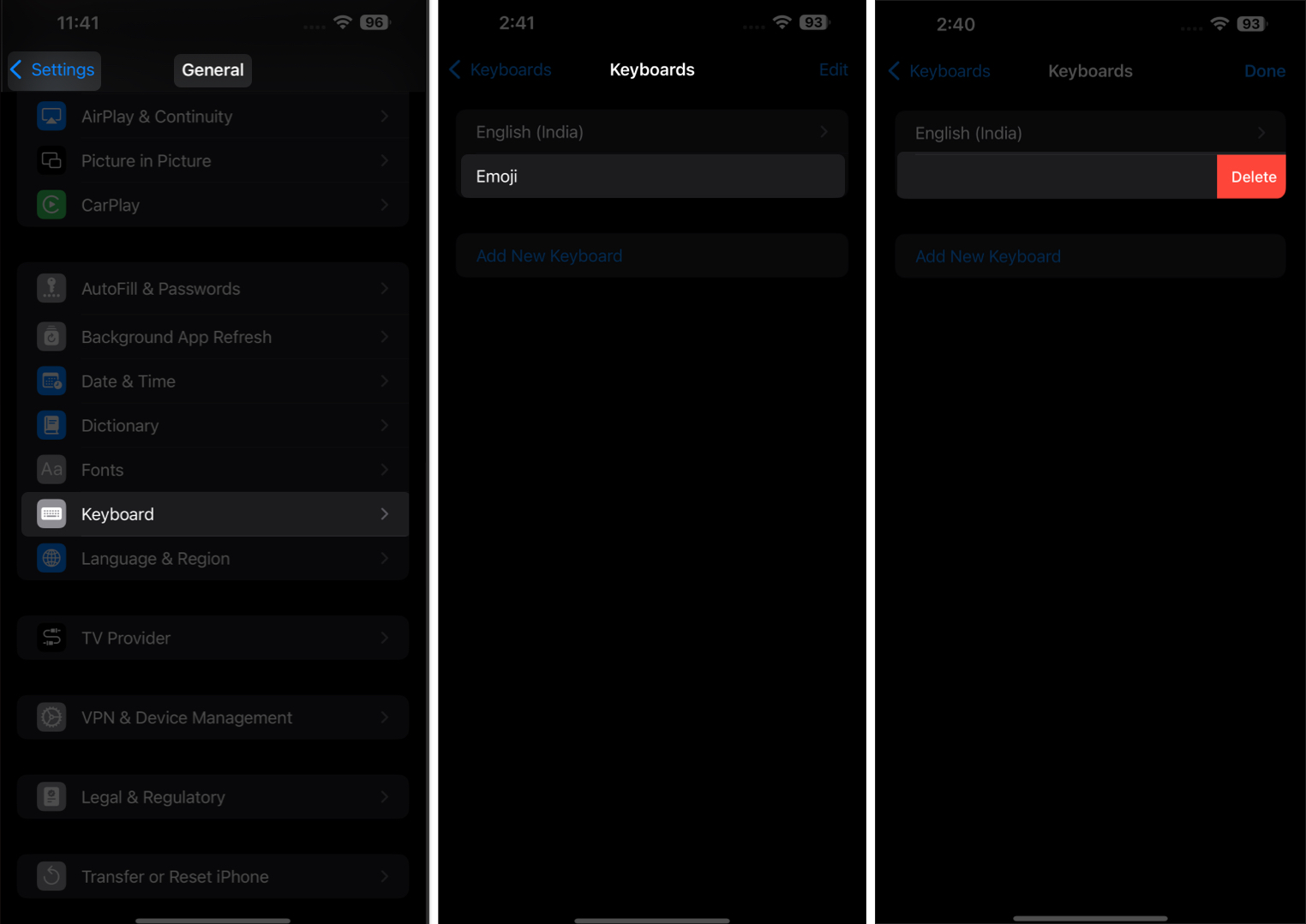
Wrapping up
You can choose to add emojis to your iPhone keyboard by simply enabling the Emoji keyboard. The same steps apply to iPad, too. And the best part is that the Emoji keyboard would work no matter which language keyboard you use on your iPhone or iPad.
FAQs
You need to check whether it has been enabled in your iPhone keyboard settings.
You can use the Genmoji feature on your iPhone that was announced after the iOS 18 update.
You might need to check and enable Predictive Text. Go to Settings → General → Keyboards and enable Predictive Text.
You may also like to explore: