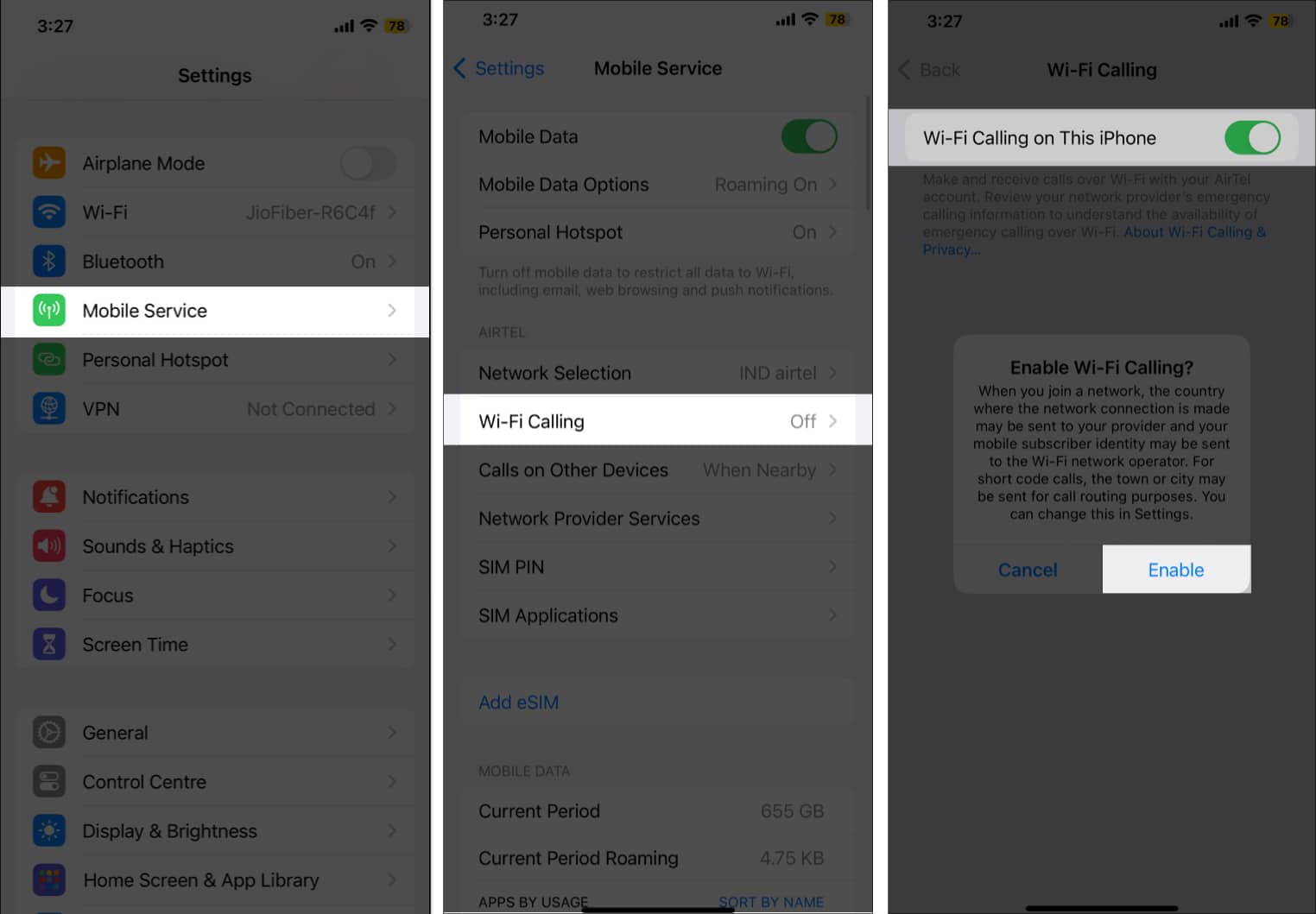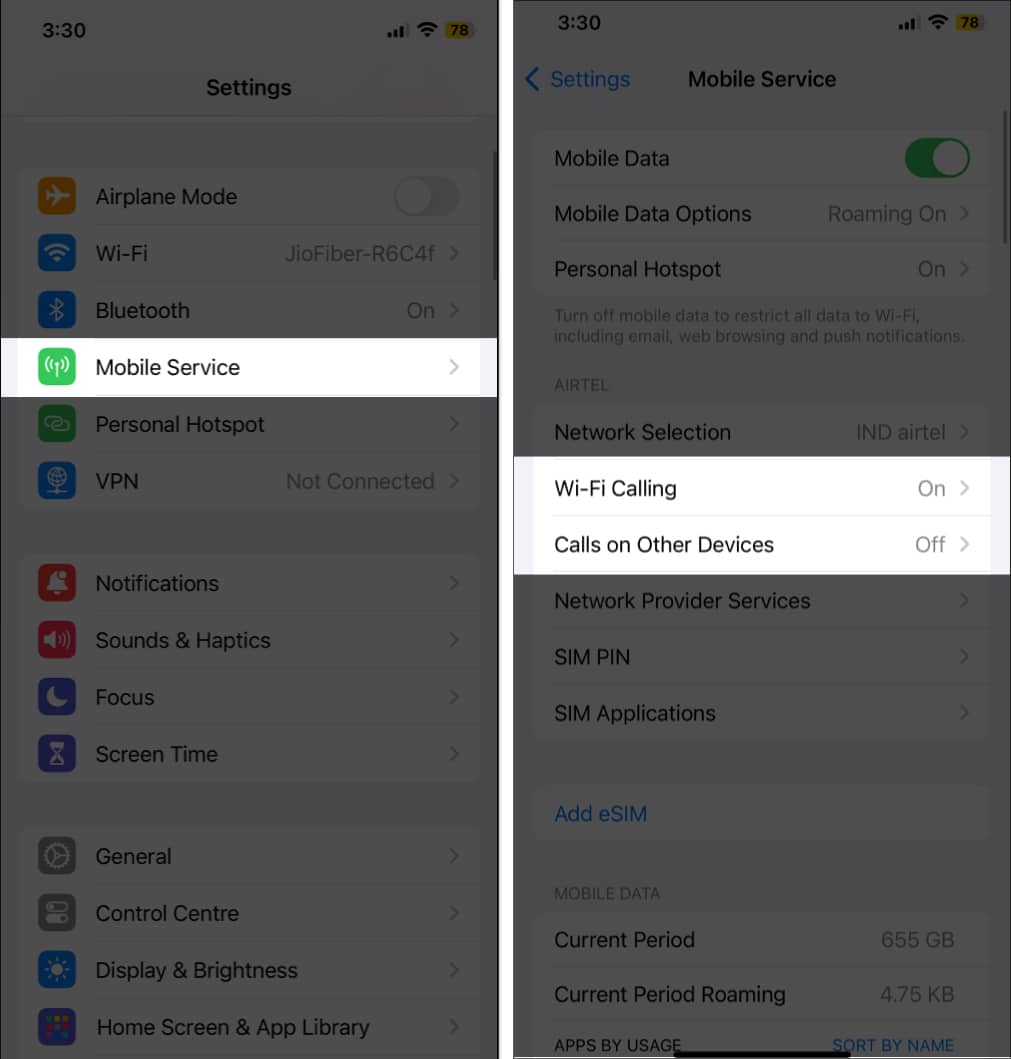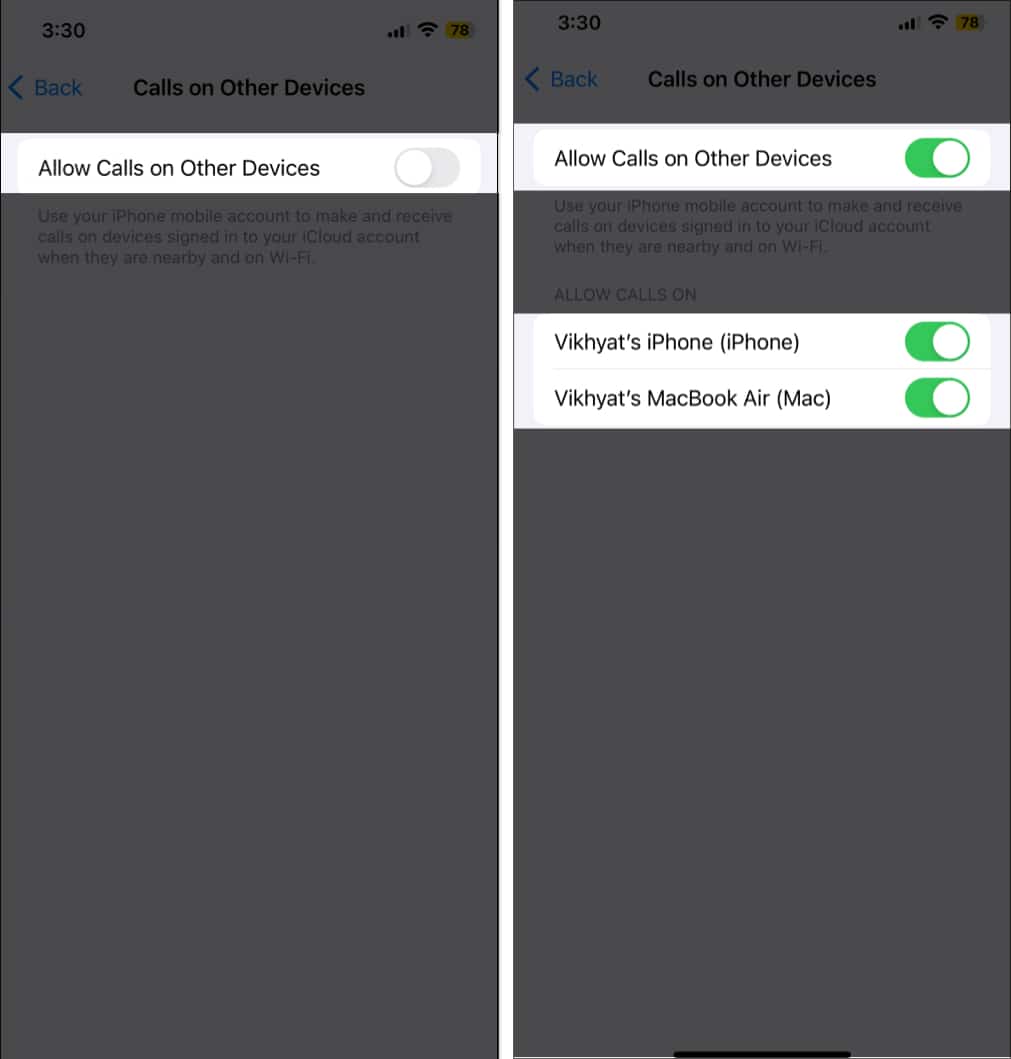If you are someone living in a remote area with weak mobile signals or work in a crowded area with network congestion, dealing with frequent call drops won’t be uncommon for you. That’s precisely where Wi-Fi Calling can come in handy. Wi-Fi Calling enables you to enjoy interrupted calls on your iPhone even if you are in a zero-network reception zone. All you need to do is enable Wi-Fi calling and ensure your iPhone is connected to a stable network, and you won’t remember that call drop is even a thing.
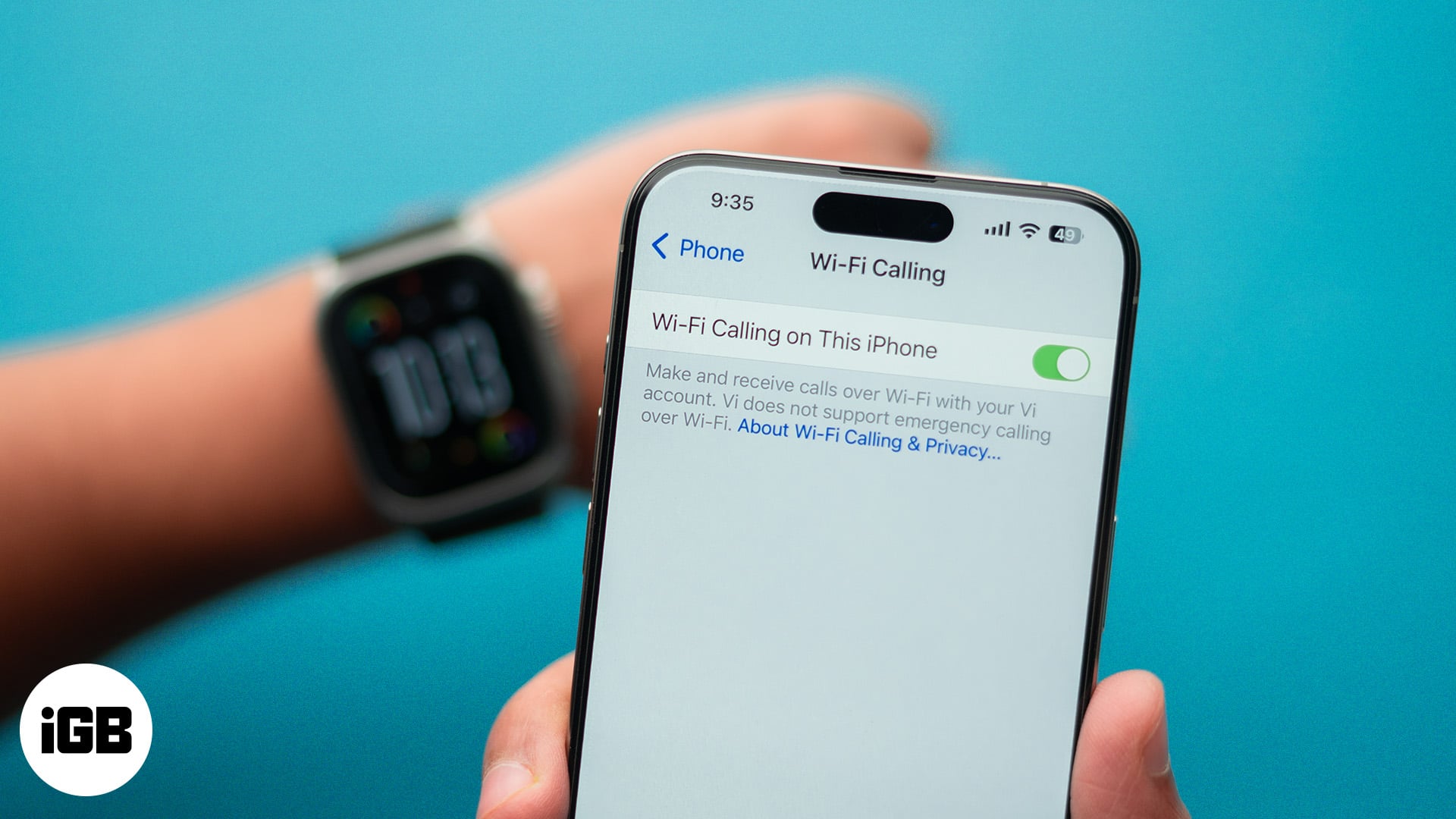
Keep reading to learn what Wi-Fi Calling is, how it works, the benefits it offers, and how to enable it on your iPhone if you haven’t already.
What is Wi-Fi Calling?
Wi-Fi calling is a supremely handy feature that lets you make and receive calls on your iPhone even if you are in a cellular dead zone or area with a poor network reception. Once enabled, the feature lets your iPhone use the nearby accessible Wi-fi network, be it private or public, instead of a cellular network to make/receive calls. Thus, you won’t have to worry about call drops ever; as long as you are connected to a stable W-Fi network, you can enjoy calling just as you would over a traditional cellular connection.
This is particularly helpful if you live in an apartment building with poor network reception or want to avoid roaming charges when traveling internationally.
How does Wi-Fi Calling work
Wi-Fi calling allows you to receive and make calls over a Wi-Fi network instead of your traditional cellular network. Technically speaking, when Wi-Fi calling is enabled, all calls to and from your iPhone are routed through the Wi-Fi network you are connected to instead of the cell tower.
Your mobile services handle Wi-Fi calls similar to cellular calls, but the calls are transferred to its network via the Internet. If you move out of the Wi-Fi network coverage range at any time while on a call, your iPhone swiftly switches back to the mobile network without you even knowing it.
While Wi-Fi calling improves call quality when you are in a poor network reception area, the quality of the call depends on the strength of your Wi-Fi network.
What are the benefits of Wi-Fi Calling?
Although, by now, you might already know the benefits Wi-Fi calling offers, below I’ve explained each one in detail:
- Enhanced call quality: If you often find yourself in areas with weak cellular reception, with Wi-Fi calling enabled on your iPhone, you can bypass the network restrictions and have a stable and high-quality connection. Moreover, Wi-Fi calls reduce the call-dropping risk and improve call clarity.
- Extended coverage: A cellular dead zone in a high-rise apartment or basement is common. If you move to that area of your apartment by mistake during an active call, the call disconnects. However, Wi-Fi Calling extends your iPhone network coverage, allowing you to freely move to even areas with poor or zero network reception.
- No additional charges: While the cellular network charge isn’t much in your native country, it can cost you an exorbitant amount when traveling to a different region/ country due to the roaming charges. Wi-Fi Calling ensures you don’t burn a hole in your pocket by avoiding expensive roaming charges as calls are made over the available Wi-Fi network instead of a cellular one.
How to turn on Wi-Fi Calling on your iPhone
While most iPhone features are limited to certain iPhone models, every iPhone model (iPhone 5c or later) supports Wi-Fi calling. However, one thing you must check is whether or not your carrier supports Wi-Fi calling. Once done, here’s how you can enable Wi-Fi calling on your iPhone:
- Open the Settings app and head to Mobile Services or Phone settings.
- Here, locate and tap on Wi-Fi Calling.
- Next, toggle on Wi-Fi Calling on This iPhone.
- Finally, hit the “Enable” option in the pop-up menu.
Once done, look for the “W-Fi” next to your carrier’s name in the status bar when the iPhone is connected to a Wi-Fi network. If it is there, Wi-Fi calling is successfully activated on your iPhone, and calls will now go through the Wi-Fi network.
How to use Wi-Fi Calling on iPhone
You don’t have to do anything extra to use Wi-Fi Calling on your iPhone. Once it is enabled, all the calls you receive or make on your iPhone will automatically switch from your cellular network to Wi-Fi if you are already connected to one. However, the call will shift to the cellular network again if the Wi-Fi network strength is not at par or simply poor.

How to add Wi-Fi Calling on other devices
Once you have enabled Wi-Fi calling on your primary iPhone, you can use the feature to receive or make calls on your other Apple devices signed in with the same Apple ID and connected to a Wi-Fi network. Here’s how you can enable it:
- Open the Settings app on your iPhone and navigate to Mobile Service or Phone settings.
- Here, make sure that Wi-Fi calling is enabled.
- Next, tap on Calls on Other Devices.
- Then, toggle on Allow Calls on Other Devices.
- Once done, toggle on your devices under the Allow Calls On section.
Now, when the other devices are near your iPhone, all the incoming calls will ring on your other Apple devices as well. Moreover, you can simply head to the Phone app on your iPad or Apple Watch or FaceTime app on your Mac to make calls over Wi-Fi.
Enjoy stable voice calls…
This was all from our side on Wi-Fi calling on an iPhone. You now know what this feature is, how it works, and how you can enable it on your iPhone and other Apple devices to enhance your call experience in poor network reception areas. Wi-Fi calling is the way to go if you are dealing with a poor network reception or want to save some money during international travel.
If you have any questions about Wi-Fi calling on your iPhone, you can reach out to us via comments.
FAQs
From checking your Wi-fi connection to resetting the Wi-Fi Calling settings, there are various troubleshooting tips you can use to fix Wi-Fi Calling not working on your iPhone.
Check for the “Wi-Fi” status next to your carrier name in the status bar while you’re in the Control Center. If it is there, Wi-Fi calling is indeed working on your iPhone.
You may also like to look at: