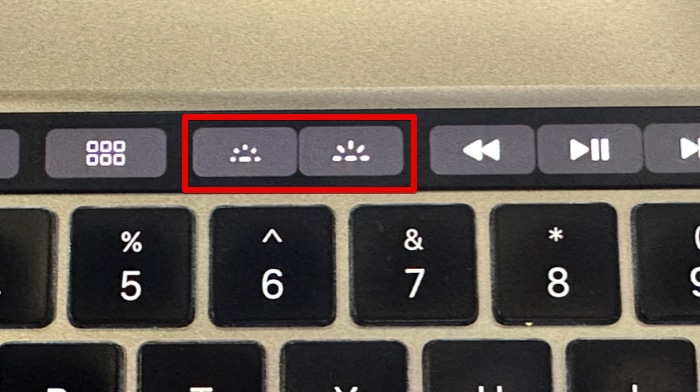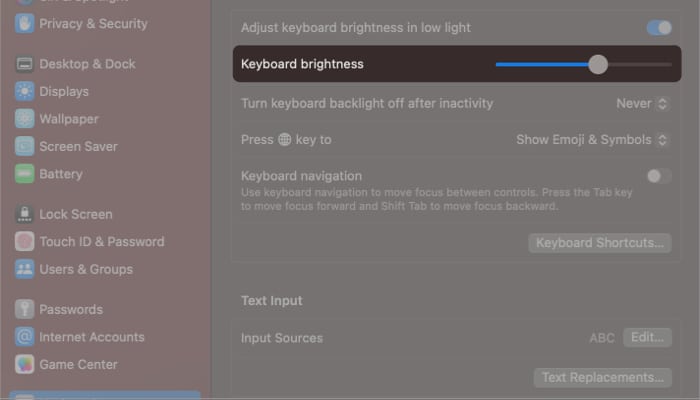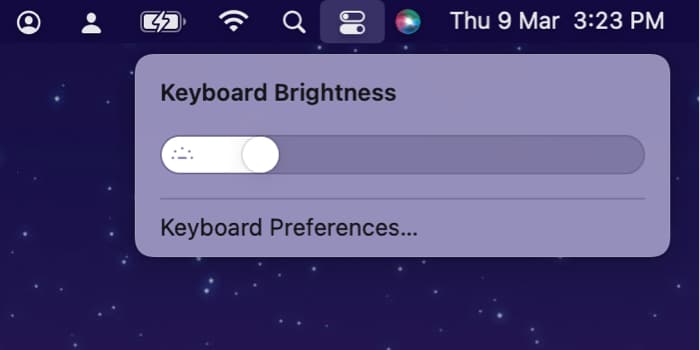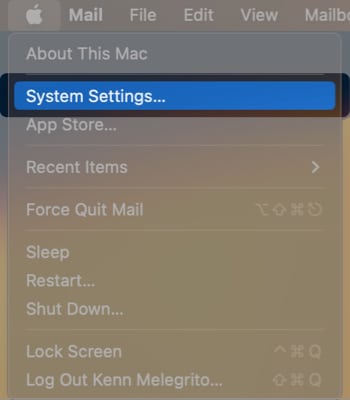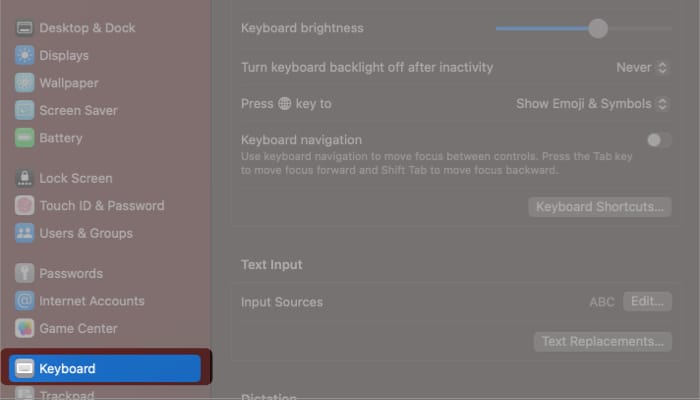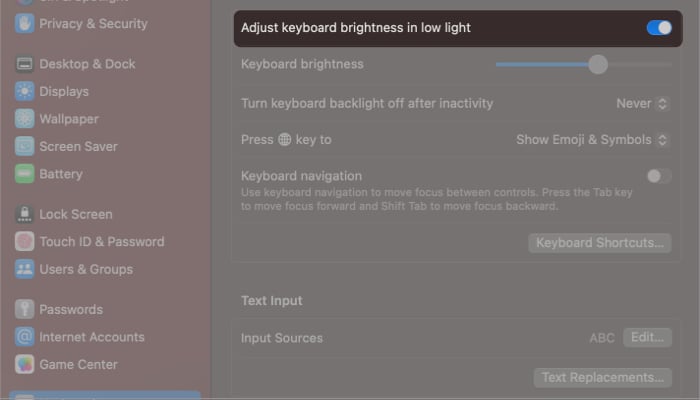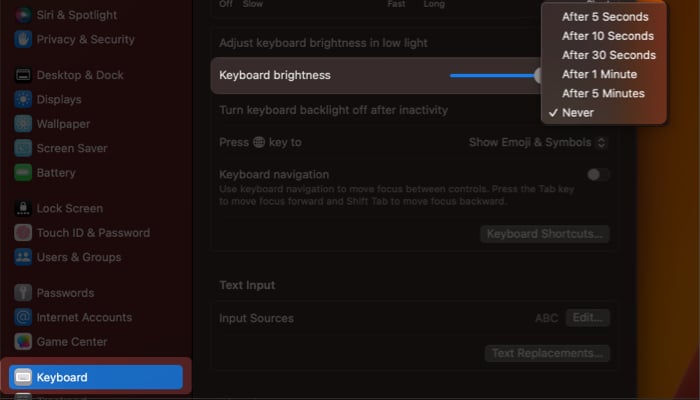Aside from its pristine-looking finish and brilliant display, the Mac also comes equipped with a stylishly illuminated keyboard. Mac’s backlit keyboard automatically turns brighter in low-lit conditions and dims in brighter ones—making working with a Mac easy on the eyes.

Some Macs have dedicated keys for Keyboard brightness, making adjusting keyboard brightness very easy. Some don’t have this key anymore. If you’re wondering how to turn on or turn off your Mac’s keyboard light, this guide has you covered.
How to turn on or off keyboard backlighting on Mac
Changing or turning off your Mac’s keyboard backlight depends on what kind of model you have.
- If you own an older MacBook Air or Pro (before Apple silicon processors), you should find dedicated keyboard brightness keys in the F5 and F6 keys for decreasing and increasing keyboard light brightness, respectively. Keep pressing the decrease brightness key to turn it off completely.
- If you have a MacBook Pro with a Touch Bar, expand the Control Strip and tap the increase or decrease brightness button. To turn the backlight off, touch and hold the decrease brightness button.
- On macOS Ventura, you can manually decrease the keyboard brightness or turn it off by going to the Apple logo → System Settings → select Keyboard in the sidebar and toggle the slider beside Keyboard Brightness.
- On macOS Monterey, you can manually decrease the keyboard brightness
- Go to the Control Center → click the Keyboard Brightness icon.
- Adjust the slider to your preference.
- Go to the Control Center → click the Keyboard Brightness icon.
Aside from the ability to adjust your keyboard backlight, you can do a ton of shortcuts with the Mac keyboard. Check out over 300+ keyboard shortcuts for beginners and pros with our Mac Keyboard Shortcuts eBook.
Automatically adjust Mac keyboard backlighting in low-light conditions
It can be a hassle having to manually increase your keyboard’s backlight whenever you’re in a dimly lit place. This could be beneficial if you’re sharing a room with someone who’s already sleeping or if you’re often outdoors.
- Go to the Apple logo → System Settings.
- Scroll down and select Keyboard in the sidebar.
- Turn on Adjust keyboard brightness in low light.
Note: The steps remain the same for macOS Monterey and Ventura.
Turn off keyboard backlighting automatically from Inactivity on Mac
- Head to the Apple logo → System Settings.
- Look for the Keyboard in the sidebar.
- Click the dropdown menu beside the Turn keyboard backlight off after inactivity → select a specific duration.
On macOS Monterey, you must check the box next to the option.
Wrapping up…
No matter what type of Mac you have, these steps should help you turn off your Mac’s keyboard backlight whenever necessary.
And if you’re looking for something more convenient, you can also make your Mac automatically adjust the keyboard brightness or even turn it off when idle.
Read more: