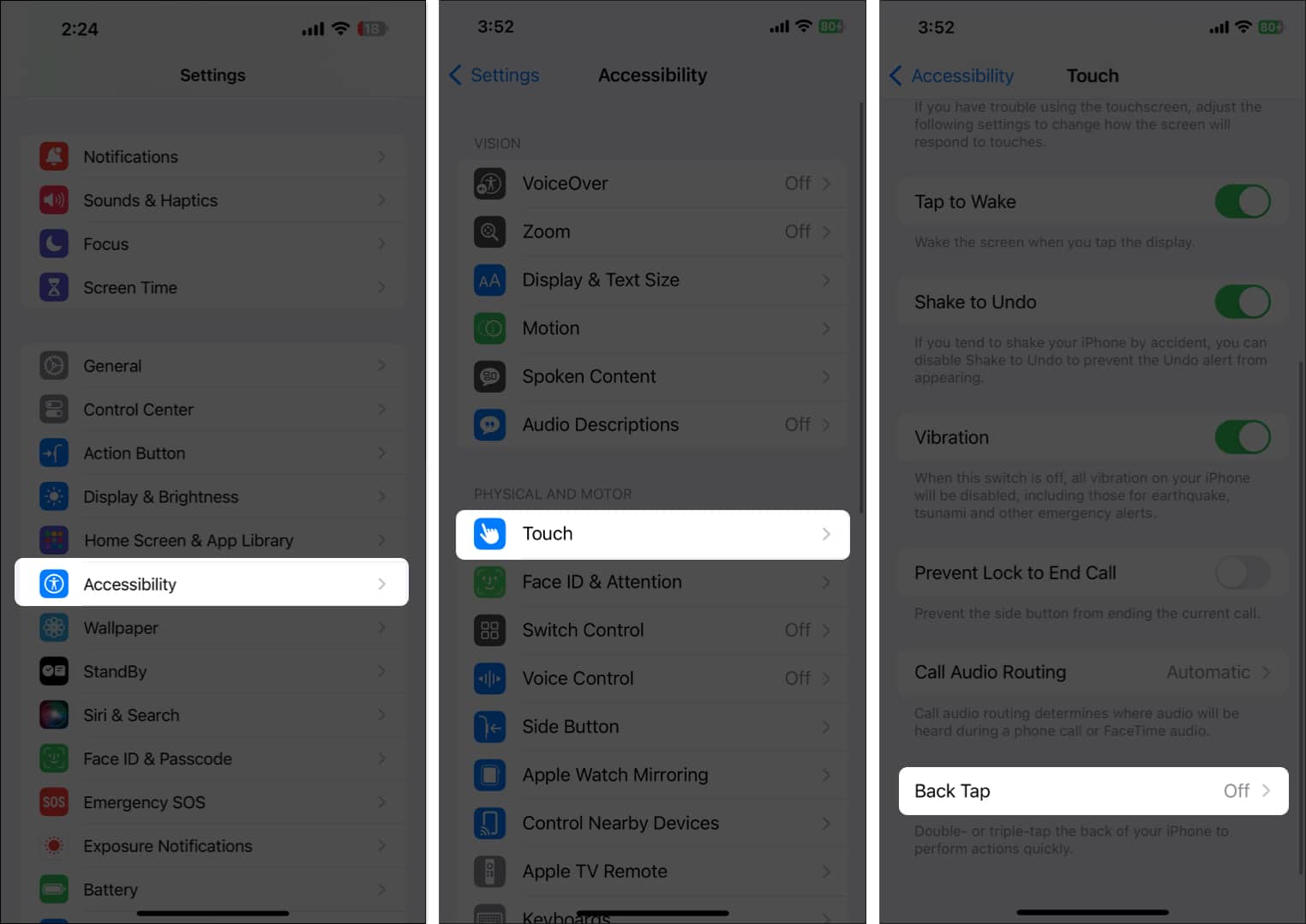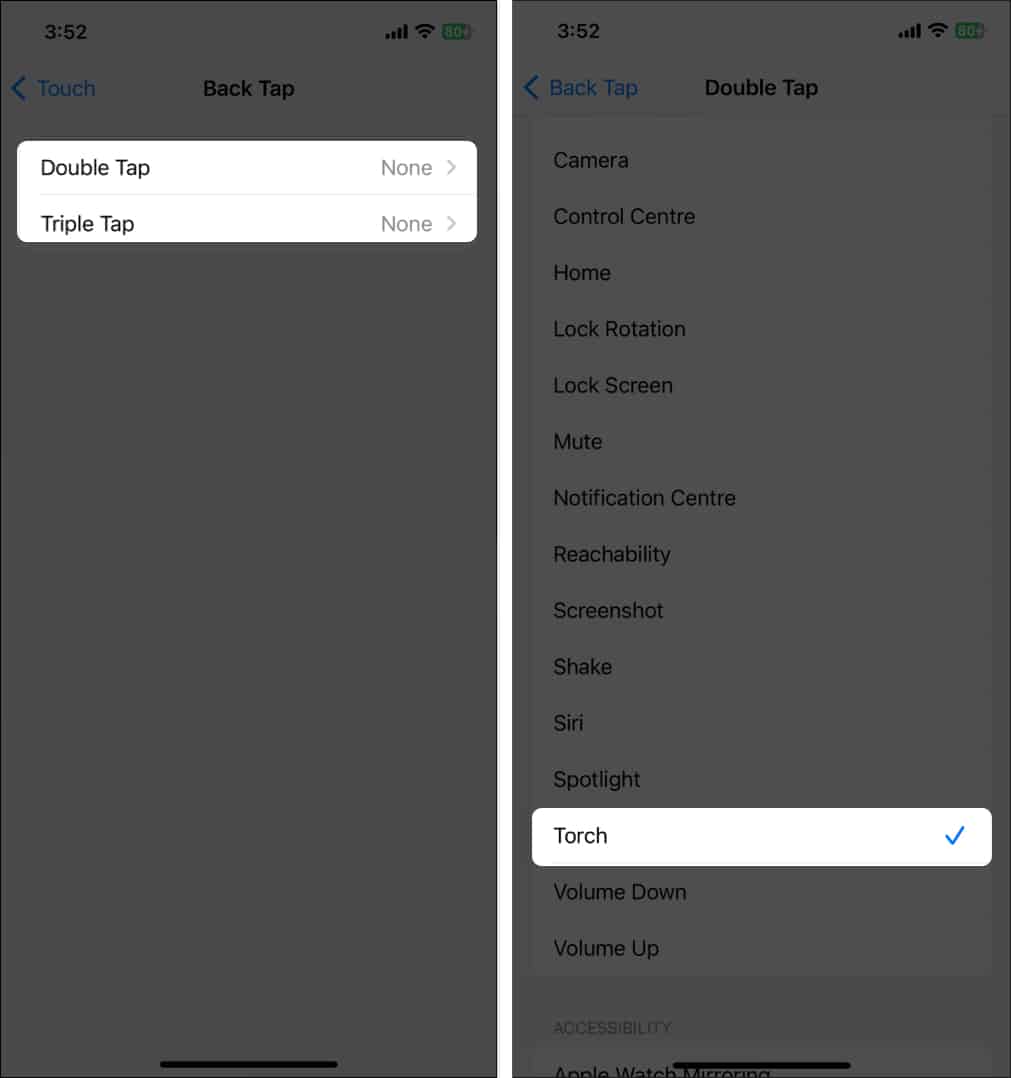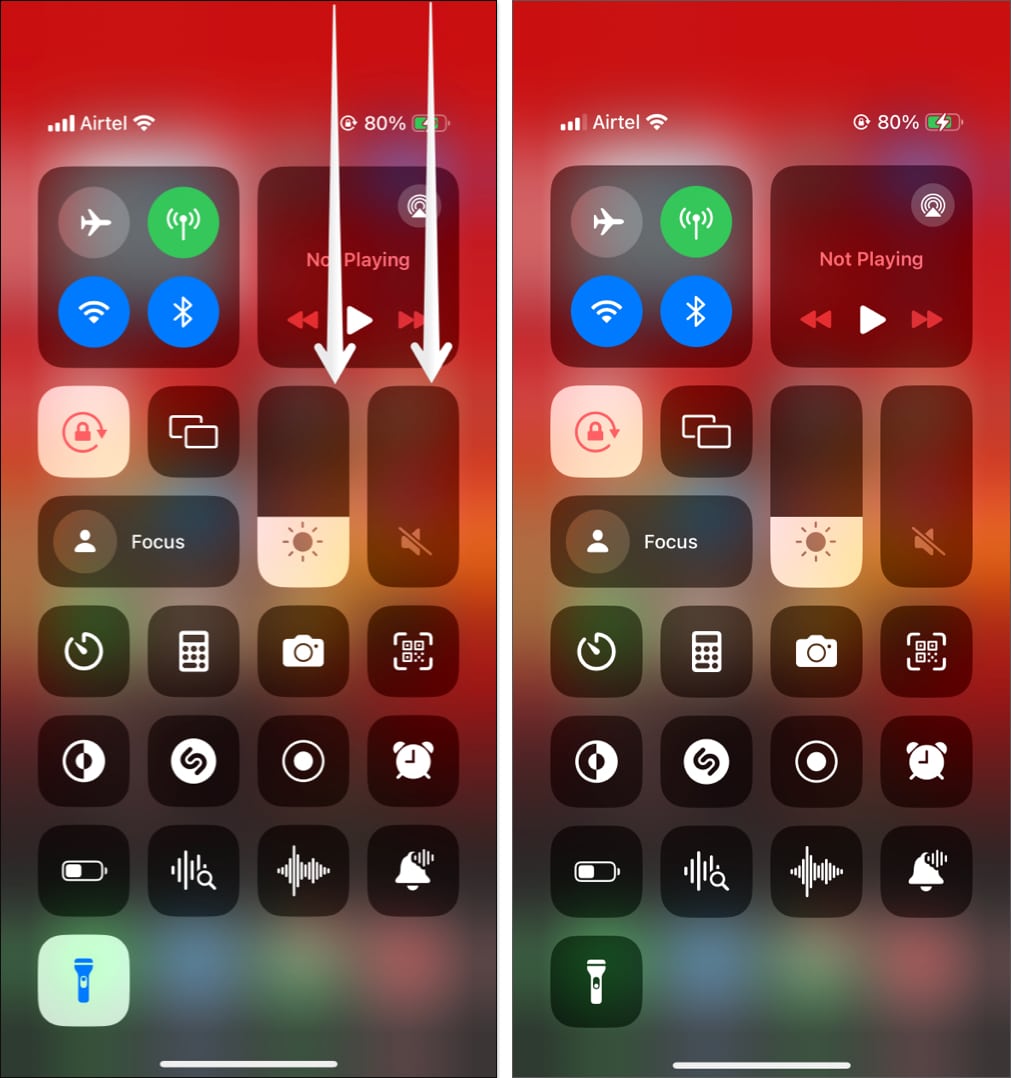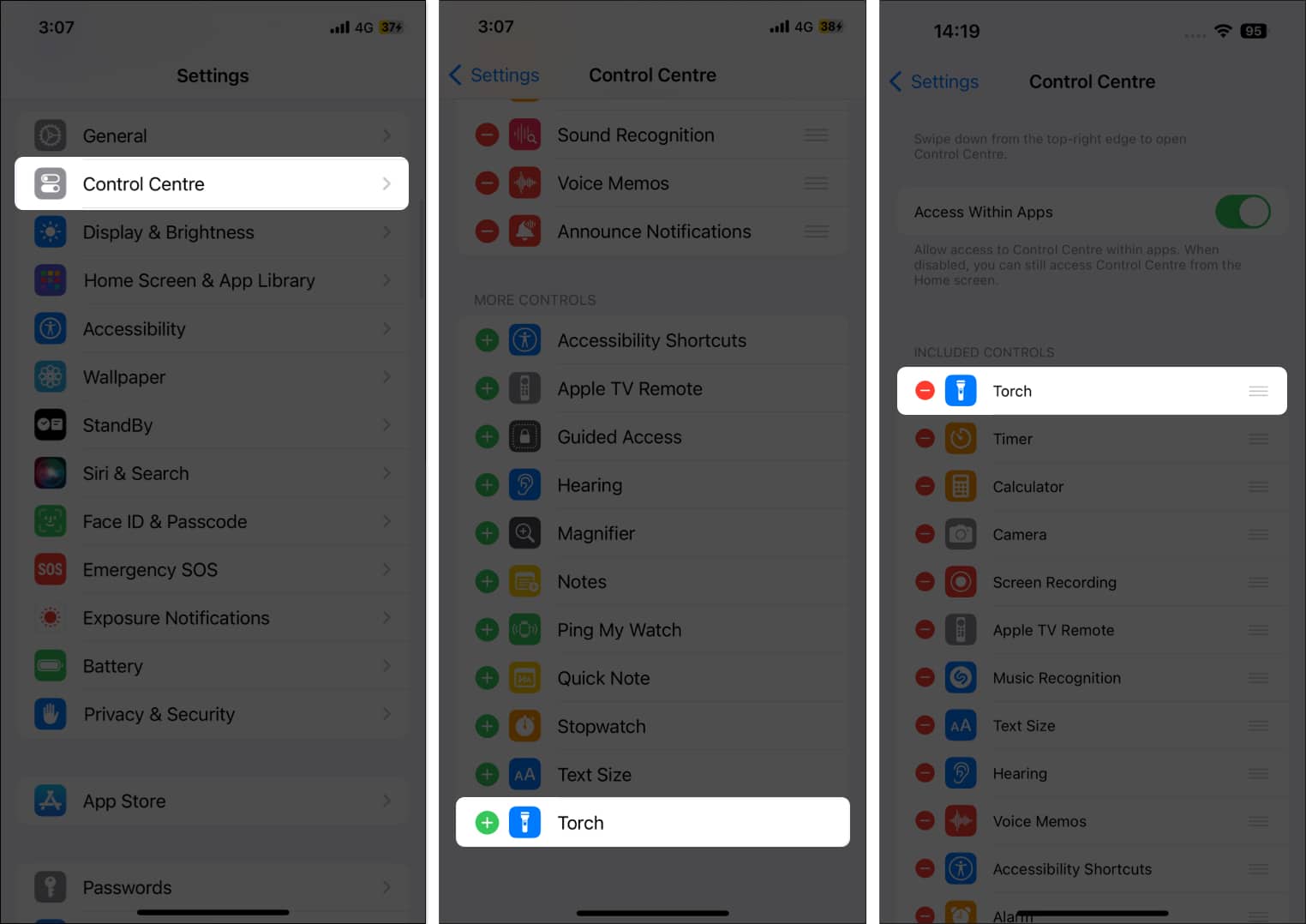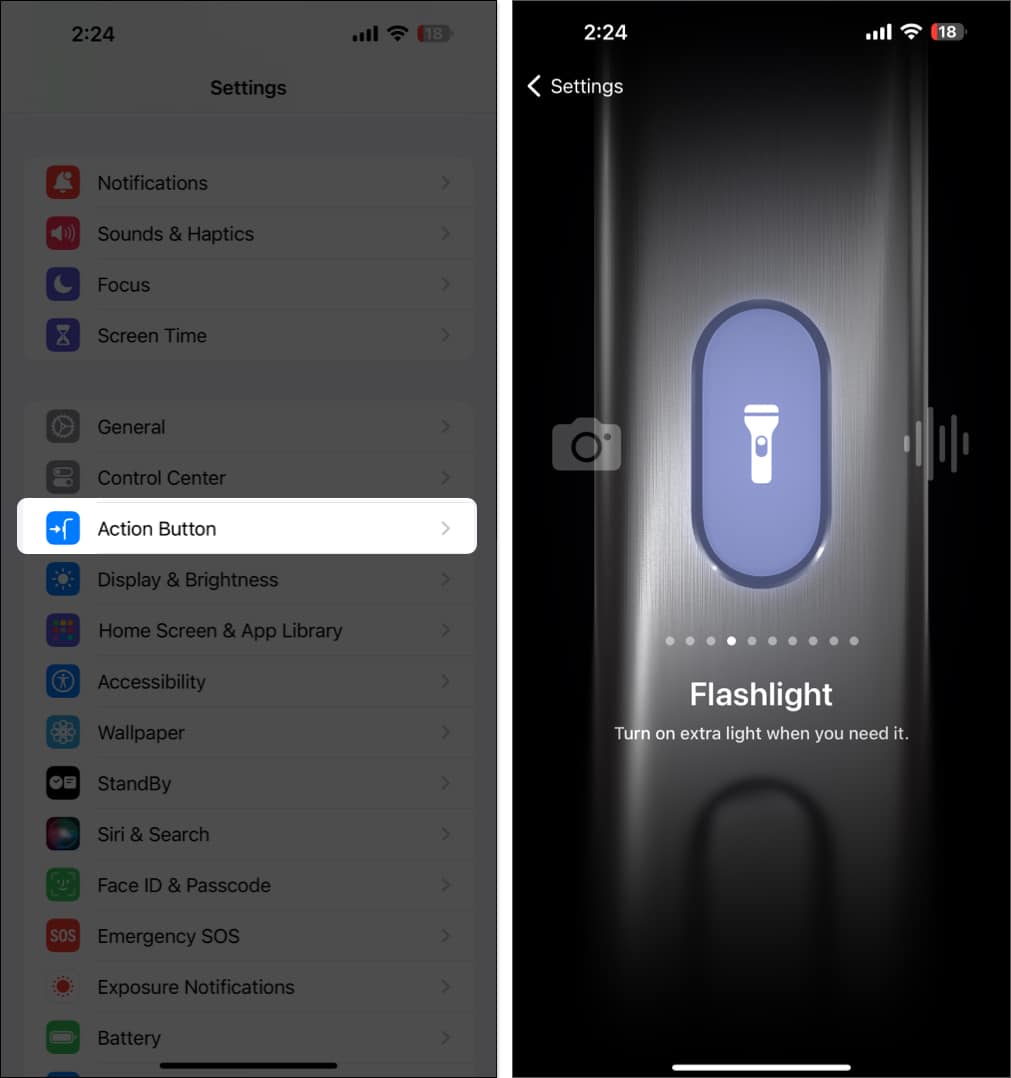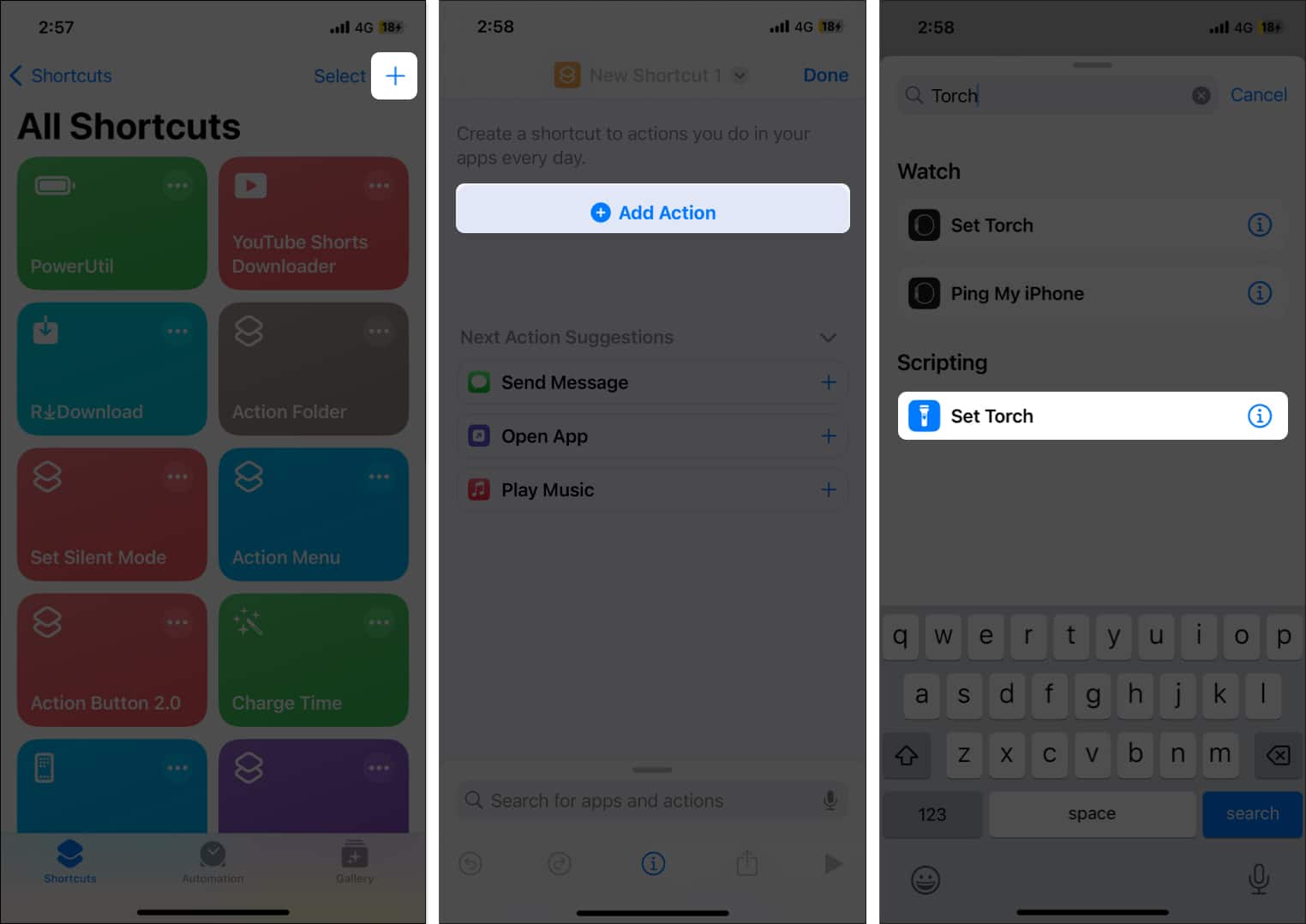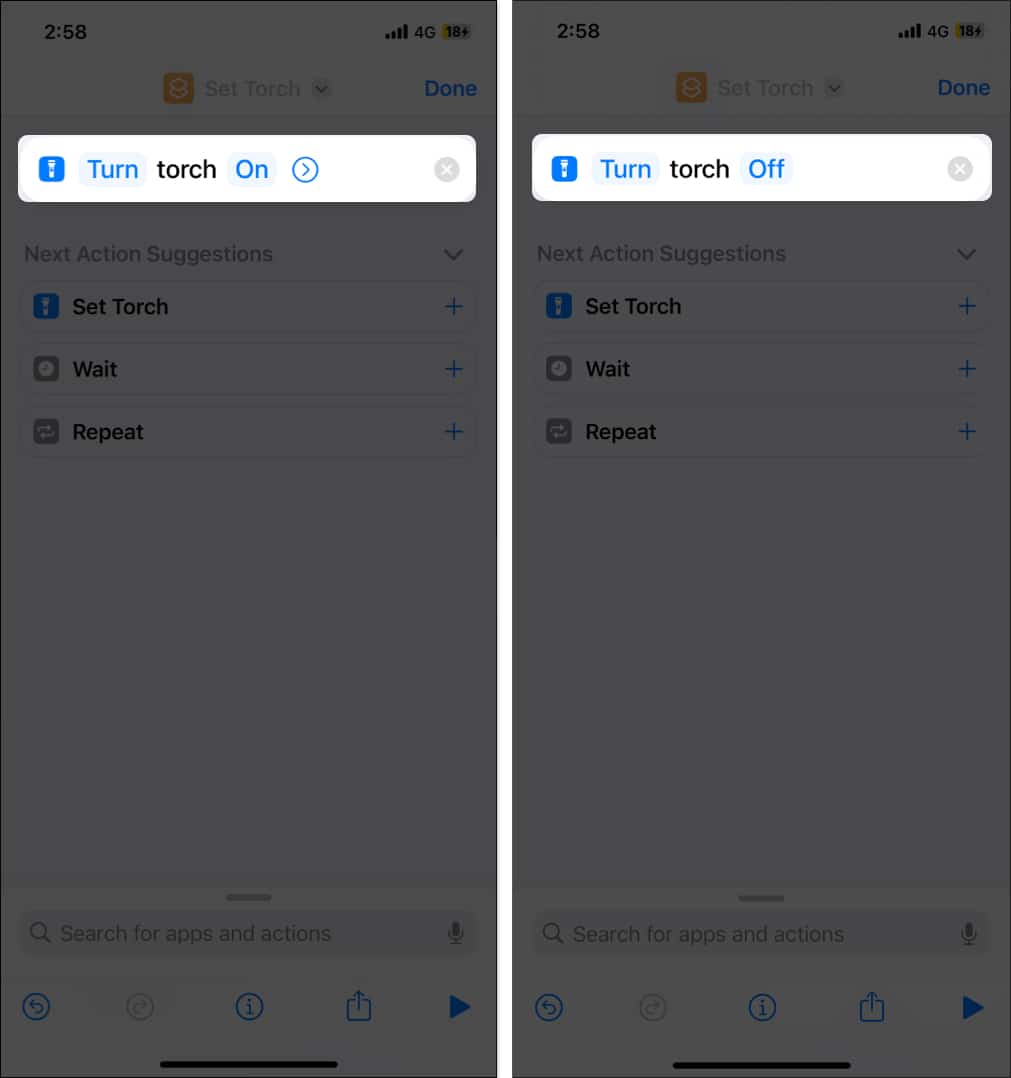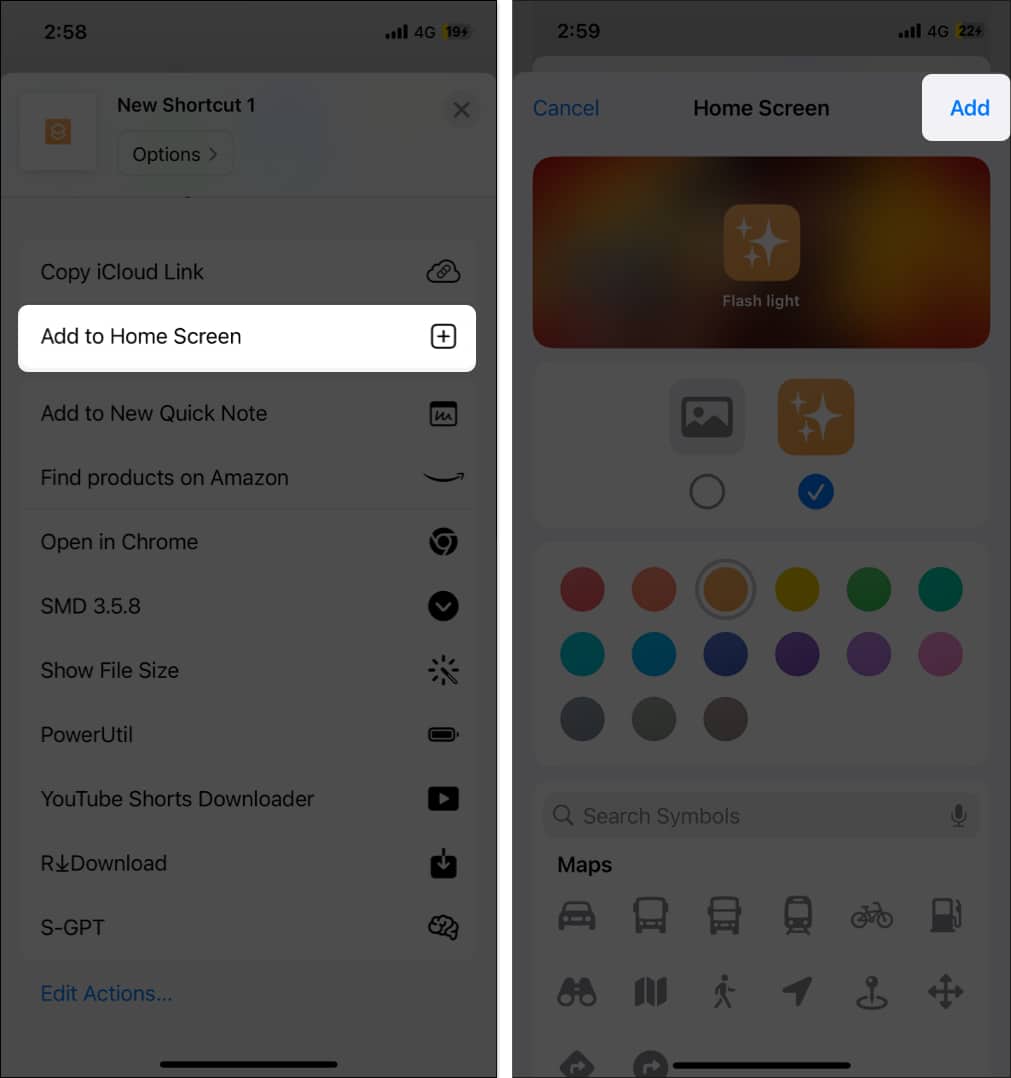Like every other smartphone, the iPhone’s camera flash doubles as a flashlight. While it is not something one would use regularly, it does come to the rescue when searching for keys in a dark room or navigating through a power outage.
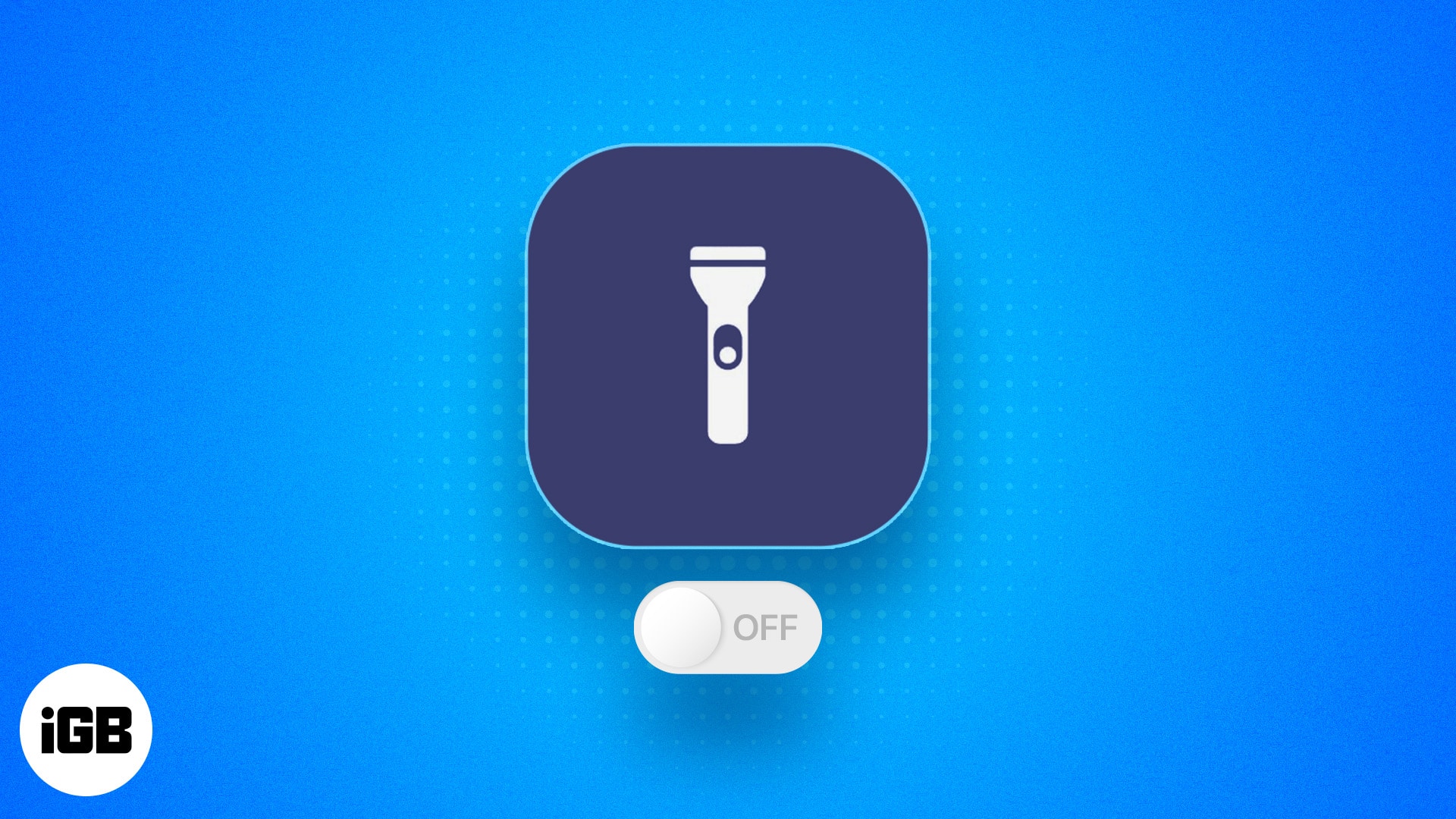
However, the flashlight button on the Home Screen can sometimes be accidentally turned on, which can impact your iPhone’s battery life. Knowing how to turn off the flashlight on your iPhone can be useful in such situations. Keep reading to learn about various ways to do so.
Table of Contents
- 6 Easy ways to turn off the flashlight on iPhone
- 1. How to turn off flashlight on iPhone with Back Tap
- 2. How to turn off flashlight on iPhone from Lock Screen
- 3. How to turn off iPhone flashlight from Control Center
- 4. How to turn flashlight off on iPhone using Siri
- 5. How to use Action button to turn flashlight off on iPhone
- 6. How to turn off flashlight on iPhone using Shortcuts app
- Video: How to turn off Flashlight on iPhone
6 Easy ways to turn off the flashlight on iPhone
There are six different ways to turn the flashlight off on an iPhone, from the Lock Screen toggle to using the flashlight tile in the Control Center to asking Siri. However, my personal favorite is the custom double back-tap accessibility option, as it requires no extra effort, such as waking up or touching the screen at all.
1. How to turn off flashlight on iPhone with Back Tap
Users with physical and motor disabilities can use the Back Tap feature on their iPhones to perform various actions, such as toggling the flashlight. However, there is no hard and fast rule that only users with disabilities can use this feature.
Here’s how you assign the flashlight functionality to a Back Tap gesture:
- Open the Settings and head to Accessibility.
- Tap on Touch.
- Here, scroll down to the bottom and select Back Tap.
- Now, depending on your preference, select the Double Tap or Triple Tap gesture.
- Finally, select Flashlight/Torch under the System section.
Now, you can simply double-tap or triple-tap the back of your iPhone to turn on or off the flashlight.
Starting with the iPhone X, Apple has added the flashlight and camera toggles to the bottom corners of the Lock Screen. You can use this flashlight button to toggle the flashlight on or off without unlocking your iPhone.
2. How to turn off flashlight on iPhone from Lock Screen
- Wake up your iPhone.
- Long press the flashlight icon in the bottom-left corner until you feel haptic feedback.
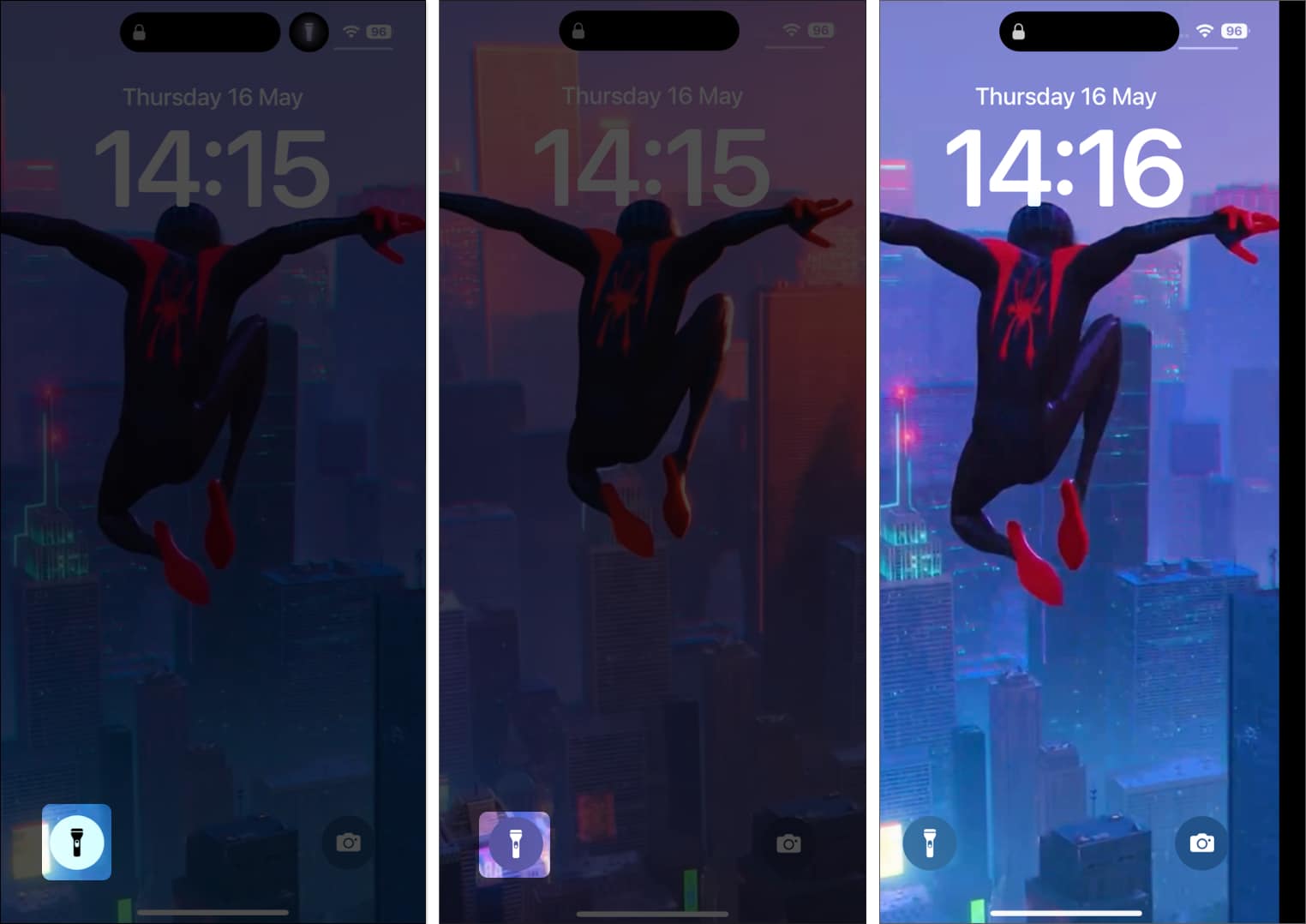
Alternatively, you can make a partial left swipe on the Lock Screen, and the flashlight will turn off automatically. Do not do a full swipe, as that will open the Camera app.
3. How to turn off iPhone flashlight from Control Center
Using the Control Center on your iPhone is another quick way to turn off the flashlight.
- Swipe down from the top right to bring up the Control Center.
- Locate and tap the flashlight tile to turn it off.
If you can’t find the flashlight tile in the Control Center, you can add it manually from the Settings app like this:
- Open the Control Center settings on your iPhone.
- Tap on Flashlight/Torch under the More Controls section, and it will move to the Included Controls section.
4. How to turn flashlight off on iPhone using Siri
If, for some reason, your iPhone’s touch screen is not working or has suddenly stopped responding, you can use Siri to turn off the flashlight.
- Activate Siri by saying Hey Siri or Siri or long pressing the Side button and say Turn off the flashlight.
- Siri will respond, It’s off now, and the same message will appear on your screen, informing you that the flashlight is turned off.
5. How to use Action button to turn flashlight off on iPhone
If you own an iPhone 15 Pro or 15 Pro Max, you can use the Action button above the volume rockers to turn off the flashlight on your iPhone. However, you must first assign the flashlight functionality to the Action button to be able to do so. Here’s how:
- Open the Settings app and select Action Button.
- Swipe left or right, depending on your position, to access the Flashlight icon.
Now that the Action button on your iPhone 15 Pro has flashlight functionality assigned, you can long-press it to quickly turn off the flashlight and long-press it again to turn it on.
6. How to turn off flashlight on iPhone using Shortcuts app
Another quick way to turn off the flashlight is by creating a customized shortcut using the Shortcuts app on your iPhone.
- Open the Shortcuts app and tap the + button in the top-right corner of the screen.
- Tap the Add Action button, then search and select the Set Flashlight/Torch action.
- Next, tap the ON text and turn it to OFF. Alternatively, if you want to use it toggle the flashlight, tap on Turn and select Toggle.
- Tap the Share button and select Add to Home Screen.
- Give the Shortcut a name and icon, then tap Add at the top right.
Now that you have created a custom shortcut, you can simply tap the Shortcut’s Home Screen icon to turn off the flashlight.
Video: How to turn off Flashlight on iPhone
Lights off…
That’s it; you can use any of the above methods to turn off the flashlight on your iPhone. Also, if, for some reason, the flashlight isn’t working, you can restart the iPhone to fix a software glitch that might be hindering the flashlight functionality.
Still left with some doubts or queries? Do comment, and we will happily respond.
FAQs
Physical damage or software bugs can be among the various reasons why the flashlight isn’t working on your iPhone.
Unfortunately, you can’t remove the flashlight from the lock screen. With the iPhone X’s launch, Apple added a flashlight to the lock screen as a default setting.