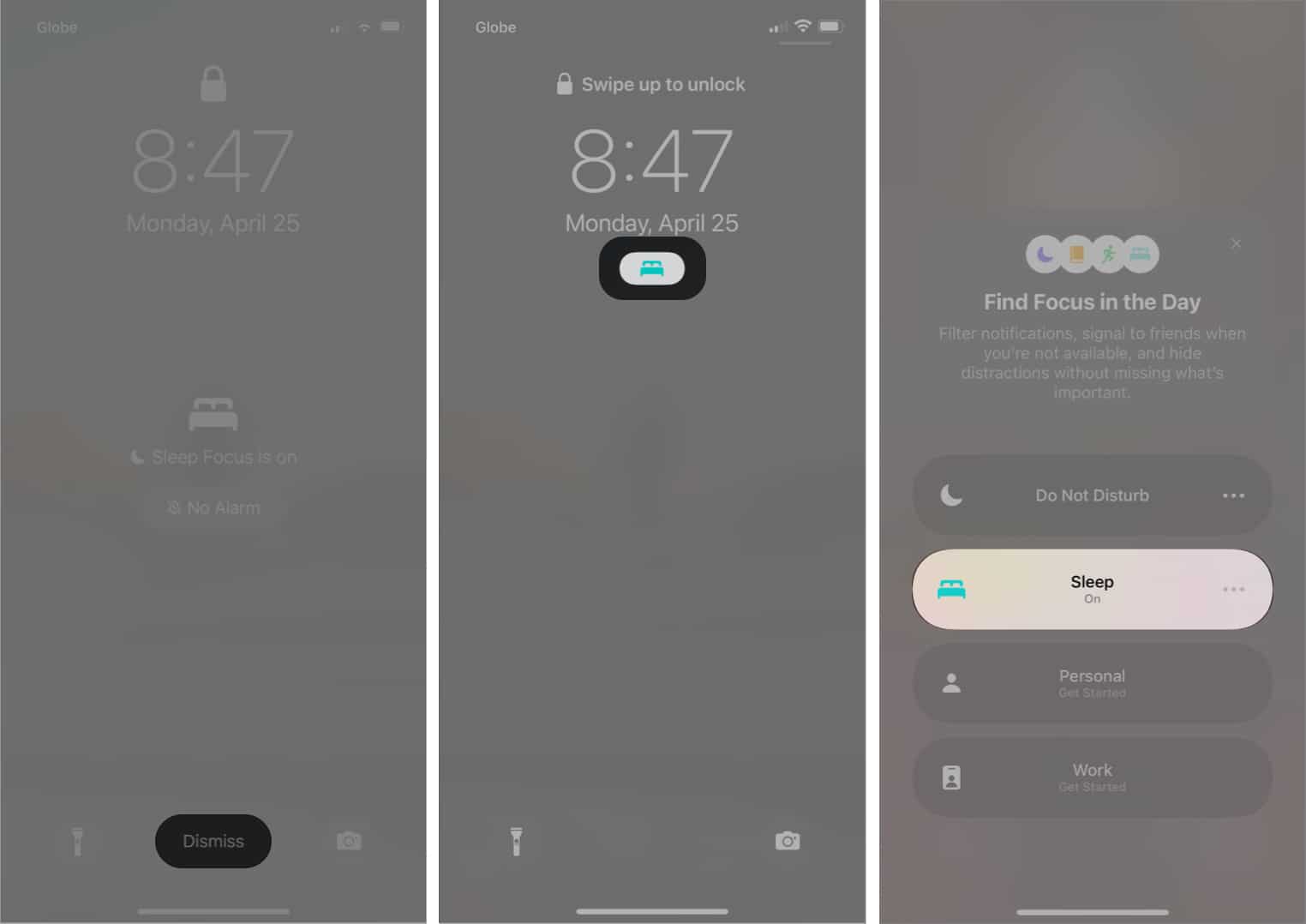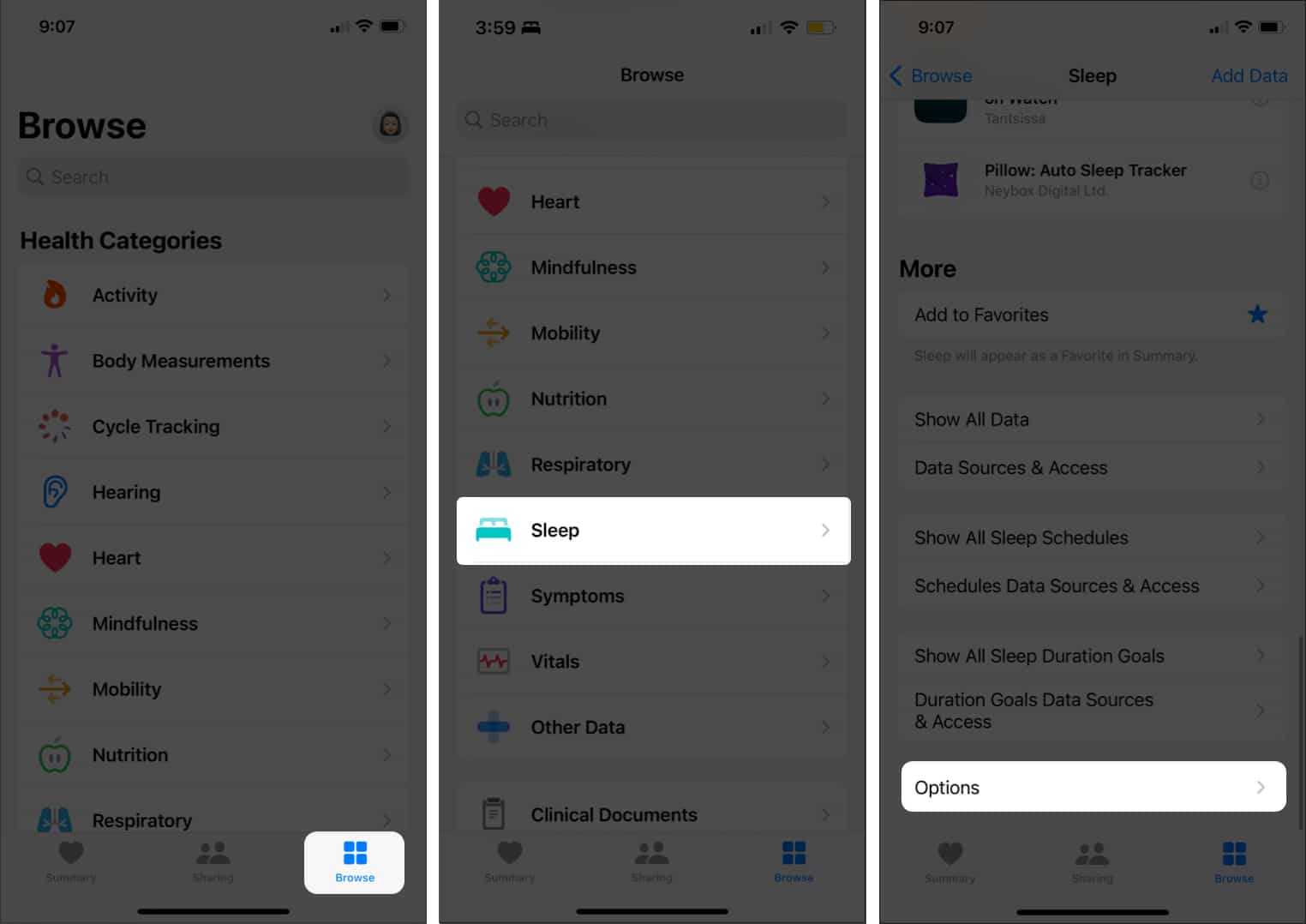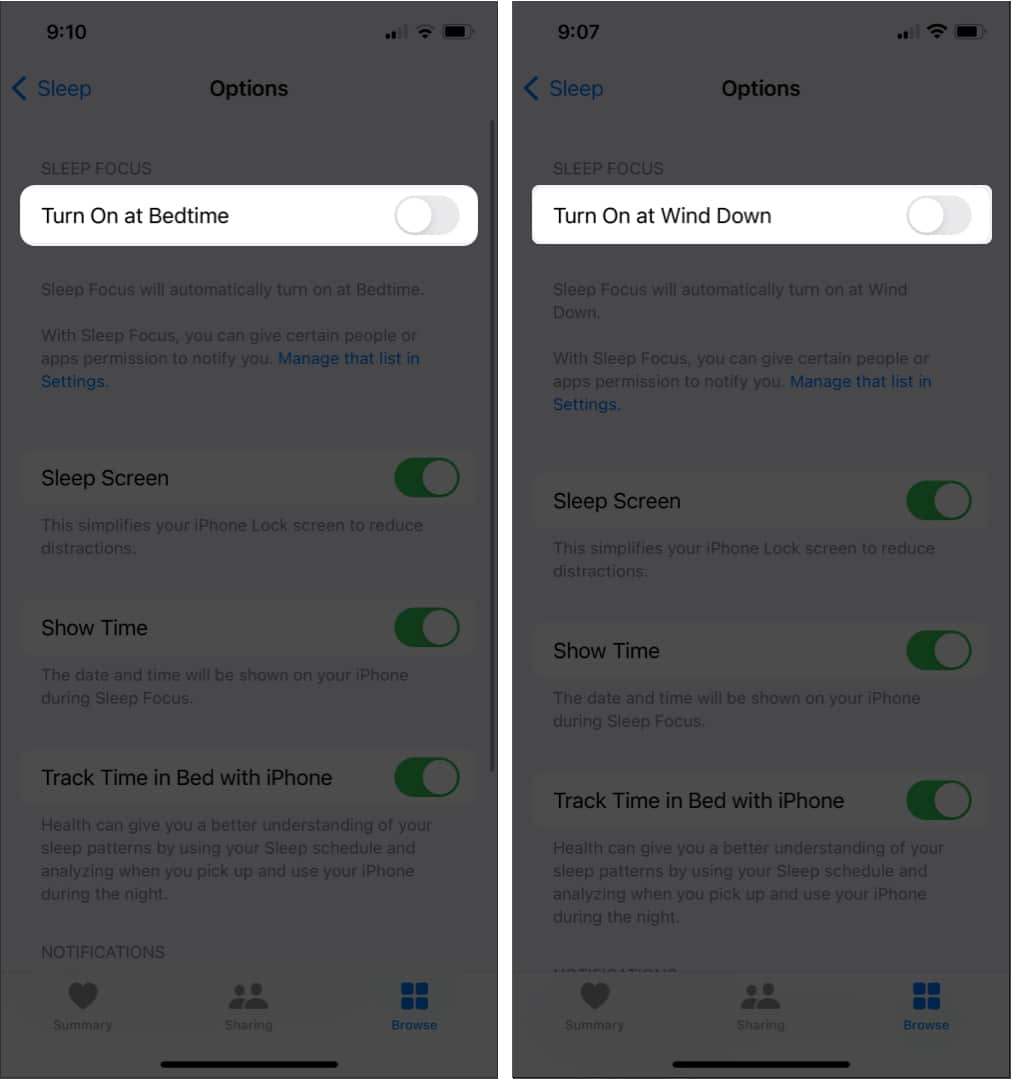Turning off distractions like app notifications and peer texts can be what we need to wind down to sleep or prevent us from waking up too early—this is what the iPhone’s Sleep Mode does. But sometimes, muting these off too early causes us to miss time-sensitive notifications.
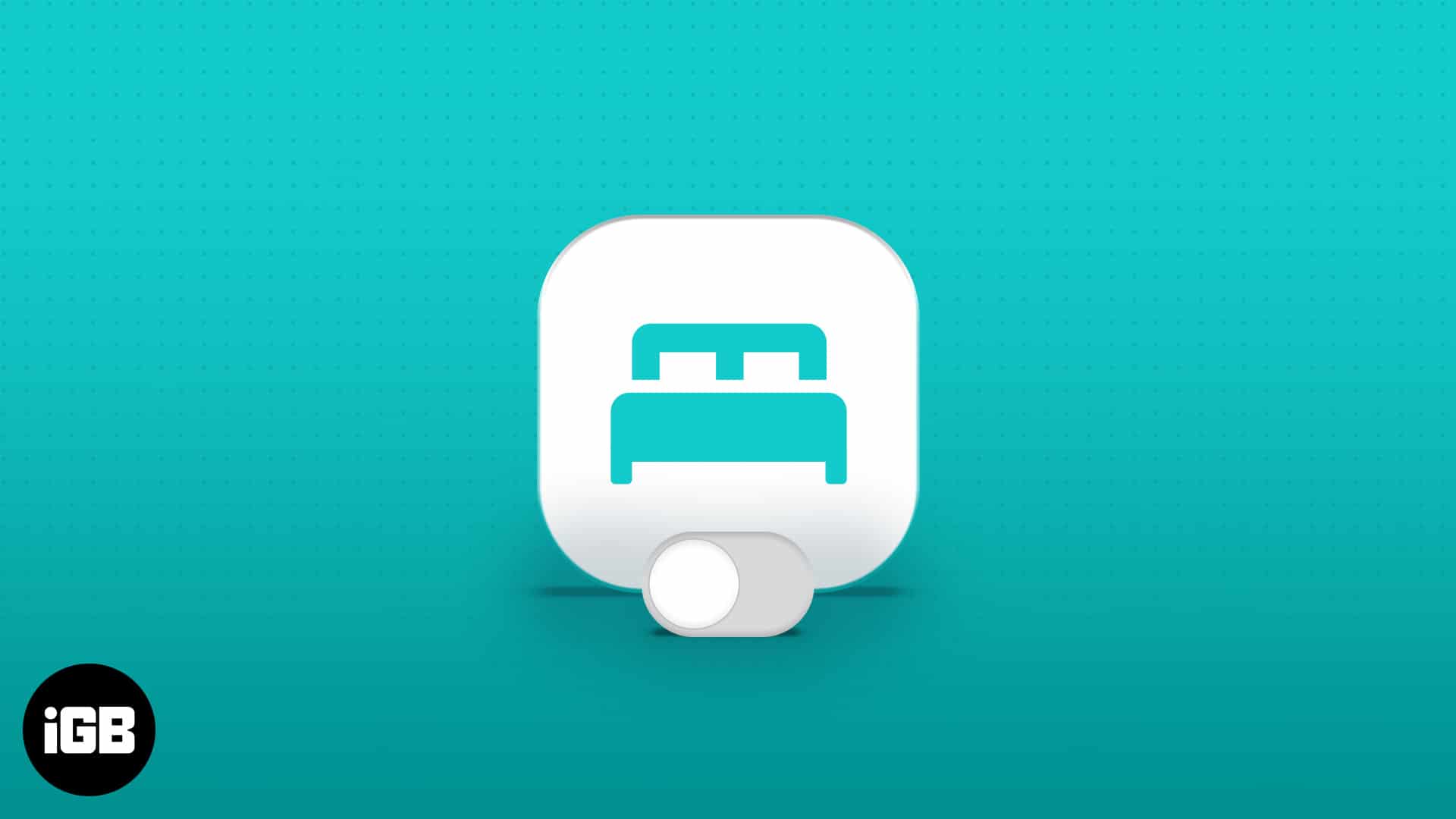
Don’t worry! In this article, I’ll teach you how to turn off Sleep Mode on your iPhone. But first, let’s understand what it is.
Why turn off Sleep Mode on your iPhone?
Though Sleep Mode is great for building a healthy sleep habit, I find it helpful to turn it off on my iPhone. That’s because sometimes I need to be flexible and responsive to work commitments, social events, or personal preferences. Here are a few scenarios where it might be useful for you:
- Uninterrupted notifications: Sleep Mode silences calls, messages, and notifications to minimize interruptions. It also lets others know you won’t be getting any notifications. If you want to stay connected and get important updates, just turn off Sleep Mode.
- Flexible schedules: Not everyone has a strict sleep routine. If your schedule changes a lot or you work night shifts, turning off Sleep Mode gives you more control over your sleep schedule.
- Using your iPhone at night: Sleep Mode limits certain features to prevent you from straining yourself before bed. If you often use your iPhone at night, turn off Sleep Mode to access all features.
- Personal preferences: Sleep Mode often includes alarms to wake you up at specific times. If you find these alarms annoying, turning off Sleep Mode gives you a better chance of a peaceful sleep.
3 ways to turn off Sleep Mode on your iPhone
Here are three methods to disable Sleep Mode and regain full control of your iPhone’s notifications and features.
Turn Sleep Mode off from the lock screen
Your lock screen will inform you if your iPhone is in Sleep Mode by indicating that the Sleep Focus is on. It will also state if an alarm is pending. To turn it off from your lock screen:
- Press the side button or the Home button of your iPhone.
- Tap Dismiss → Sleep Focus (bed icon).
You’ll be directed to the Focus mode options. - Now, unselect Sleep.
Turn off Sleep Mode from the Control Center
Another way to turn off Sleep Mode temporarily is to turn off Sleep Focus. You can easily access it through the Control Center. Accessing it may differ based on the iPhone model you’re using:
- For iPhones with Home buttons: Swipe up from the screen’s bottom.
- For iPhones with Face IDs: Swipe down from the screen’s upper right corner.
Once you’re in the Control Center, tap the Sleep (bed icon) to turn Sleep Focus off. If you’re interested in customizing your Control Center, here is a detailed guide on everything you can do with iPhone’s Control Center.
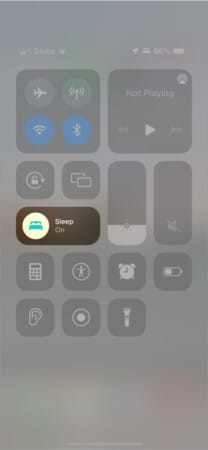
Turn off Sleep Mode in the Health app
If you’ve decided that Sleep Mode doesn’t work for you and want to get rid of it entirely, you would need to turn the feature off from your Health app. To do this:
- Open the Health app → tap the Browse tab → search for Sleep.
- Scroll down to the bottom and tap Options.
- Toggle off Turn On at Bedtime or Turn On at Wind Down if you have enabled Wind Down.
Aside from sleep, the Health app houses many other valuable features. You can track your menstrual cycle and even add your workouts.
Wrapping up…
Sleep Mode and sleep schedule are useful features that help you get better sleep. However, work and other urgent matters may require you to wait on important notifications and delay bedtime for later. So, turning off Sleep mode on your iPhone is helpful at times!
Have other related queries? Share them in the comments below.
You may like to read these…