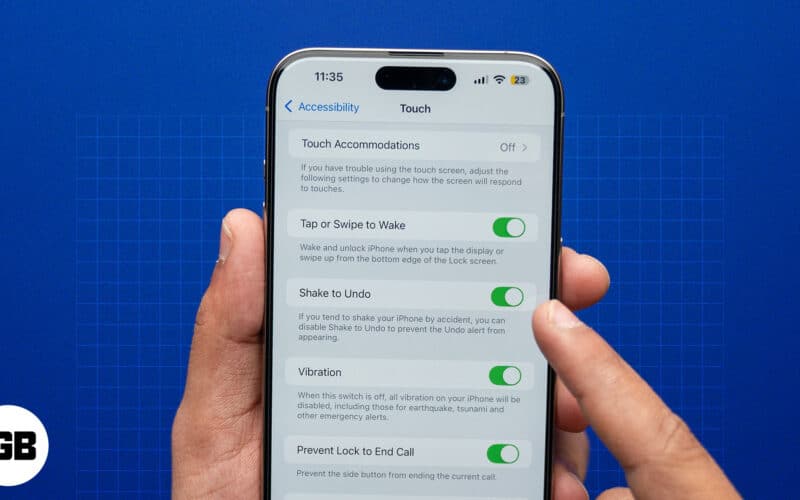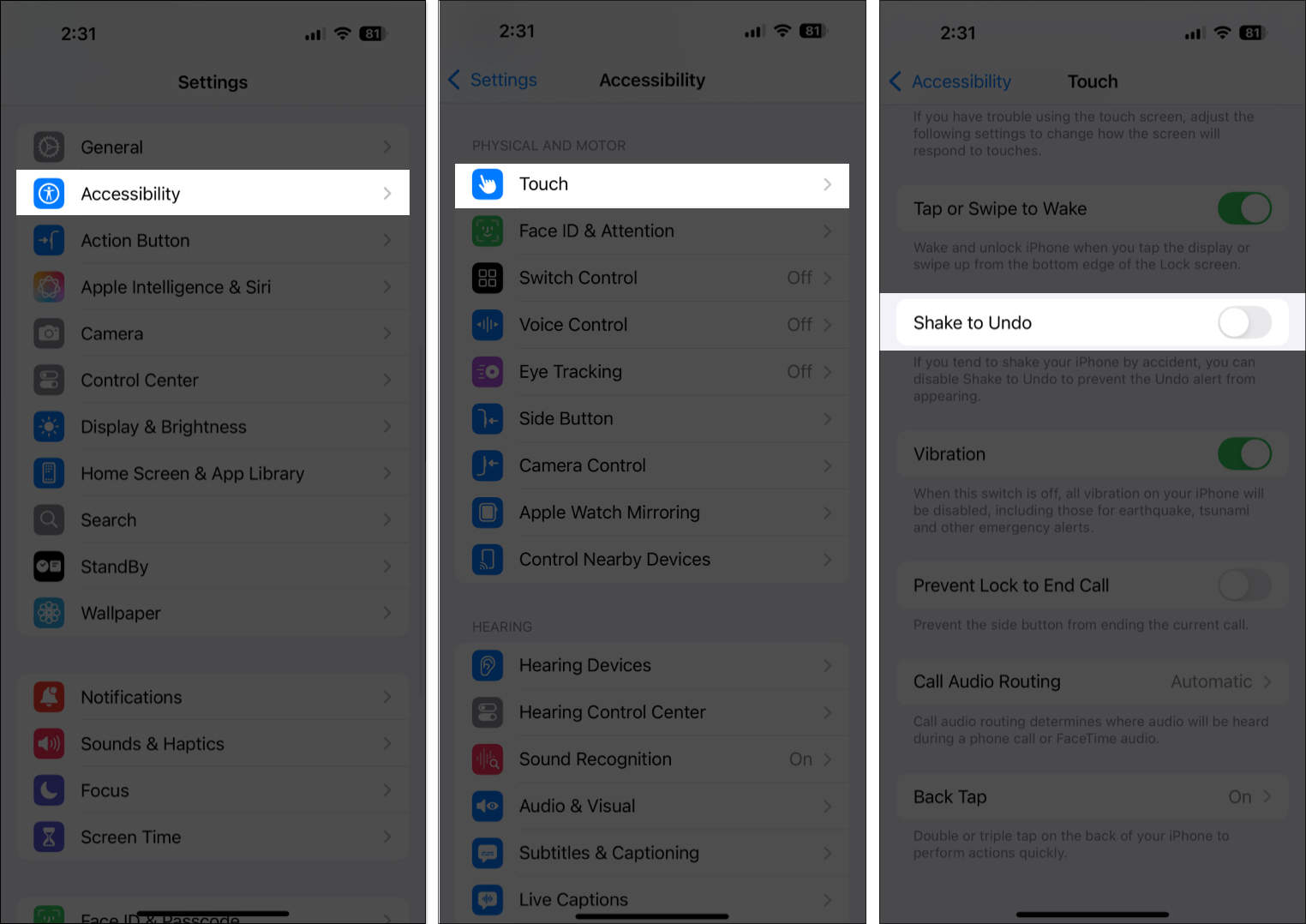The Shake to Undo feature on iOS can be both a blessing and a nuisance for iPhone users. As the name suggests, the feature prompts you to undo your recent action with the shake of your iPhone.
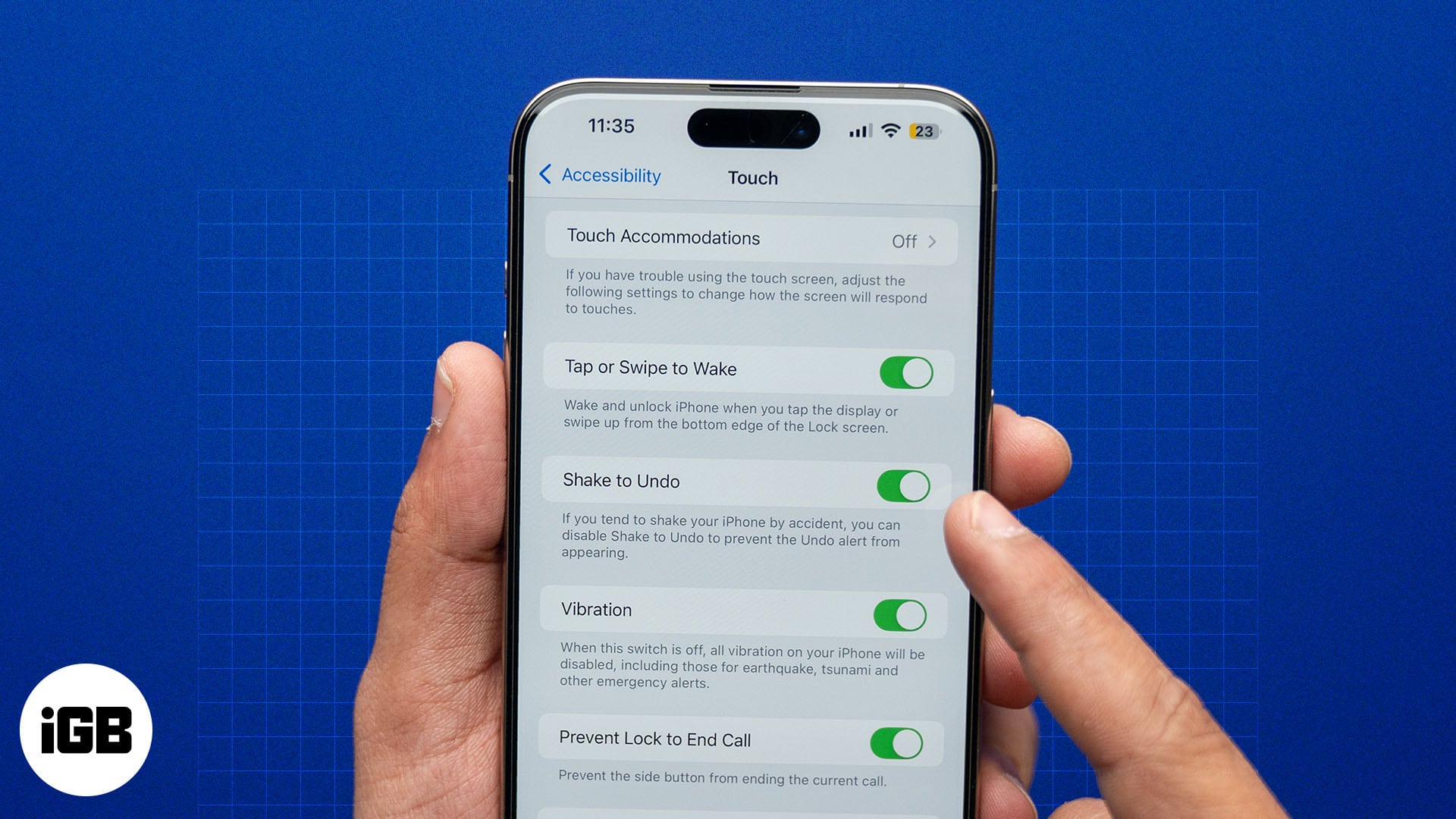
While Share to Undo is pretty useful in most instances, its sensitive nature can cause it to trigger accidentally. So, if you are also annoyed with unintended Shake to Undo triggers, keep reading to learn how to disable Shake to Undo on an iPhone. We will also share some alternatives to Shake to Undo that you can use to undo actions on your iPhone.
Table of Contents
What is Shake to Undo on iPhone?
Shake to Undo is an accessibility feature that lets you undo your most recent text input or certain actions when you shake your iPhone. This feature is beneficial when you type something or delete text by mistake.
Apple specifically designed this feature to help users with limited dexterity, thinking that shaking the iPhone may be easier than performing complex gestures such as swiping with three fingers or tapping the small on-screen buttons.
However, to a lot of users’ dismay, this feature can quickly get annoying as it often triggers unintentionally, especially if you’re on the move, using your iPhone in a bumpy environment, or are simply clumsy like me.
Why you might want to turn off Shake to Undo?
Now that you know that the Shake to Undo feature is something that Apple has designed for users with limited dexterity, there is no reason why this feature is auto-enabled by default for all users. Here are some common reasons why you might want to turn off Shake to Undo on your iPhone:
- Accidental activation: As already mentioned, the feature is susceptible to getting triggered even with minimal shake, showering you with Undo pop-ups, which can frustrate you when you don’t intend to use it. So, it is wise to disable it for good and end your frustration.
- Less interruption: There are times when tapping the Undo button doesn’t even do anything, instead of putting the deleted text back as you would assume. Besides this, Shake to Undo sometimes interrupts the Shake to Reveal feature in Instagram stories.
- Improved accessibility: Certain users with motor disability can find it difficult to interact with the accidental triggers of Shake to Undo.
How to disable Shake to Undo on your iPhone
- Open the Settings app and head to Accessibility.
- Locate and tap on Touch under the Physical and Motor section.
- Finally, toggle off the Shake to Undo option.
Alternatives to Shake to Undo
Even if you disable Shake to Undo, various other quick methods exist that you can use to undo a text input. Let’s check them out.
Method 1: Use finger gestures
You can simply undo and redo text on your iPhone with a three-finger swipe on the display. All you need to do is make a three-finger left swipe to undo the text. To redo, perform a three-finger right swipe.
Alternatively, if the three-finger swipe is a bit complicated for you, you can also do a three-finger tap to return the text to its previous version. Check out our detailed guide on how to undo and redo text on iPhone for better understanding.
Method 2: Use the undo and redo buttons on iPad
Undoing and redoing text is much easier for users with iPads than for iPhone users, as you get the dedicated undo and redo buttons at the top left corner of your iPad’s keyboard. Simply tap the needed button, and the iPadOS will handle the rest.
Method 3: Use in-app undo and redo buttons
Most first-party apps, such as Notes and Pages, have dedicated undo and redo buttons embedded in their user interface to make note-taking a breeze. The curved arrow icons represent the undo and redo actions and tapping them would do the job.
While both buttons are usually available to the naked eye, there is a slim chance you may notice that the redo button is missing. In that case, simply press and hold the undo button, and the redo button will appear in a pop-out menu.
Method 4: Use keyboard shortcut
If you prefer using a physical keyboard with your iPhone or iPad, you can use the usual Command+Z shortcut to undo changes and Command+Shift+Z to redo changes (works only in certain apps), similar to how to undo and redo text on your Mac.
Summing up…
The Shake to Undo feature is handy for some but unnecessary for others. So, there is no point in keeping it enabled when you use it rarely or keep getting annoyed due to the uninvited Undo pop-ups. Disabling Shake to Undo on your iPhone will help you get rid of unwanted interruptions so you can better focus on the task at hand.
What do you think about the Shake to Undo feature on iPhone and iPad? Do share your thoughts in the comments below.
Also read: