
FaceTime Like a Pro
Get our exclusive Ultimate FaceTime Guide 📚 — absolutely FREE when you sign up for our newsletter below.

FaceTime Like a Pro
Get our exclusive Ultimate FaceTime Guide 📚 — absolutely FREE when you sign up for our newsletter below.
Want to restrict your child's browsing? Follow this guide to turn off Private Browsing on iPhone or iPad on both Safari and Chrome browsers.
Private Browsing on iPhone is an incredible way to surf the internet without leaving traces of your online activity in the browser’s history, protecting your privacy from prying eyes. However, there may come an instance where you want to switch to regular browsing mode, maybe to monitor your internet usage or manage your child’s online activity.
While turning off Private Browsing on a Mac is pretty straightforward, the same isn’t true for an iPhone. Here’s how to turn off Private Browsing on an iPhone for Safari and other browsers.
Understand how Private Browsing mode functions and what changes occur when it’s not in use.
Enabling Private Browsing in Safari starts a separate, temporary session isolated from your regular tabs on iPhone or iPad. The Private tab group displays a darker toolbar with a small lock icon next to the address field, providing a clear cue that you are in that space. During this session, Safari skips saving history, cookies, and search terms once you close those tabs. Clean slate. Files you download and bookmarks you add remain, and private tabs can lock with Face ID when you leave Safari. I mostly use it for quick checks.
When you switch back to normal browsing, Safari returns to its usual behavior. History is recorded again, cookies keep you signed in, and open tabs and Tab Groups can sync through iCloud, so the same pages appear on other Apple devices. Everything sticks again. That makes jumping to favorite sites fast across iPhone, iPad, and Mac, with Handoff picking up the current page and AutoFill ready for the following form.
Turning off Private Browsing in Safari on an iPhone is much different than disabling Private Browsing in Safari on a Mac. On an iPhone, you stay in Private Browsing mode even if you close all the open tabs, unlike on a Mac.
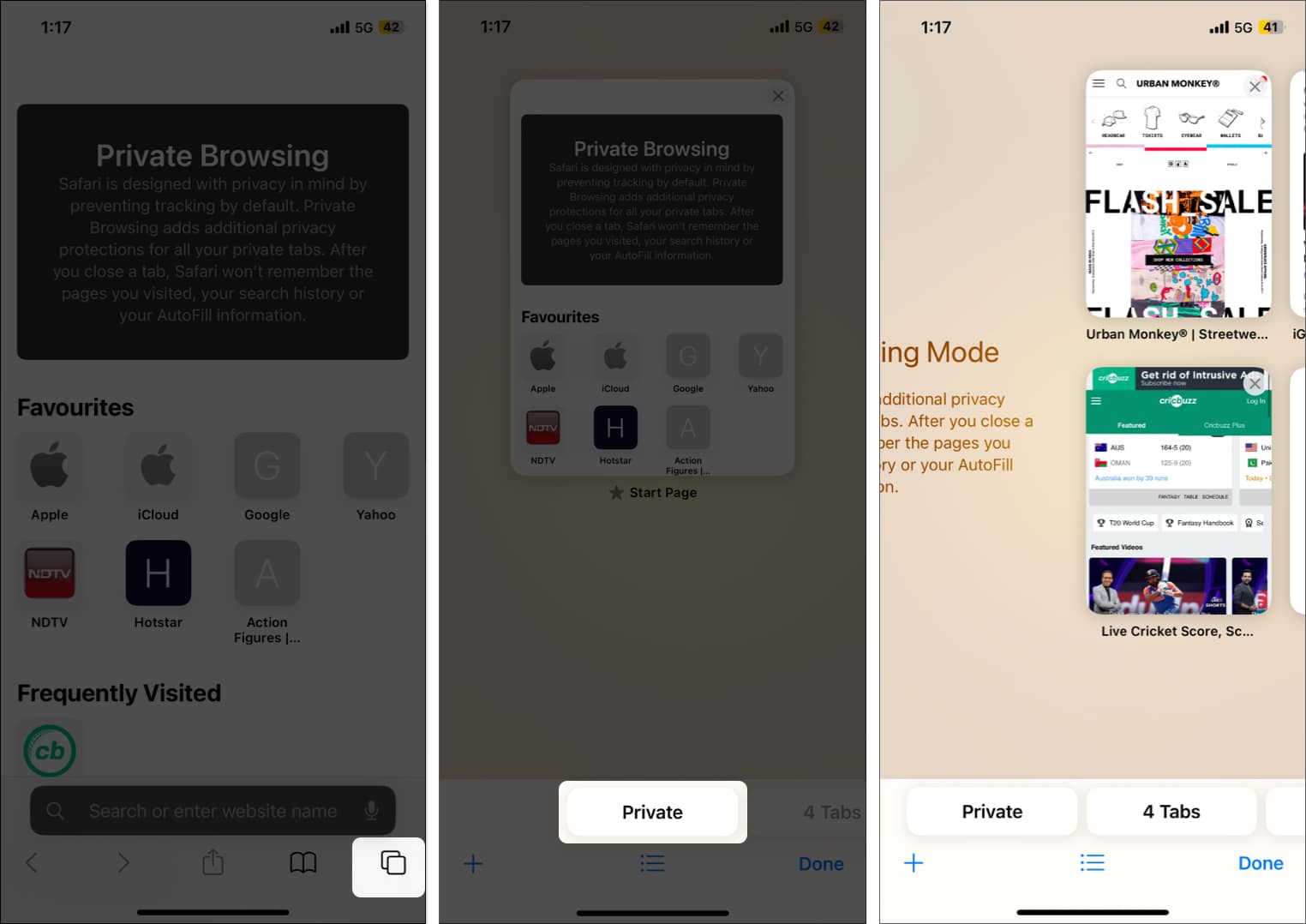
While turning off Private Browsing mode is fairly easy, it also erases any important work you were doing on it. So, instead of turning off private mode to safeguard your online activity from your kids or spouse, you can just lock your private tabs in Safari on both iPhone and Mac.
If biometric protection is on for Private tabs, unlock them first. Look at the screen for Face ID, or place a finger on the Touch ID sensor to proceed. You may see a “Private Browsing is Locked” screen until verification is complete, after which your private tabs will appear. Once authenticated, switching between tab groups works the same as usual.
If you prefer not to authenticate every time, you can turn that requirement off:

Turning off Private Browsing on your child’s iPhone manually isn’t feasible if they know how to access it in the first place. So, if you want to monitor your child’s online activity, you can use the Screen time settings on the iPhone to disable the Private Browsing mode for good.
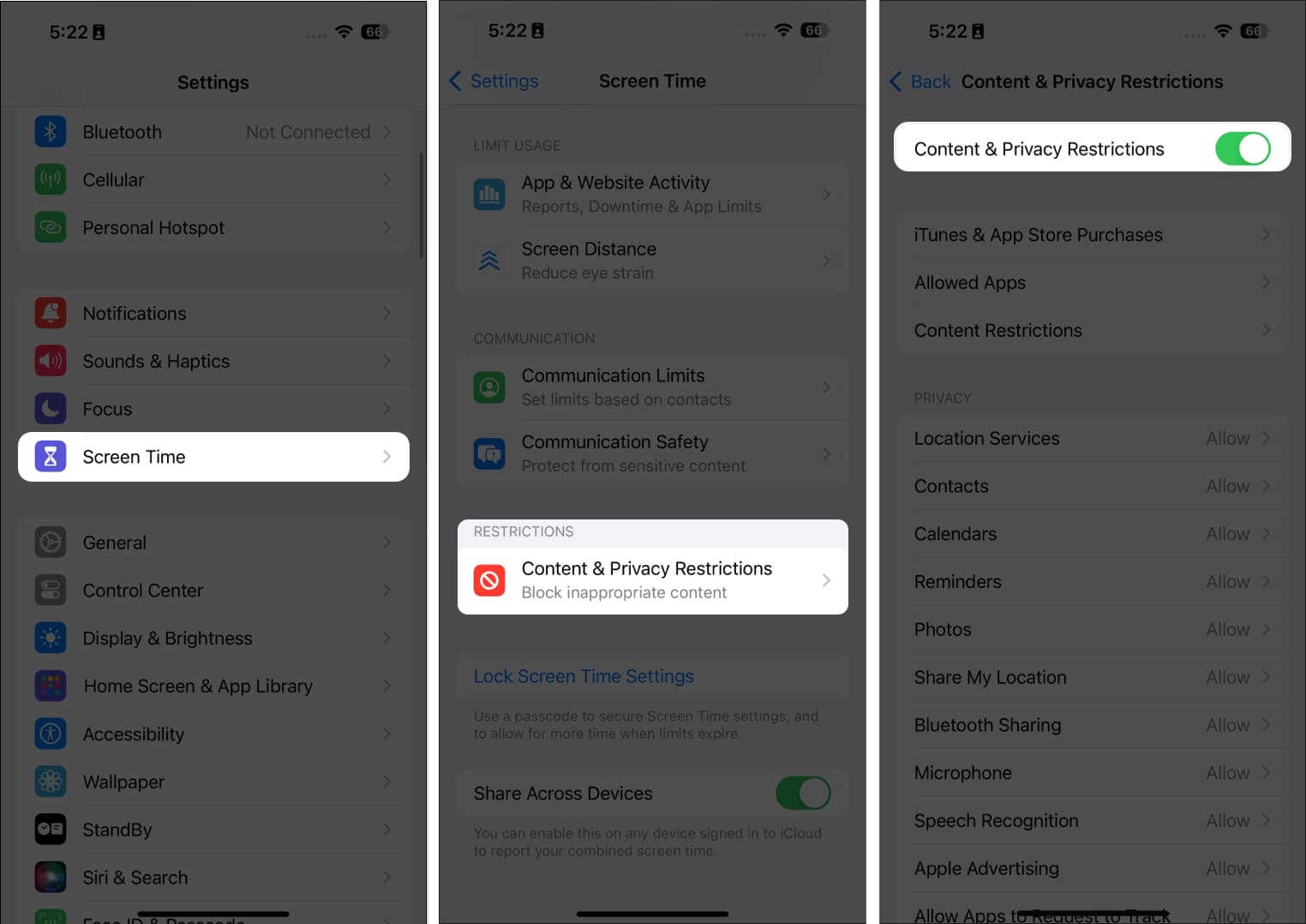

Now, if you head to the Safari browser, you’ll notice that the Private Browsing option is no longer available.
Closing every private tab in one sweep ends the current private session and can reduce memory usage on your device. It is the fastest way to wipe that session and move on.
The Steps:

While Safari is the go-to choice for most Apple users, many still prefer using Chrome on their iPhones. And now that one can set Chrome as the default browser on an iPhone, the number of users switching to Chrome is rising.
However, Chrome doesn’t have a Private Browsing mode; instead, it has an Incognito Mode. So, turning off the private browsing mode in Chrome on an iPhone is a bit different from Safari but very similar to how you do it in Safari on a Mac. Here’s how:
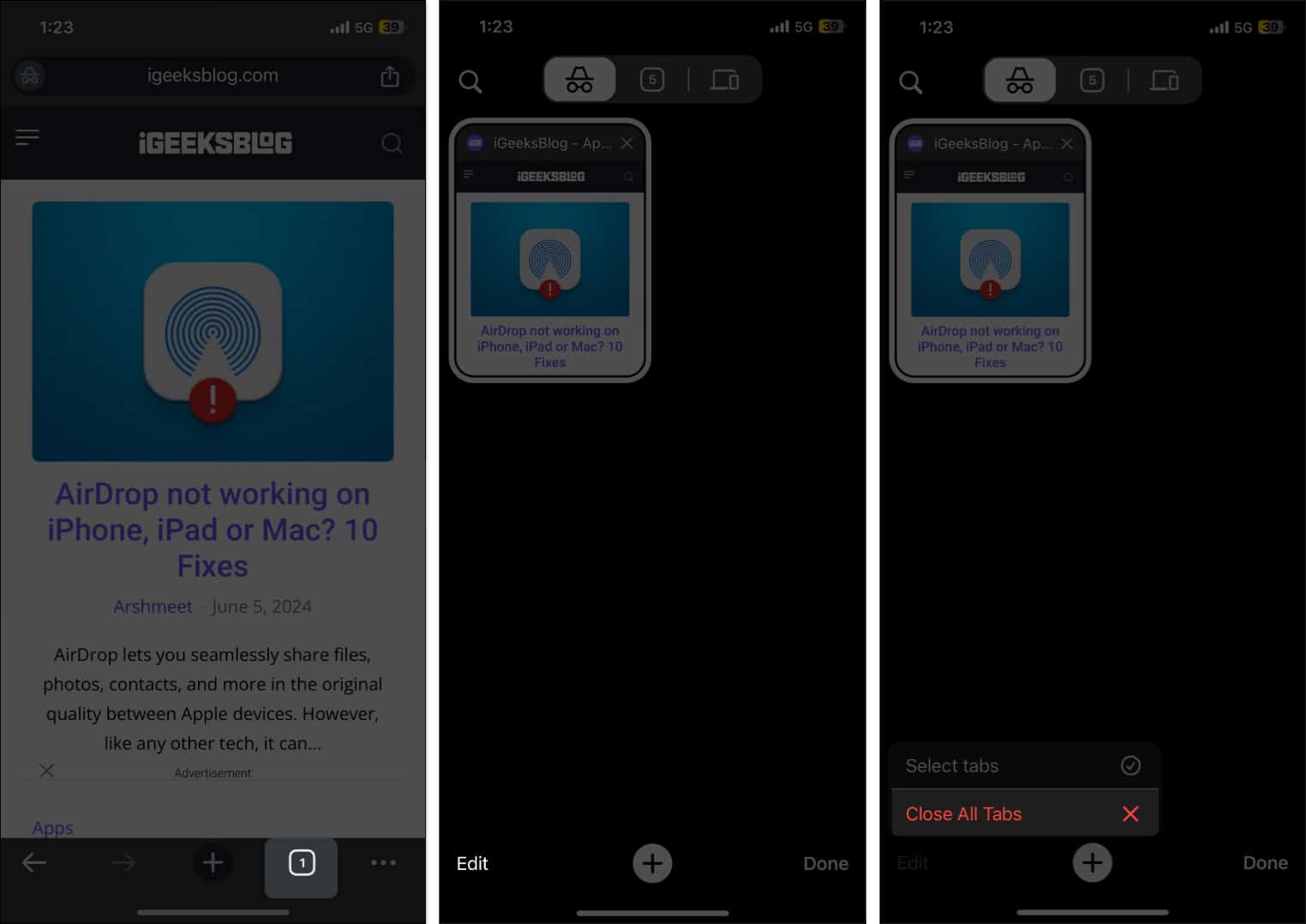
Knowing how to exit Private Browsing is a fundamental part of using Safari effectively on iPhone and iPad. Whether you are simply toggling between your private and regular tabs or using Screen Time to turn off the feature entirely for parental control, these settings give you flexible control. After you exit, your history and cookies are restored, AutoFill works as usual, and iCloud sync can pick up your tabs across devices with Handoff enabled.
Do you have questions or encounter any issues while managing Private Browsing? Drop a comment below. We are here to help!
FAQs
Open Settings > Apps > Safari, then toggle off Require Face ID to Unlock Private Browsing. This removes the biometric check for Private tabs. On Touch ID devices, the toggle reads Require Touch ID.
Use Screen Time restrictions: go to Settings > Screen Time > Content & Privacy Restrictions > App Store, Media, Web & Games > Web Content, then change Unrestricted Access to Limit Adult Websites. This hides the Private Browsing option in Safari. Allowed Websites Only also removes it, but it is far more restrictive.
No. Private Browsing does not save history, so when you return to normal Browsing, you will not see sites visited in Private mode. Once those private tabs are closed, that activity is cleared. Downloads and bookmarks you created remain.
Yes. If a school or employer manages your device through Mobile Device Management, administrators can enforce policies that disable Private Browsing. Check Settings > General > VPN & Device Management for an installed profile. You cannot override these restrictions without administrator access.
Read more on Safari and Chrome: