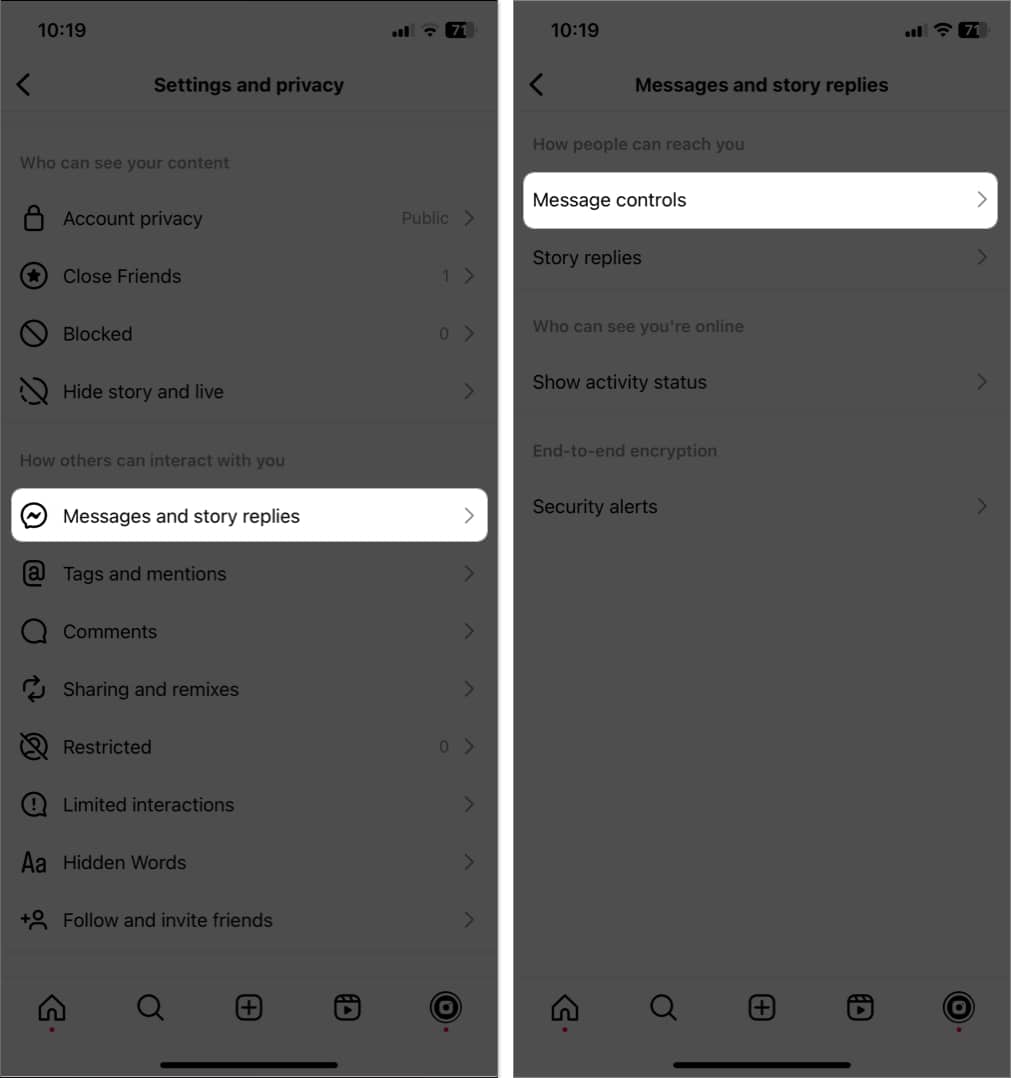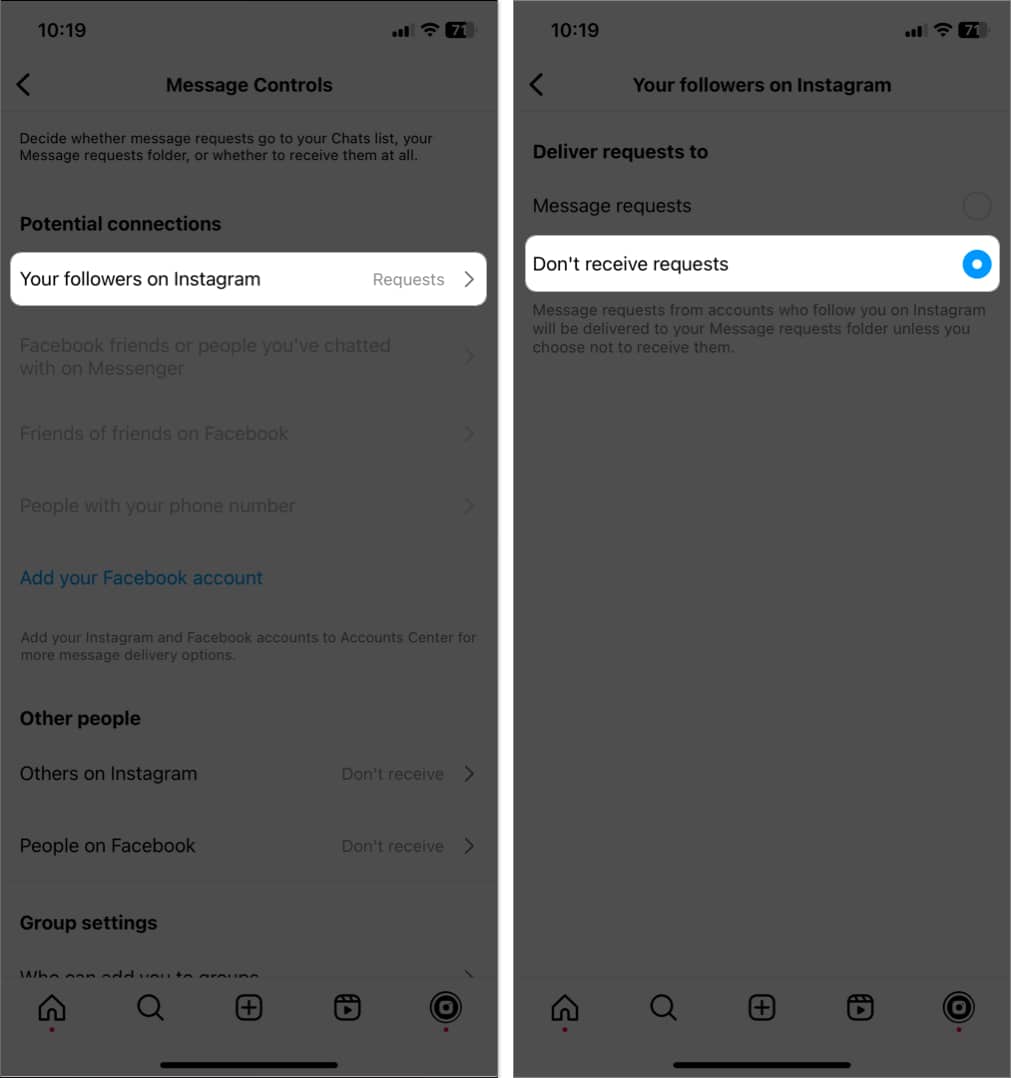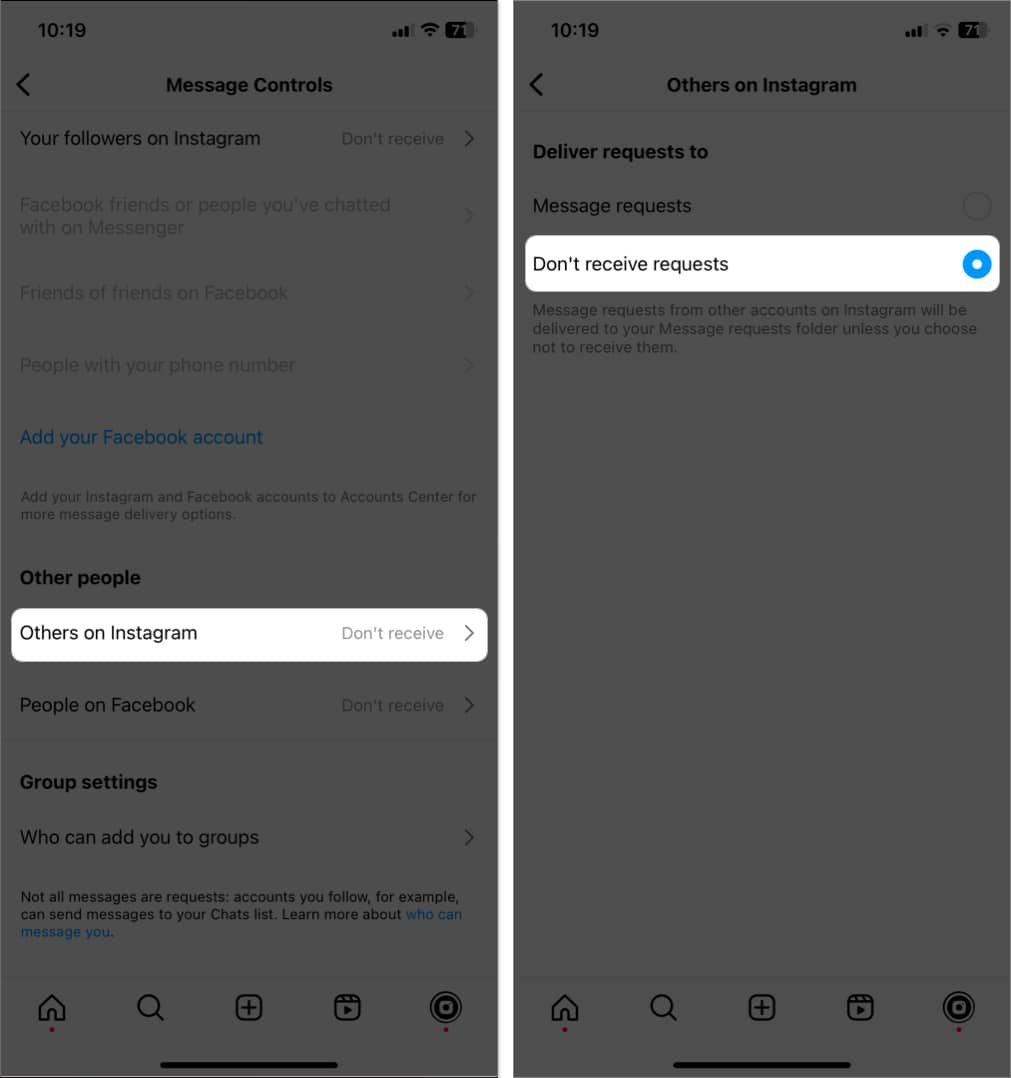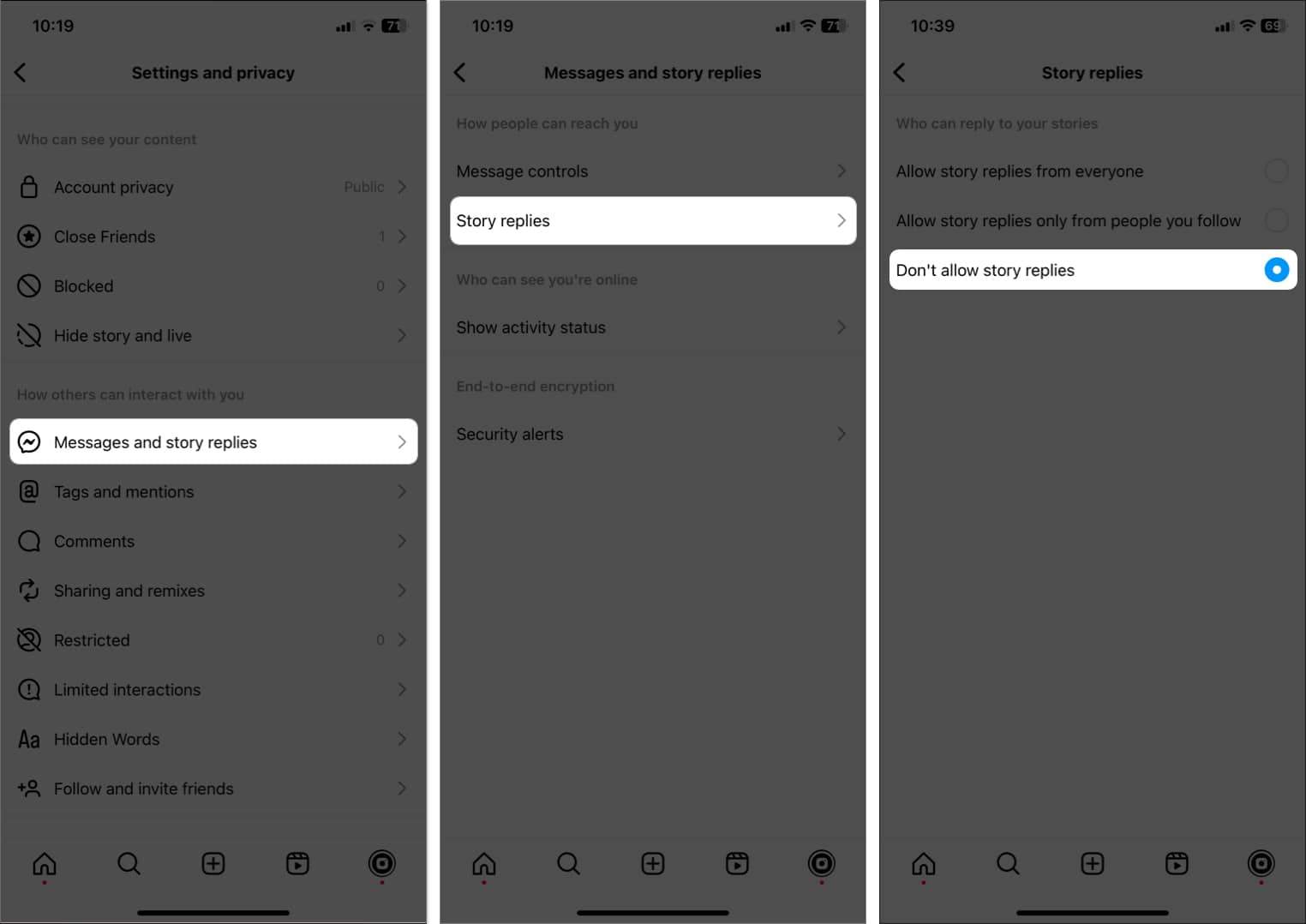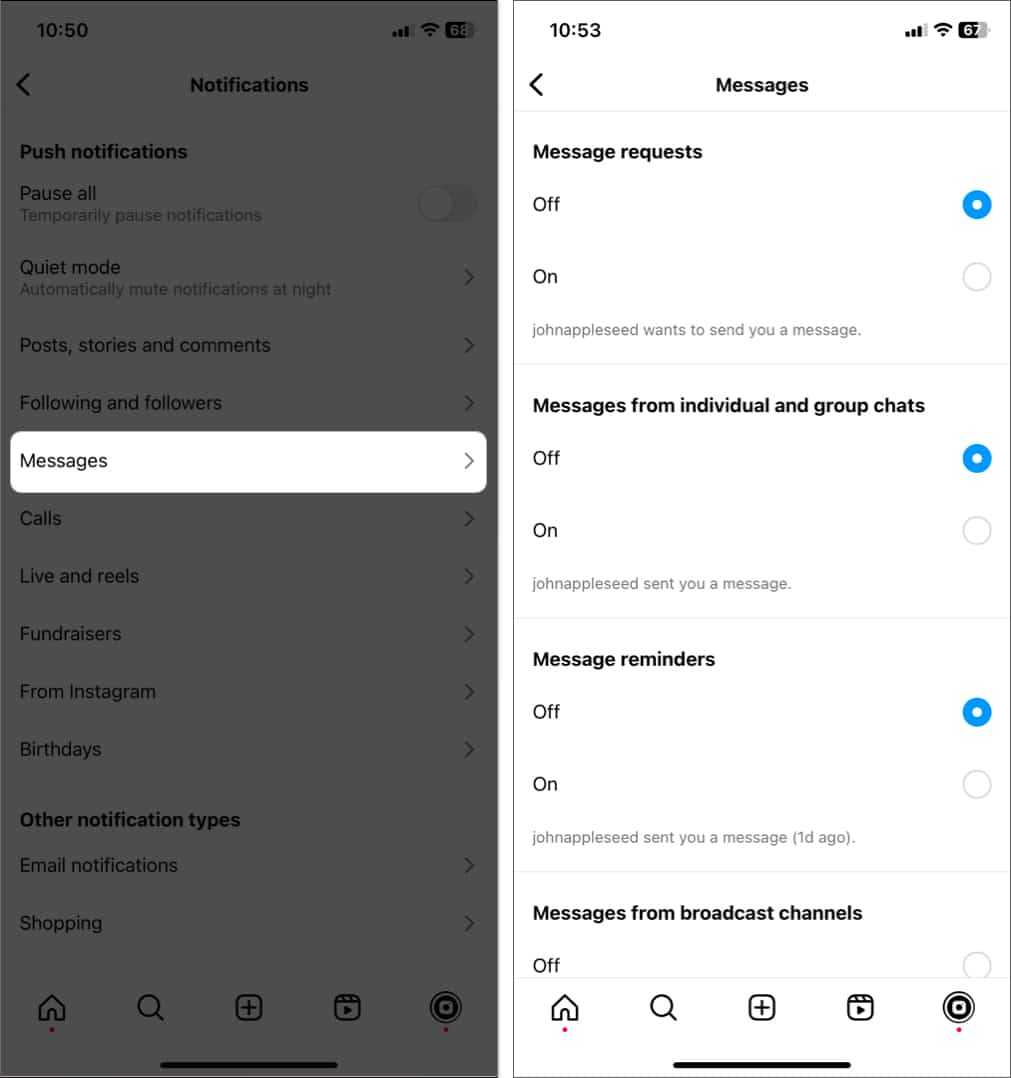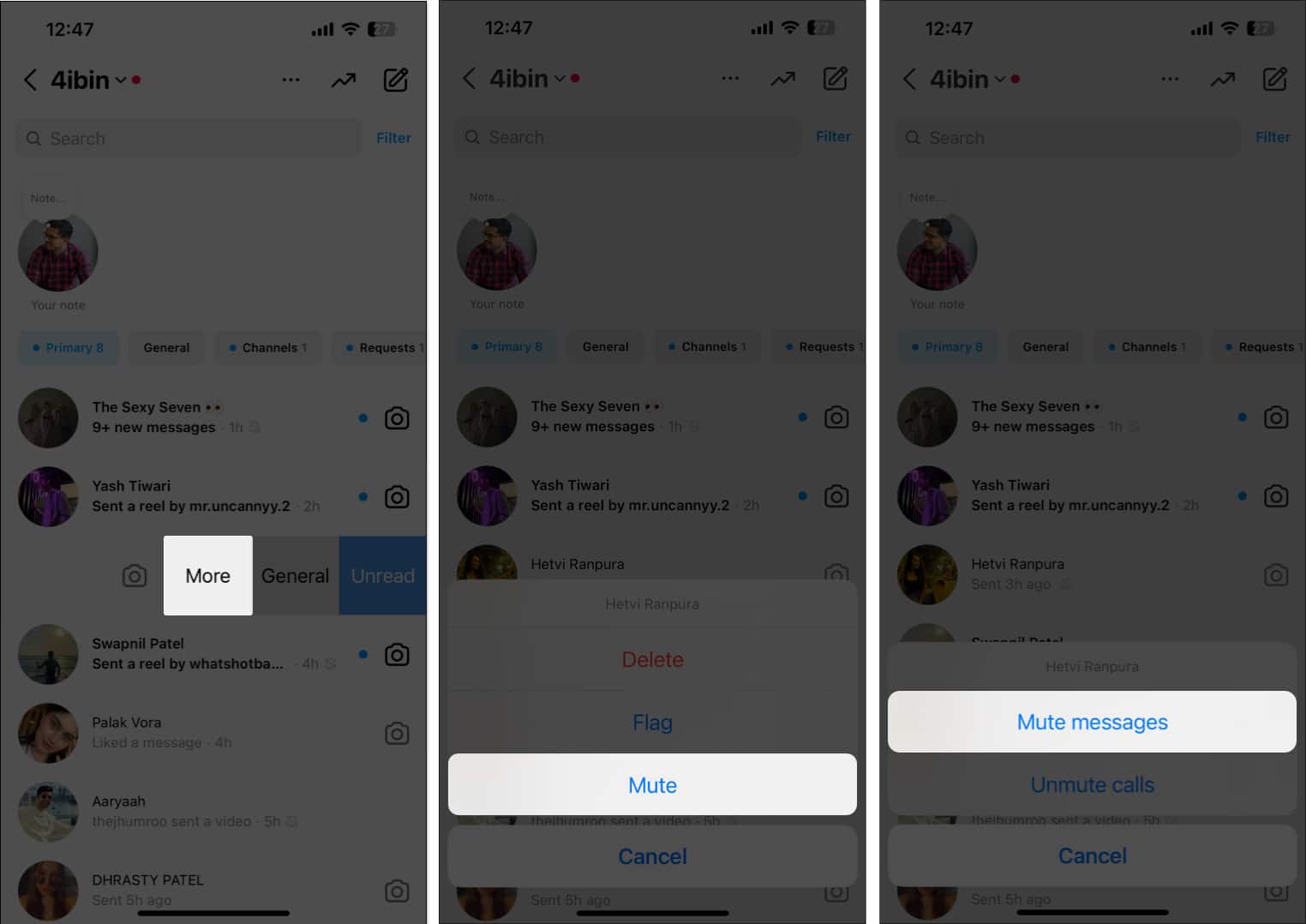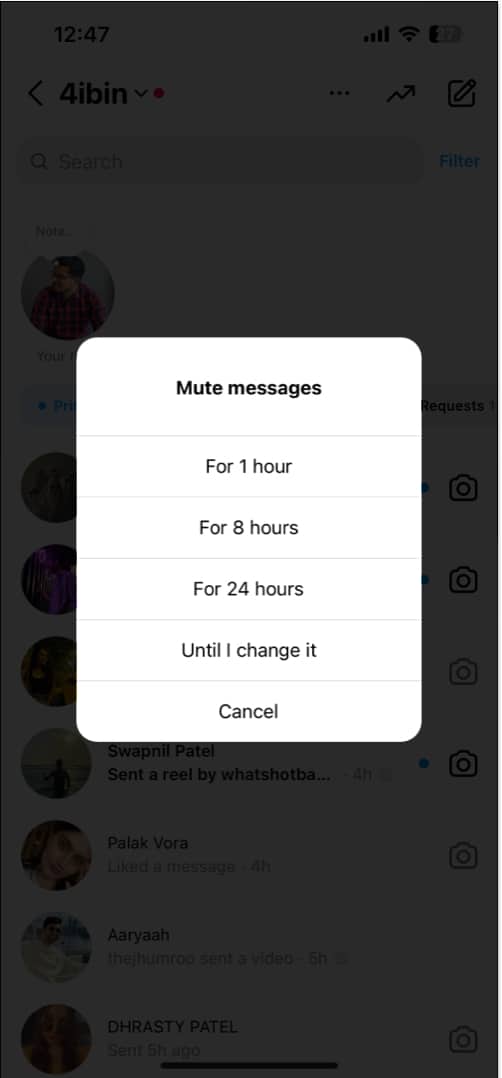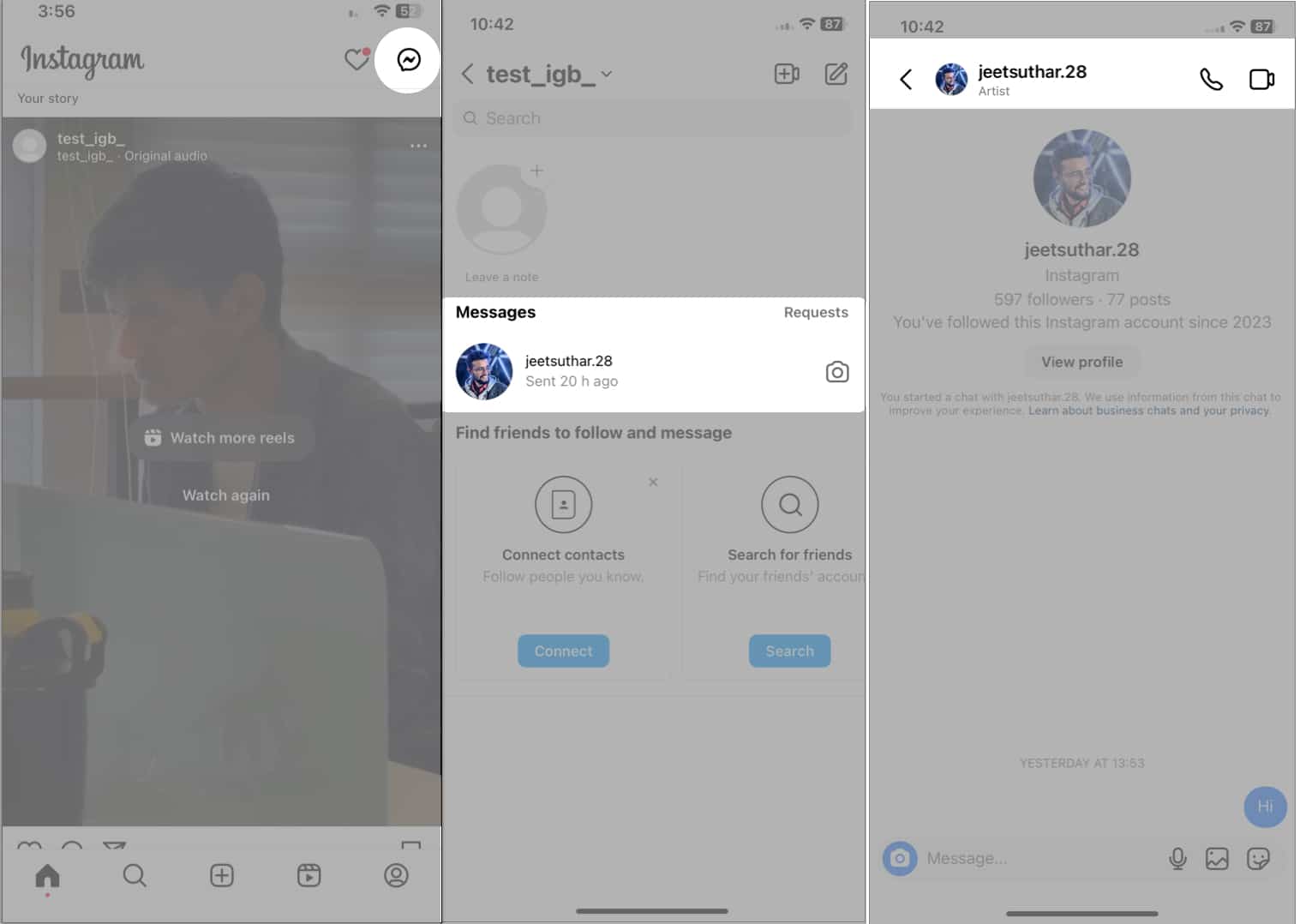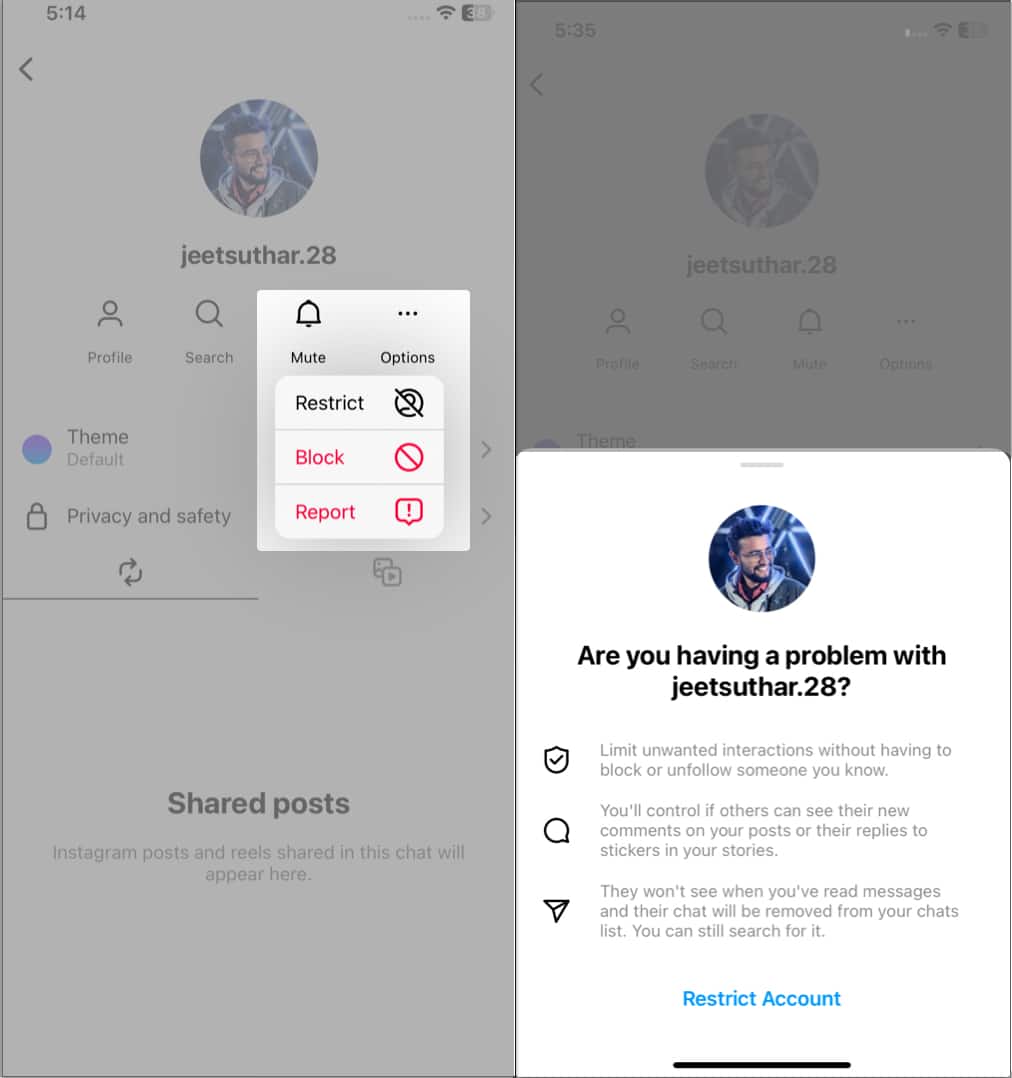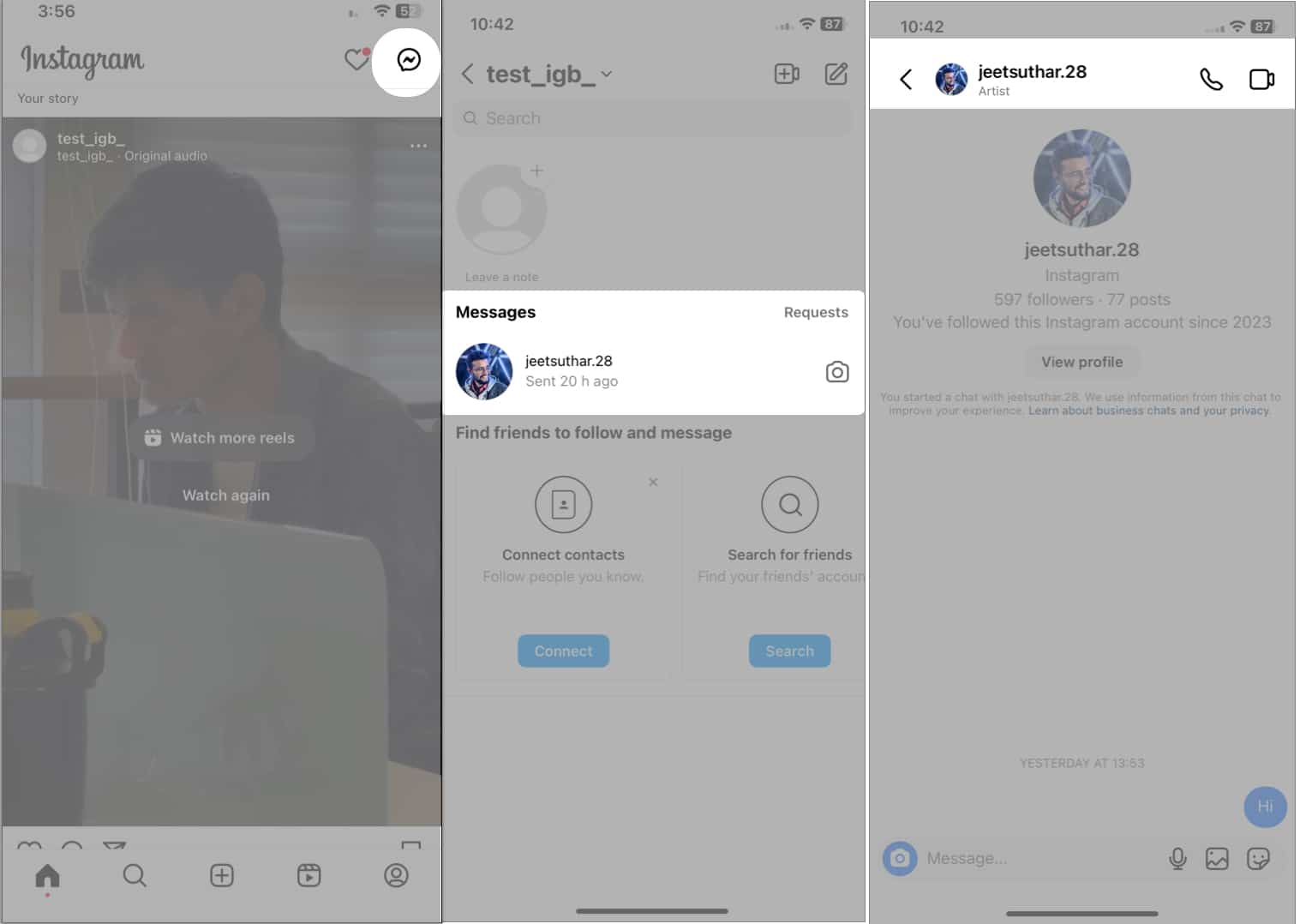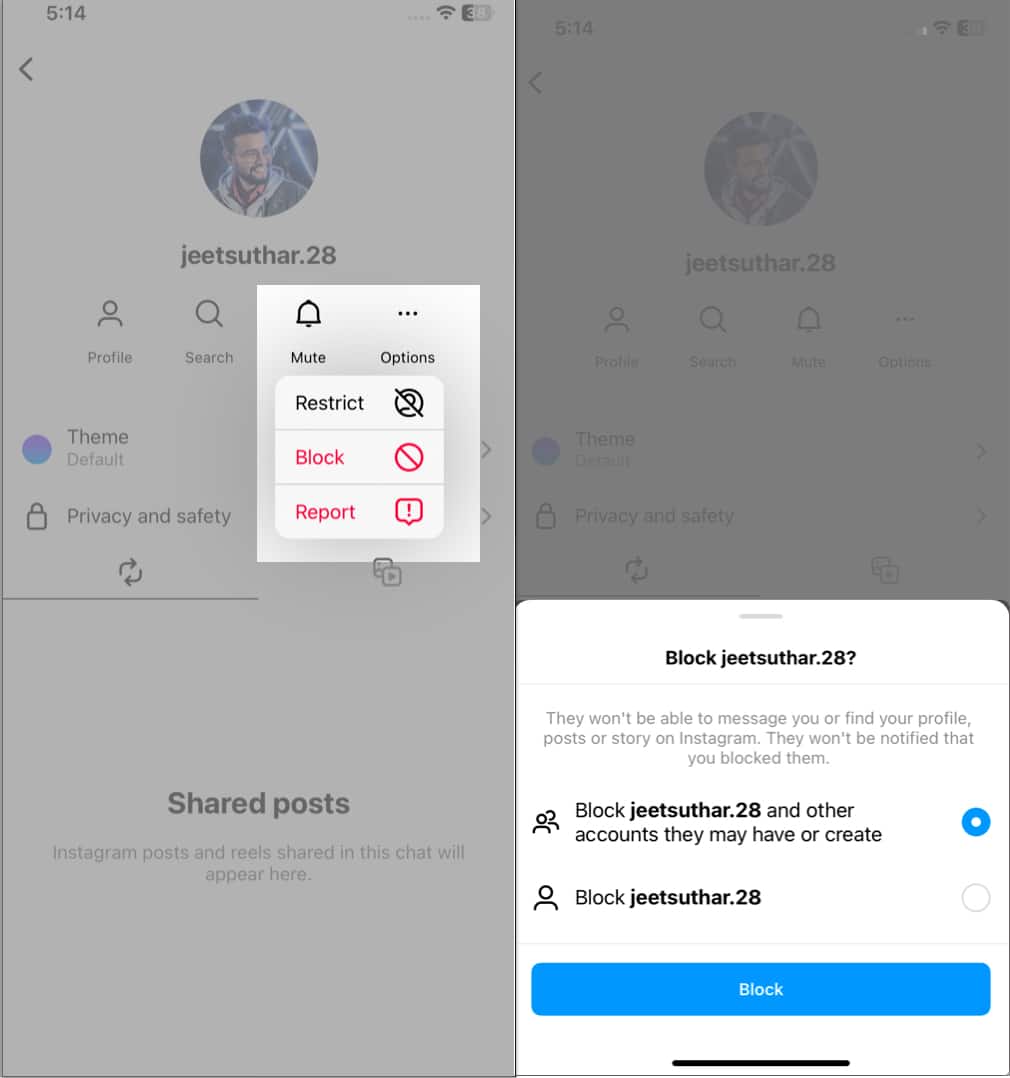When a person who is not on your contact list or whom you do not follow sends you an Instagram message, it goes to the Requests section by default. The latest Facebook Messenger and Instagram integration released many features, one of which is the ability to turn off message requests on Instagram.
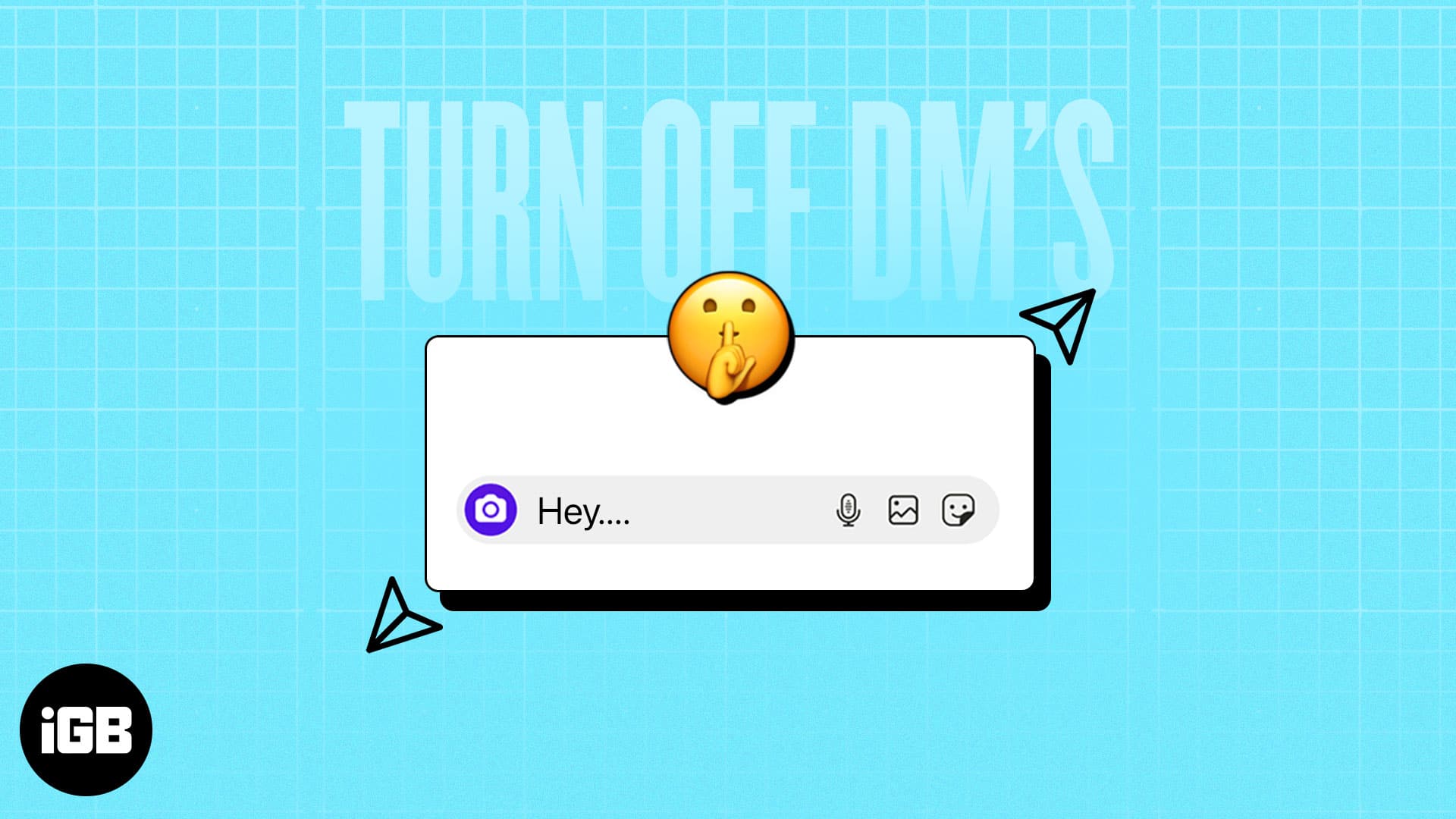
This allows you to block message requests from strangers and spam bots. Let’s get straight into it and learn how to turn off Direct Messages in Instagram on iPhone.
Table of Contents
- 1Turn off DMs from certain Instagram followers or unknown users
- Disable Instagram Story DMs
- Turn off Instagram DM notifications on iPhone
- Turn off IG DMs by muting chat on iPhone
- Restrict Instagram account to turn off DMs
- Block users on Instagram
- Turn off Instagram notifications from iPhone Settings to mute DMs
1. Turn off DMs from certain Instagram followers or unknown users
By default, any new message from a stranger arrives in the Instagram Message requests tab. Luckily, you can disable message requests and control who can send you messages.
- Launch Instagram → Tap the profile icon → Select the hamburger menu.
- Tap Messages and story replies → Select Message controls.
- Tap Your followers on Instagram → Select Don’t receive requests.
- Now, to turn off messaging from other people, go back to the previous menu.
- Tap Others on Instagram → Select Don’t receive requests.
- Similarly, tap People on Facebook → then Do not receive requests to limit messages from Facebook users.
2. Disable Instagram Story DMs
When someone comments on your story, the responses go to your Instagram DM. You can turn off those Direct Message replies on Instagram Stories on your iPhone with these simple steps:
- Go to the profile icon → Tap the hamburger menu.
- Go to Messages and story replies → Story replies.
- Choose Don’t allow story replies.
3. Turn off Instagram DM notifications on iPhone
If it’s the notification and not the actual messages that are irking you, you can simply turn off request notifications. This ensures that you don’t get disturbed by constant pings.
- Launch Instagram → Select the profile icon → Tap the hamburger menu.
- Tap Notifications → Pick Messages.
- Choose Off for all the features listed.
Optionally, you can toggle on Pause All → Choose the temporary time slot of your choice to stop all sorts of notifications from Instagram.
4. Turn off IG DMs by muting chat on iPhone
This is another workaround to mute Instagram DMs. If you don’t like constant pings from a particular user, you can mute the entire chat to avoid receiving DM notifications.
- Launch Instagram on your iPhone → Tap the Messenger icon at the top right.
You can also just swipe left from the home screen. - Swipe right on the contact you want to mute → Select More.
- Pick Mute → Choose Mute messages.
- Select your desired time frame.
You can choose from 1 hour, 8 hours, 24 hours, and Until I change it.
That’s it! It doesn’t get simpler than that. However, there are many other locations on the app from where you can perform the same action. To learn about them, keep reading.
5. Restrict Instagram account to turn off DMs
When you restrict an Instagram account, any new message from the account goes to the message requests folder instead of the regular chat thread. So you will not get any notifications from them.
- Go to the Instagram messaging section.
- Tap the chat thread of the person you want to restrict.
- Select their name.
- Tap Options → Restrict.
- Lastly, tap Restrict Account in the popup.
6. Block users on Instagram
Blocking is your final resort to stop getting messages from someone. To block an Instagram user, you must follow the given below steps:
- Go to the Instagram chat section.
- Tap the name of the person you want to block.
- Next, select their name.
- Tap Options → Block.
- Pick either of the options appearing on the popup.
- Tap Block.
Read our guide on how to block someone in Instagram on iPhone to learn about more ways to block a user on Instagram.
7. Turn off Instagram notifications from iPhone Settings to mute DMs
You can easily disable Instagram notifications from iPhone Settings as well.
While this method doesn’t explicitly turn off Instagram DMs, it definitely can mute the notifications for all the DMs you receive.
However, taking this action also means that you won’t receive notifications for any Instagram activity. So, give it a good thought before proceeding.
- Go to Settings → Notifications.
- Pick Instagram → Toggle off Allow Notifications.
Wrapping up
This is how you can turn off Direct Messages in Instagram on your iPhone. As mentioned earlier, once you turn off message requests on Instagram, people you do not follow won’t be able to send you a message.
They will still see a Message button if they visit your profile (maybe Instagram will gray it out in the future). But when they try to send you a message, it will show ‘[username] can’t receive your message. They don’t allow new message requests from everyone.’
If you need any other help related to this, please reach me via the comments section below.
FAQs
No, there is no option to turn off read receipts on Instagram. But you can go offline and switch on airplane mode to read the messages without sending read receipts.
No, blocking a person on Instagram will not delete DMs.
Read more: