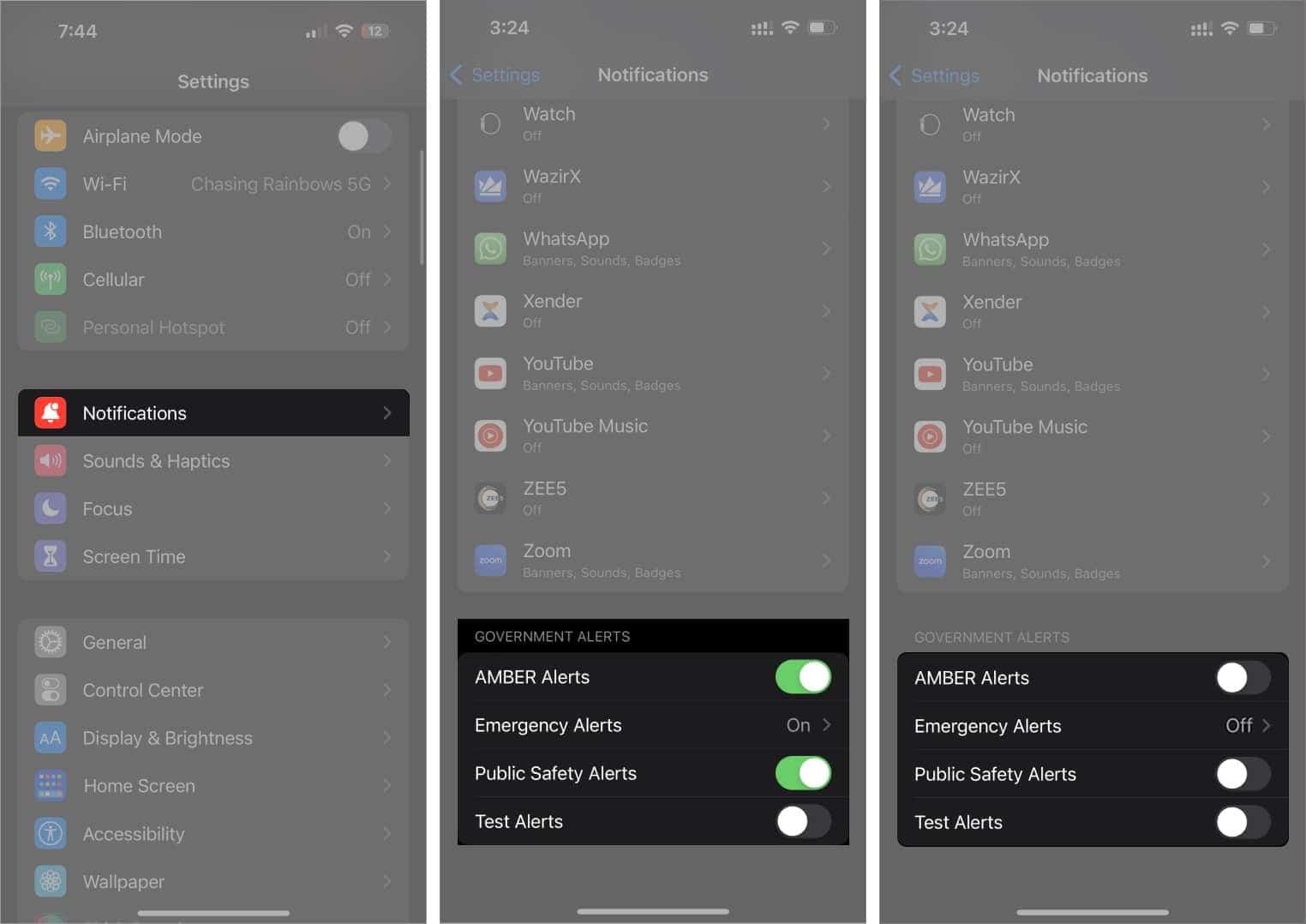AMBER and Emergency alerts on your iPhone can be really helpful. However, they can sometimes come off as interruptions, especially when you are in a meeting, working on something that requires extra attention, or trying to put your infant to sleep.
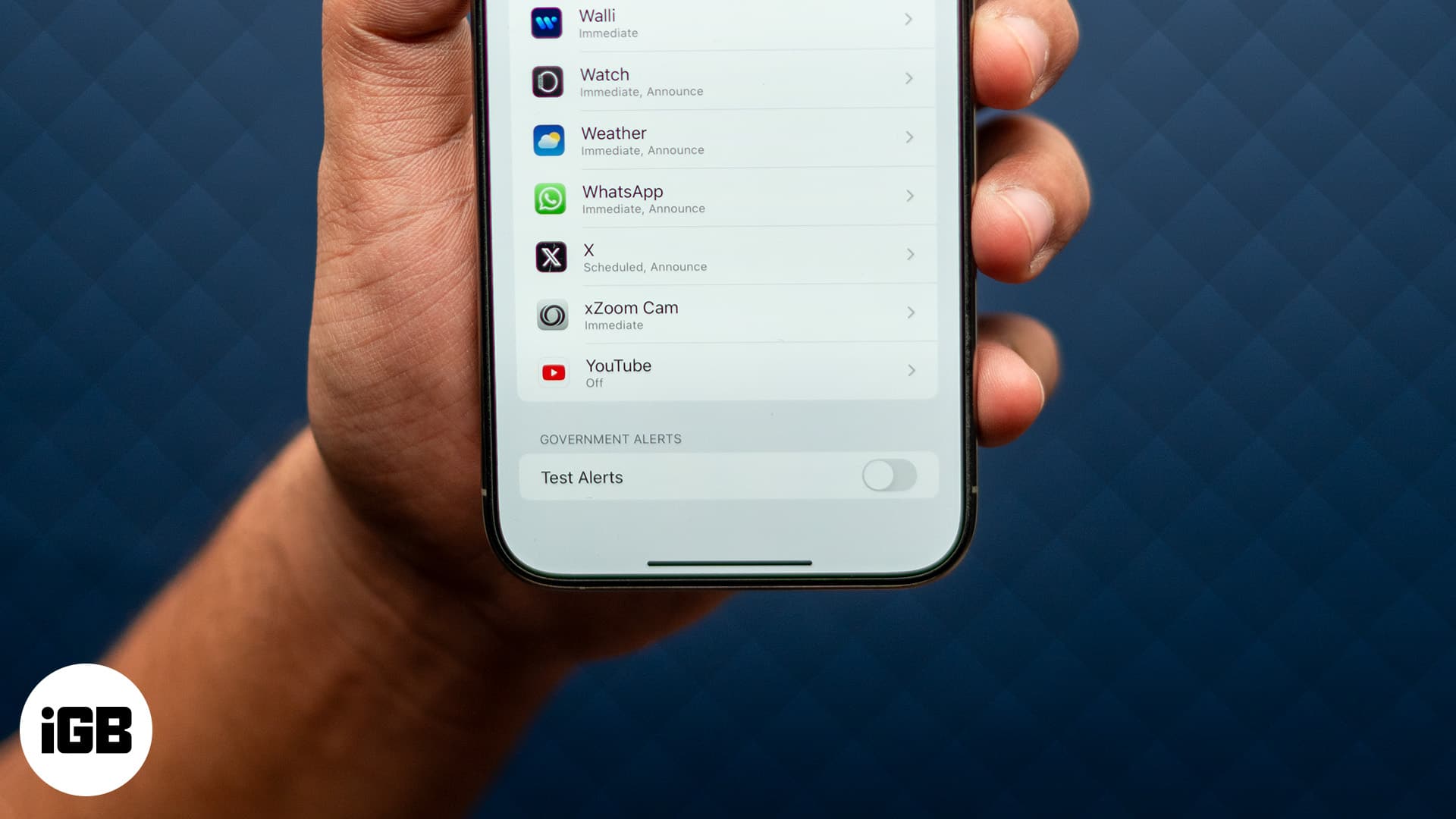
In such situations, you might seek a way to turn off such alerts. Thankfully, you can easily turn AMBER and Emergency alerts off and on on your iPhone, depending on the requirement. Keep reading to find out how.
What kind of government alerts do you get on an iPhone?
Depending on where you live, you may receive various kinds of government alerts on your iPhone. These typically include AMBER Alerts, Emergency Alerts, Public Safety Alerts, and Test Alerts, and you may see all or some of them based on your country. Let’s look at what each one of them means.
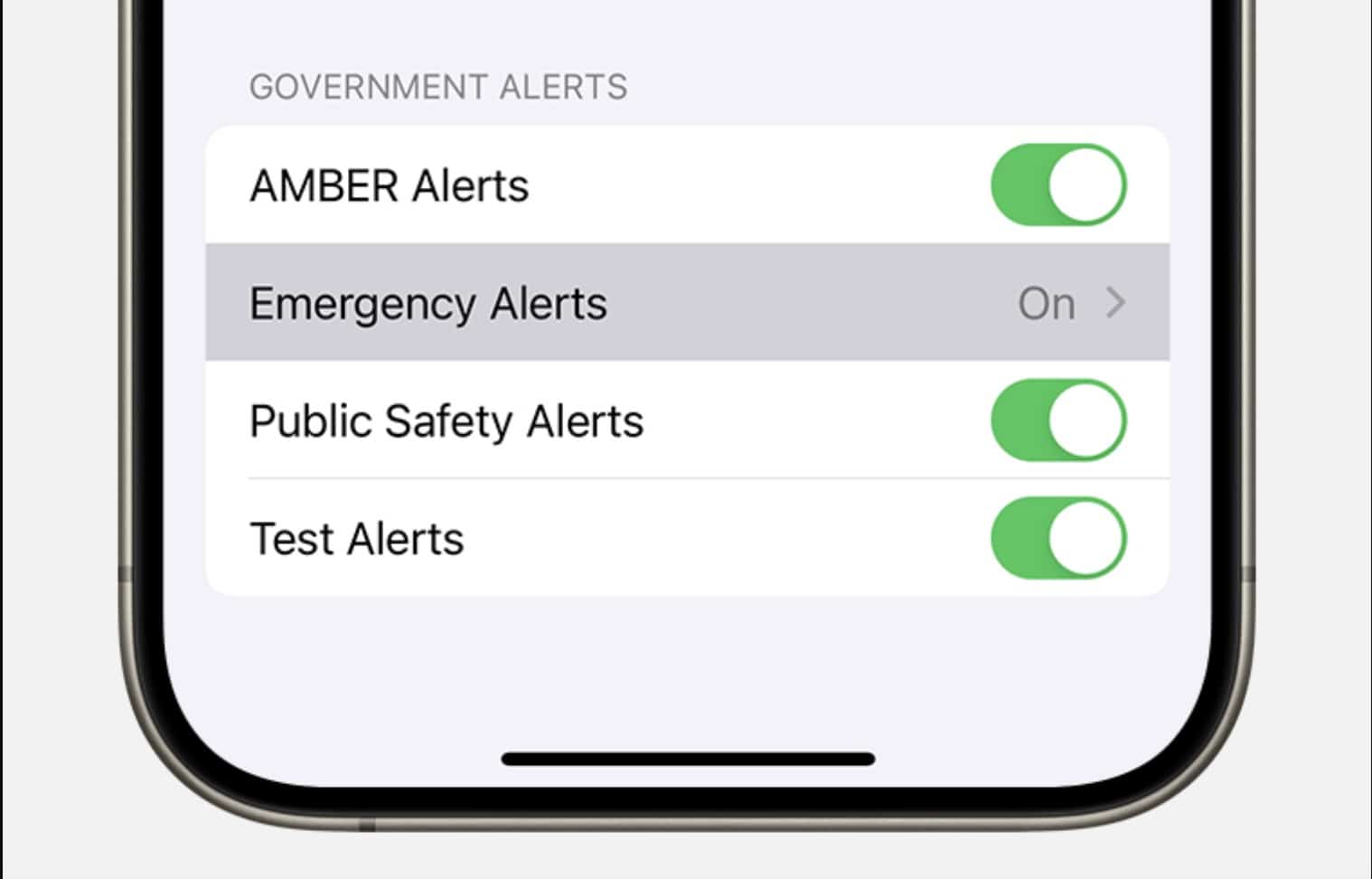
- AMBER Alerts: Short for America’s Missing: Broadcast Emergency Response, these alerts are sent out when a child is reported missing in your area. These alerts include details about the child, any suspected abductor, and more often the vehicle involved to help rescue them as quickly as possible.
- Emergency Alerts: Emergency Alerts inform you about serious situations like natural disasters or other imminent threats. Typically, government agencies send them to keep you updated about severe weather, emergency evacuations, or other urgent news.
- Public Service Alerts: Public Service Alerts are used for important but non-emergency updates that might impact you or your community.
- Test Alerts: Test Alerts are alerts sent to you by the government to test their emergency alert system.
How to turn off Emergency (or AMBER) alerts on your iPhone
Now that you know what Emergency and AMBER alerts are and what they do, let’s see how to turn them off. It’s reversible, by the way, so if you change your mind later, you can turn them back on.
- Open the Settings app on your iPhone.
- Tap Notifications.
- Scroll to the bottom and locate the Government Alerts section.
- Depending on your country, you may see various alerts here, with toggles next to some of them. Toggle off the switches next to the alerts you want to disable.
- To turn off Emergency Alerts, tap on it. When this reveals three additional toggle switches on the next page, toggle off the one next to Emergency Alerts.
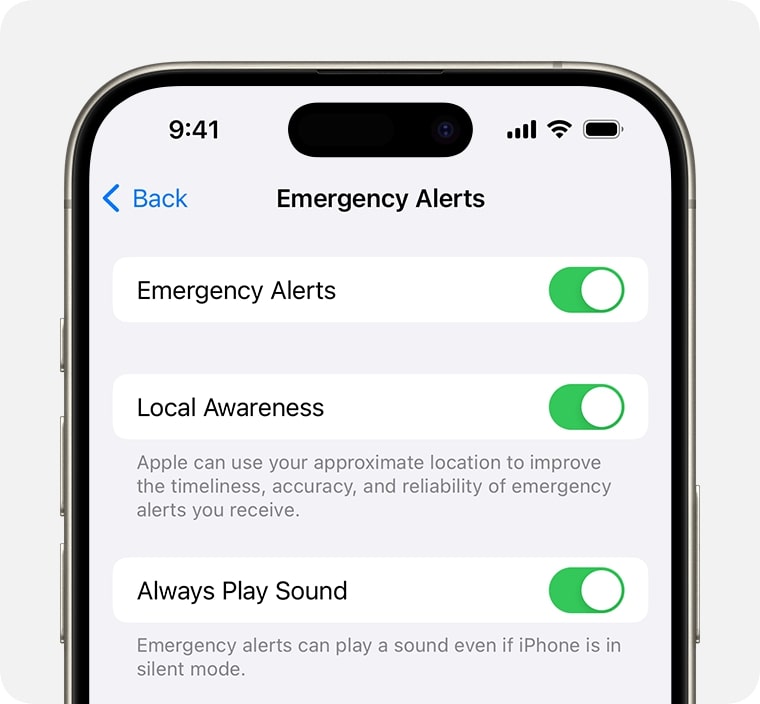
How are AMBER Alerts different from Emergency Alerts on iPhones?
AMBER Alerts and Emergency Alerts are both government alerts you may get on your iPhone, but they serve different purposes. For instance, AMBER Alerts are sent out when a child is missing or abducted. Meanwhile, Emergency Alerts are used for urgent safety warnings, like severe weather or other life-threatening or safety incidents.
Signing off…
We hope we helped you learn about the different kinds of government alerts you may receive on your iPhone and the purpose they solve. So, now you can tweak your settings and customize it to receive alerts per your preference. Unless you are really overwhelmed, we don’t recommend turning off Emergency Alerts on your device.
If you have any doubts, drop them in the comments below, and we’ll be happy to help.
FAQs
If you turn off Emergency Alerts on your iPhone, you won’t receive alerts about public safety emergencies, such as severe weather warnings, natural disasters, or other imminent threats.
Yes, weather alerts on iPhones are part of Emergency Alerts, so they will still come through even if AMBER Alerts are turned off.
Read more: