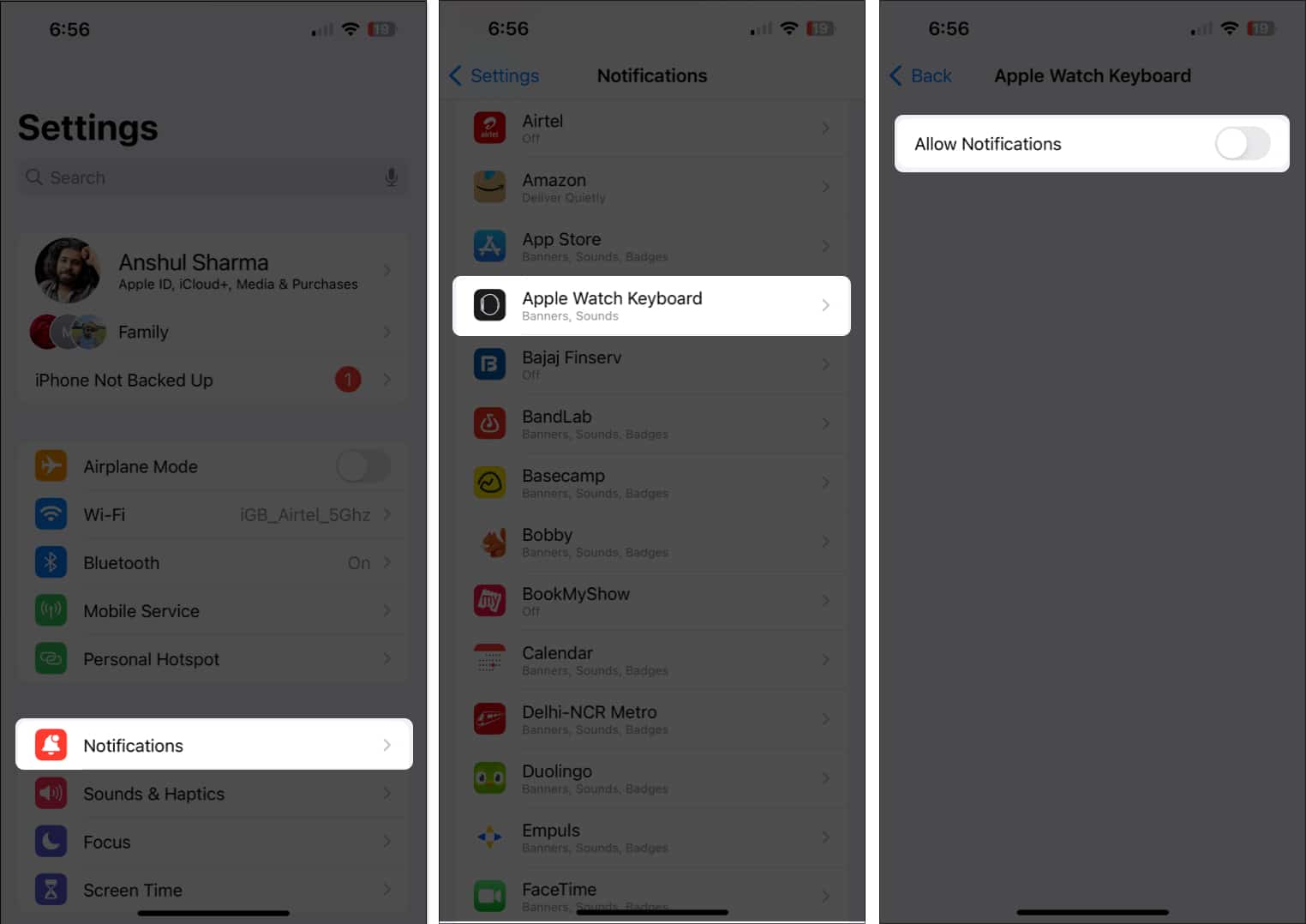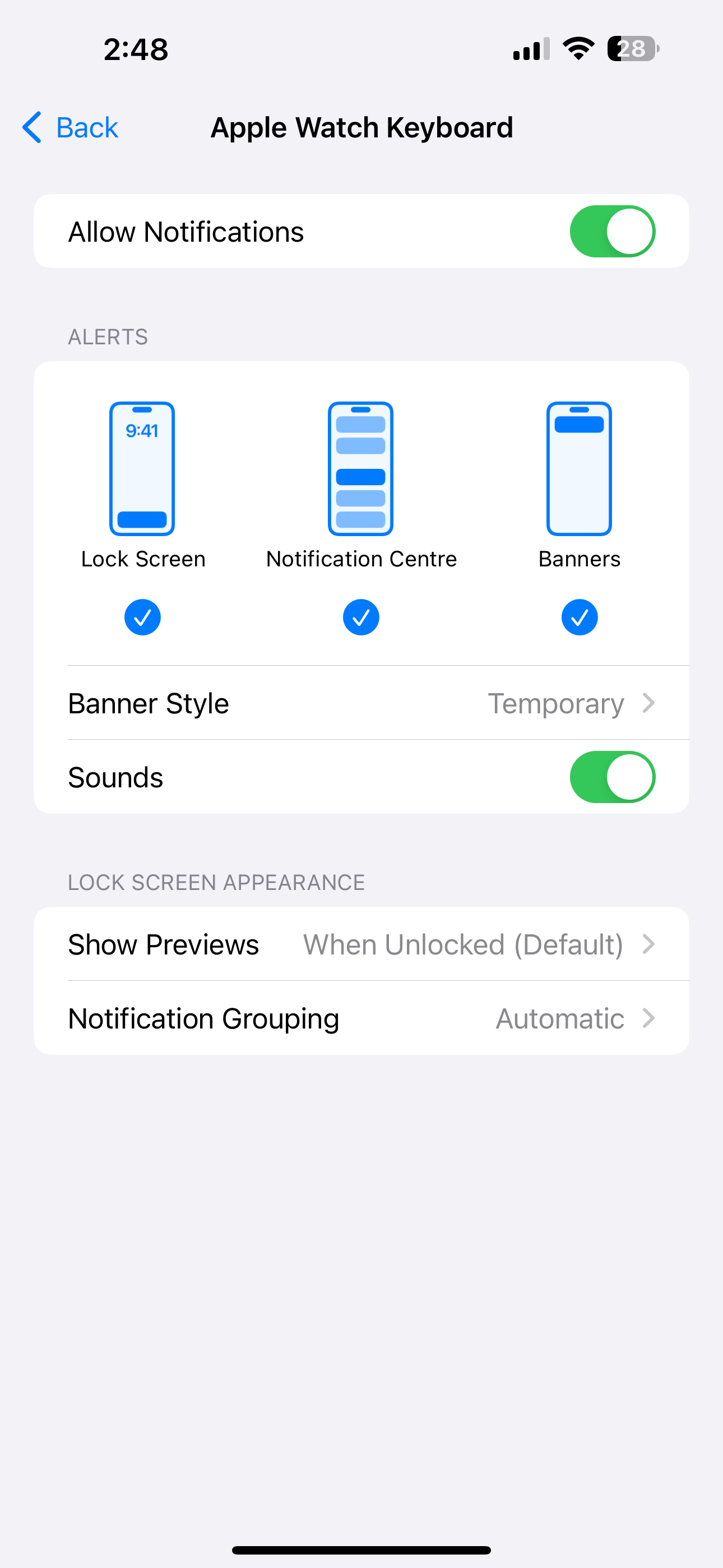If you are trying to stop getting Apple Watch Keyboard input notifications, you have come to the right place. The option to turn off this feature is hidden in iPhone Settings, and in this article, I’ll provide a step-by-step guide to get you there.
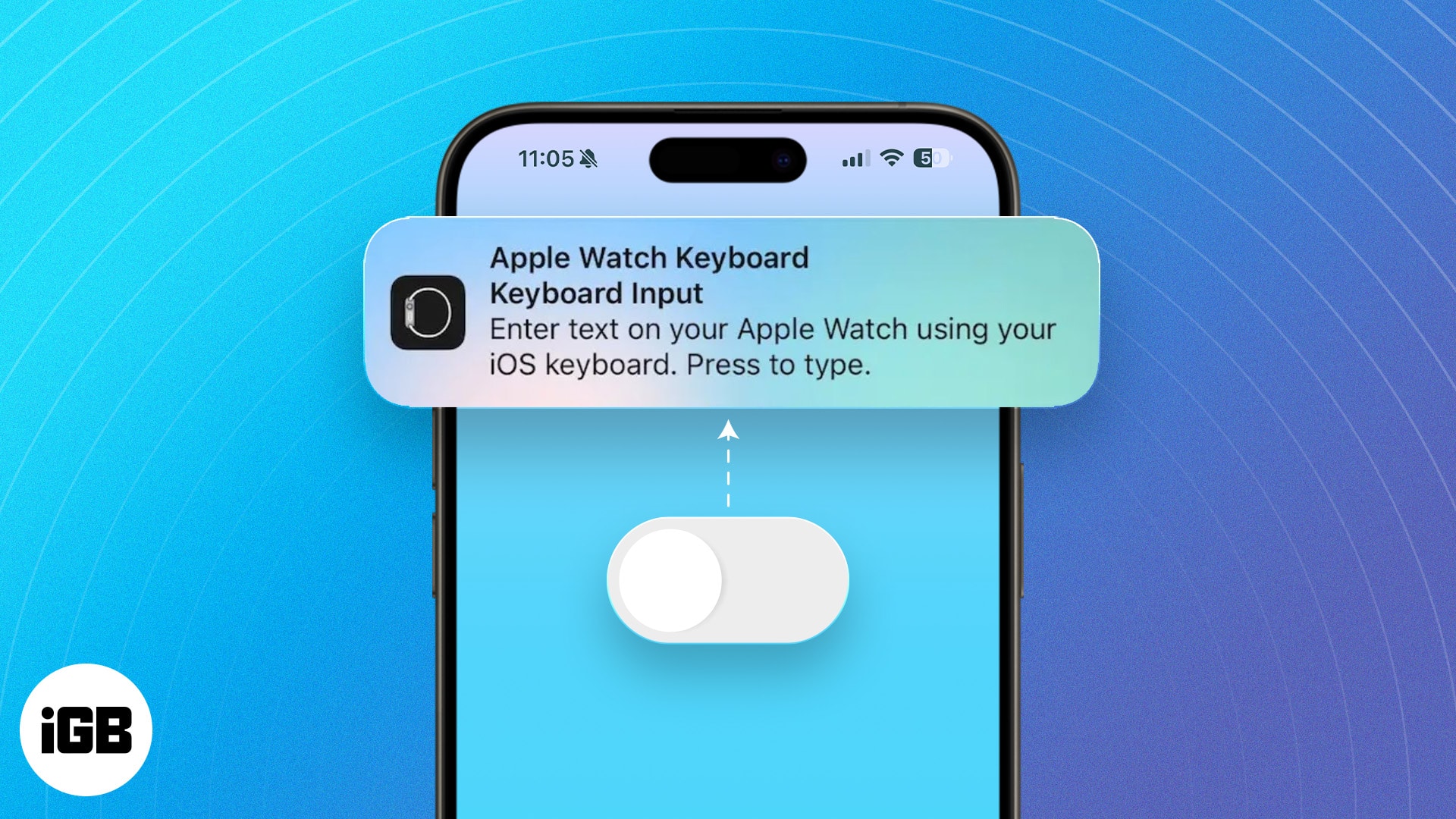
But before we do that, let me clarify what purpose the Apple Watch Keyboard Input notification actually serves.
What are Apple Watch keyboard notifications?
The Apple Watch has a tiny keyboard. Typing something on the keyboard might be challenging, so Apple came up with an innovative solution.
With Apple Watch Keyboard enabled on the paired iPhone, you can type anything into a watchOS app using the iPhone keyboard!
All you have to do is open the keyboard on the Apple Watch → Tap the Apple Watch Keyboard Input notification on the iPhone → Start typing on the iPhone keyboard → See the words reflect on the Apple Watch! How convenient is that?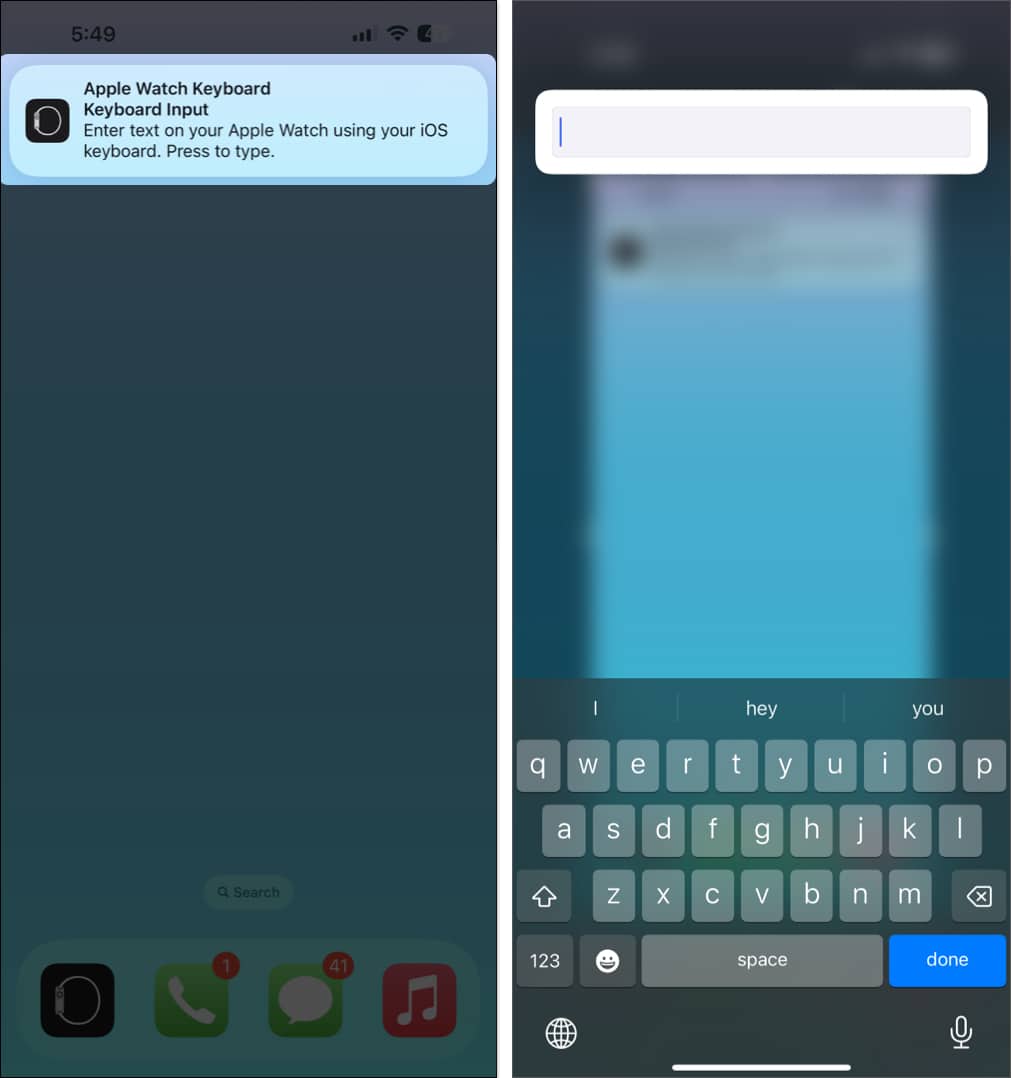
However, Apple hasn’t popularized this great feature. So, not many users are aware of why the Apple Watch Keyboard notification pops up or how to turn it off. And that’s where things get tricky.
The feature comes enabled by default, but you won’t be able to find it in iPhone Settings until you open the keyboard on the Apple Watch.
Although it is a handy feature, users tend to get irritated when they see an unfamiliar notification. If you are one of them or you just don’t find the feature helpful, here are the steps to fix the Apple Watch Keyboard notification popping up issue.
How to turn off Apple Watch keyboard notifications on iPhone
- Go to the Settings app on your iPhone → Select Notifications.
- Scroll down and select Apple Watch Keyboard.
- Toggle off Allow Notifications.
Suppose you don’t want to completely turn off the notifications on your iPhone. Then, you can change the way you receive the Apple Watch Keyboard Input notification.
- Go to Settings → Notifications → Apple Watch Keyboard.
- With Allow Notifications turned on, you can modify the Notification settings just like you would do with any iOS app.
- Among others, you can choose how the notification alert appears on the Lock Screen and also disable Sounds if that is what’s troubling you.
Typing made it easy!
Apple prides itself on offering Continuity features like Handoff, AirPlay, and more. So, the option to type on the Apple Watch via the iPhone keyboard might not have come as a surprise for loyalists.
I personally find it innovative and helpful, but not everyone needs constant reminders to type. So, you can always turn off the Apple Watch keyboard notification using the steps shown above.
What do you think of this feature? Do you find it helpful? Share your thoughts in the comments below.
FAQs
Yes, you can use the iPhone keyboard in any watchOS app that offers the option to type.
No, turning off keyboard notifications on the iPhone won’t affect any other notifications on the Apple Watch. This feature operates primarily from the iPhone.
Yes. Turning off the keyboard notification will only stop the alert from appearing on the iPhone. So, even after disabling it, you can continue to use your Apple Watch keyboard as usual.
Also read: