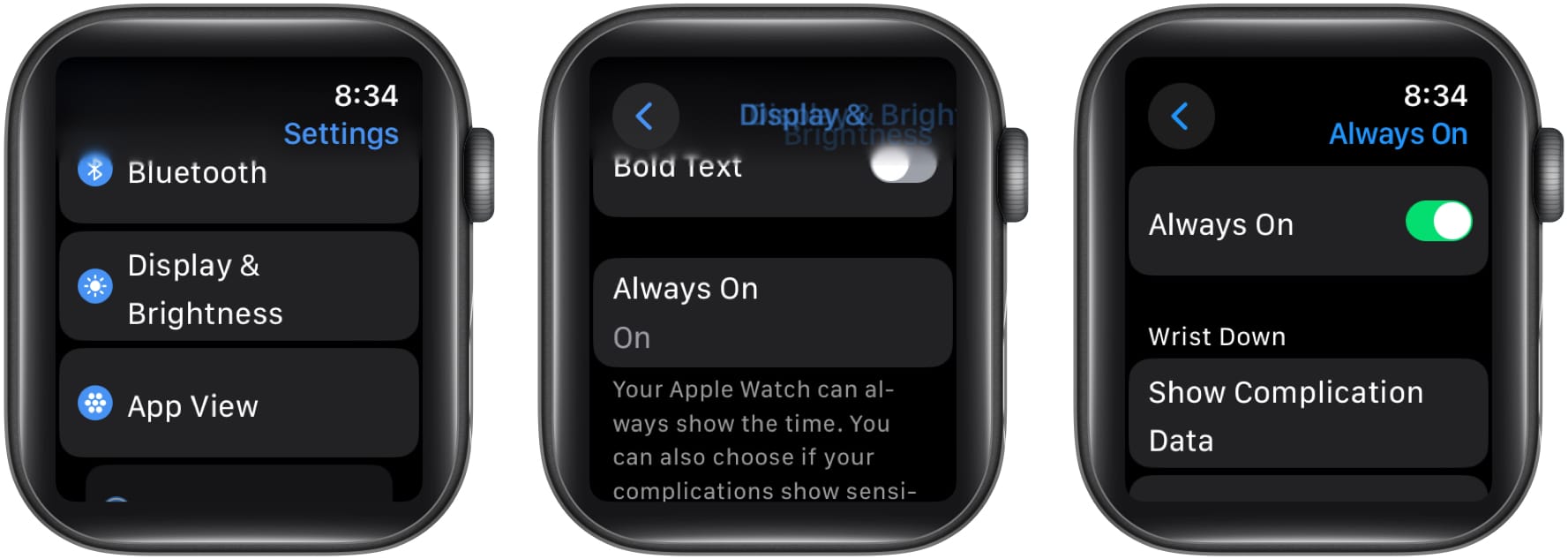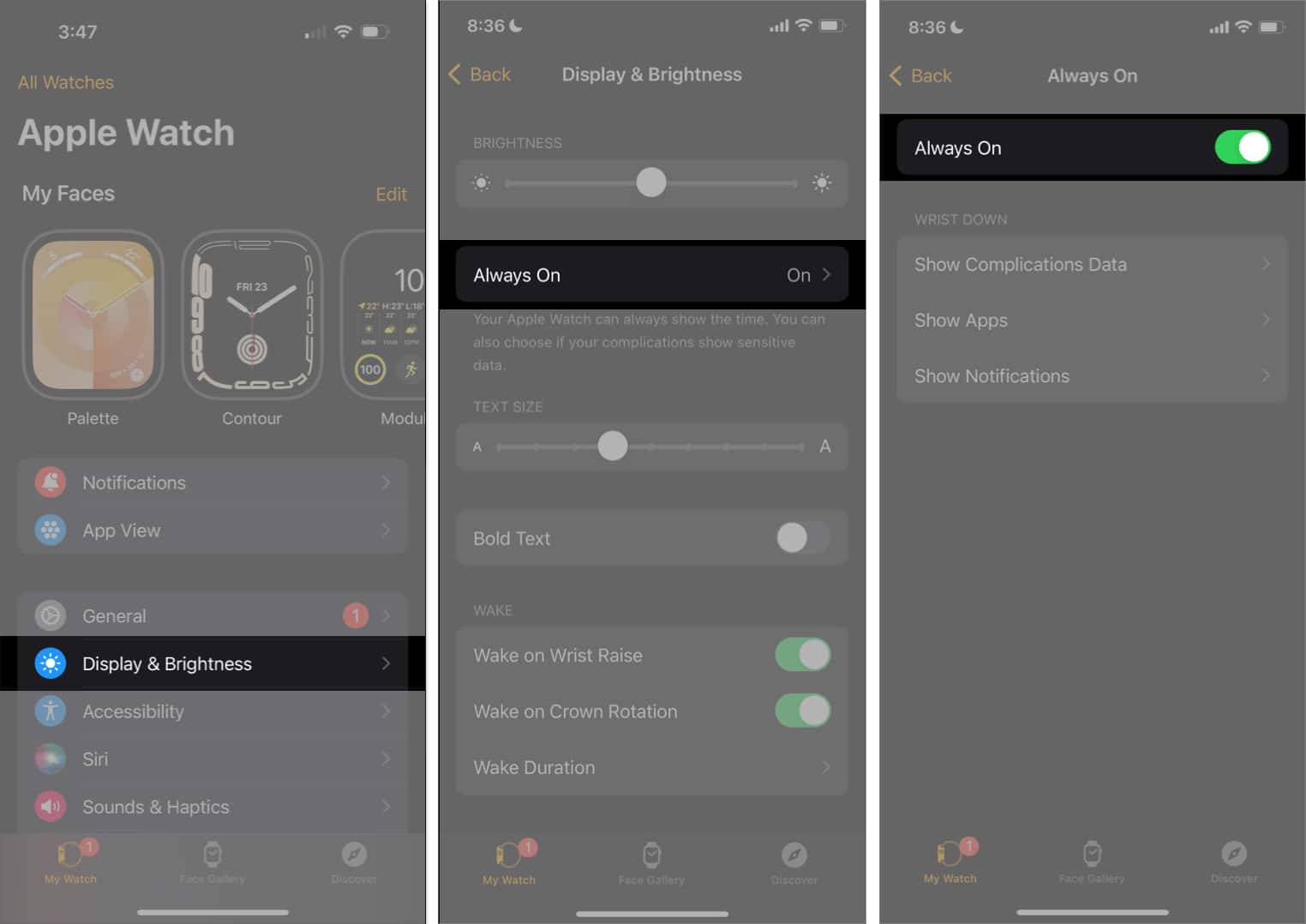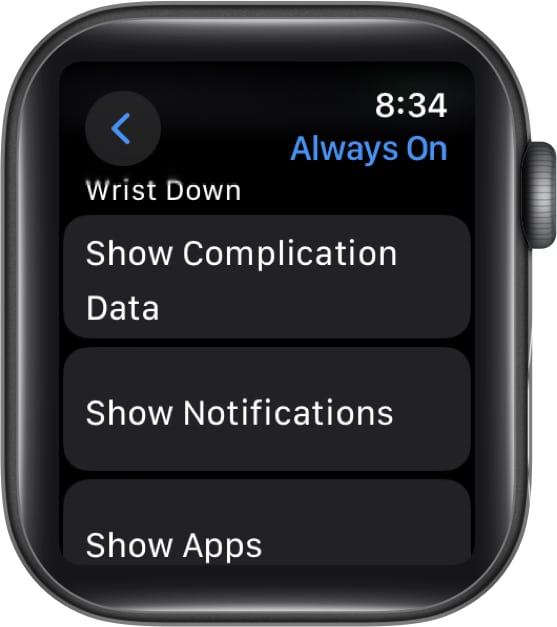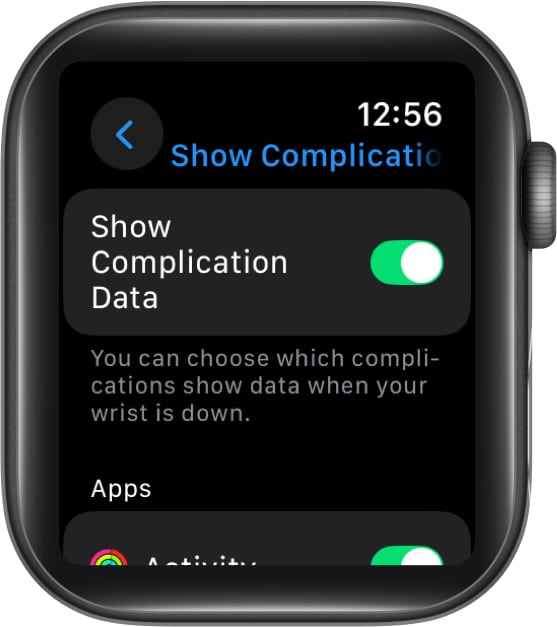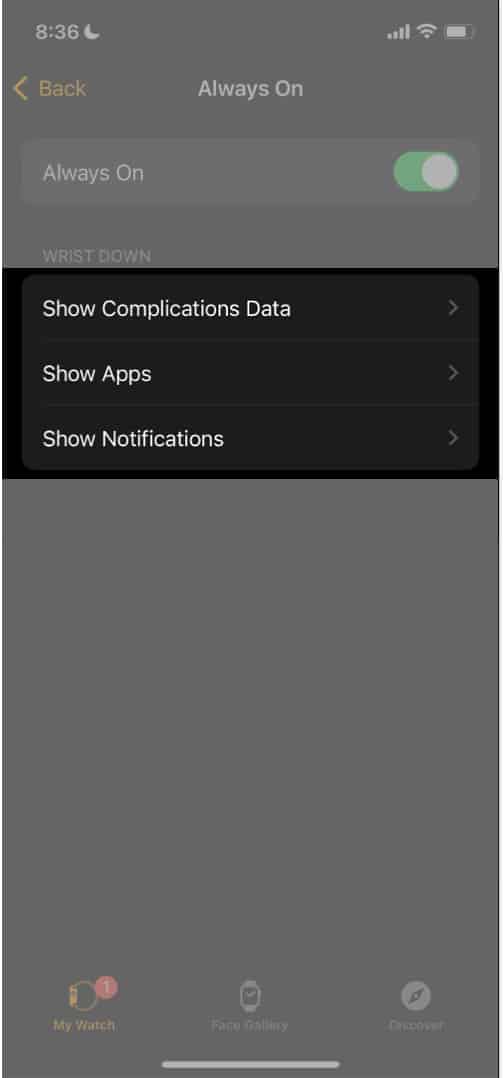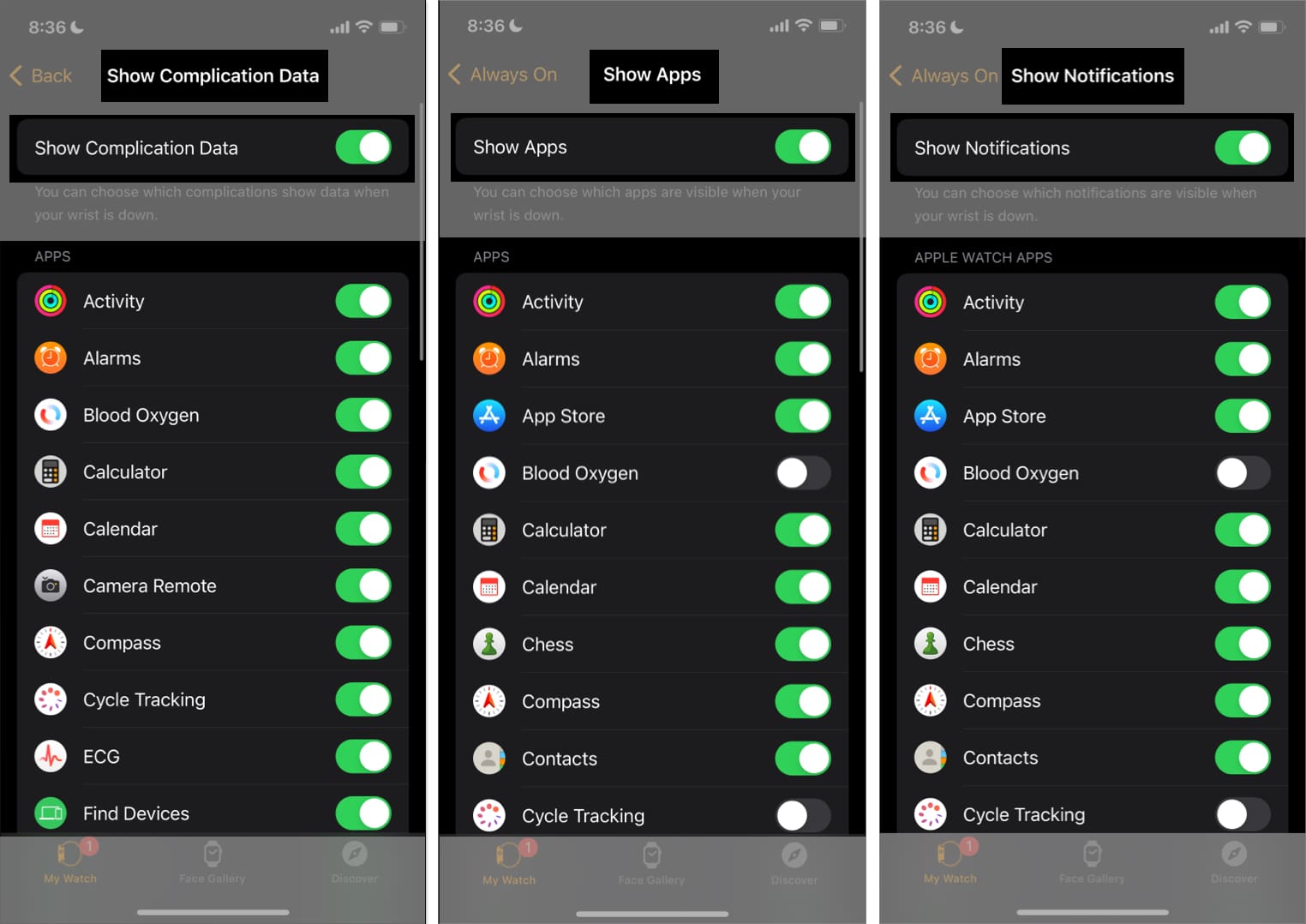I’m amazed by how much information my Apple Watch can pack into its small screen, especially when using the modular watch face, which shows information from five different apps. And it gets even better, as I can check the watch face on my Apple Watch without having to wake up the display, thanks to the Always On feature.

While Always On is turned on by default, here’s how to enable it on your Apple Watch if you disabled it previously and customize it to serve you better.
Table of Contents
- What is the Always On feature on the Apple Watch?
- Which Apple Watch models support Always On display?
- How to turn on or off the Always On display on an Apple Watch
- How to customize your Apple Watch's always-on display
- How does Always On impact the battery life of your Apple Watch?
- Practical use cases of the always-on display feature on the Apple Watch
What is the Always On feature on the Apple Watch?
Always On is a feature that keeps the watch face on your Apple Watch visible at all times, so you can glance at important information without waking up the display.
When enabled, your Apple Watch shows a simplified version of your watch face whenever your wrist is down. This means essential information, such as time, notifications, and complications, are visible but with a decreased brightness and refresh rate.
Then, as soon as you lift your wrist or tap the screen, your Apple Watch displays the regular watch face with all complication data in full brightness. You can then interact with the watch screen like you normally do.
Apple lets you configure what you want to see in the Always On mode on your Apple Watch. Most complications refresh once a minute, whereas complications that display live data, such as noise and compass, won’t be active. However, the time is always shown in the Always On mode.
Which Apple Watch models support Always On display?
You can use the always-on display mode on Apple Watch Series 5 and newer models, except the Apple Watch SE (1st and 2nd gen). Here’s a complete list of all the Apple Watch models that support Always On:
- Apple Watch Series 5
- Apple Watch Series 6
- Apple Watch Series 7
- Apple Watch Series 8
- Apple Watch Series 9
- Apple Watch Series 10
- Apple Watch Ultra
- Apple Watch Ultra 2
How to turn on or off the Always On display on an Apple Watch
There are two ways to enable or disable the Always On display feature on an Apple Watch. You can either enable it on the Apple Watch directly or use the Watch app on your iPhone.
On the Apple Watch itself
- Open the Settings app.
- Select Display & Brightness.
- Tap Always On and enable the toggle for the same.
Using the Watch app on an iPhone
- Open the Watch app on your iPhone.
- Select Display & Brightness.
- Select Always On and turn on the toggle on the following page.
You can repeat the above steps and disable the toggle to turn off always on.
How to customize your Apple Watch’s always-on display
When your Apple Watch is in Always On mode, it displays notifications, complications, or the most recent active app by default. However, you can customize and control what you want to see. Plus, you can choose which apps can appear and display complications and notifications when your wrist is down. This helps you control the information you see in the Always On mode and keep it clutter-free. You can customize these settings on your Apple Watch or the Watch app on your iPhone.
On the Apple Watch itself
- Open Settings and select Display & Brightness.
- Tap Always On.
- Select Show Complication Data, Show Notifications, or Show Apps.
- Use the toggle to enable or disable their visibility on the Always On screen.
- In each menu, scroll down and use the toggle to turn off the apps you don’t want to display information on the Always On screen.
On the Watch App on an iPhone
- Open the Watch app on your iPhone.
- Select Display & Brightness and tap Always On.
- Select Show Complications Data, Show Notifications, or Show Apps.
- In each of these menus, you can choose what apps can display Complication, Notifications, or Apps in the always-on mode. Flip the toggle to enable or disable them.
How does Always On impact the battery life of your Apple Watch?
You might be wondering if enabling the Always On display affects the battery of your Apple Watch. It can be a valid concern if your Apple Watch is already old and struggles to last an entire day due to its poor battery health.
The truth is, Always On does increase the battery consumption rate. It is expected of a feature that keeps the display enabled all the time. That said, the feature dims the display and decreases its refresh rate to optimize the battery life. Further, the Always On display will automatically turn off when you enable Low Power Mode on your Apple Watch.
My Apple Watch lasts an entire day without the Always On mode. When it is enabled, the battery is fully drained by late evening, thereby lasting only 75 percent of the day. However, this isn’t a standard estimate of the battery drain while using Always On display. That depends upon the variant and your Apple Watch’s battery health, along with your usage patterns. Based on your experience, you can decide whether to turn off Always On display if it isn’t necessary or keep it on all the time.
Practical use cases of the always-on display feature on the Apple Watch
I keep the Always On display enabled at all times since I find it quite helpful in several scenarios in my everyday life. If it can help you decide how to use the feature, here are a few practical situations when you might want to enable the Always On feature.
- A sneak peek at the time: When in the middle of a meeting or a long conversation, it may seem disrespectful to flick your wrist to check the time. Having the Always On mode enabled, helps me check the time without making it seem obvious.
- Check workout stats: You wouldn’t want to raise your wrist while running or cycling, as it can be distracting. Always On is a huge blessing in such cases, and it lets me view my workout stats without having to wake the display.
- Check health vitals during workouts: I always keep an eye on my heart rate and SpO2 levels during high-intensity workouts. Thanks to the Always On mode on my Apple Watch, I can glance at such details easily.
- Quickly view notifications: We all hate being distracted in the middle of a task. Checking notifications without having to raise my wrist off the keyboard is a great advantage. If it was the other way around, I’d check the notification, ponder over it, eventually pick up my iPhone, and then mindlessly use it for an hour.
- Check timers while cooking: A timer is a cook’s best friend in the kitchen that ensures you turn off all the knobs and switches at the right time. The Always On mode lets me check the status of the timer complication without having to move my wrist or physically interact with my Apple Watch.
- Check notifications during presentations: Always on lets me subtly check a notification during a presentation or a conversation that demands my focus. This helps me stay engaged and maintain the flow of the discussion without appearing distracted.
- My Apple Watch looks better: I sometimes pair a watch face and a strap that look great together. So when the watch face is turned on all the time, my Apple Watch does look visually appealing.
Wrapping up…
We hope this article helps you enable the Always On feature and check information without having to interact with your Apple Watch. Similarly, there’s another feature that lets you control your Apple Watch without having to touch the display—you can use a few hand gestures to perform actions on your Apple Watch—so do check that out as well!
FAQs
There could be several reasons. However, you can easily troubleshoot always-on display when it’s not working on your Apple Watch to get it working again.
The display dims in Always On mode to conserve battery life. Keeping the screen at full brightness constantly would drain the battery much faster. Therefore, Apple has designed the Always On feature to tone down the brightness when your Apple Watch is idle.
As mentioned earlier, the Always On feature will simplify the visuals of the watch face and display essential information when it is idle. Therefore, in the Always On mode, the watch face may not appear as it normally does.
Read more: