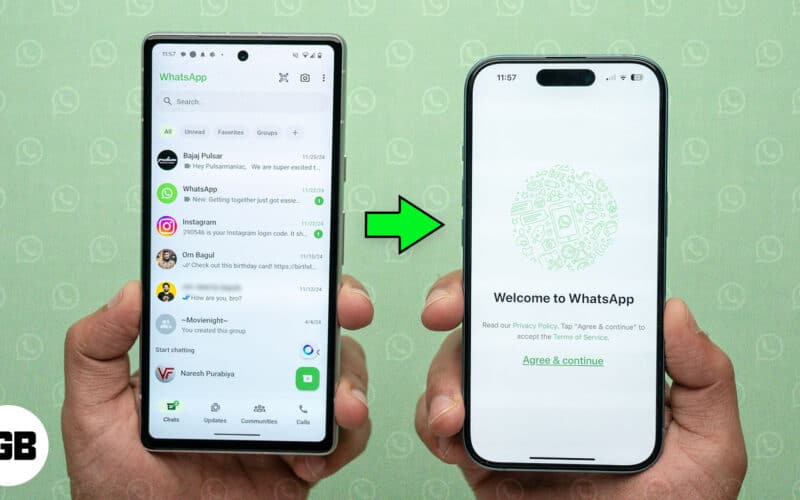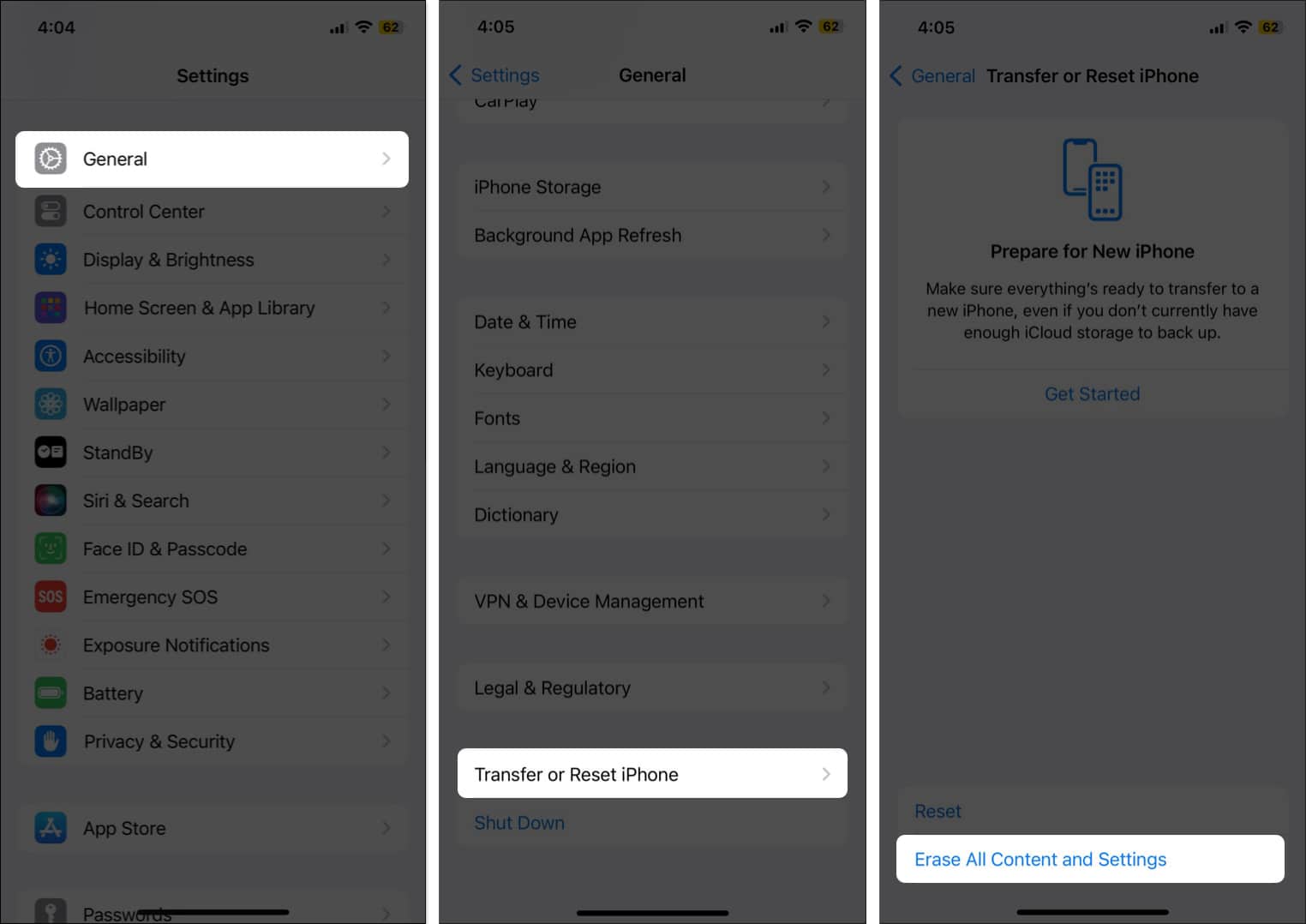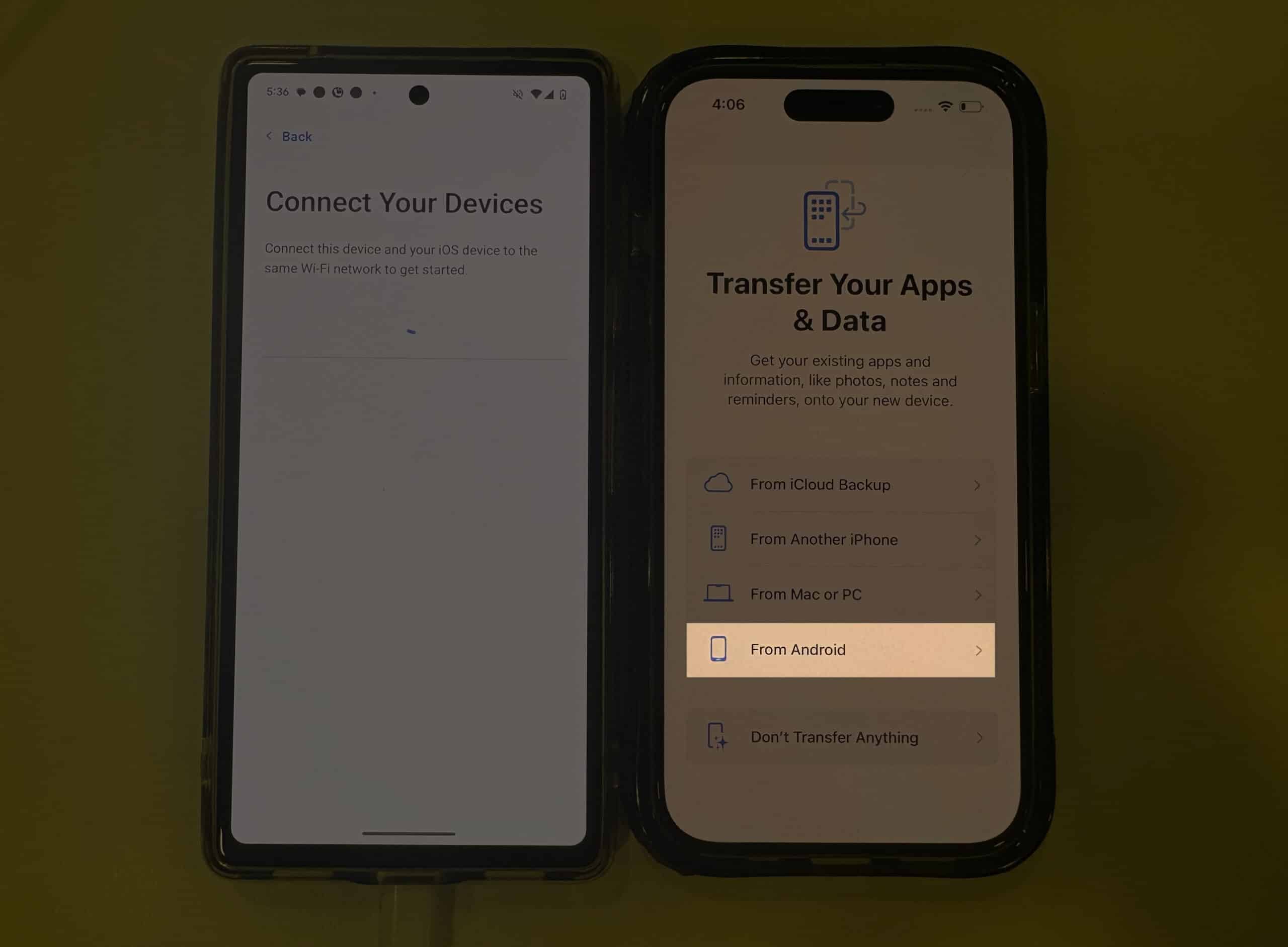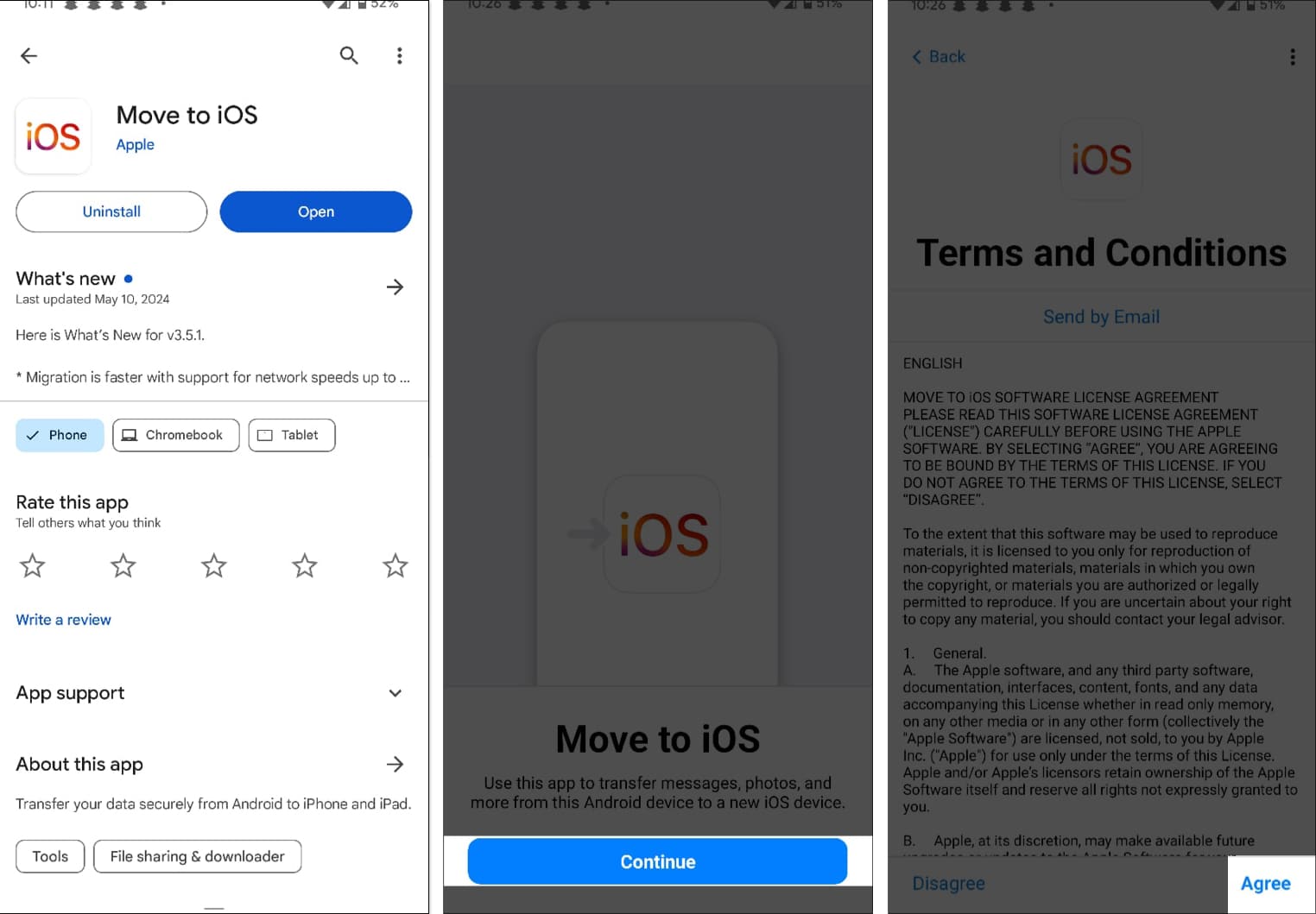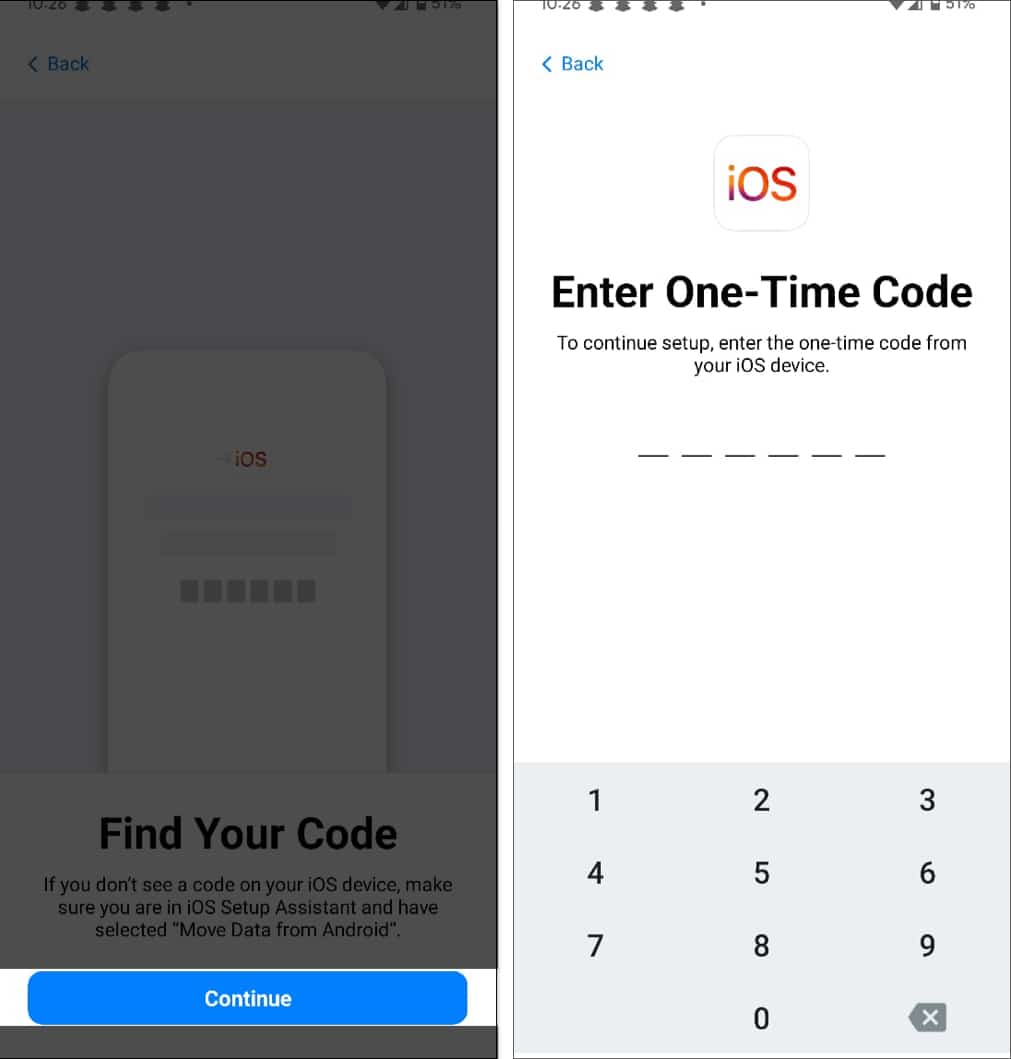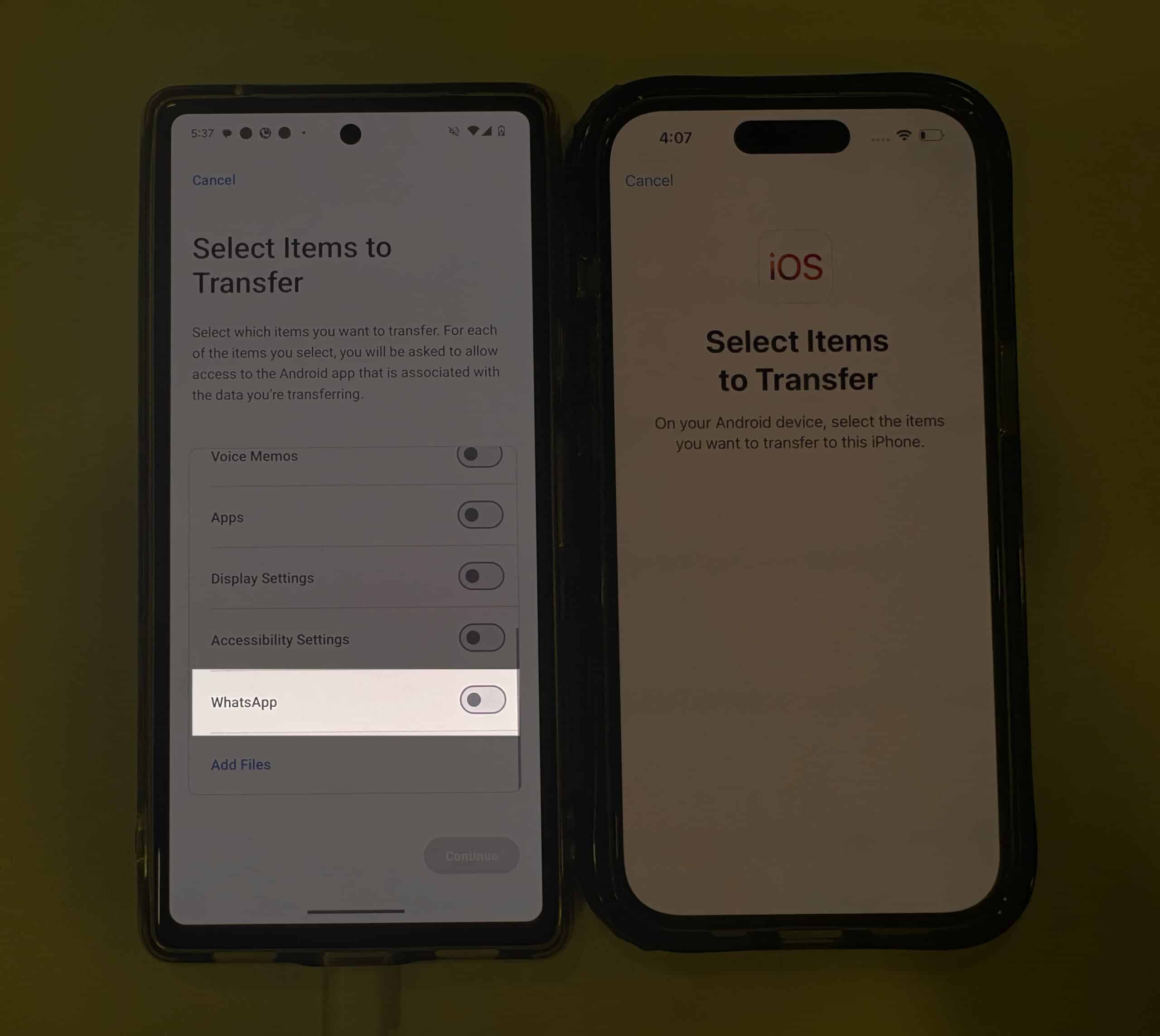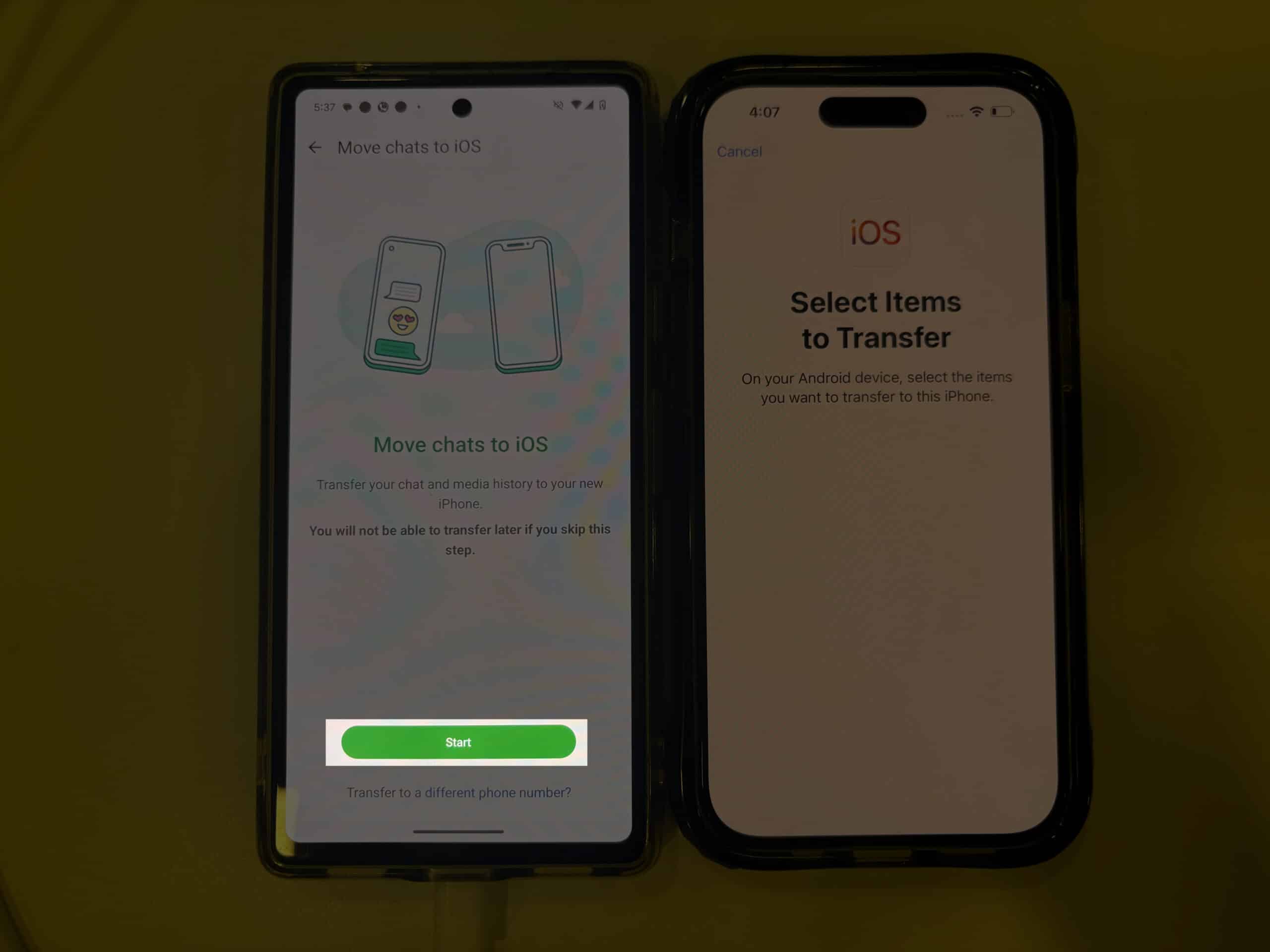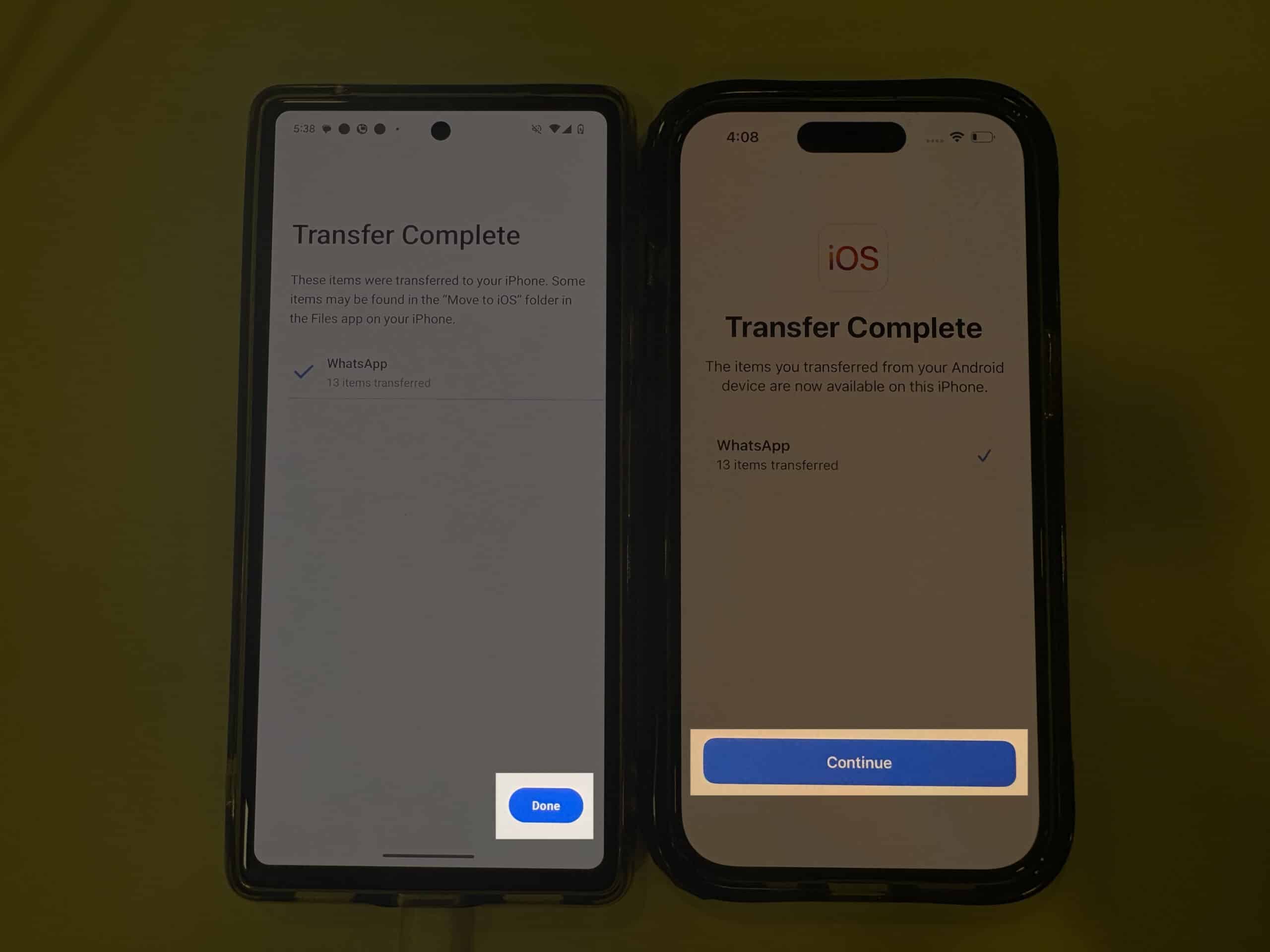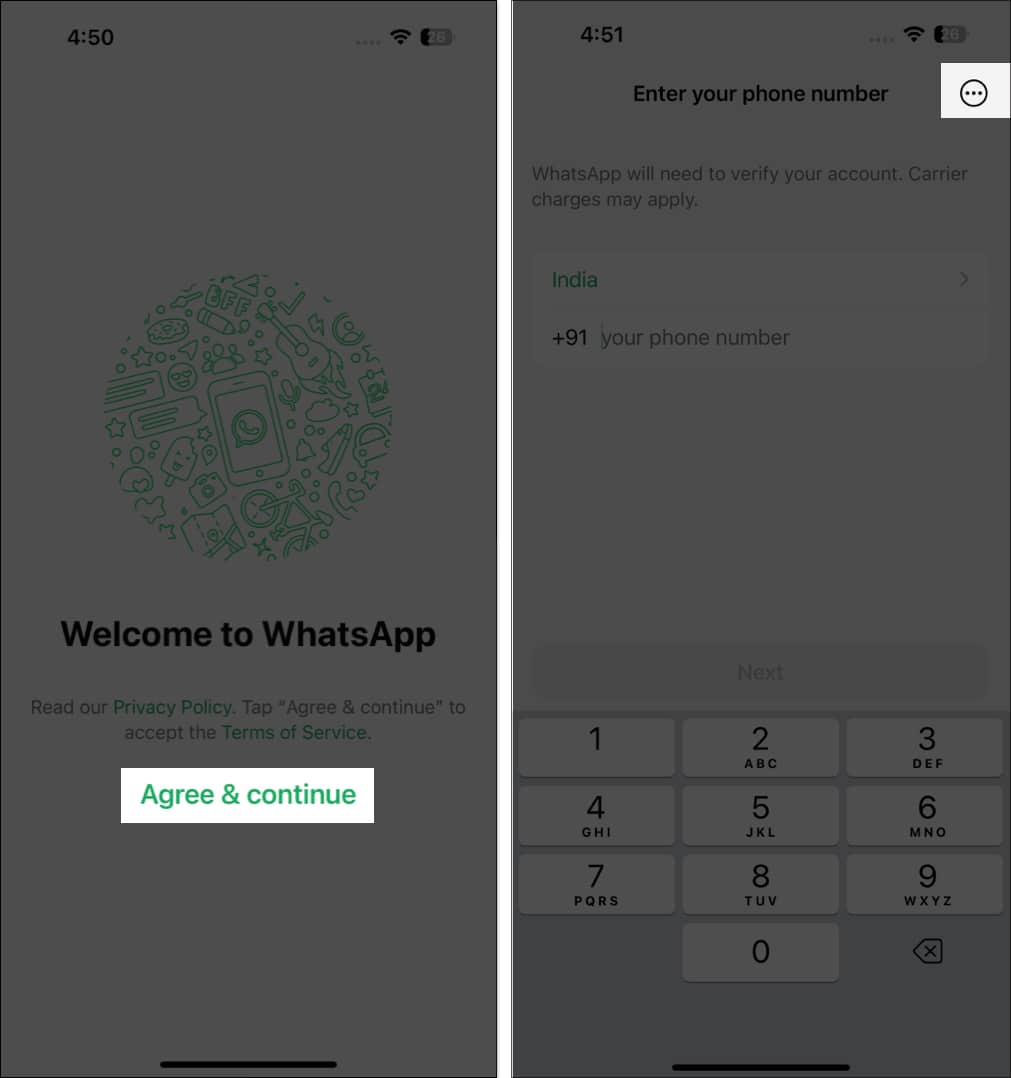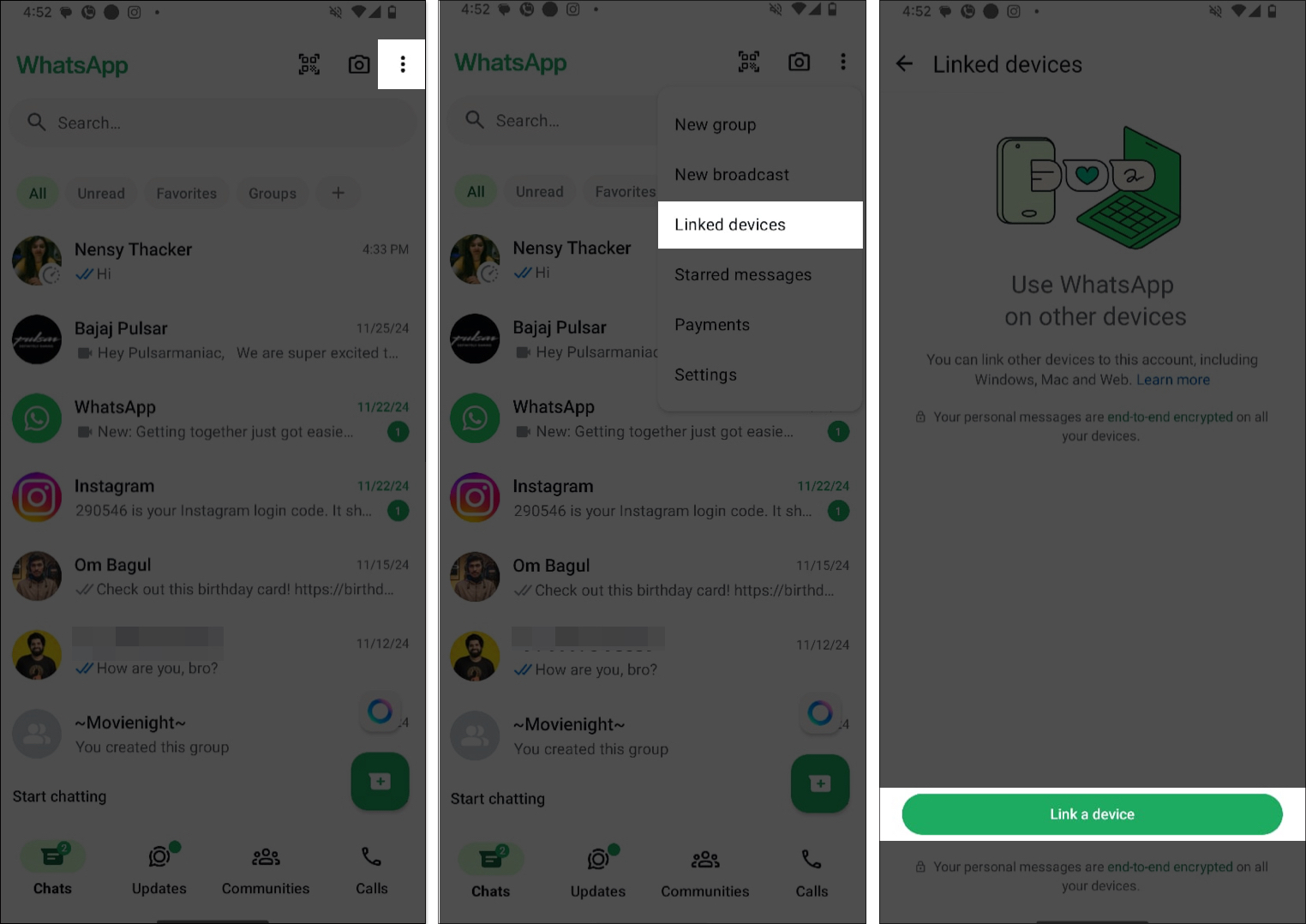A significant concern people have when switching from Android to iPhone is how to transfer WhatsApp chats. Luckily, there are a few ways to get the job done. Keep reading, and we’ll demonstrate the different methods you can use to transfer WhatsApp chats from Android to iPhone.
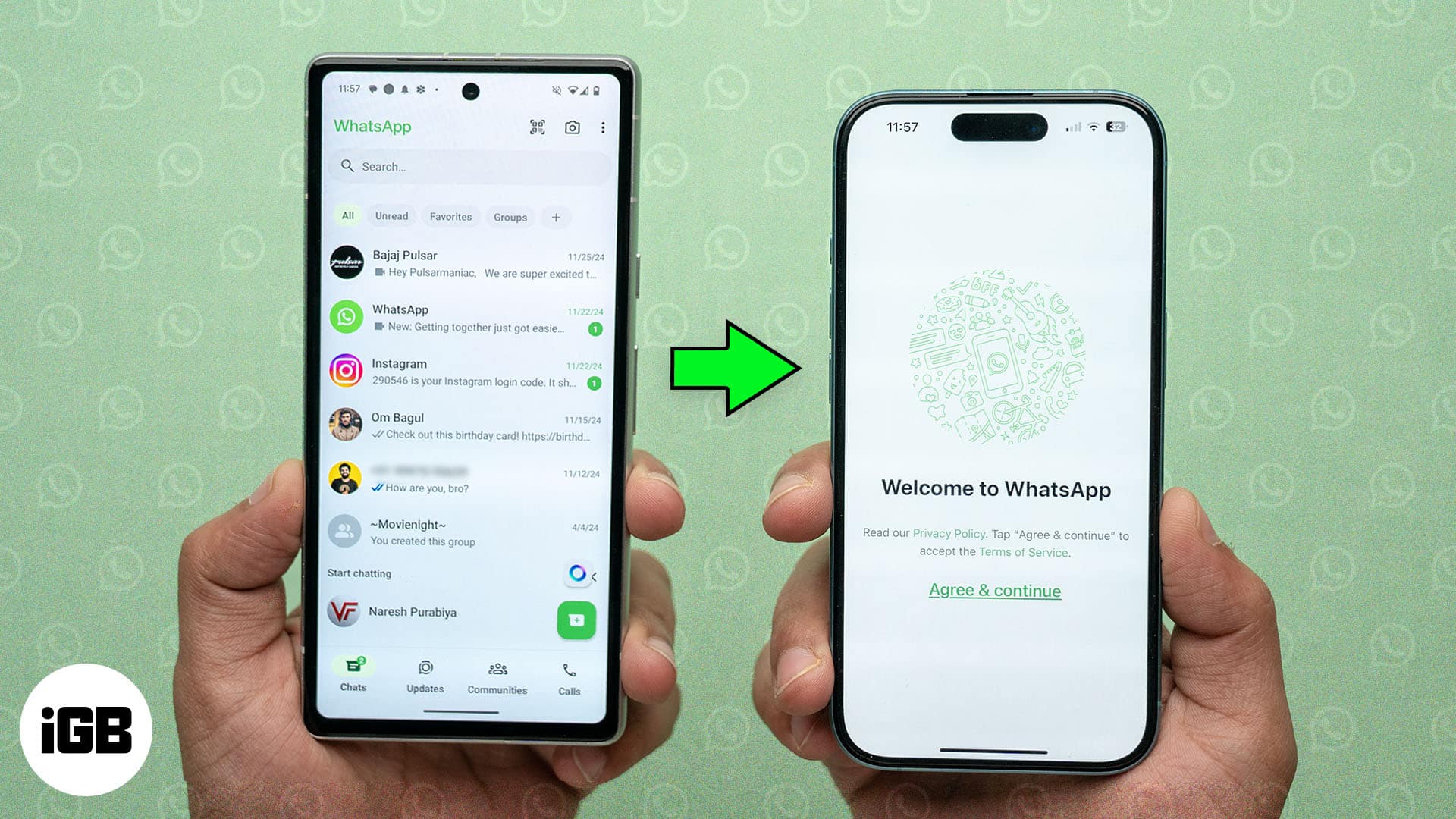
Pre-requisites to transferring WhatsApp chats from Android to iPhone
Before using any of the methods listed below, you must ensure that the following pre-requisites are fulfilled:
- iOS 15.5 or later installed on your iPhone
- Android 5.0 (Lollipop) or later installed on your Android phone
- Both iPhone and Android phone are connected to the same Wi-Fi network
- You’re using the same phone number for WhatsApp on both devices
- WhatsApp is updated to the latest available version
Method 1: Use the Move to iOS app to transfer WhatsApp chats from Android to iPhone
Although the Move to iOS app is infamous for its failure rate and inefficiency, it’s the only official way to transfer Android data to an iPhone. And with WhatsApp officially supporting the Move to iOS app, there isn’t a better option to transfer WhatsApp chats and data from Android to iPhone with complete data security.
However, the only demerit with this method is you must factory reset your iPhone if you’re already using it. If you plan to do so, be sure to back up your iPhone on your Mac or Windows PC beforehand.
Here’s how to use the Move to iOS app to transfer WhatsApp chats and data:
Step 1: Reset your iPhone
- Open the Settings app and head to General.
- Scroll down and tap Transfer or Reset iPhone.
- Next, select Erase All Contents and Settings.
- Now, tap the Continue button, then the Erase iPhone button that appears.
Your iPhone will now restart, and you’ll need to set it up again, similar to how you did when you first got your hands on it.
Step 2: Transfer WhatsApp data from Android to iPhone
- Start setting up your iPhone until you reach the Transfer Your Apps & Data screen.
- Here, tap on From Android and hit the Continue button. A single-use 6-digit code will appear on your screen.
- Move to your Android phone and download the Move to iOS app via the Play Store.
- Next, open the app and follow the on-screen instructions to finish setting it up.
- Now, tap the Continue button on the Find Your Code screen, enter the single-use 6-digit code displayed on your iPhone to initiate the pairing process.
- Once the connection is established, scroll down on the Select Items to Transfer screen on your Android and toggle on WhatsApp.
- Tap Start, then hit the Continue button, and the WhatsApp data transfer process will begin.
- After the transfer process is complete, tap the Done button on Android and the Continue button on the iPhone.
- Now, place your Android phone aside and start setting up your iPhone as usual.
- Once the setup is complete, you’ll see WhatsApp on your Home Screen. Tap on it and download it.
- Open the WhatsApp app, enter your phone number and verify it.
- Next, tap the Start button on the Move Chats from Android screen.
- Give the necessary permissions, and the WhatsApp chats and data transfer process will begin.
Method 2: Use third-party apps/software to transfer WhatsApp chats
As mentioned earlier, the Move to iOS app is a bit infamous for its failure rate: the transfer process may fail in between. If you, too, keep facing this despite numerous attempts, there’s no other official solution.
How do you transfer your WhatsApp chats from Android to iPhone, then? Well, there are several third-party apps and software, such as Dr.Phone, MobileTrans, CopyMyData, and more, that let you transfer WhatsApp chats from Android to iPhone.
However, keep in mind that neither Apple nor WhatsApp officiates these apps and software, so there may be privacy risks. This is the reason we at iGeeksBlog don’t endorse such apps.
That said, if you still need to use a third-party app, you can check out our video below, where we’ve covered how to transfer WhatsApp chats and data from Android to iPhone using the CopyMyData app.
Temporary solution: Use iPhone as a companion device
The above solutions will help you migrate your WhatsApp chats permanently. However, if this isn’t a viable option, perhaps because you want to switch to an iPhone temporarily, you can use the Link a Device feature in WhatsApp to turn your iPhone into a companion device for your WhatsApp account signed in on your Android phone.
It works similarly to how you use WhatsApp on the web. Once the device is linked, you’ll have all your WhatsApp chats on your iPhone, and you can continue using WhatsApp as you normally do.
Here’s how you do it:
- Download WhatsApp on your iPhone and launch it.
- Hit Agree & Continue to agree to the terms and conditions. Then, instead of entering your phone number, tap the three-dot button in the top-right corner and choose Link as a Companion Device to get a QR code.
- Now, move to your Android phone and open WhatsApp.
- Here, tap the three-dot button in the top-right corner and select Linked Devices in the drop-down menu.
- Next, tap the Link a Device button and scan the QR code displayed on your iPhone.
Once done, your iPhone will get linked to your Android phone, and you’ll see all the WhatsApp chats on it. You may have to give it some time for all the chats and media to load inside your chats.
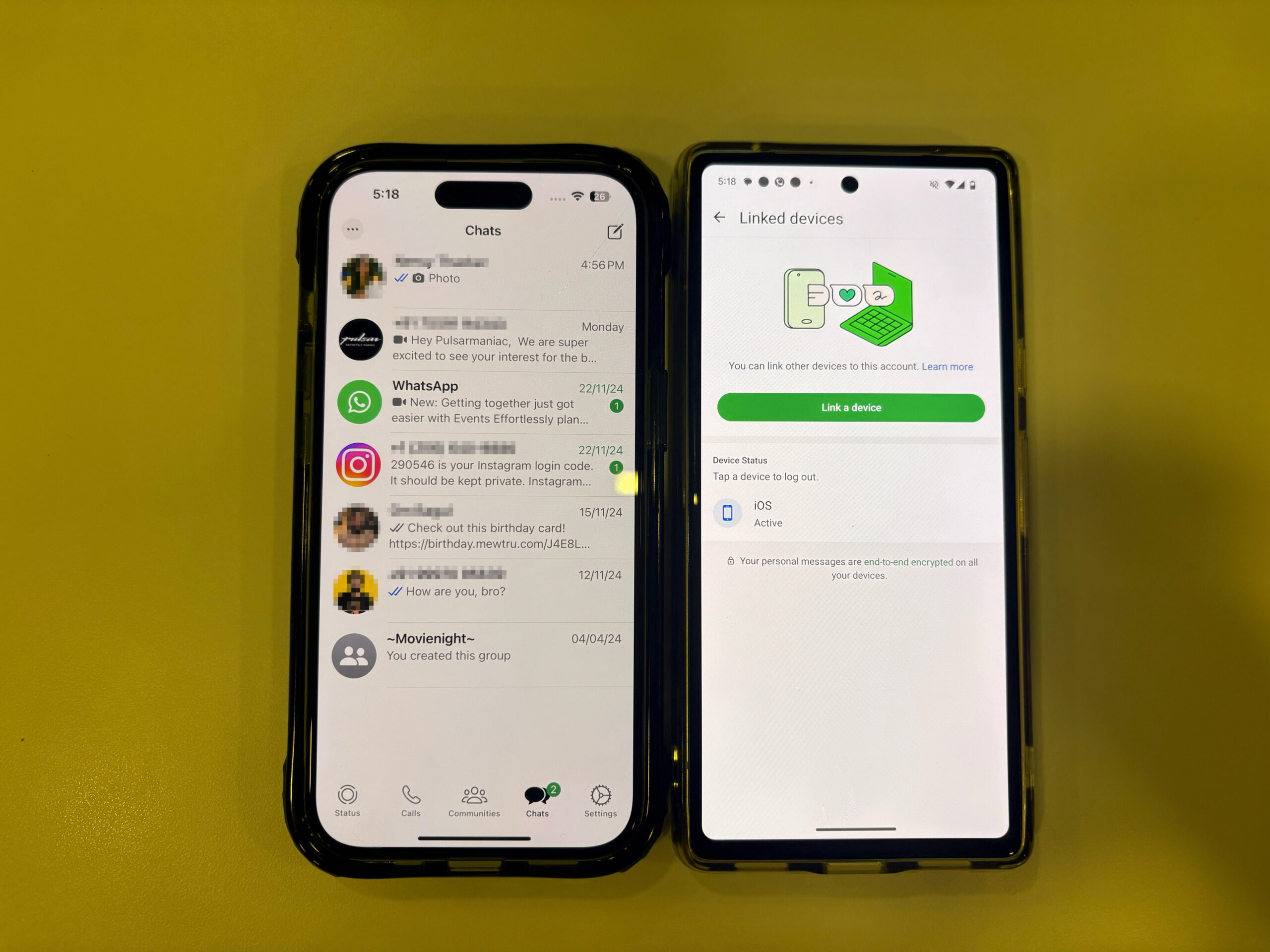
Signing off…
That’s pretty much it. Thanks to the official Move to iOS app integration, transferring WhatsApp data from Android and iPhone is as easy as it gets, granted you don’t run into errors. But for times when you do, and you don’t want to use a third-party tool, you can use the companion method workaround until you find success with the official method.
Feel free to contact us via comments if you have any questions or doubts
You may also enjoy reading: