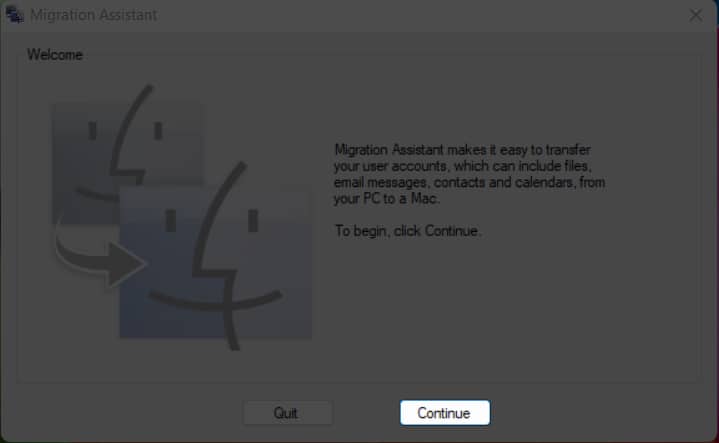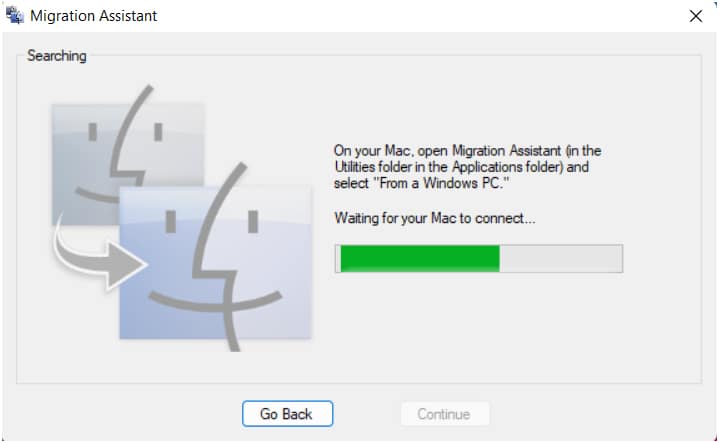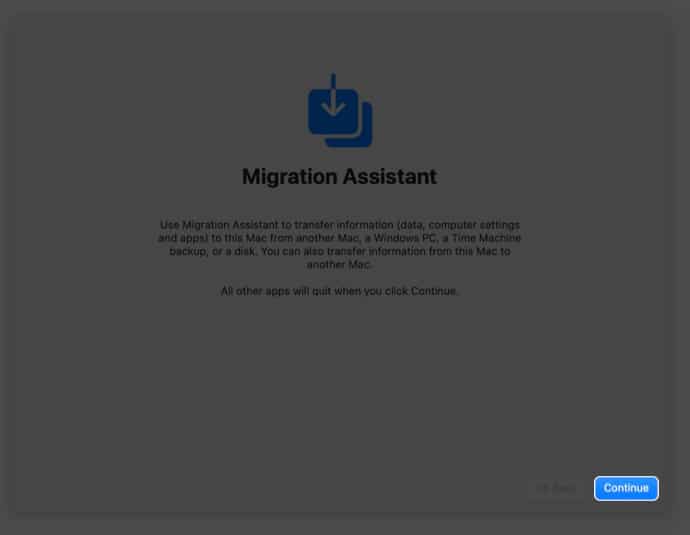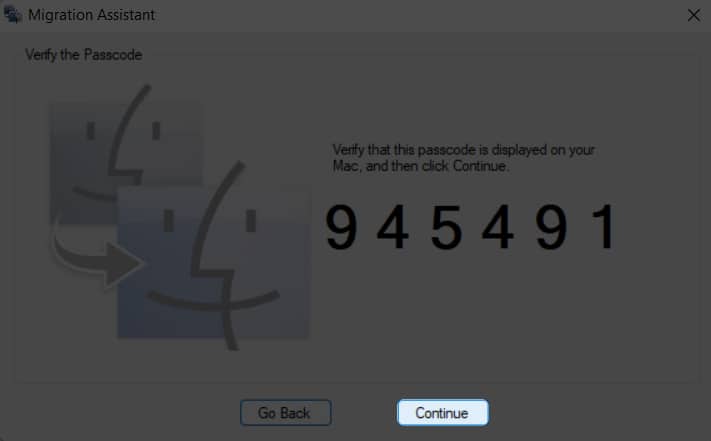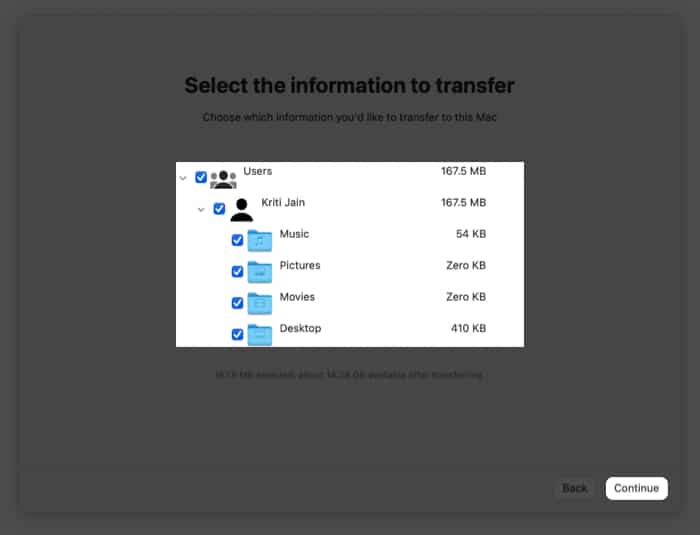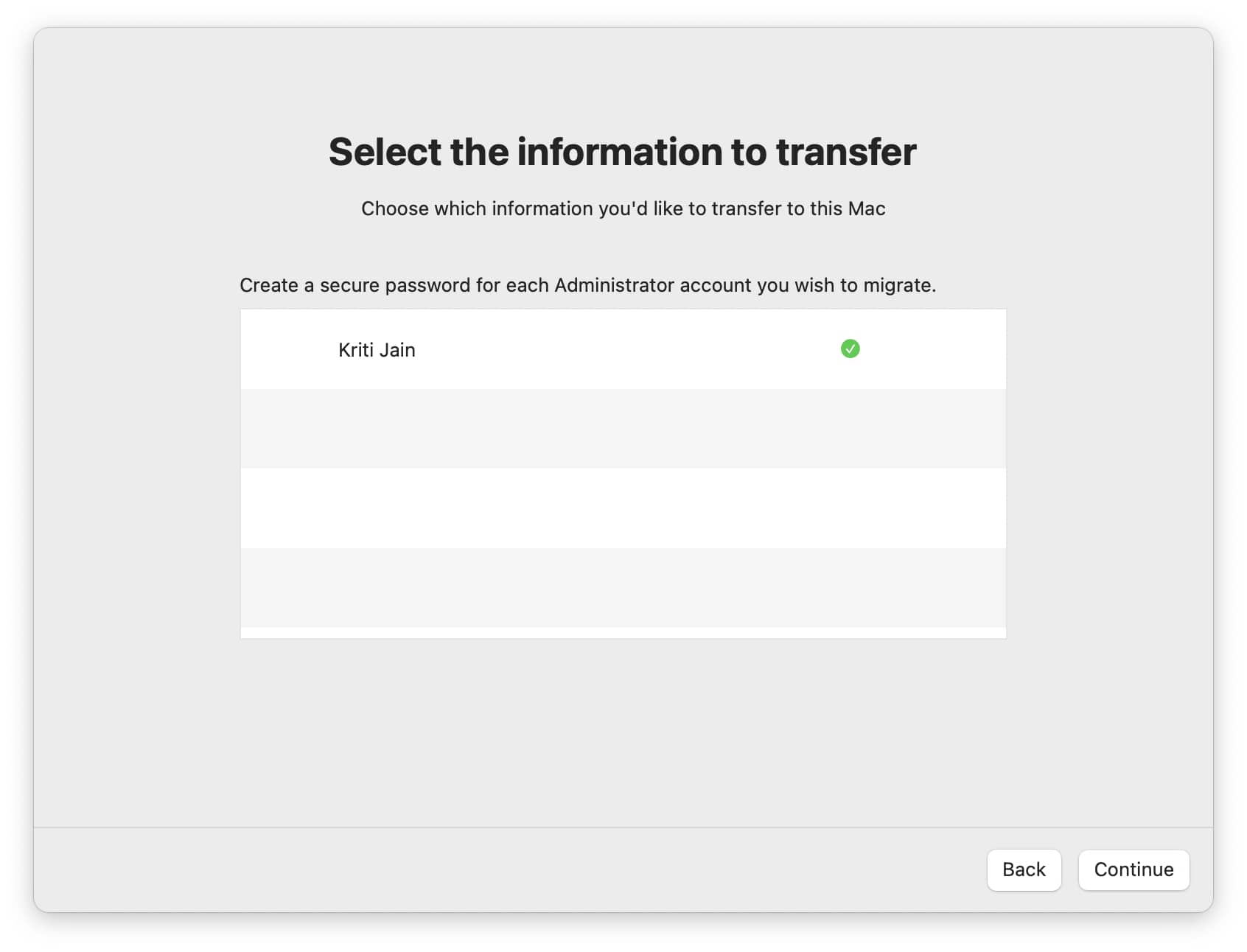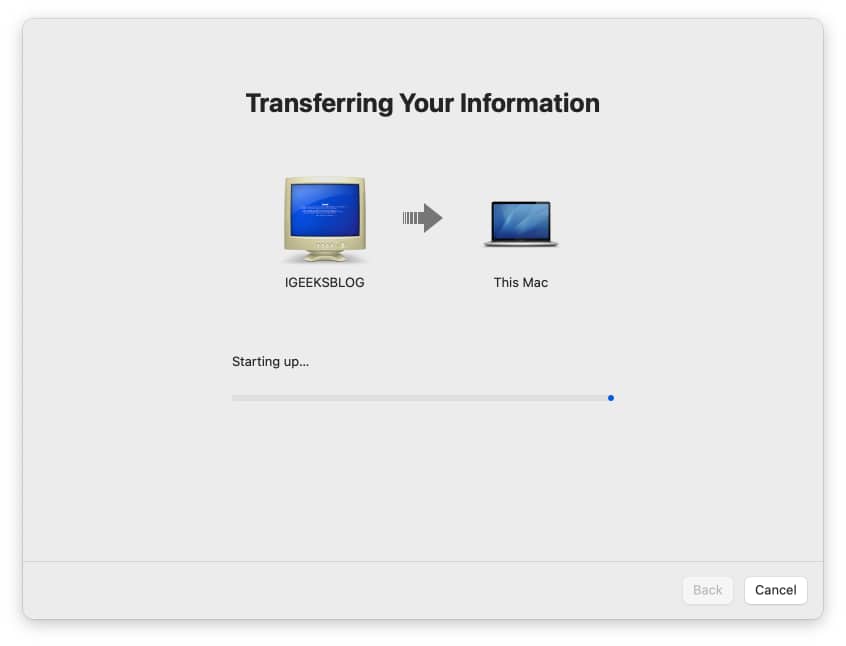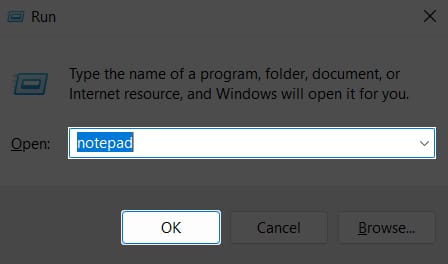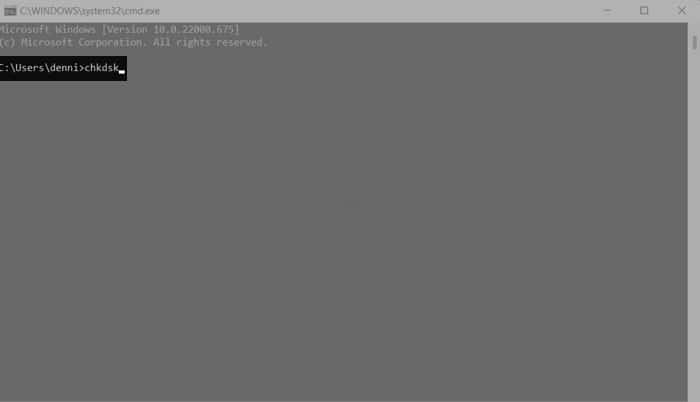So, you’ve decided to switch to a Mac. Congratulations! But despite owning your dream machine, you must cross one hurdle before finally making it your primary device: transferring files from Windows to Mac.
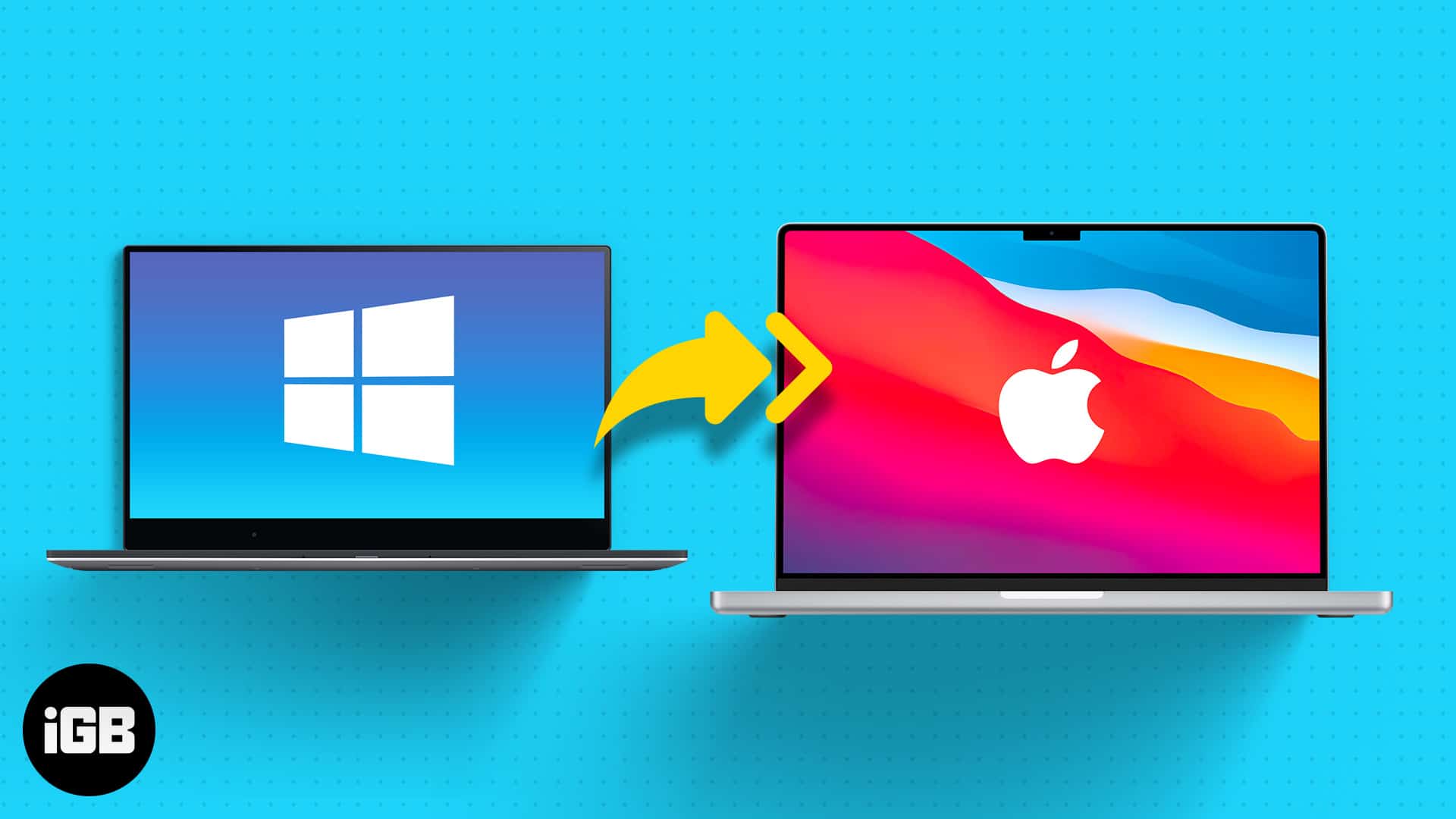
Since both Windows PC and Mac are different OS, you may think it will be a tedious process as traveling from one country to another. But it’s not as hard! All you have to do is check the right way and follow the steps. Follow along as I show you the easiest ways to do so.
- Things to do before transferring data from PC to Mac
- Transfer files from Windows to Mac using Migration Assistant
- How to transfer files from Windows to Mac using a USB stick or cloud
Things to do before transferring data from PC to Mac
- Remember the administrative username and password of both Windows and Mac.
- Both devices should be connected to the same network.
- If you are using a MacBook or a Windows Laptop in the process, make sure they are connected to a power source.
Transfer files from Windows to Mac using Migration Assistant
The best way to move data from Windows PC to Mac is by using the Migration Assistant from Apple. Since this app is from Apple, you can have the peace of mind that it’s not from a third-party developer and an assurance about data safety. Migration Assistant also offers data transfer with less failure.
What data can I transfer?
You can choose what data you want to transfer using Migration Assistant. This includes:
- Email, contacts, and calendar information: Information from emails, including messages, account settings, contacts, and appointments. (Dependents on the Windows version and the accounts you have)
- Outlookand Windows Live Mail:
- Data from People will be moved to Contacts on your Mac.
- Appointments to Calendar.
- IMAP and Exchange settings and messages will be moved to the Mail app
- POP settings and messages will be moved to Mail.
- Bookmarks and Browser Homepage: Internet Explorer, Safari for Windows, and Firefox settings will be transferred to Safari.
- System settings: Language and location settings and custom desktop pictures will be moved to System Preferences.
- Pictures: Photos and other images will be moved to the home folder. To add them to the Photos app, you can either add them manually or open Photos and let it search and import them.
- iTunes content: Music will be transferred to Apple Music, videos to Apple TV, podcasts to Apple Podcasts, and audiobooks to Apple Books.
How to transfer files from Windows to Mac
On your Windows PC:
Before we begin, download the Windows Migration Assistant on your Windows PC. Download it according to your macOS version:
- macOS Monterey
- macOS Big Sur
- macOS Mojave and macOS Catalina
- macOS Sierra and High Sierra
- OS X El Capitan or earlier
Install the files after downloading and proceed to the next steps:
- Quit all the Windows applications.
- Open Windows Migration Assistant → click Continue.
- If the updates are configured to install automatically, you will be asked to turn it off, then click Continue.
- Now, you will be asked to open Migration Assistant on your Mac.
On your Mac
- Open Migration Assistant → click Continue
- Enter the device administration password if asked.
Mac will close all background apps and processes. - Select From a Windows PC → click Continue.
- Wait until your PC is discovered. Then click Continue.
A code will be displayed on both; check if both are the same and click Continue on Windows. - Wait until Mac Scans for the files.
- In your Mac, select all the information you want to transfer and click Continue.
If you are transferring an entire user ID from Windows along with the data, enter a new password for the user ID since your Mac will create a separate login ID for the user ID from Windows. - Click Continue after ensuring you have selected all the files you want.
If there is another user ID on your Mac, you must enter your device administration password to create the new user ID from Windows PC. After that, click Continue. - Wait until the process is completed. And after that, log in to the new user ID.
But everything doesn’t end up in success, and you might not be able to backup. Let’s solve it.
If you have issues moving your data using Migration Assistant
If the Migration Assistant fails to transfer the data from Windows PC to Mac, the firewall or antivirus software might be causing the issue. Turn it off and see if you are still facing the issue. Don’t worry; you can turn it on after migration.
Other than that, you can also check the disk utility on your PC and see if there are issues with the startup disk. If there are, you can fix them from there itself. Here’s how you can check the disk (chkdsk) utility on your PC:
- Open Run.
Search run in Start, or use the shortcut Windows + R. - Type
cmdand press enter to open the Command Prompt. - Now, type
chkdskand press Enter. - If there are any issues, type:
chkdsk drive: /F
Remember to change the drive to disk name in Windows. If the disk name is D, the code will bechkdsk D: /F - Press Enter.
- Type
Ywhen a prompt appears. - After that, restart your PC.
Check again if there are any issues in the disk utility until it reports no issues. You might need to contact the service center if the issues haven’t been fixed even after trying multiple times. But till then, you can try to transfer files using USB.
How to transfer files from Windows to Mac using a USB stick or cloud
If you still can’t transfer your information successfully, you can use an external drive such as a USB stick or SSD to share files from Windows to Mac. You must copy all the files to USB and then paste them into your Mac. Alternatively, you can back up your files on the cloud and download them on your Mac.
The best way is to connect your Windows and Mac to the same Wi-Fi and then use Migration Assistant to transfer files. You can also use other file-sharing services like Snapdrop or Sharedrop.
If the Windows PC and Mac are connected to the same network, you can access the files in the Windows PC using Finder.
That’s it!
Migration Assistant solved many users’ headaches while migrating from Windows to Mac. Even if it fails, you can try to transfer files using USB or external drives. BTW, were you successful in transferring data? Let me know in the comments below.
Here are some more Mac tips and tricks for you: