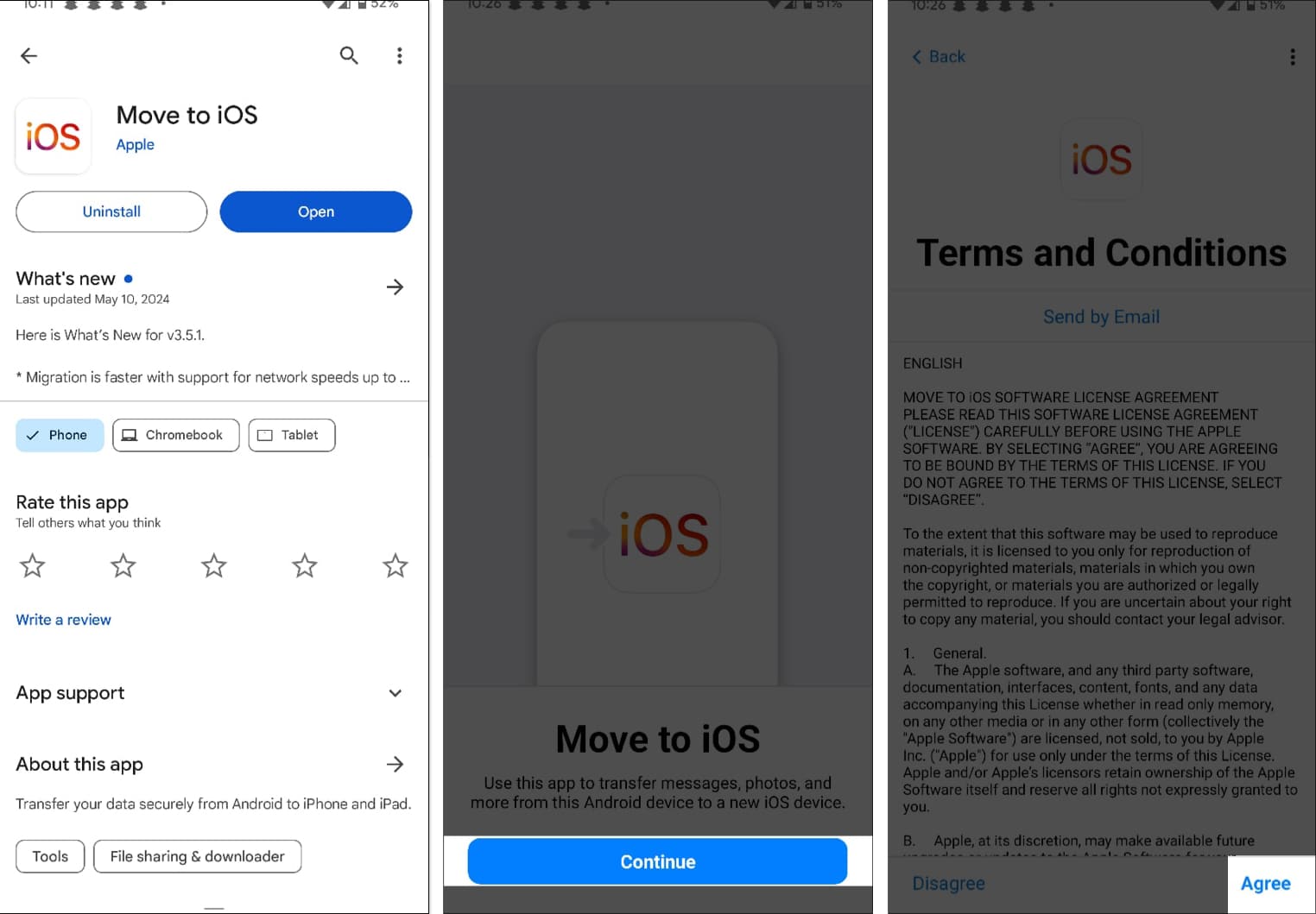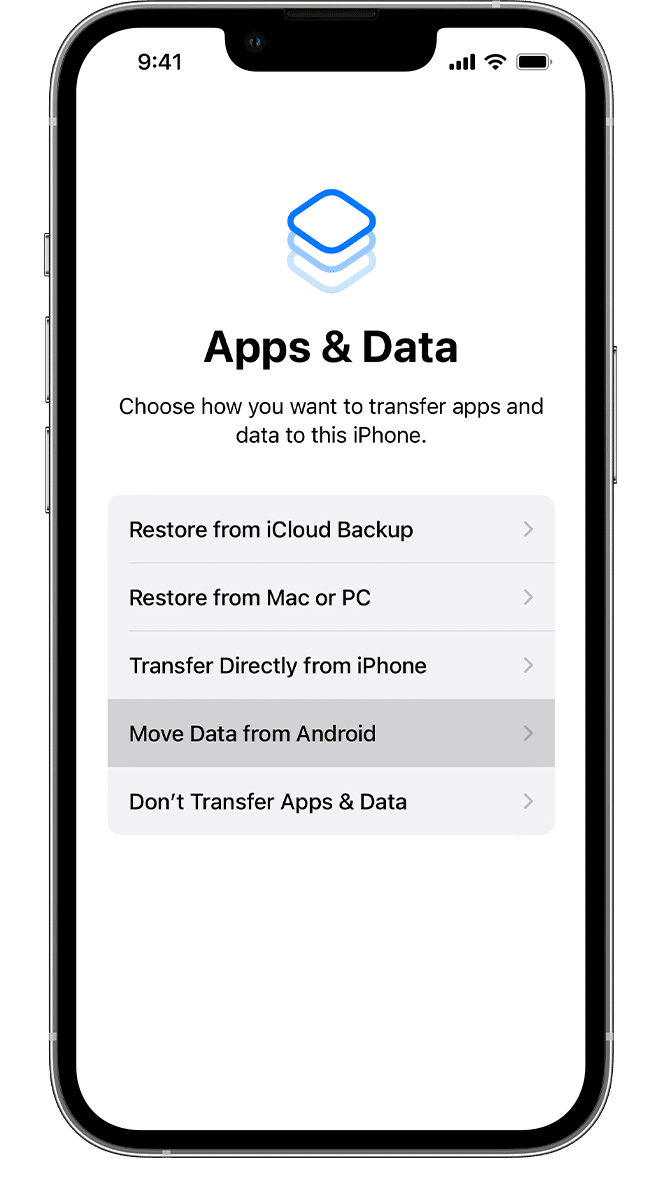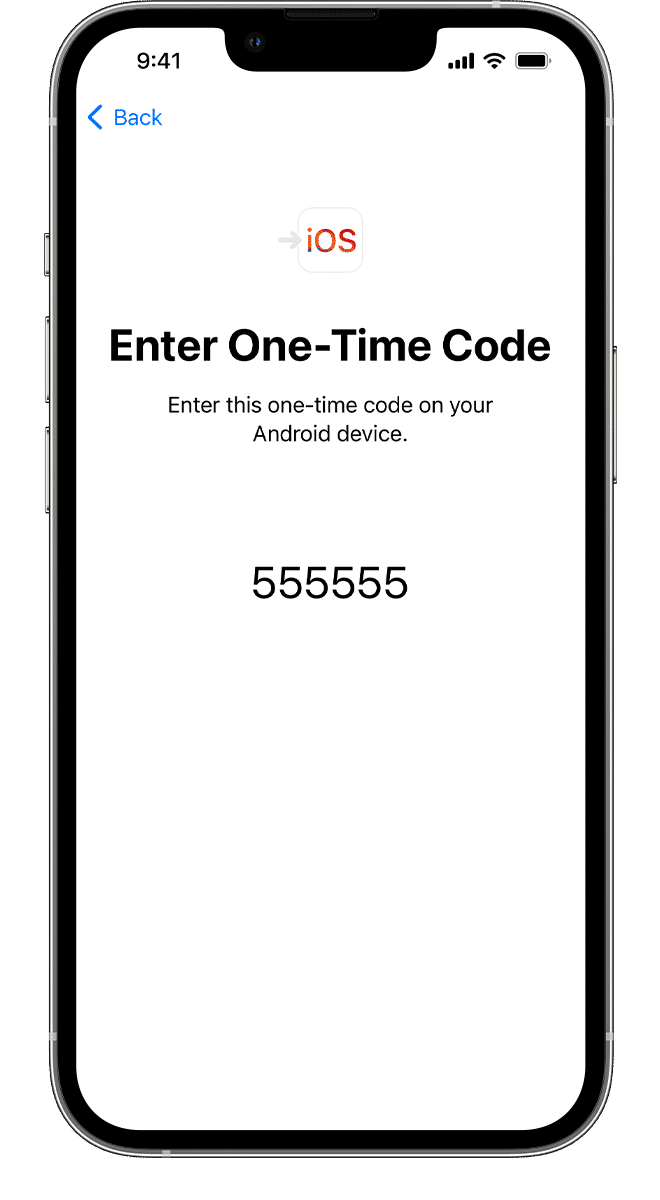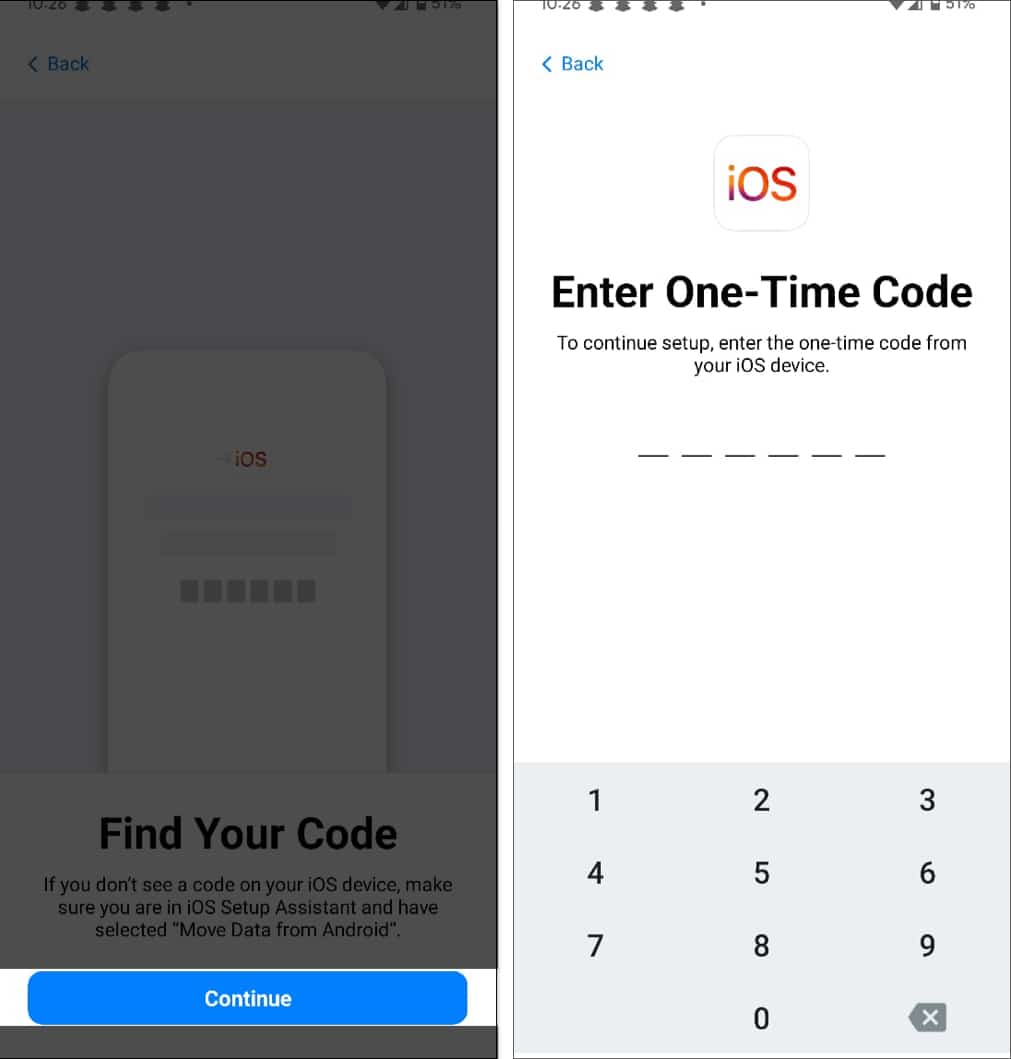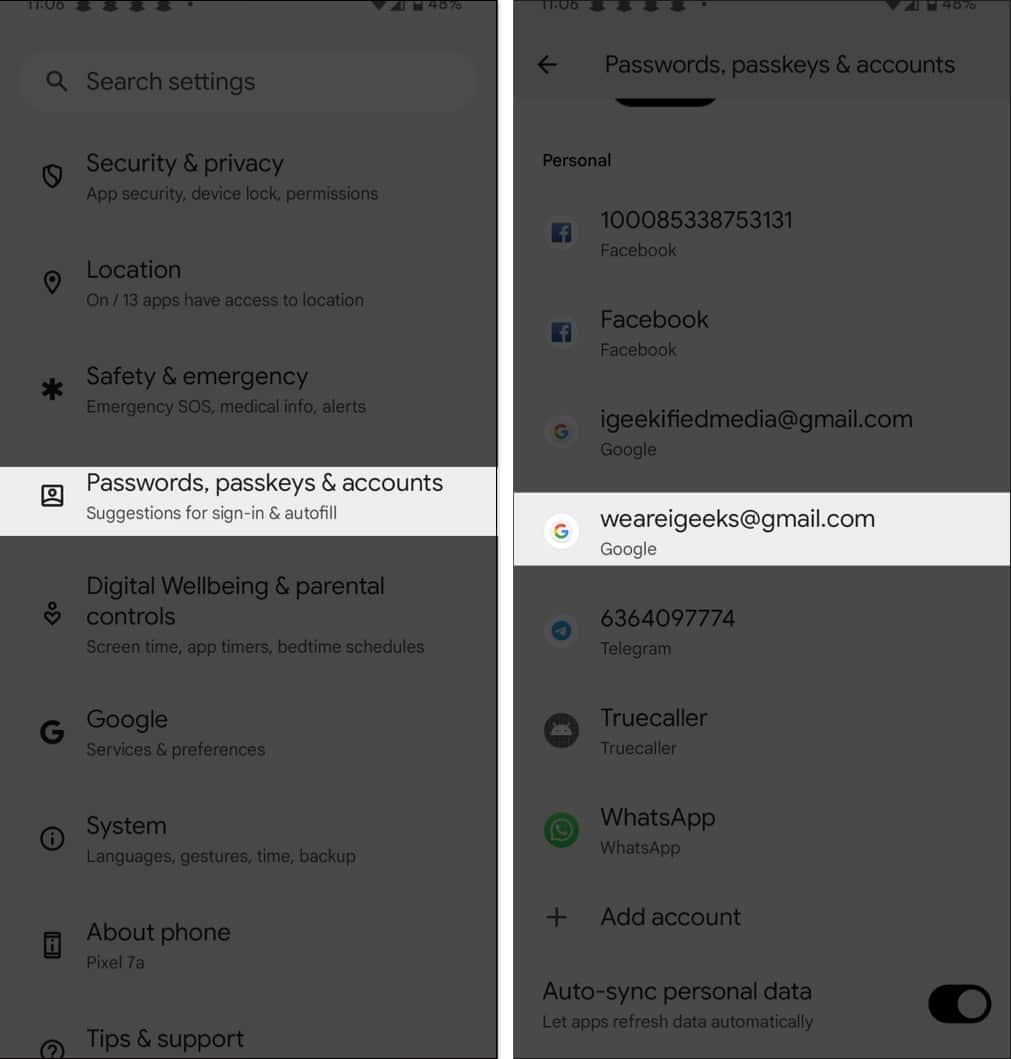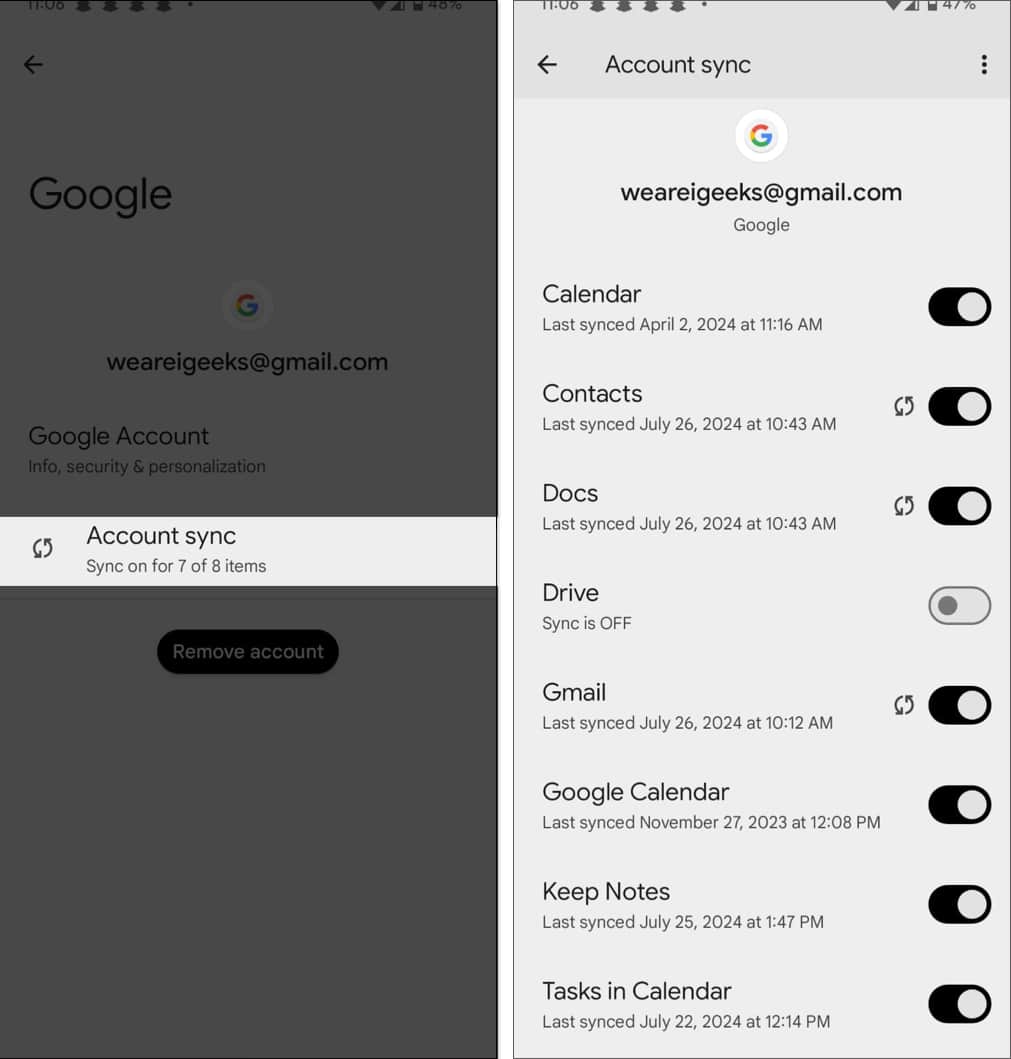I know many Android users who want to switch to iPhones but don’t because they fear losing their precious data. Yes, transferring data from an Android to an iPhone is a bit complex, as there isn’t a single-click process for you to follow.

However, with the right knowledge and tools, you can easily move your Android phone data to your new iPhone. To help you, we’ve prepared this detailed guide on transferring data from an Android phone to an iPhone.
Things to consider before transfer
- Backup your Android phone.
- Make sure both devices are sufficiently charged.
- Connect both devices to a stable and fast Wi-Fi connection.
How to transfer Android data to iPhone using Move to iOS
The Move to iOS app is infamous for not performing as intended. However, it’s still Apple’s only native app for transferring data from Android to iPhone.
Another demerit associated with this app is that it’s only useful when setting up your new iPhone. Once you set up your new iPhone, you can’t use Move to iOS to transfer data from your Android phone.
With that out of the way, here’s how to do it using the Move to iOS app:
- Download the Move to iOS app on your Android device and set it up.
- Now, move to your iPhone, boot it up, and tap on Set Up Manually on the Quick Start screen.
- During the setup process, select the Move Data from Android option.
- Once done, you’ll see a 6-digit code on the screen. Enter this code on the Move to the iOS app on your Android phone.
- Again, open the Move to iOS app on your Android phone and give it all the necessary permissions, When asked, you also need to agree to the terms and conditions.
- Tap the Continue button on the Find Your Code screen.
- Now, enter the single-use code appearing on your iPhone.
- Your iPhone will now create a temporary Wi-Fi network. Tap the Connect button on the Android phone to connect to this network when prompted.
- You’ll now see all sorts of data you can transfer from your Android phone to your iPhone. Select the data types you want to transfer and hit Continue. You can also select only a single data type, such as Contacts, if you only want to transfer your contacts from your Android to your iPhone.
- Finally, put both devices side by side and leave them until the transfer process is complete.
How to transfer data from an Android to an iPhone after the initial setup
While manually transferring every data type from your Android phone to your iPhone is cumbersome, you can set up your Google account on the iPhone to do it a bit easily. However, this method is only beneficial if you regularly back up your data and contacts on your Google Account. If you haven’t done so already, here’s how you to easily back up your data to your Google account on your Android phone:
- Open the Settings app.
- Select Passwords, Passkeys & Accounts.
- Here, choose the Google Account to which you want to back up your data.
- Next, tap the Account Sync tab.
- Now, toggle on the switch next to the data types you want to back up to your Google account.
Once all your data is backed up to your Google Account, you can add your Google account to your iPhone and sync all the data to it. Check out the following guides to learn more:
- How to transfer contacts from Android to iPhone
- How to transfer text messages from Android to iPhone
- How to transfer WhatsApp chats and data from Android to iPhone
While you need to go an extra step to transfer the above-mentioned data types, having your images, videos, and documents in your Google account on your iPhone is pretty straightforward. All you need to do is download the Google Photos and Google Drive apps on your iPhone and sign in using your Google account.
Use third-party software to move data from an Android to an iPhone
If the Move to iOS app doesn’t transfer the complete data or you don’t want to go through the Google account route, you can use third-party software like iToolLab and PhoneTrans to transfer data between your Android phone and an iPhone. Our detailed guide on the PhoneTrans app explains the process of using PhoneTrans.
But in general, using such a tool requires you to download it to your Mac or Windows PC and pay a subscription fee. Once this is done, you can connect your iPhone and Android phone via cables and start transferring your data.
You can also use these third-party software to transfer your WhatsApp data from your Android phone to an iPhone.
Welcome to the world of iOS!
That’s pretty much it. You should’ve successfully transferred data from your Android phone to your iPhone by now.
As more people switch to iPhones, Apple regularly introduces new iOS features to keep users hooked. Check out all the exciting features coming to your iPhone in the upcoming iOS 18.
If you have any doubts or questions about moving data from your Android to an iPhone, leave them below, and we’ll be happy to help.
FAQs
You can either download the Google apps on your iPhone and download all the data already backed up to your Google Drive or use any third-party data transfer software available.
No, you can’t. You can only use the Move to iOS app while setting up the iPhone.
Unless you factory reset your Android device, all the data on your Android device remains intact during or after the data transfer process.
Explore more…