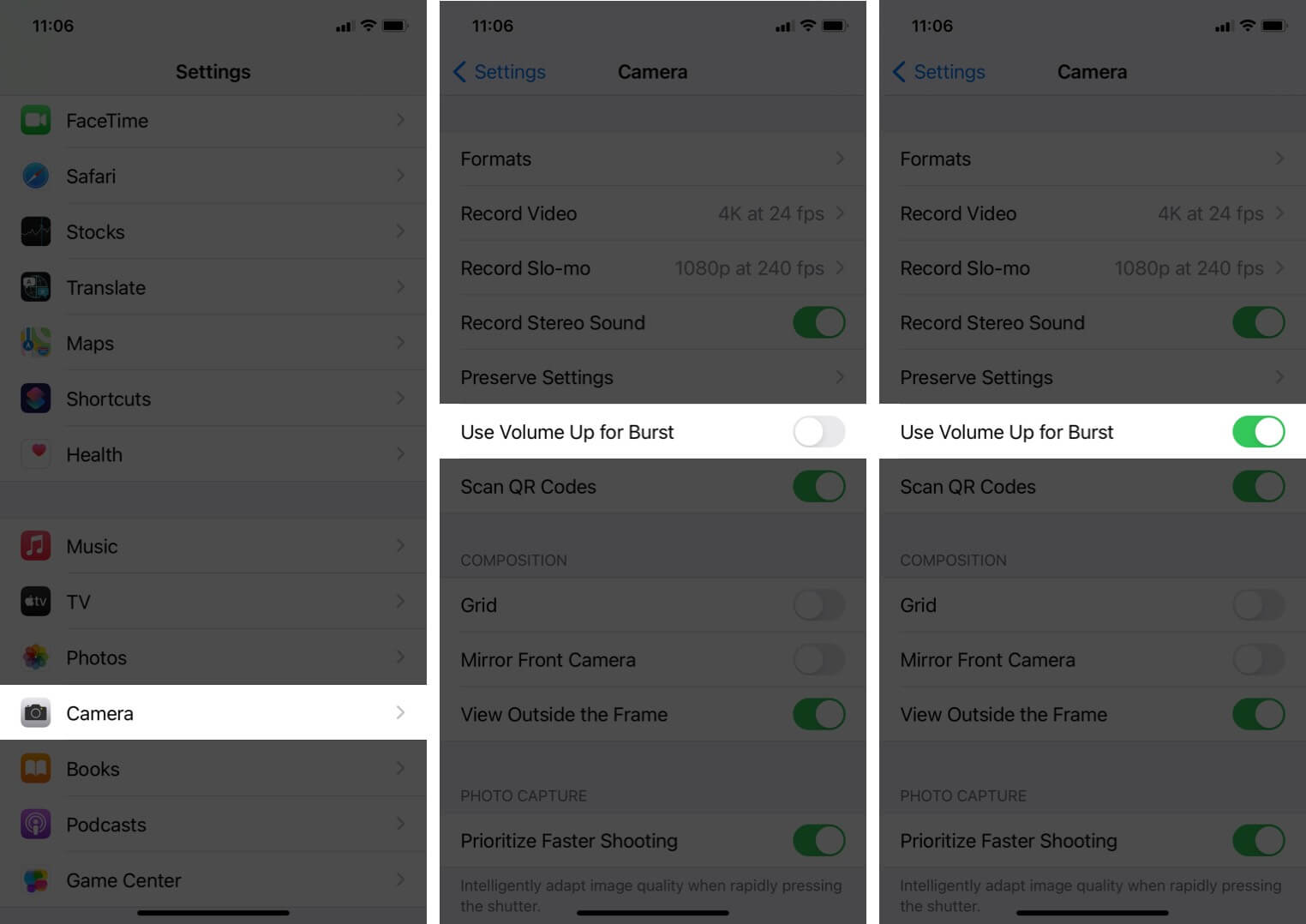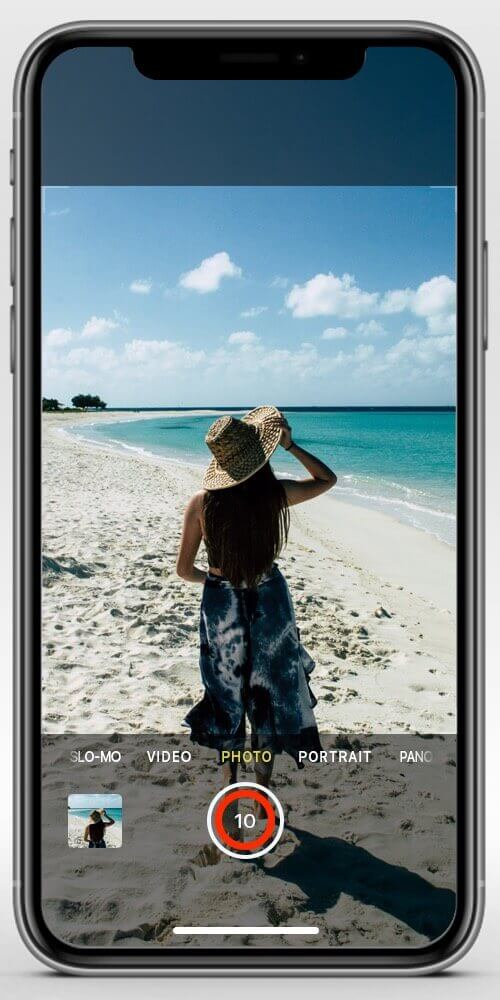Burst mode lets you click multiple pictures in quick succession. This helps capture fast events or motion shots. Later you can make a GIF, collage, or sort through the clicks and choose to keep only the best one. Earlier, you had to hold the iPhone camera shutter button to take photos in burst mode. However, on iPhone 11, 11 Pro, and 11 Pro Max, the original method has slightly changed. Now, when you hold the shutter button, it activates QuickTake – which lets you record videos from the Photos tab. As a result, several users wonder how to take burst photos on iPhone 11 series. Well, let me show you two ways to do this!

- How to Take Burst Photos on iPhone 11 or 11 Pro
- How to Use Burst Mode With Your iPhone 11 Volume Button
How to Take Burst Photos on iPhone 11 or 11 Pro
- Open the Camera app on your iPhone.
- Make sure you are in the ‘PHOTO’ tab. Press on the camera shutter button and immediately drag it to the left. If you are shooting in landscape mode, drag the shutter button down.
The number in the middle of the shutter button indicates how many pictures have been clicked.
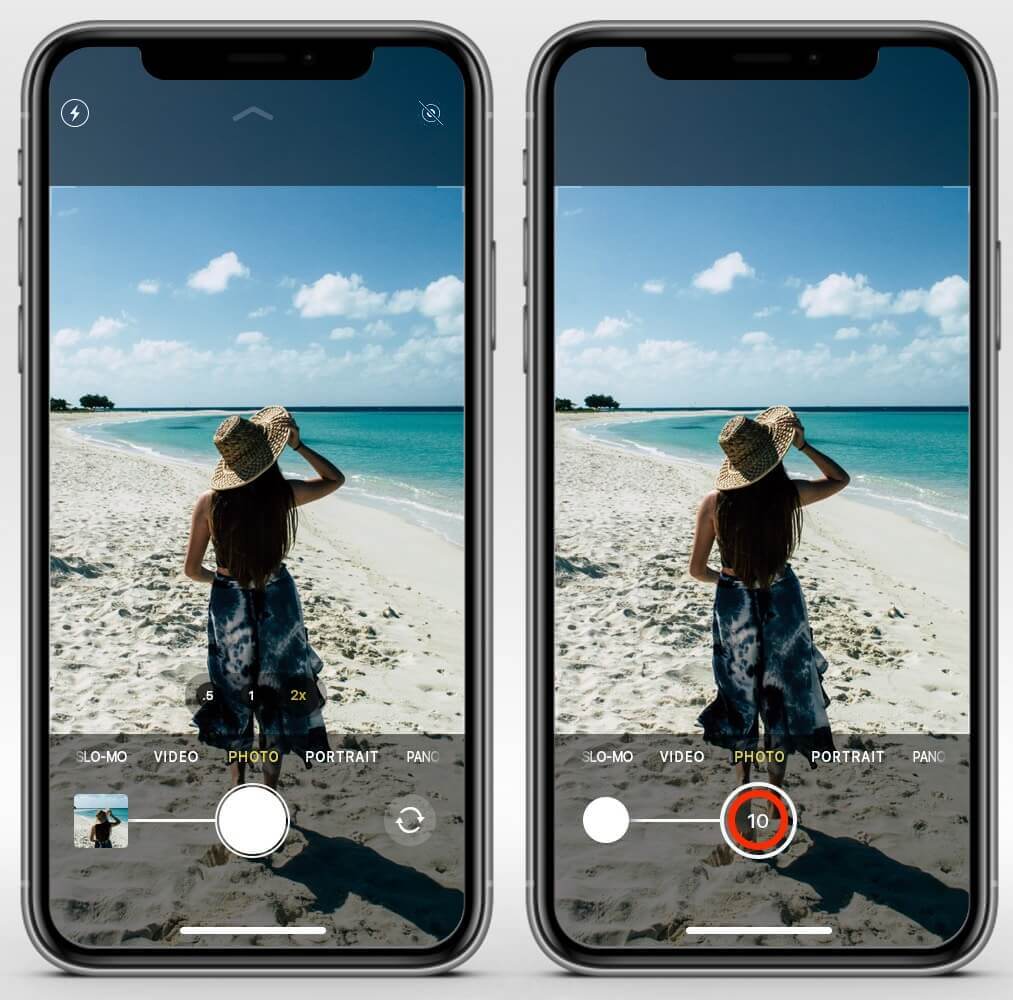
To stop clicking, release the shutter button.
With iOS 14, a new option lets you use the volume up button for burst photos on iPhone 11 series. Let us see how.
- Open the Settings app, scroll down and tap on Camera.
- Enable the toggle for Use Volume Up for Burst.
- Launch the Camera app and press & hold the volume up button to take burst photos.
To stop clicking, release the hold from the volume button.
Note: On iPhone 11 series, it must be the volume up button. If you press and hold the volume down switch, it activates QuickTake.
Extra Info: You can press the volume up or down button on connected EarPods (and some other compatible wired earphones) to click a photo. But if you press and hold the button, it does not shoot burst photos.
Signing Off
These are the two ways to take burst photos on iPhone 11, 11 Pro, and 11 Pro Max. It is excellent that Apple improvised and allowed volume button support in iOS 14. In my opinion, it is a tad more effortless and sure-shot than pressing the shutter button and dragging it to the left.
Next, do not skip reading our fantastic pieces on the best iPhone 11 Pro Max camera tips and the best night mode photography tips and tricks for iPhone. Do you know of some handy camera tricks that you would like to share with the world? If yes, please mention it in the comments down below.
Finally, if you are looking to spice up the exterior look of your iPhone 11, make sure to check these related posts.