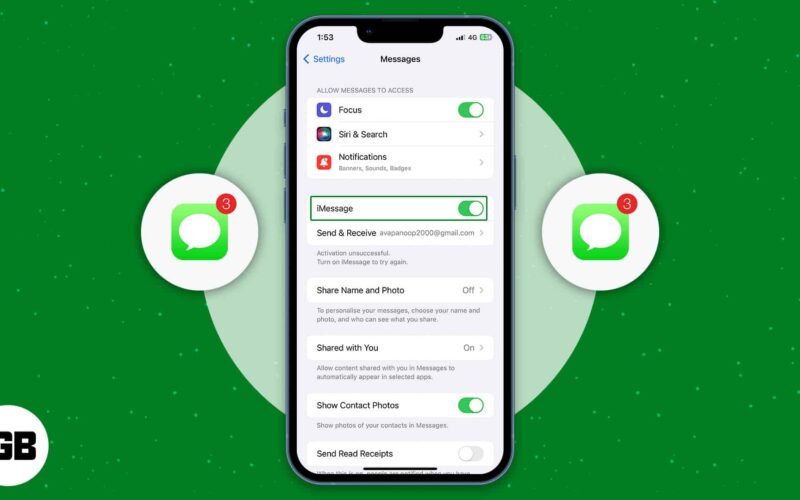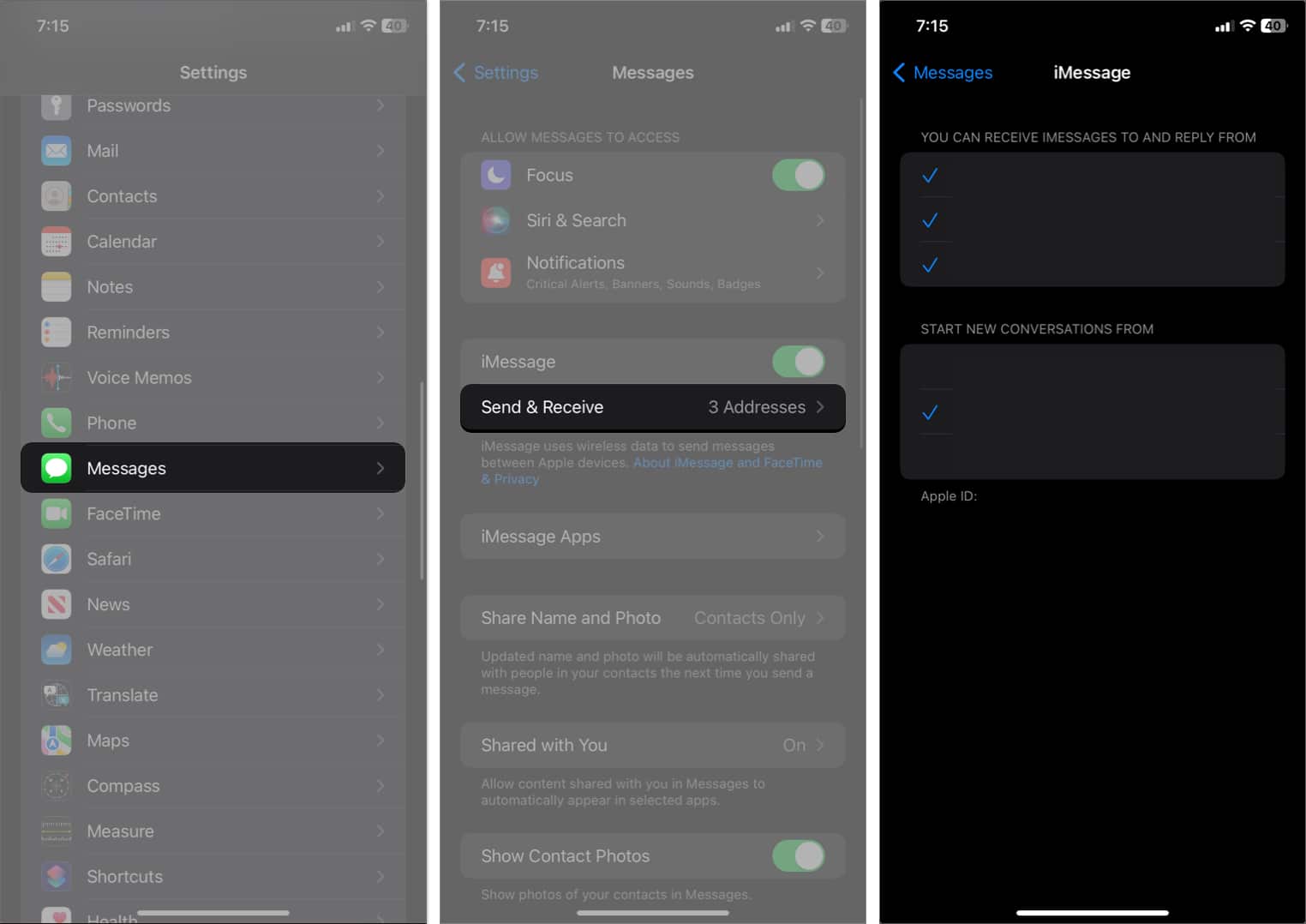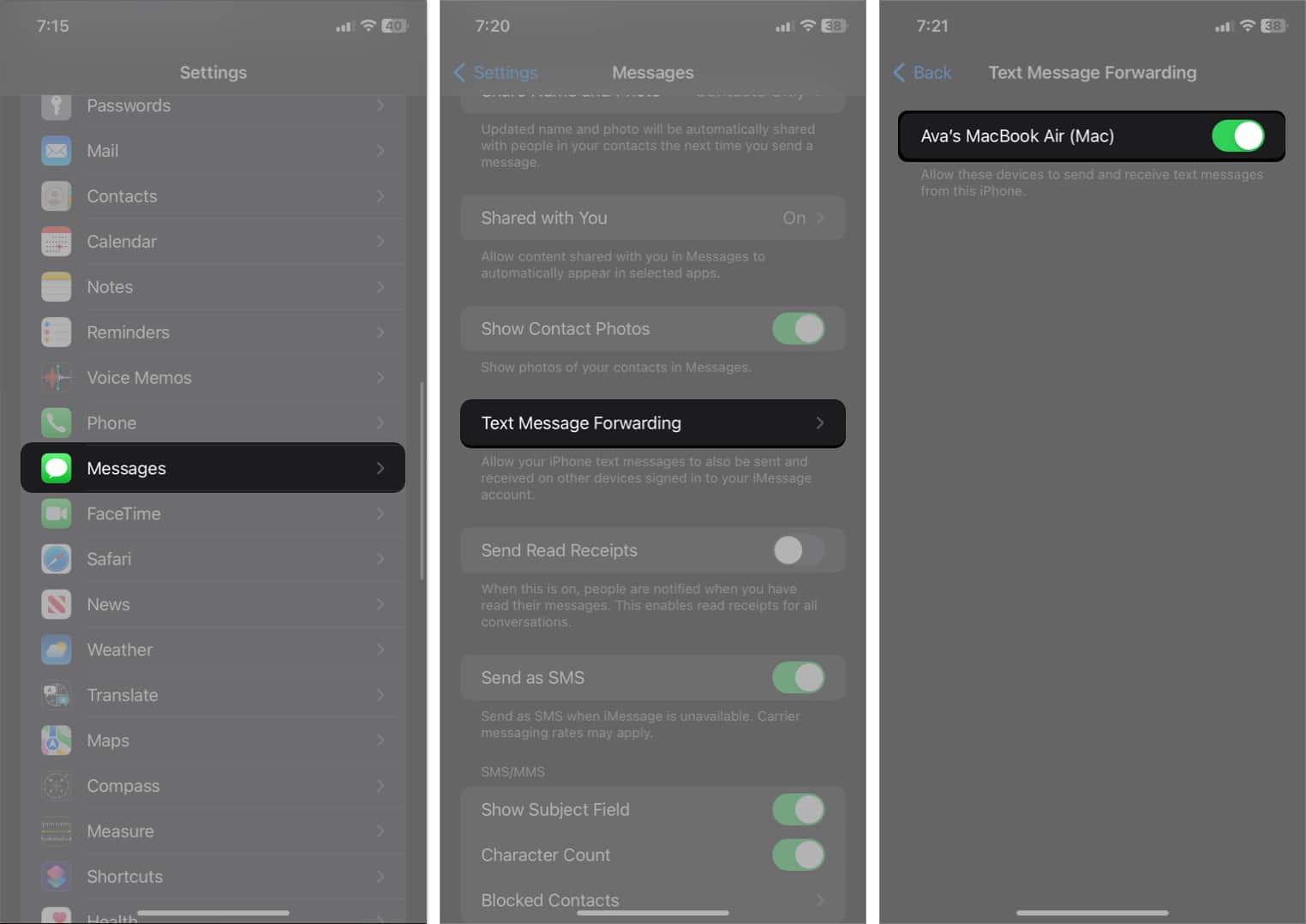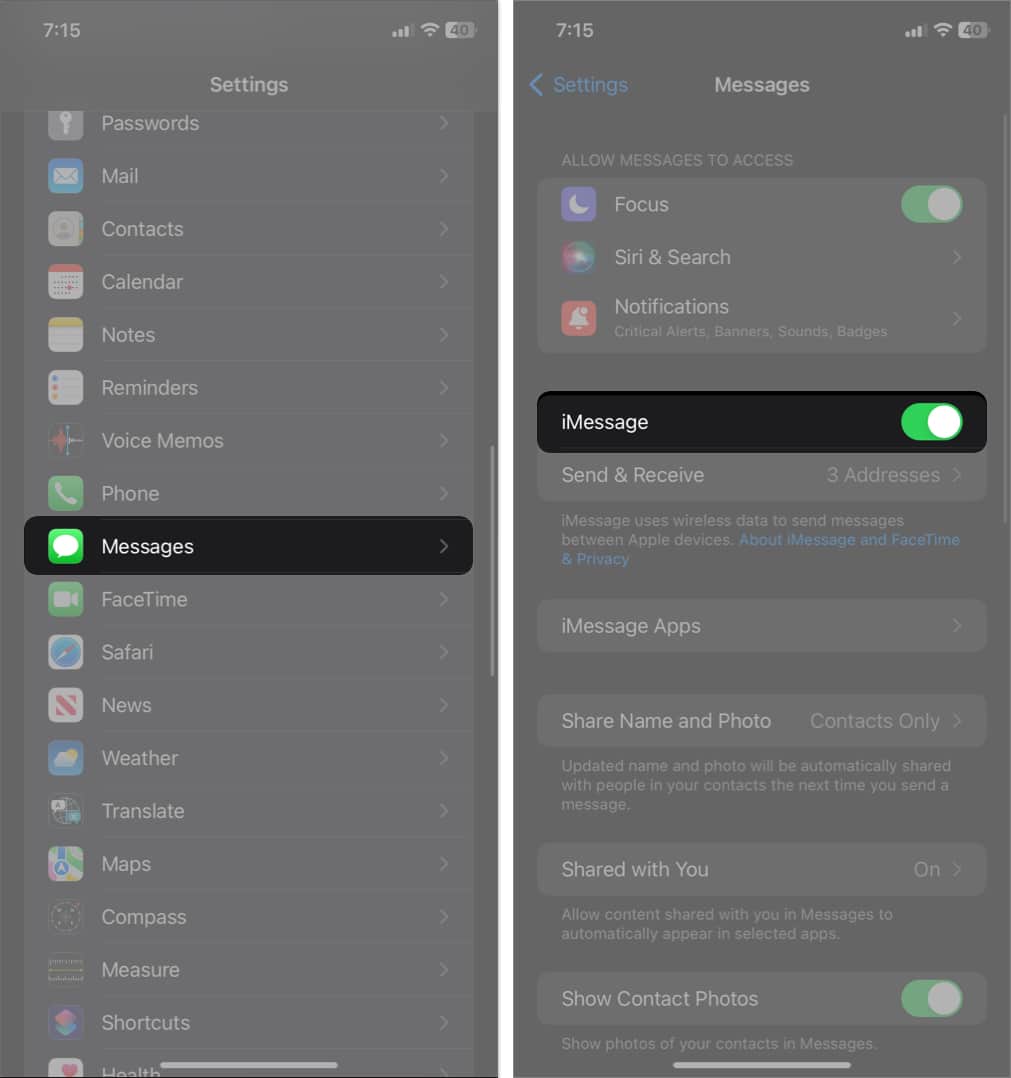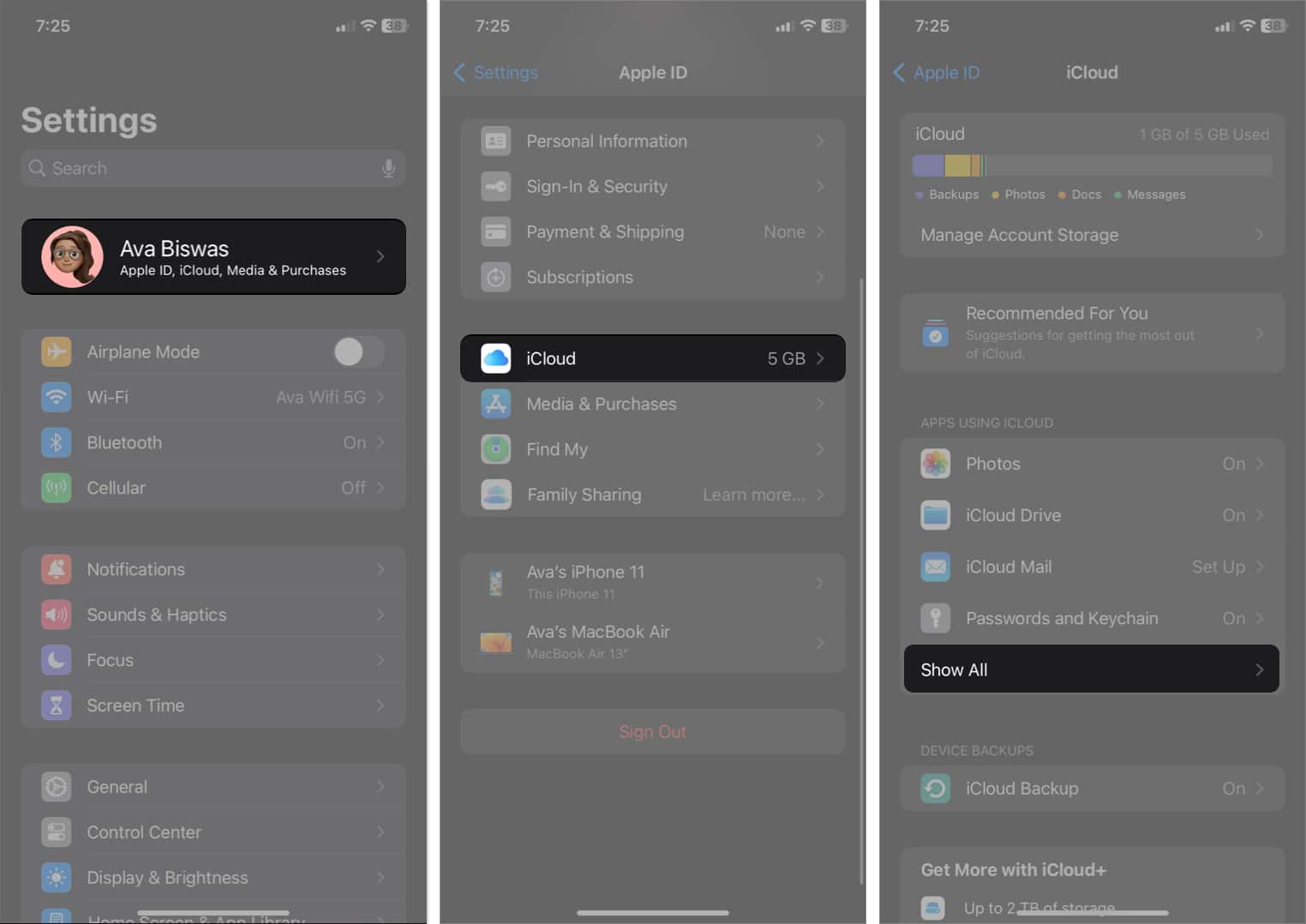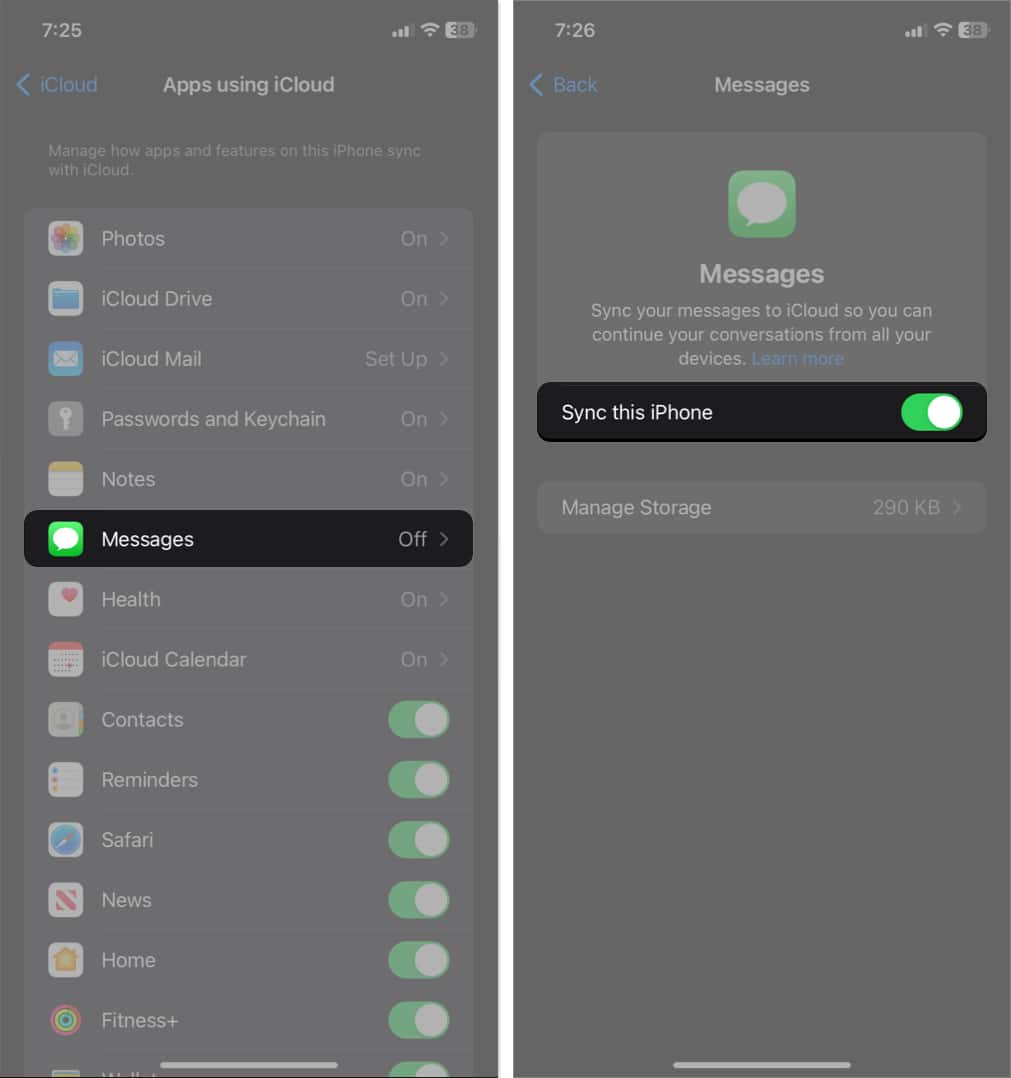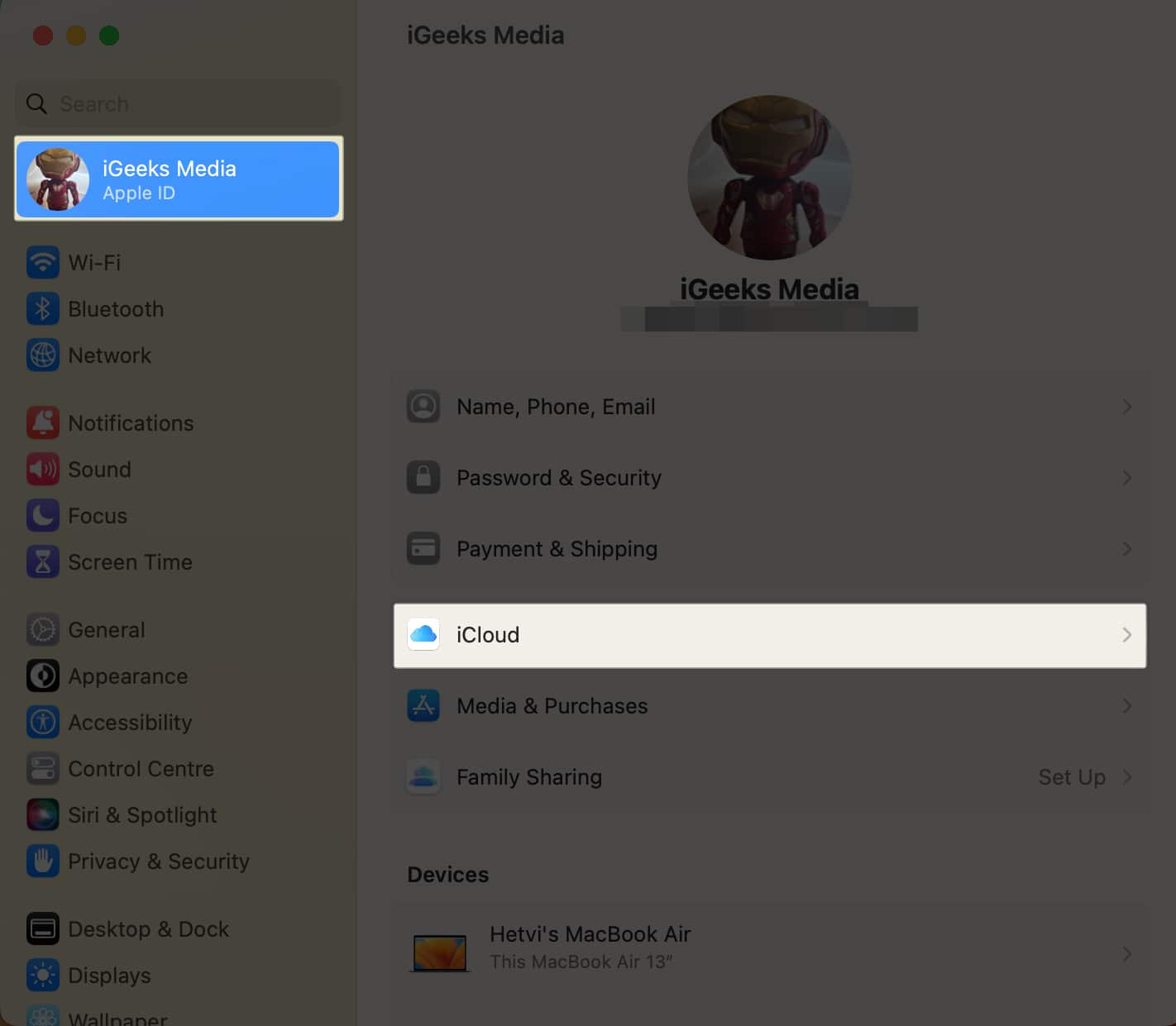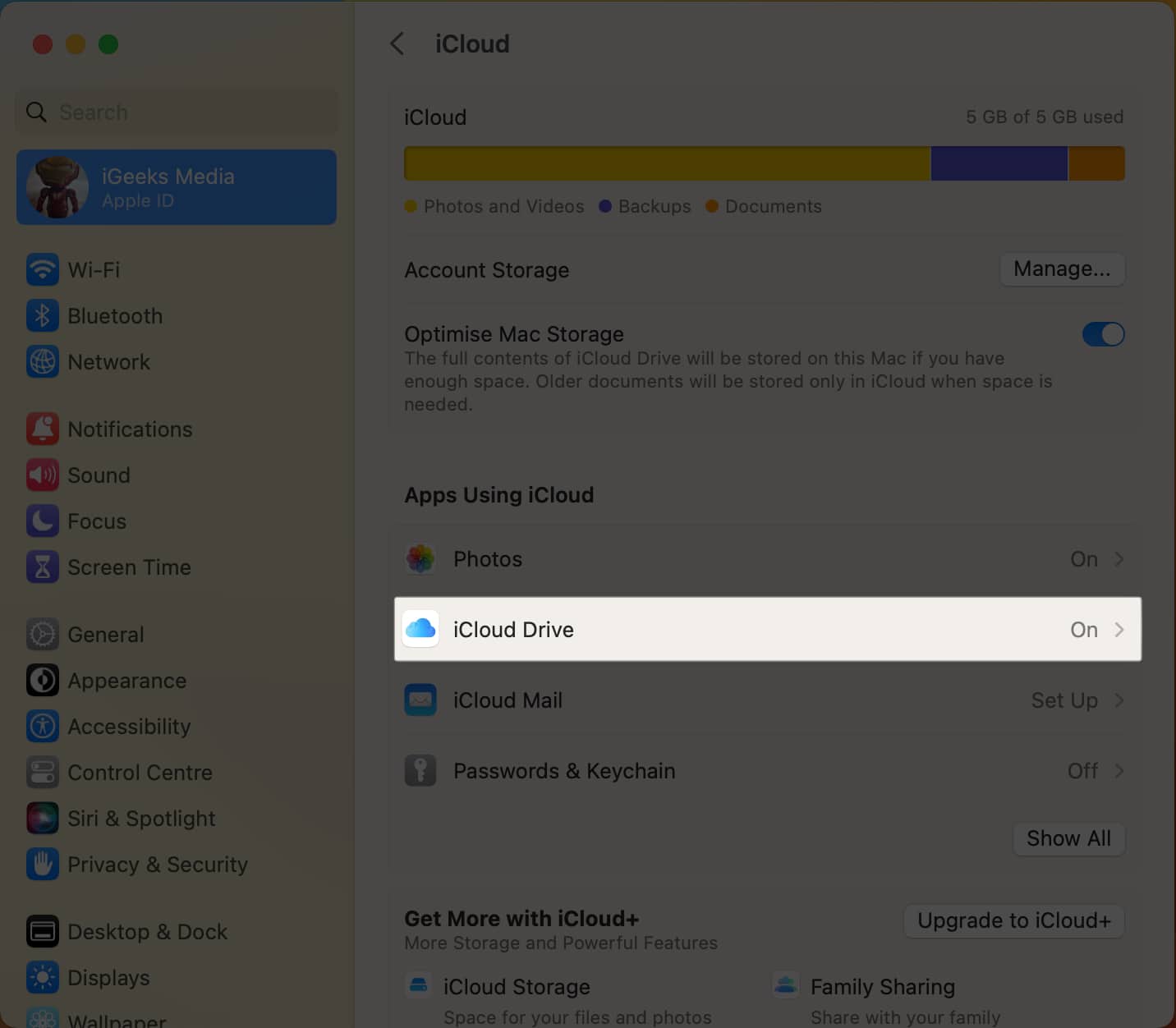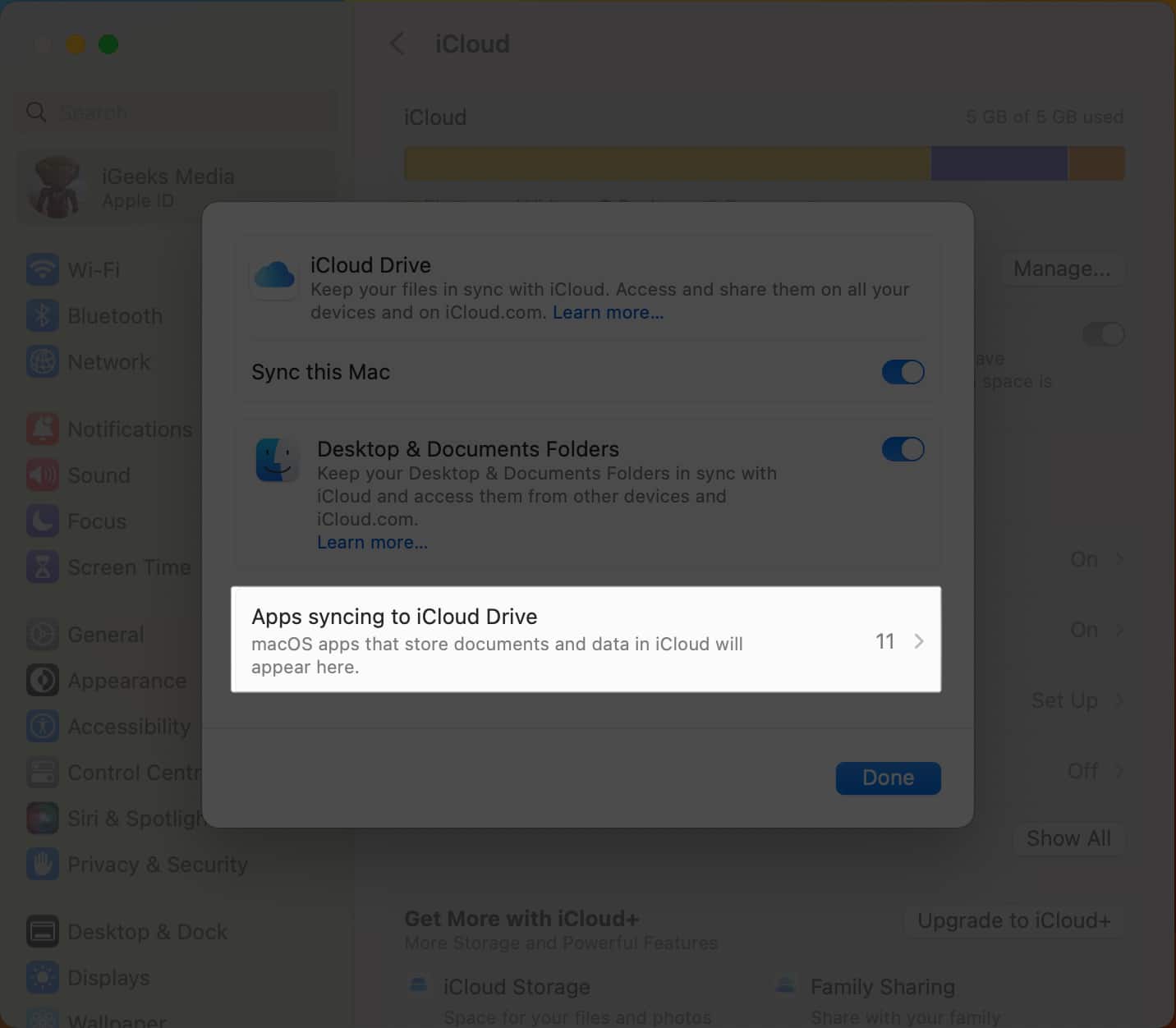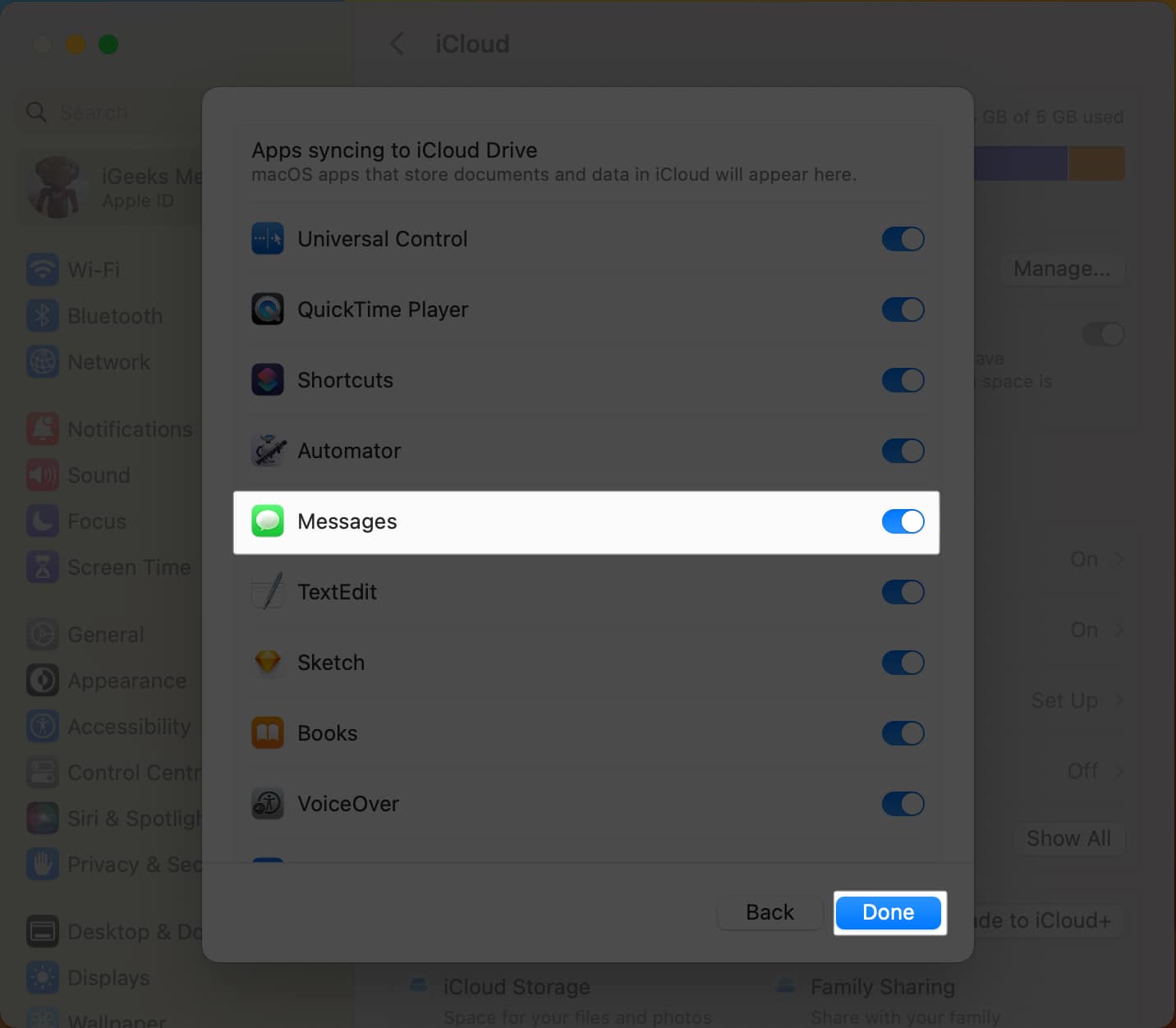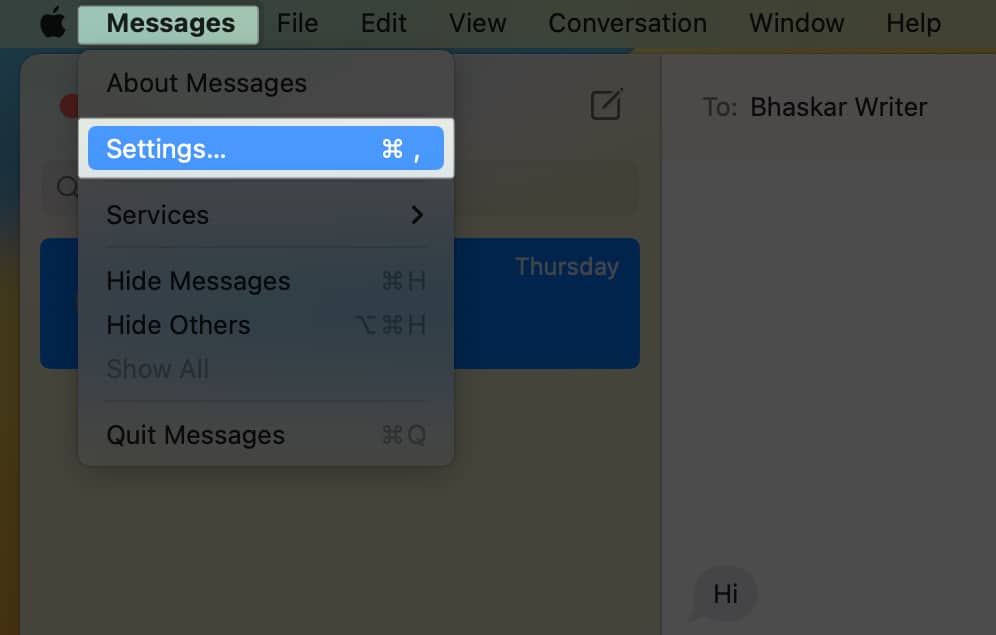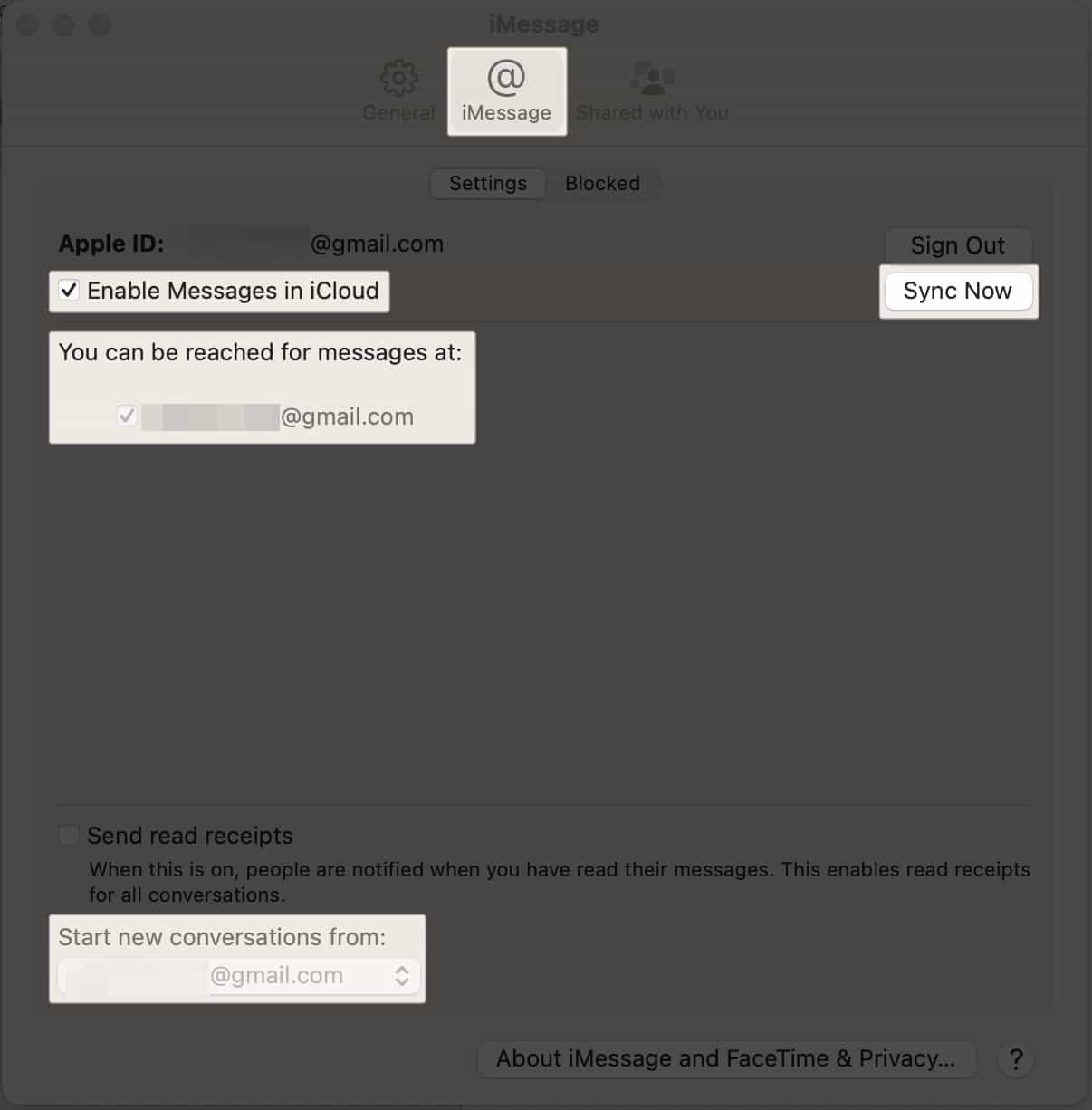Things to do to sync iMessage between iPhone, iPad, and Mac:
- Check if the same Apple ID is used on iPhone, iPad, and Mac
- Ensure iCloud sync is enabled on all of your Apple devices
Are you tired of juggling multiple devices constantly to keep up with your conversations on iMessage? Look no further! Here, I will show you how to sync iMessage between your iPhone, iPad, and Mac and share solutions if iMessage is not syncing. So, say goodbye to the frustration of missing messages!
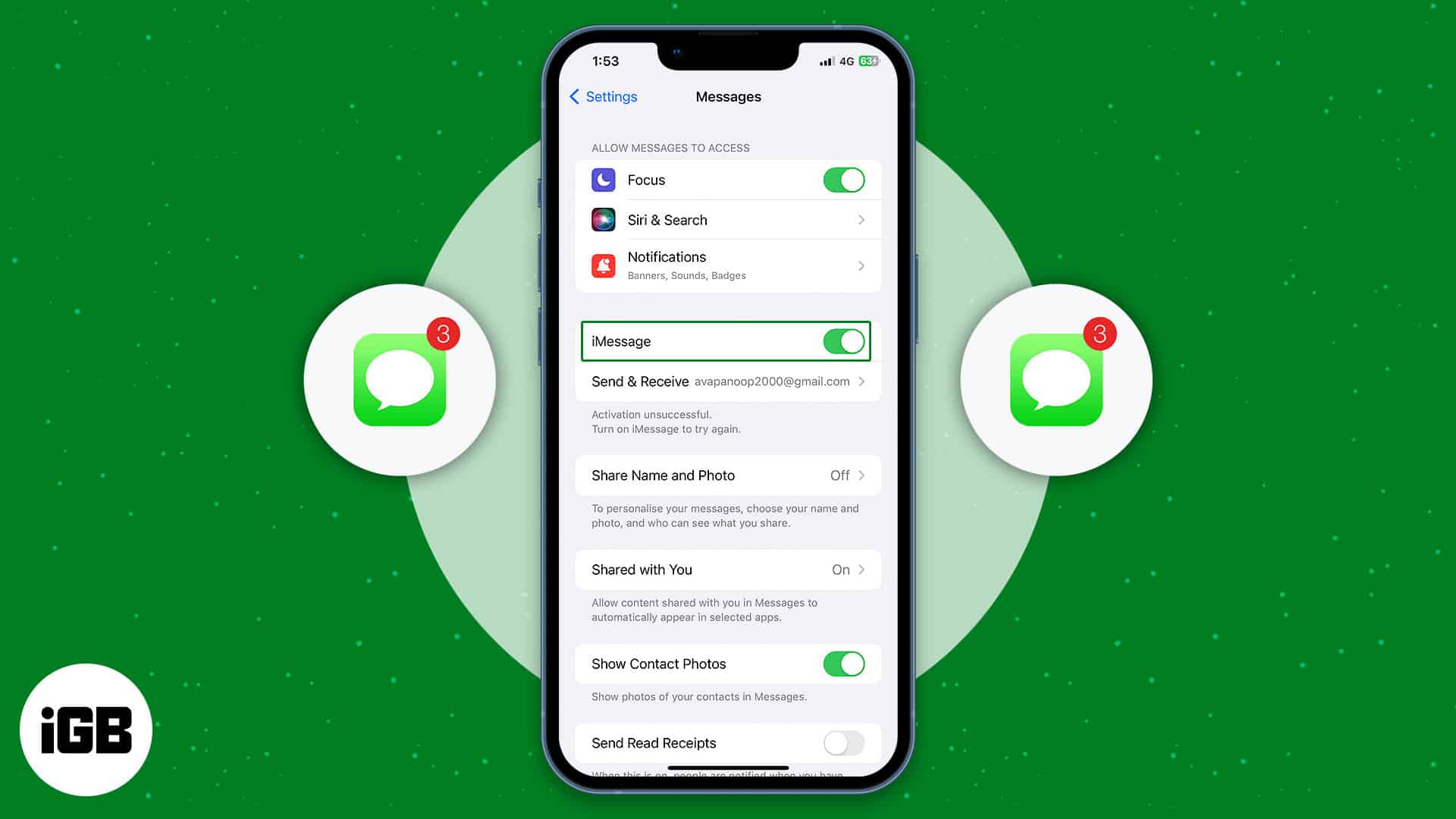
Pre-requisites to sync iMessages between iPhone and Mac
You must ensure the same Apple ID is used on iPhone, iPad, and Mac to sync messages in iMessage.
- Open Settings.
- Tap Messages → Send & Receive.
- Choose your Apple ID address under Start New Conversations From.
- Select all the addresses under Receive iMessages to Reply From.
Once you have done this, move to your iPad to do the same if you want to sync iMessage between iPhone and iPad. Besides this, you need to tweak another setting on your iPhone to receive the SMS texts on your Mac.
- Go to Settings → Messages.
- Select Text Message Forwarding.
- Toggle on your Mac’s switch.
How to sync iMessage on iPhone and iPad
Once you have made sure your Apple ID is the same on your iPhone, iPad, and Mac, follow the methods mentioned below to sync iMessage Between your iPhone and iPad.
Toggle on iMessage on iPhone and iPad
iMessage may not work on your iPhone or iPad if it’s turned off. Hence the sync feature will not be working.
- Open Settings → Tap Messages.
- Toggle on iMessage.
Enable sync for iMessage on iCloud
Despite turning on Messages, you may still not see the messages sync between iPhone and Mac if you haven’t turned it on. For that:
- Open Settings → Select your Apple ID.
- Tap iCloud → Show All.
- Select Messages.
- Toggle on Sync this iPhone.
You need to wait for iMessage to sync with iCloud. Once done, you can start accessing it on your other Apple devices.
How to sync iMessages to Mac
Now that you have made sure the sync feature works on your iPhone and iPad, you are also required to ensure your Mac is in sync with your iCloud.
- Open System Settings → Click on Apple ID → Select iCloud
- Select iCloud Drive.
- Click Apps syncing to iCloud Drive.
- Enable Messages → Click Done.
Now to sync iMessage between iPhone and Mac:
- Open Messages on Mac.
- Click Messages on the menubar → Select Settings.
- Choose iMessage.
- Allow Enable Messages in iCloud and select all the addresses below.
- Choose the Apple ID selected on iPhone from the Start new conversation From dropdown.
- Click Sync Now.
iMessage not syncing between iPhone and Mac? Fix it!
If you encounter that iMessage still not syncing to your Mac, follow the troubleshooting steps below:
- Restart devices: After you enable iMessage sync and tweak the settings, restart your iPhone and Mac once.
- Sign out and log in to your Apple ID: After your iCloud and iMessage syncs are enabled, log out of your Apple ID on your Mac and sign in again with the same Apple ID.
- Check Internet connection: Your iPhone and Mac must have access to the internet to sync iMessage.
- Enable all numbers and emails: In Messages Send & Receive settings, ensure to enable all your numbers and email addresses on your iPhone and Mac.
- Sign out iMessage on Mac: Open Messages and select Messages from the menu bar. Click Settings. Under iMessage, click Sign Out. Again, open Messages and enter your Apple ID credentials to sign in.
- Contact Apple Support: If nothing seems to work, I suggest contacting Apple Support to resolve your syncing issue.
Enjoy iMessage on your Mac!
With the above-mentioned steps, I hope that you were able to enable sync on your iPhone, iPad, and Mac. Whether you’re at home, at work, or on the go, you’ll always have access to your important conversations and media, no matter which device you’re using. If you face any issues, drop them in the comments.
FAQs
Yes, iCloud and iMessage are two different services provided by Apple. You can sign in to iCloud with one Apple ID and use iMessage with another Apple ID.
Yes, you can have more than one Apple ID to use with iMessage. To do this, you will need to log out of one Apple ID and then log in with a different one.
Explore more…