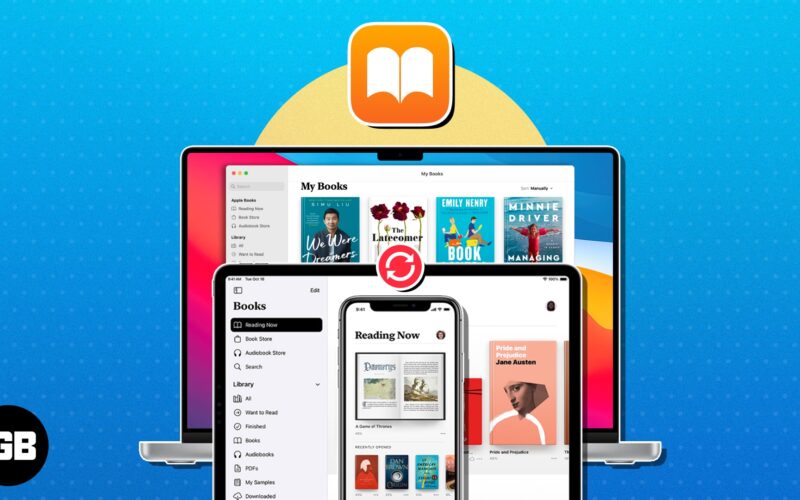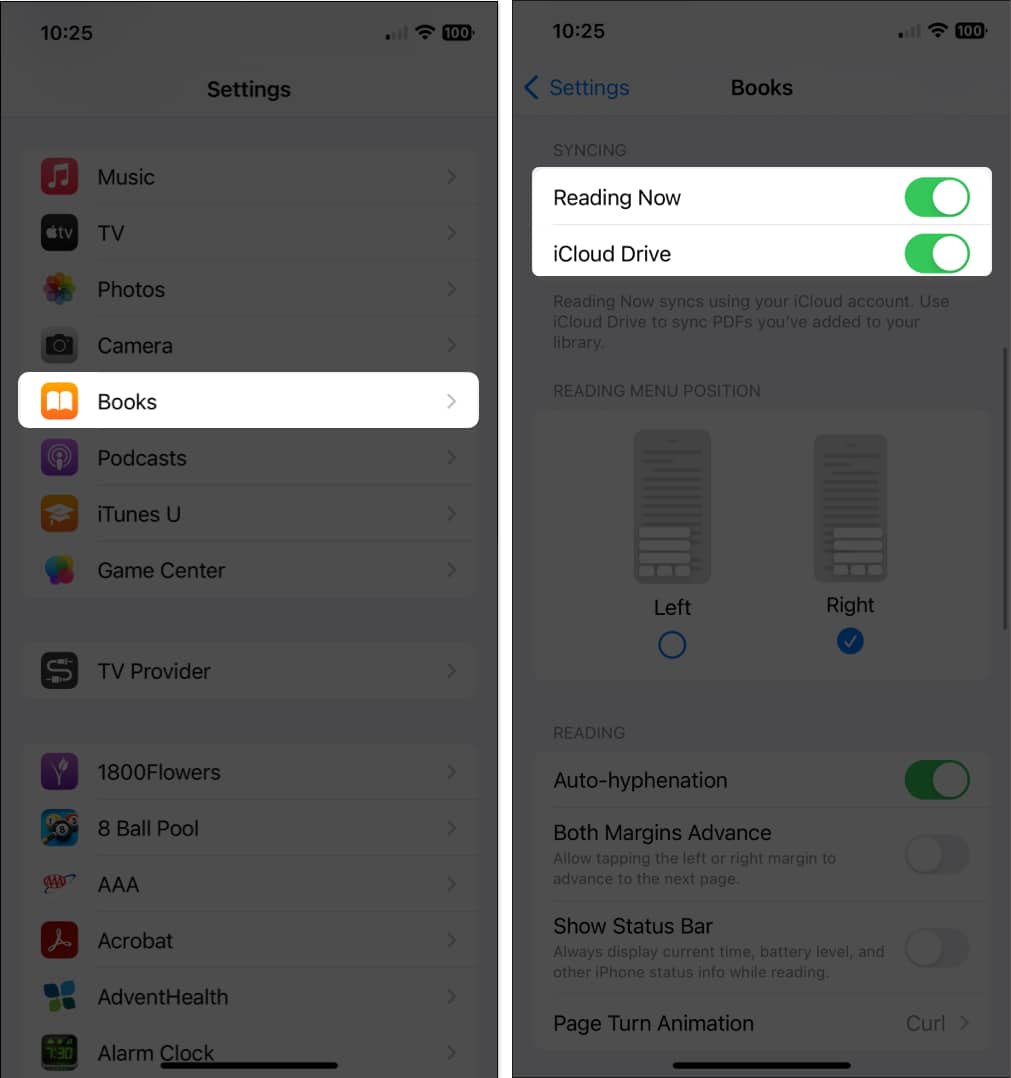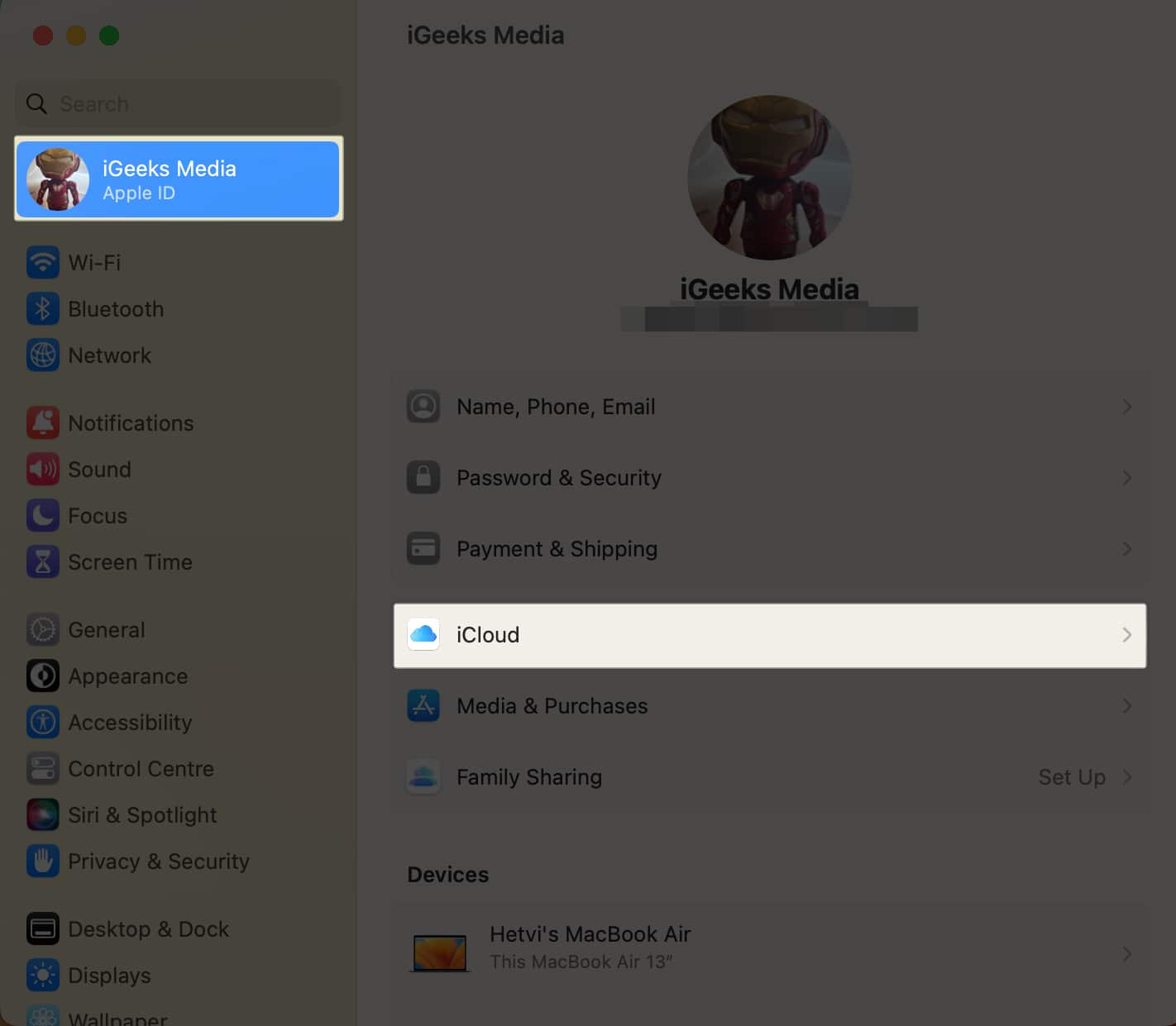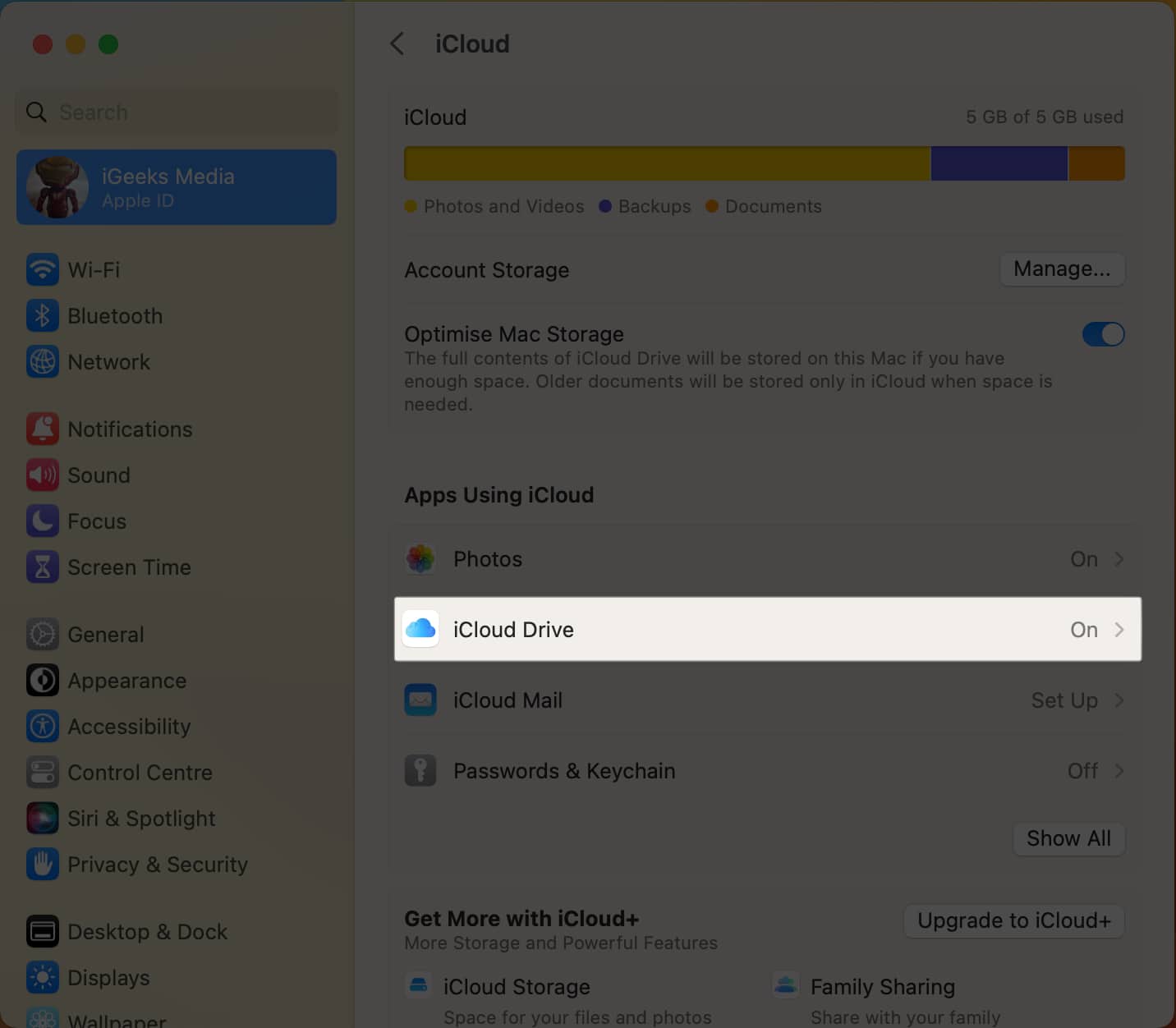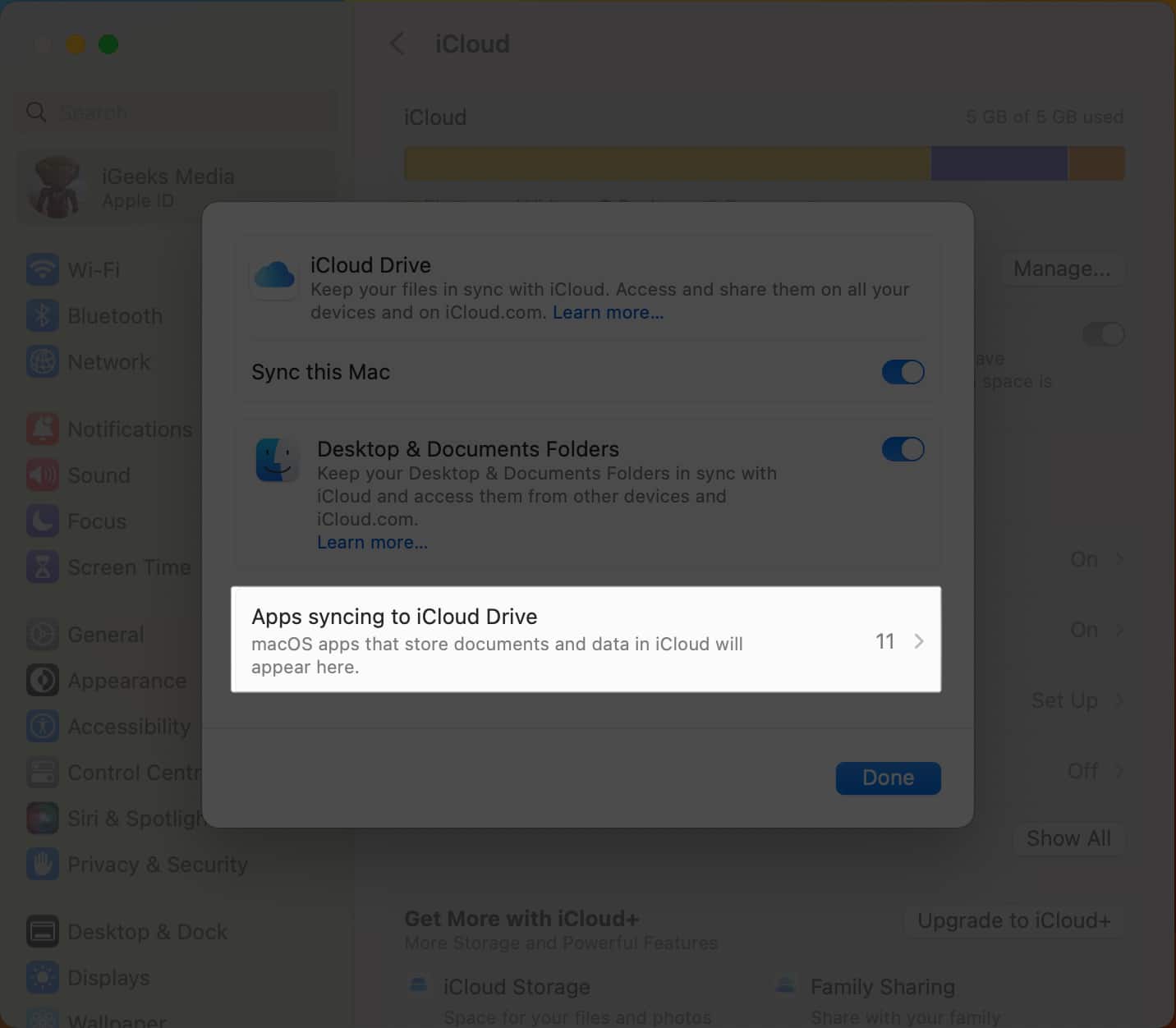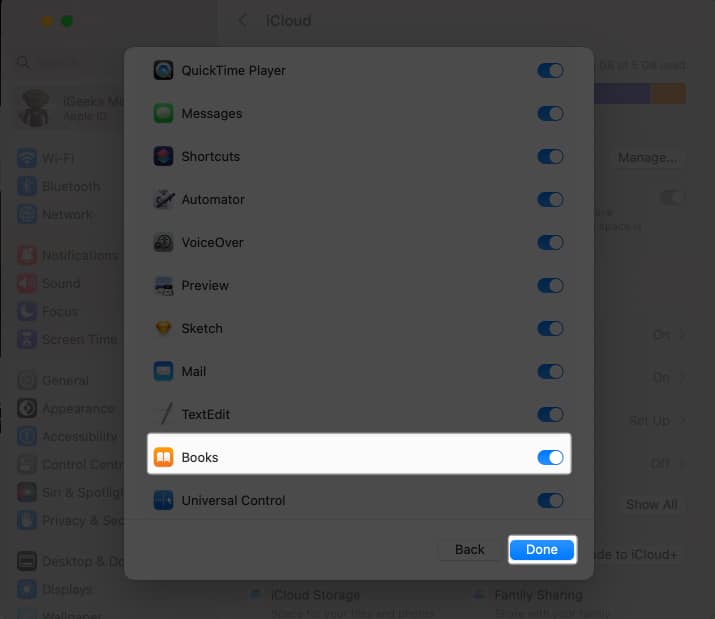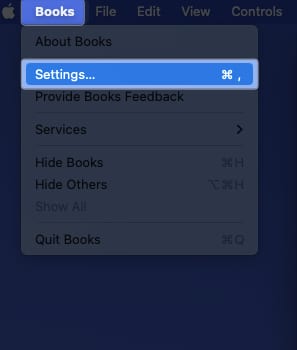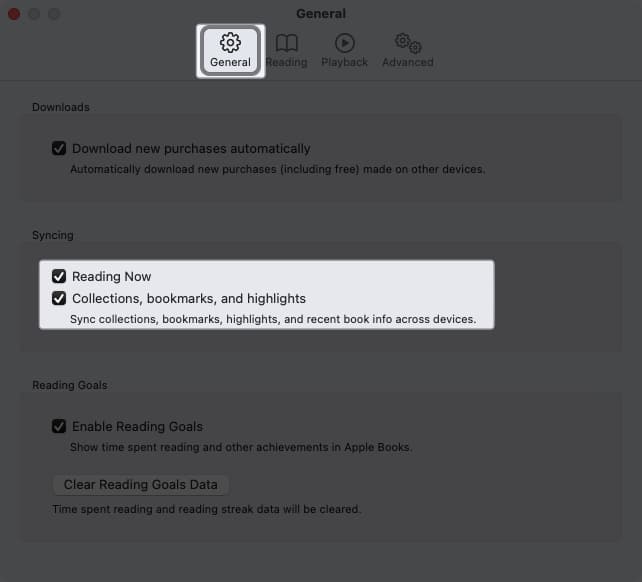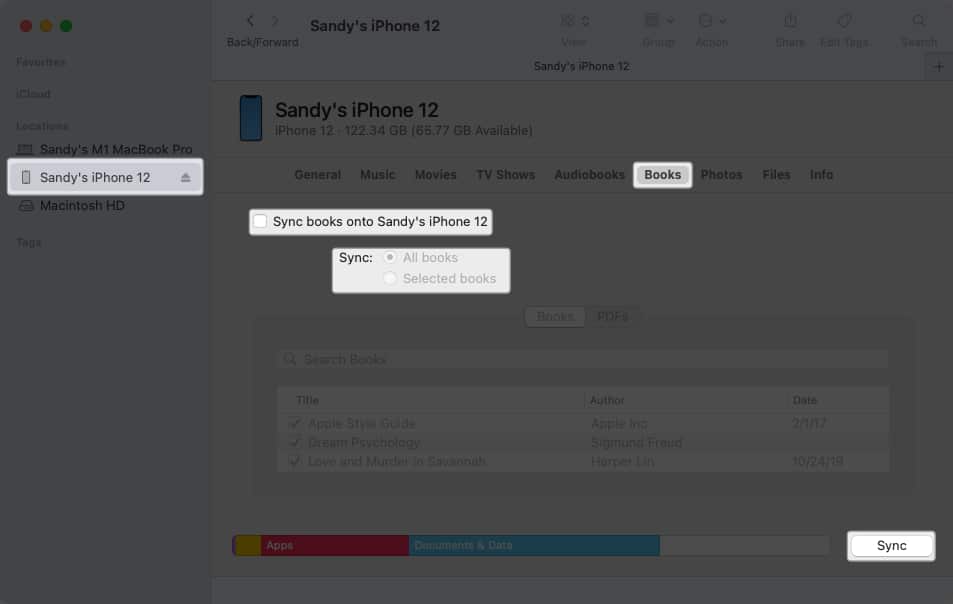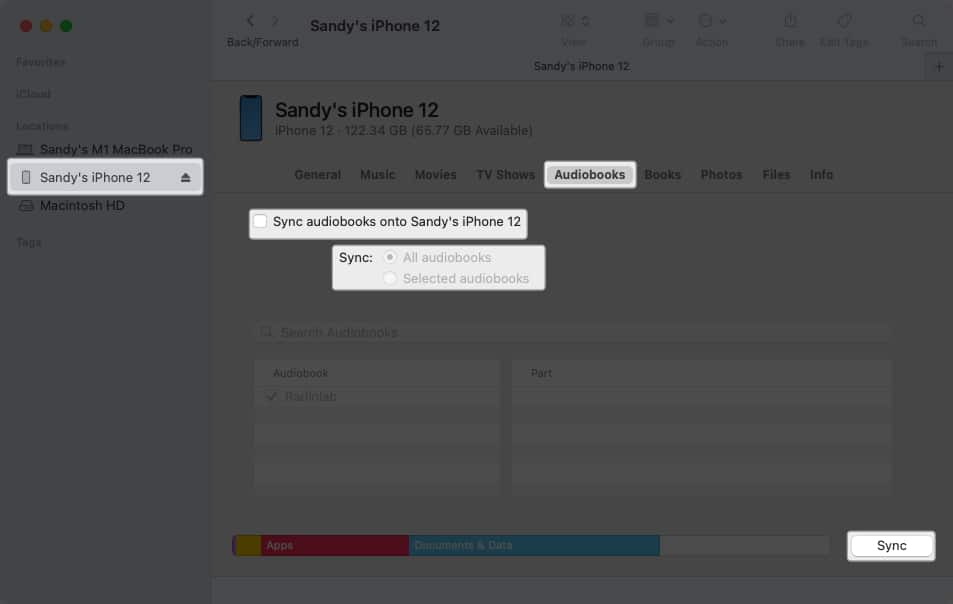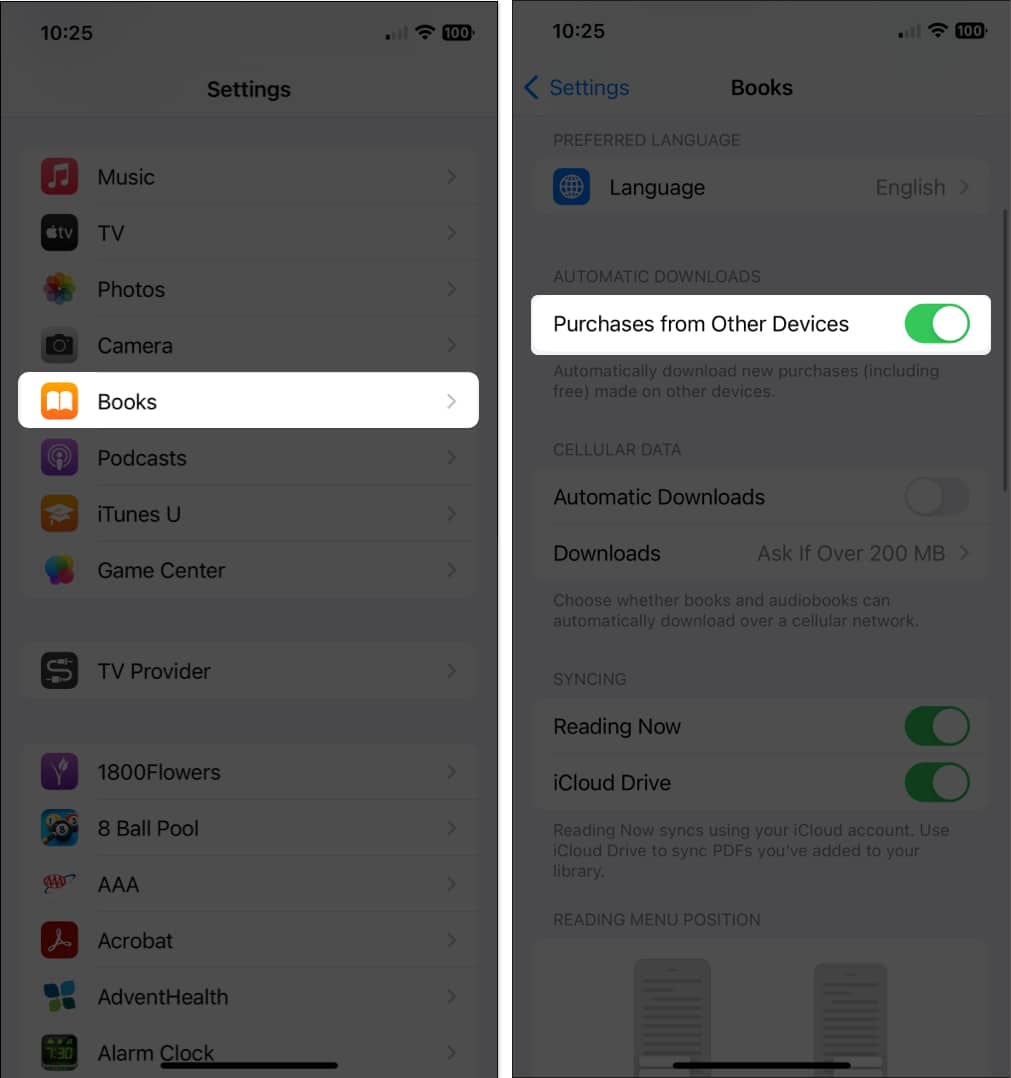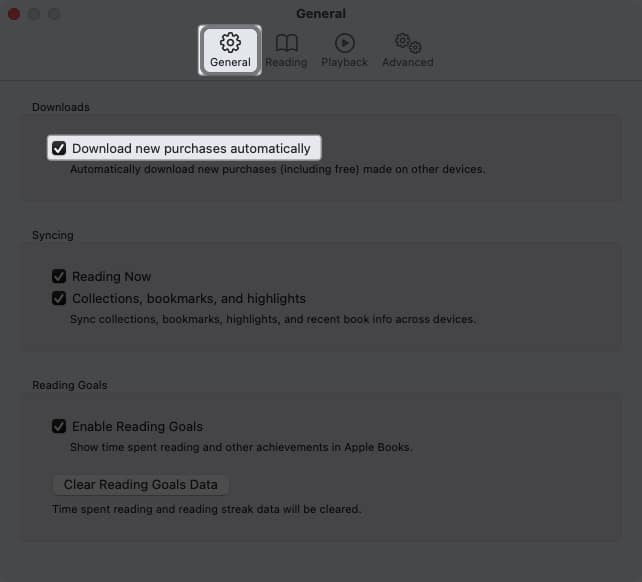One of the best features of the Books app is the ability to start reading on one Apple device and finish on another. To keep up to date with your novels, short stories, and other reading materials, here’s how to sync Apple Books across iPhone, iPad, and Mac.
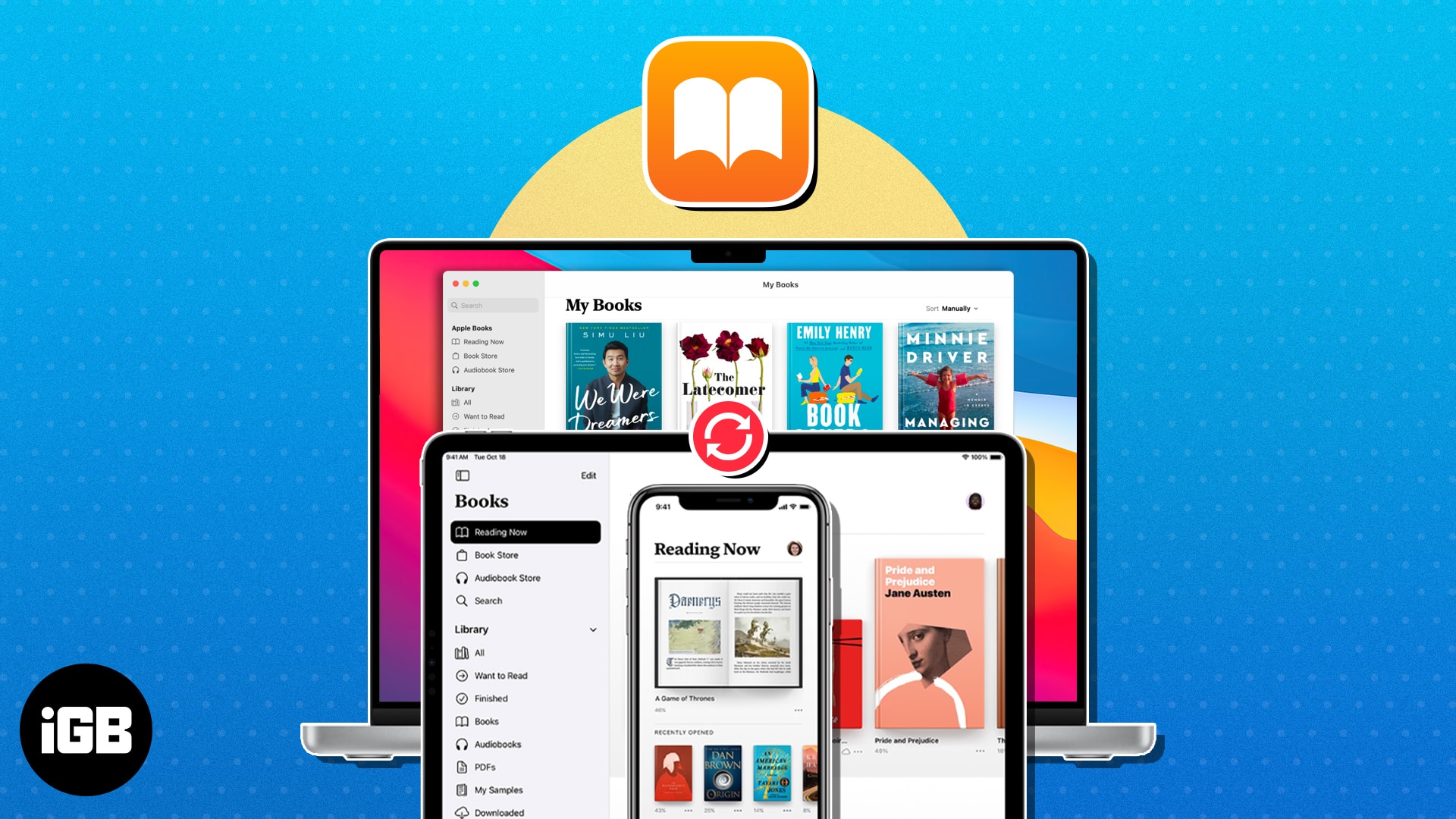
To sync the Books app between your iPhone and other devices, you need to make sure you have Books enabled in the iCloud Drive settings and use the same Apple ID. From there, you can simply enable the sync to your Apple devices.
- How to sync Apple Books on iPhone and iPad
- How to sync Apple Books on Mac
- How to manually sync books using Finder on Mac
- How to sync automatically downloaded Books purchases
How to sync Apple Books on iPhone and iPad
First, to make sure Apple Books is sharing data to iCloud, go to Settings → iCloud → Show all → Toggle on Books.
Then follow the steps below to sync across devices:
- Open the Settings app → Select your Apple ID.
- Tap iCloud → Go to iCloud Drive.
- Ensure that Sync this iPhone/iPad is toggled on.
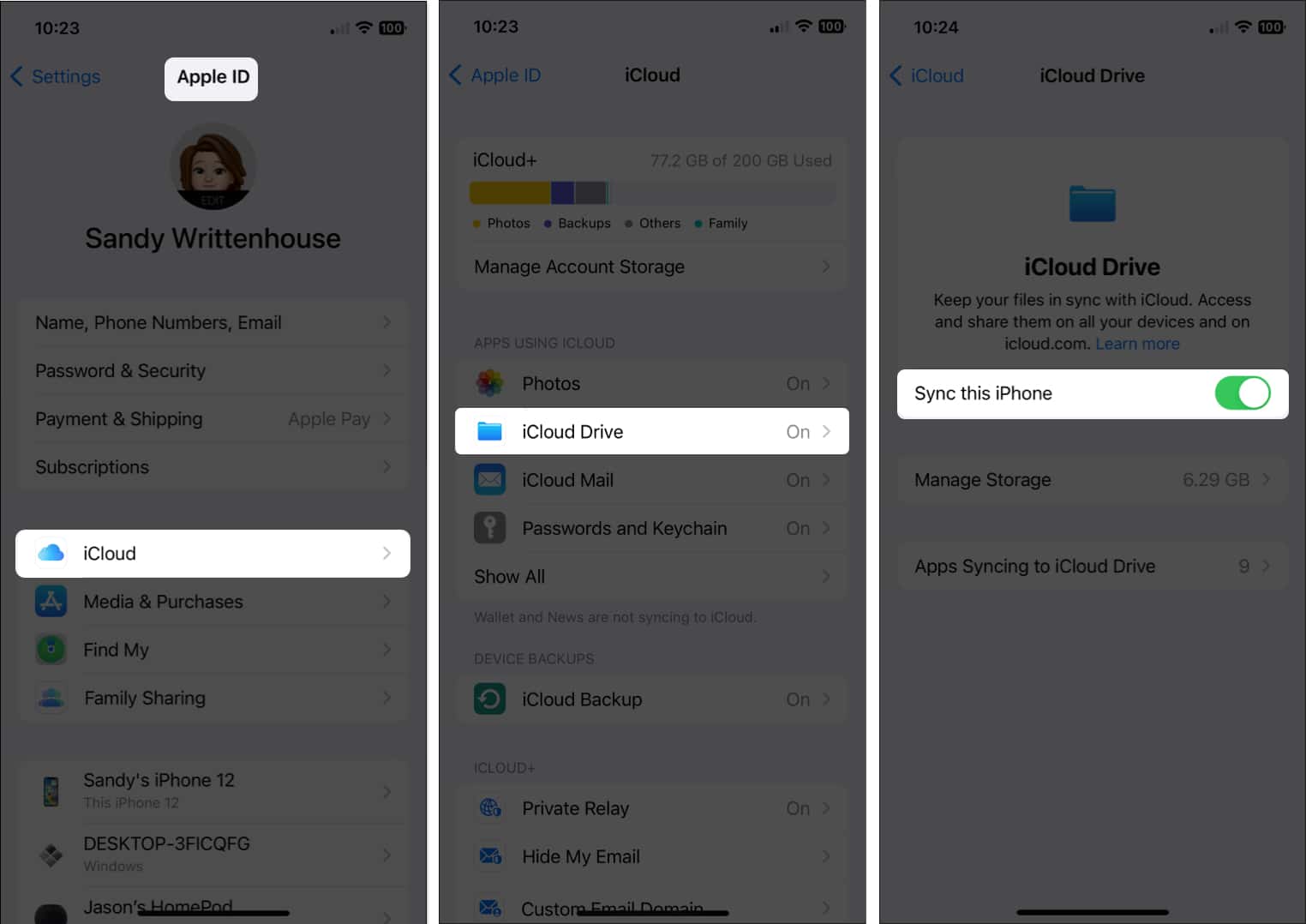
- Then select Apps Syncing to iCloud Drive → Toggle on Books.
Once iCloud Drive is enabled for the Books app, you can turn on the sync feature in Books settings.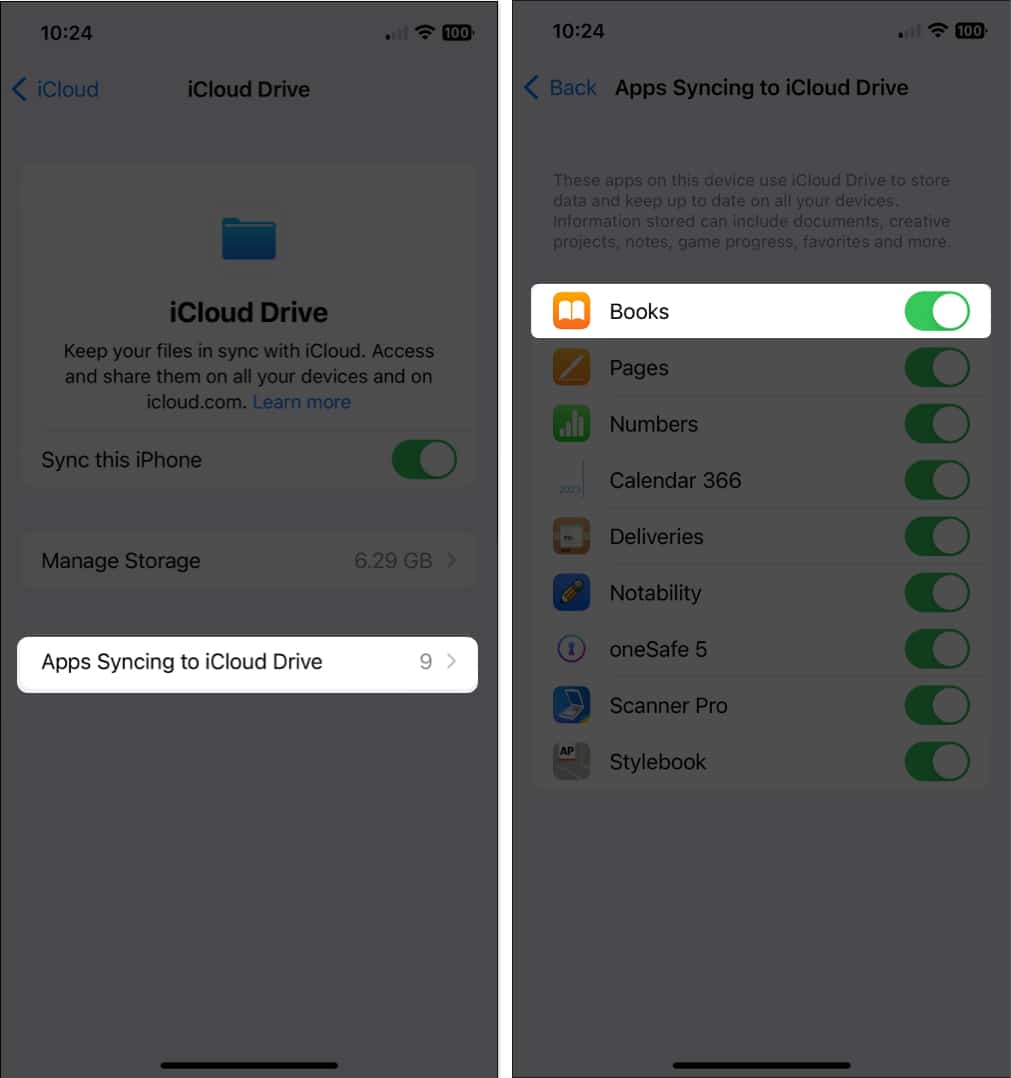
- Then relaunch the Settings app → Scroll down and choose Books.
- Under Syncing, toggle on Reading Now and iCloud Drive.
That’s it! Now, you can close the Settings app, and you’re set!
How to sync Apple Books on Mac
Like on your mobile device, confirm that you have signed in with the same Apple ID and the iCloud Drive has the Books app enabled on Mac. You can then turn on the sync in the Books settings.
- Open System Settings using the Apple icon in the menu bar.
- Select your Apple ID → Click iCloud on the right.
- Pick iCloud Drive, make sure it’s turned on.
- Choose Apps syncing to iCloud Drive.
- Turn on the toggle for Books → Click Done.
With iCloud Drive set up for Books, you can turn on the sync from the Books app.
- Launch the Books app on your Mac.
- Select Books → Settings in the menu bar.
- Go to the General tab → Check the boxes under Syncing, such as Reading Now and Collections, bookmarks, and highlights.
- You can then close the Books settings using the close button (X) on the top left, and your changes are saved.
If you run into issues, look at these fixes for the Books app not syncing on your devices.
How to manually sync books using Finder on Mac
If you have books on your device purchased somewhere other than the Apple Books Store, you can manually sync them between your Mac and iPhone or iPad. Using Finder on macOS, you can choose to sync all books or just those you select.
- Connect your iPhone or iPad to your Mac using your Lightning cable as usual.
- Then, open Finder and select your device in the Finder sidebar.
Note that you may need to unlock and authorize the connection on your mobile device as well as accept the connection on your Mac. - With your device selected in Finder, select Books on the right side. For all books, choose Sync books onto [device name], or for certain books, choose Selected Books next to Sync and pick the books beneath. Click Sync.
- To sync audiobooks, select Audiobooks on the right and then either sync all or only selected audiobooks the same way. Click Sync.
- When you finish, click the Eject button for your mobile device in the Finder sidebar to properly disconnect it from your Mac.
You can then unplug your cable and get back to business.
Tip: If you have trouble connecting devices, look at these fixes for getting your iPhone to show up in Finder.
How to sync automatically downloaded Books purchases
Along with syncing books and progress, you can automatically download Books app purchases you make on one Apple device to another. This saves you time from having to download the purchased book when you want to simply pick up where you left off.
Set up automatic downloads on iPhone or iPad
- Open the Settings app → Select Books.
- In the Automatic Downloads section, toggle on Purchases from Other Devices.
- Optionally, below that toggle, you may adjust Cellular/Mobile Data settings to your preferences.
- Optionally, below that toggle, you may adjust Cellular/Mobile Data settings to your preferences.
- You can then exit the Settings app.
Set up automatic downloads on Mac
- Open the Books app.
- Select Books → Settings in the menu bar.
- Go to the General tab and check the box beneath Downloads for Download new purchases automatically.
- Close the settings using the close button (X) on the top left.
Now when you purchase a book on one device, like your iPhone, that book automatically downloads to the Books app on your Mac.
Keep your reading in sync!
Whether you’re an avid reader or just use the Books app for research or reference, you can sync Apple Books between devices and never miss a page or passage.
What do you think of the Books app? Do you enjoy using it on your Apple devices, or do you prefer reading physical books instead? Let us know!
Read more: