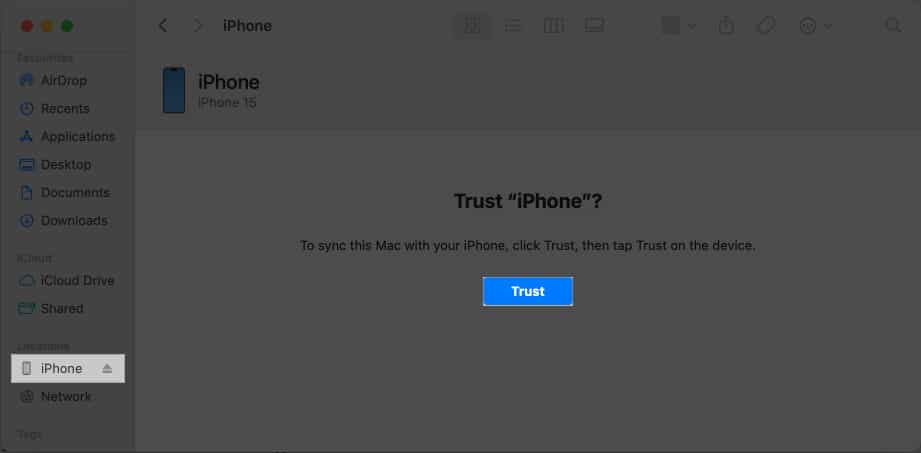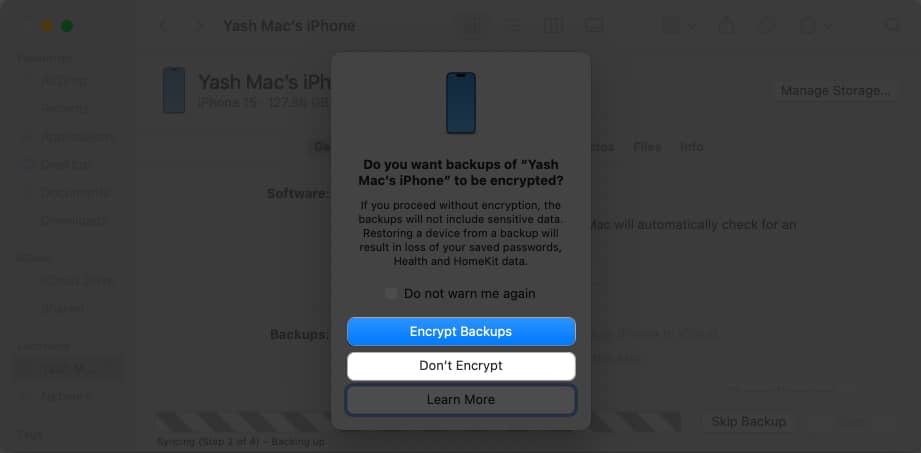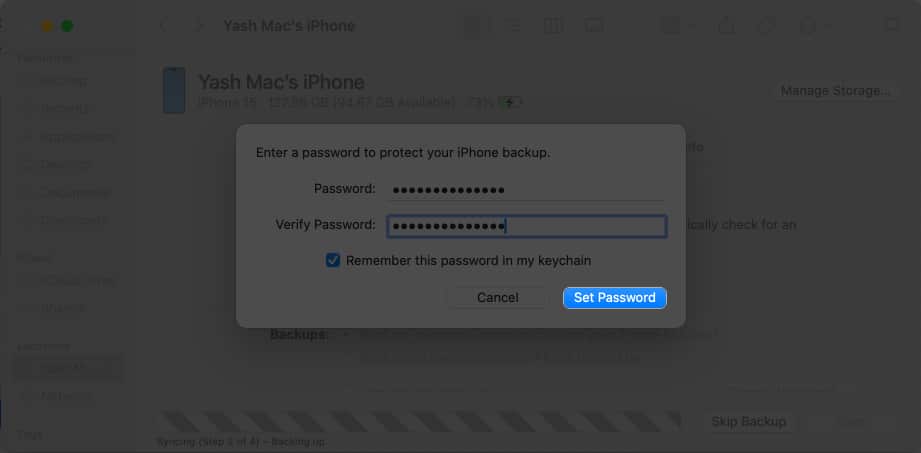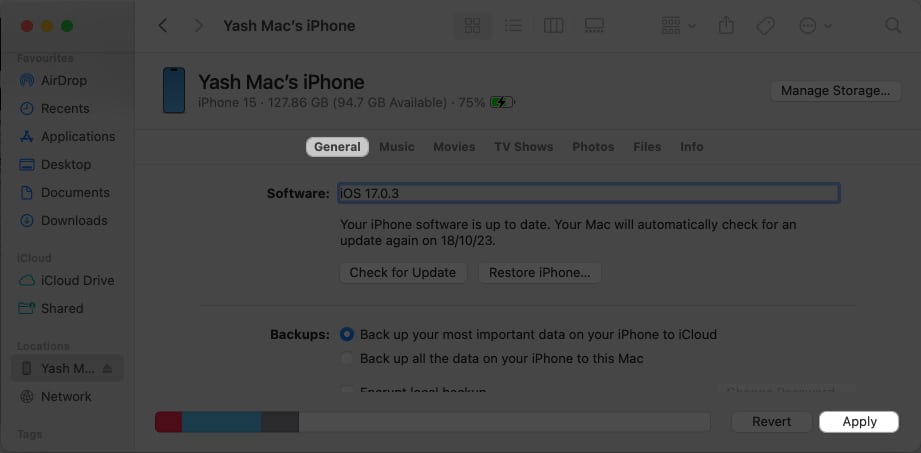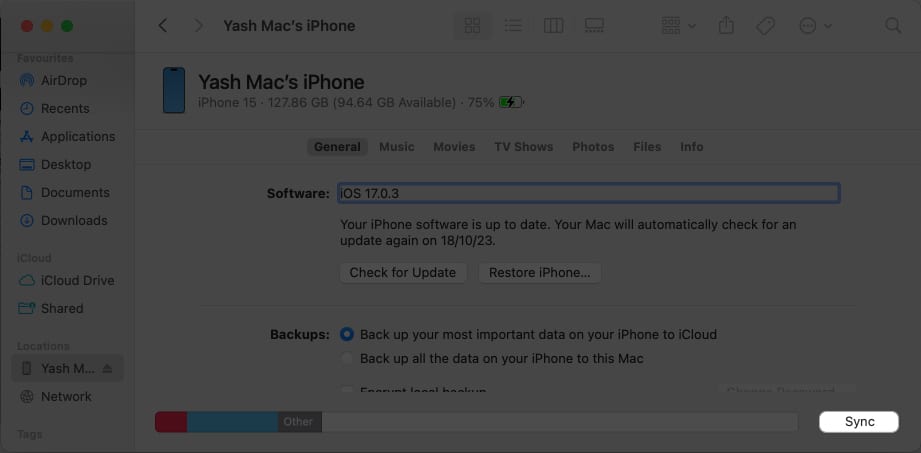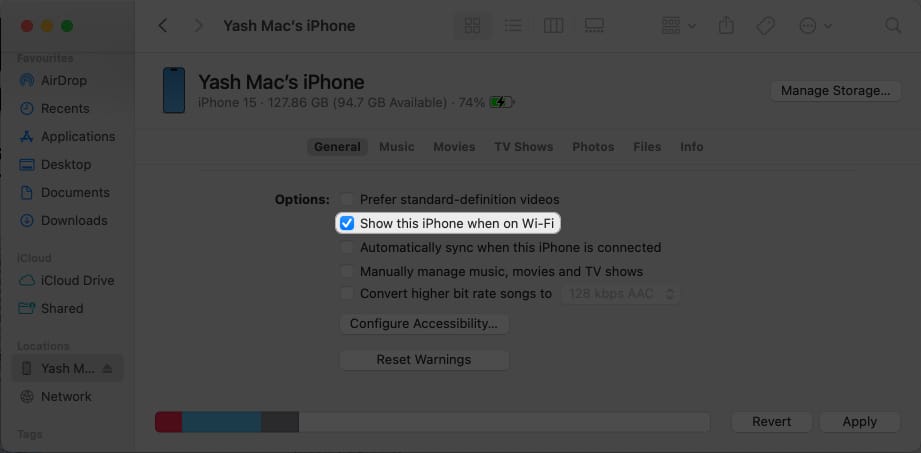Gone are the days when you had to rely on the limited storage of iCloud to access your files across all Apple devices. Today, I’ll share how to sync iPhone and iPad to Mac. Let’s get your photos, documents, movies, music, and memories to dance effortlessly across your Apple ecosystem.

How to sync your Mac with iPhone or iPad
- Connect your iPhone to your Mac via any suitable cable.
- When prompted, click Allow on your Mac.
- Now, enter the device passcode on your iPhone or iPad.
- Once paired, open Finder on your Mac → Select your device from the left pane.
- To sync your Mac with your iPhone or iPad, click Trust.
- Wait until the system takes a lap of your device.
- If you’re pairing for the first time, select one of the following:
- Encrypt Backups
- Don’t Encrypt
If you choose the Don’t Encrypt option, your sensitive information will not be synced. This can result in data loss when you try to restore your device from your Mac.
- Here, I have opted to Encrypt Backups.
- Create a password to protect your iPhone backup.
- Click Set Password to proceed.
- Wait till the files of your device are being scanned by your Mac.
- Then go to General menu and click Apply.
- Select Sync when prompted to bring your Mac into the same space as your iPhone or iPad.
Note: You can repeat this process for syncing Movies, Music, TV Shows, Photos and Files.
How to wirelessly sync your Mac with your iPhone or iPad
If the earlier method seems like a hassle, there is a sure-shot solution that can save you a lot of effort and time. Simply put, you can sync your iPhone or iPad to a Mac anytime and anywhere. It’s somewhat like iCloud backup but limitless!
- Navigate to the General menu of your device following the above steps.
- Enable Show this iPhone when on Wi-Fi.
This lets you wirelessly share your data onto your Mac over any Wi-Fi connection and automatically sync your iPhone or iPad. However, there is a catch. Using this method to initiate a file transfer will be comparatively slower than the traditional one.
Transcend the boundaries of synchronization!
I am sure this guide will make it easy for you to sync content between your iPhone and Mac.
If you have any further questions regarding this topic, you may drop them in the comments below. I’ll respond as quickly as possible!
Read more: