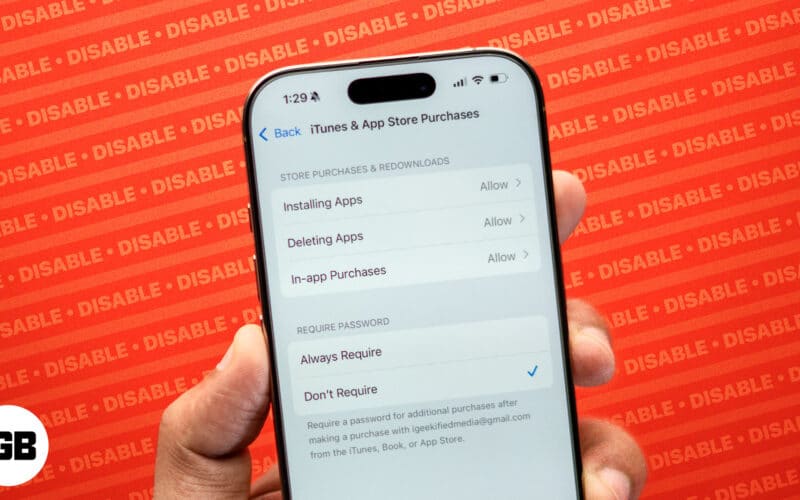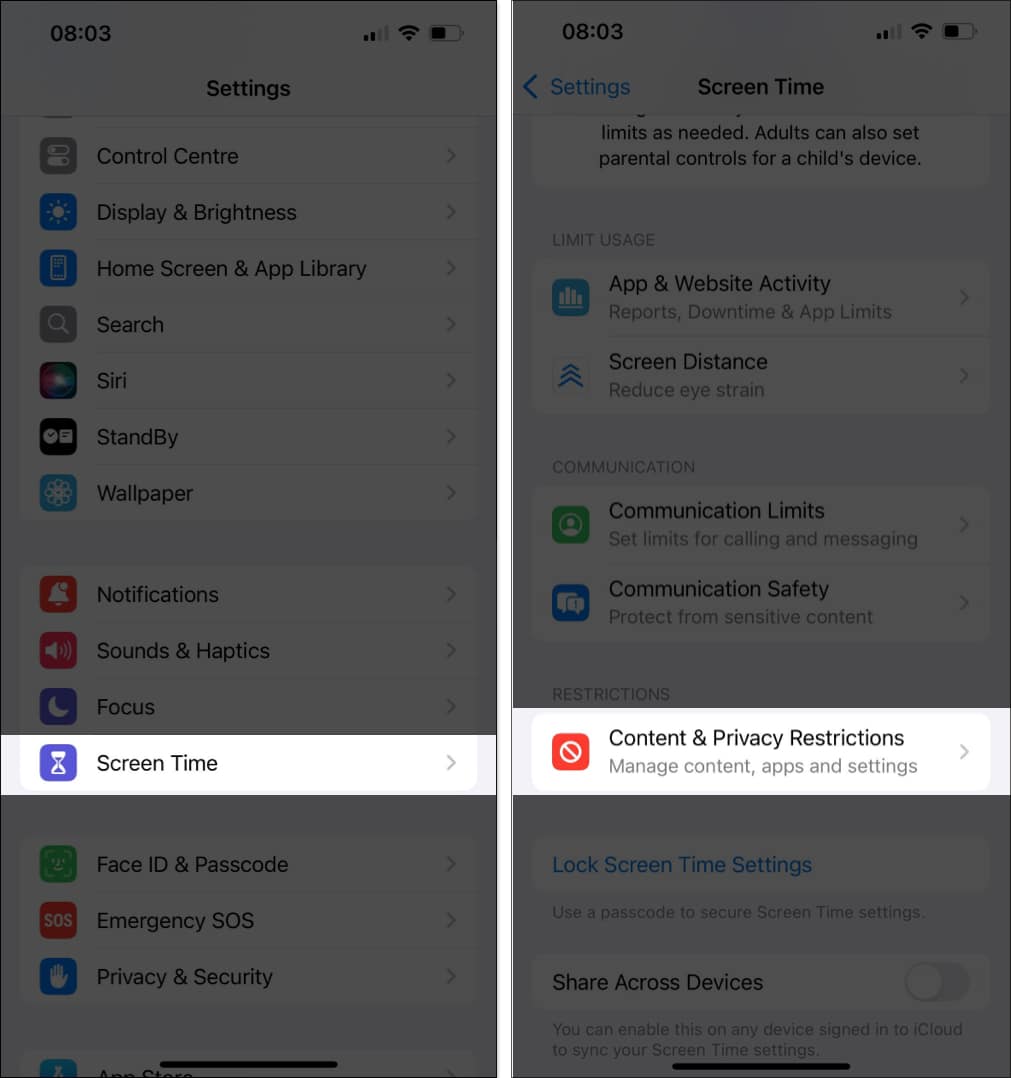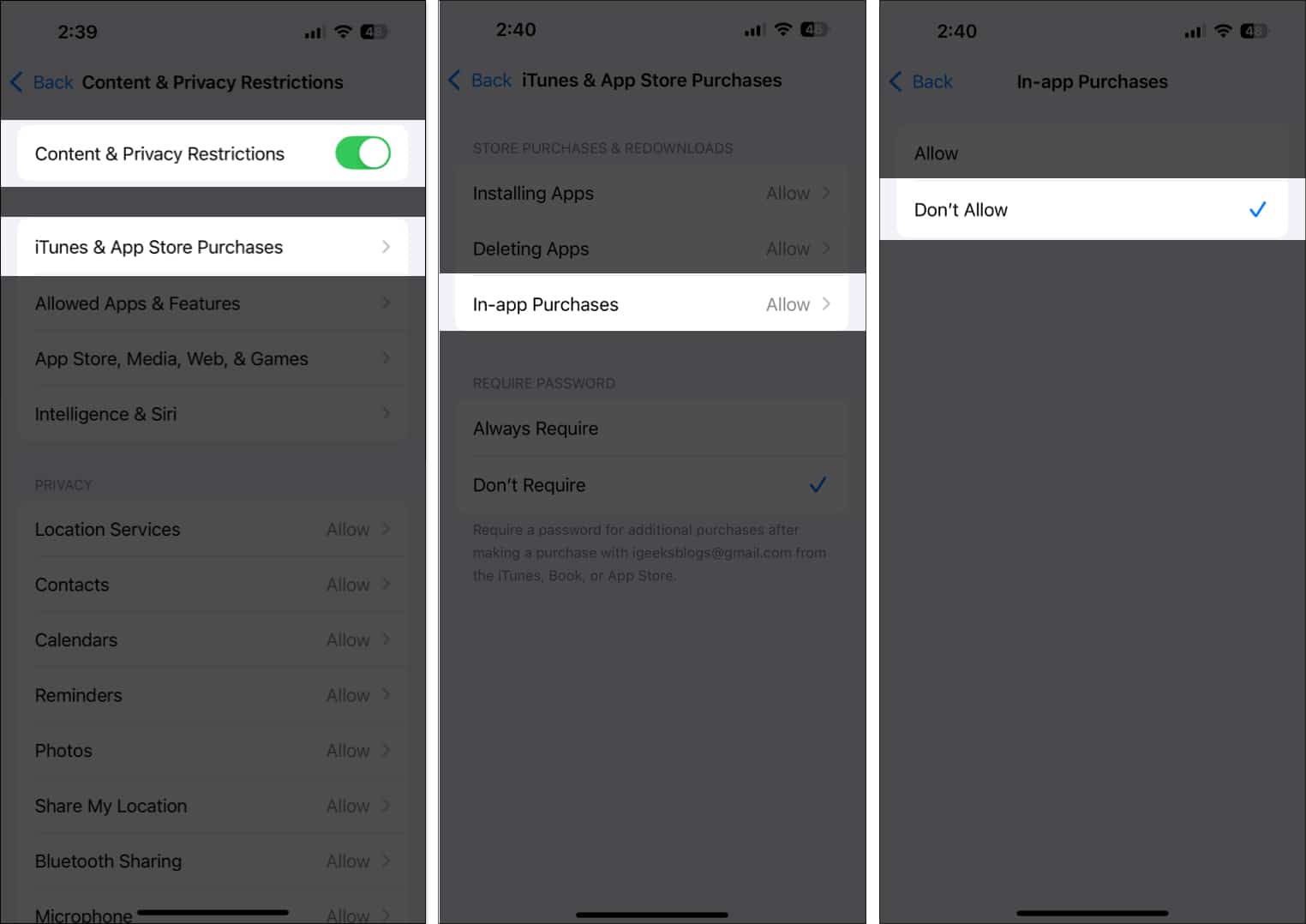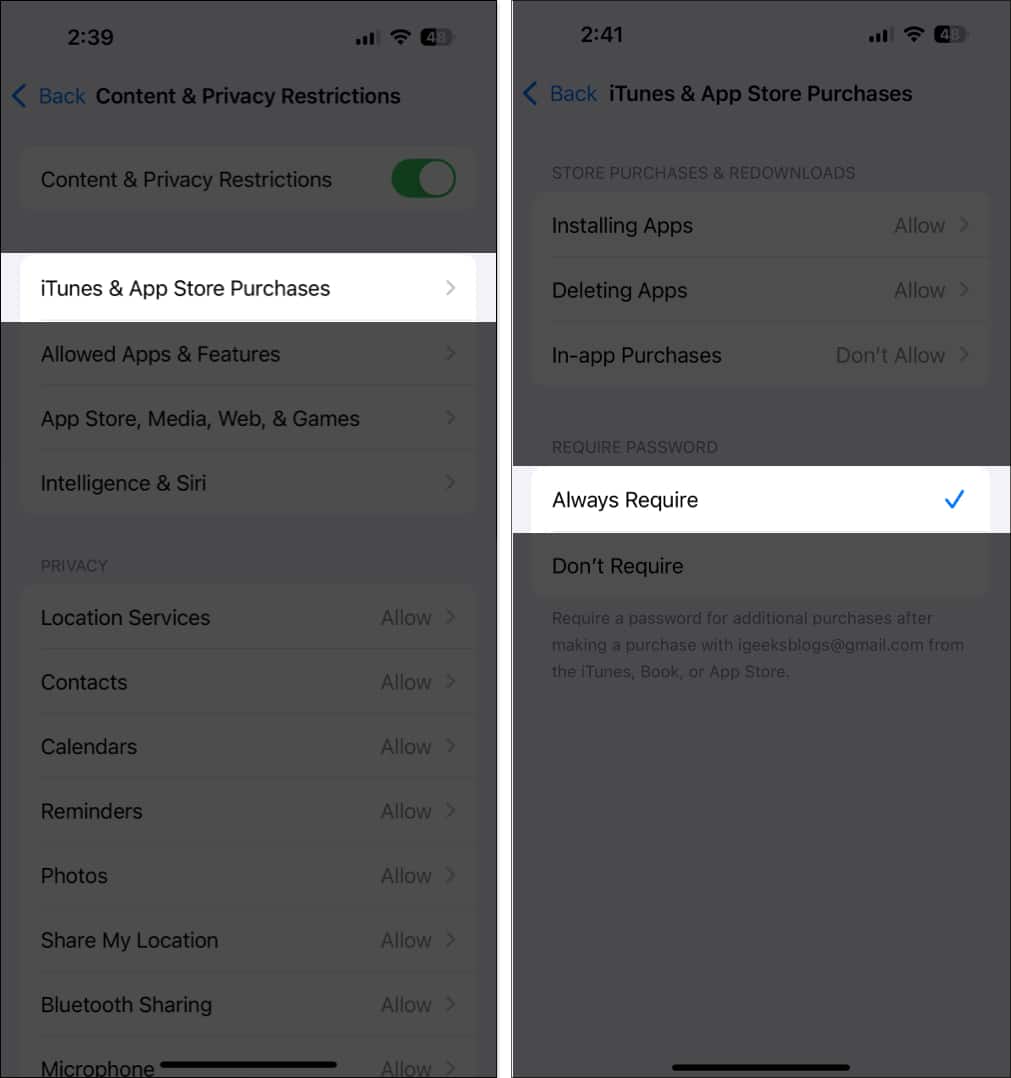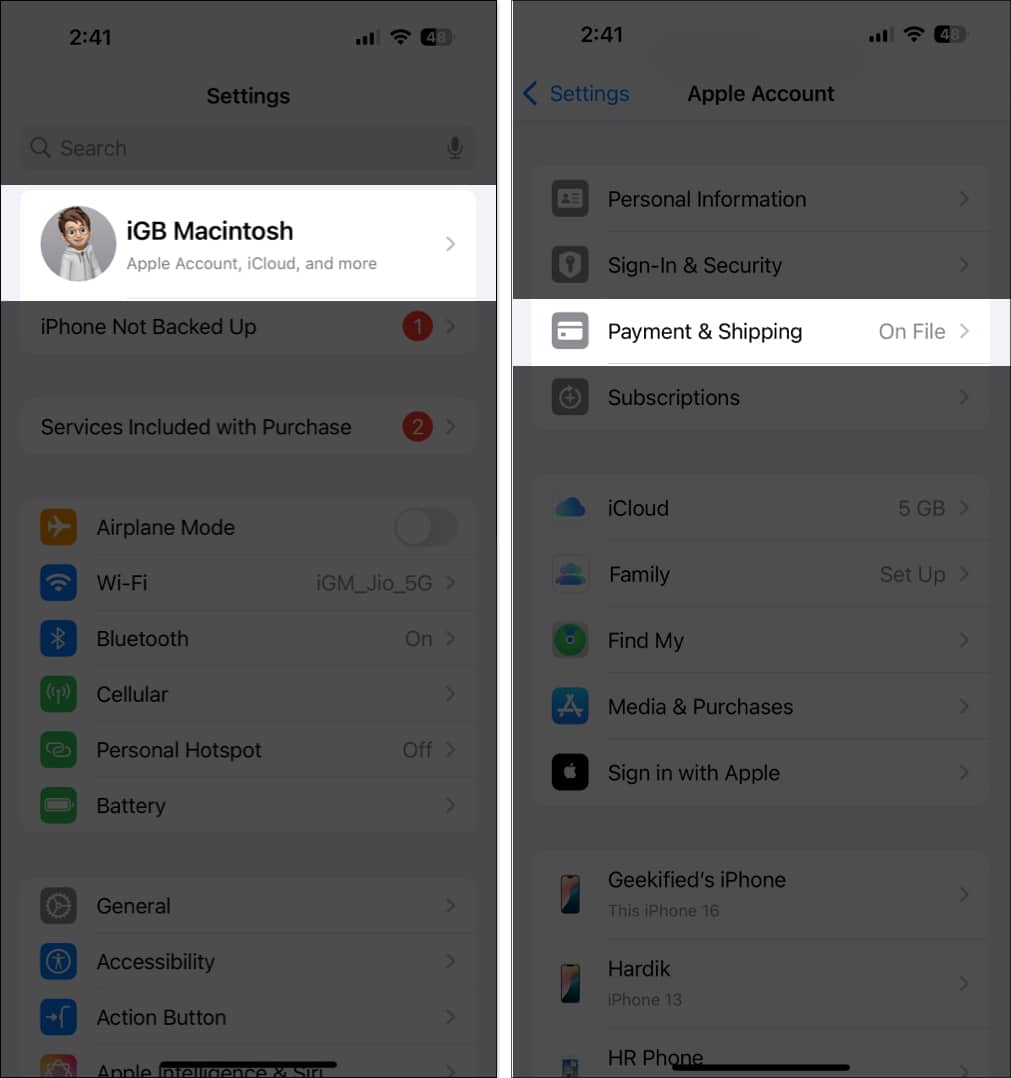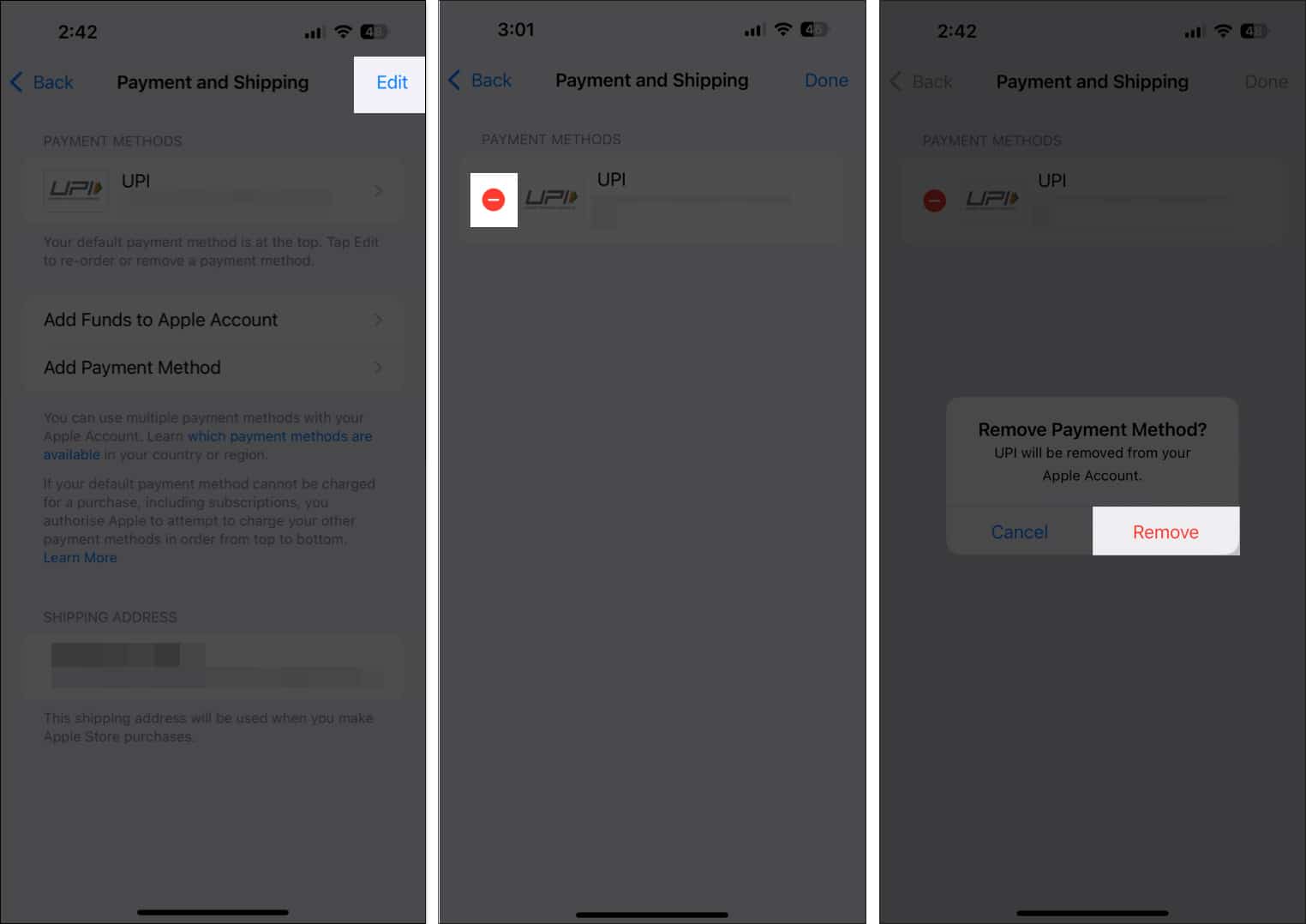Many apps come with In-app purchases for consumers to unlock extra features. Usually, adults can manage these purchases easily on the App Store. But kids or others using your device may make impulse buys in games or other apps, leading to unexpected charges.
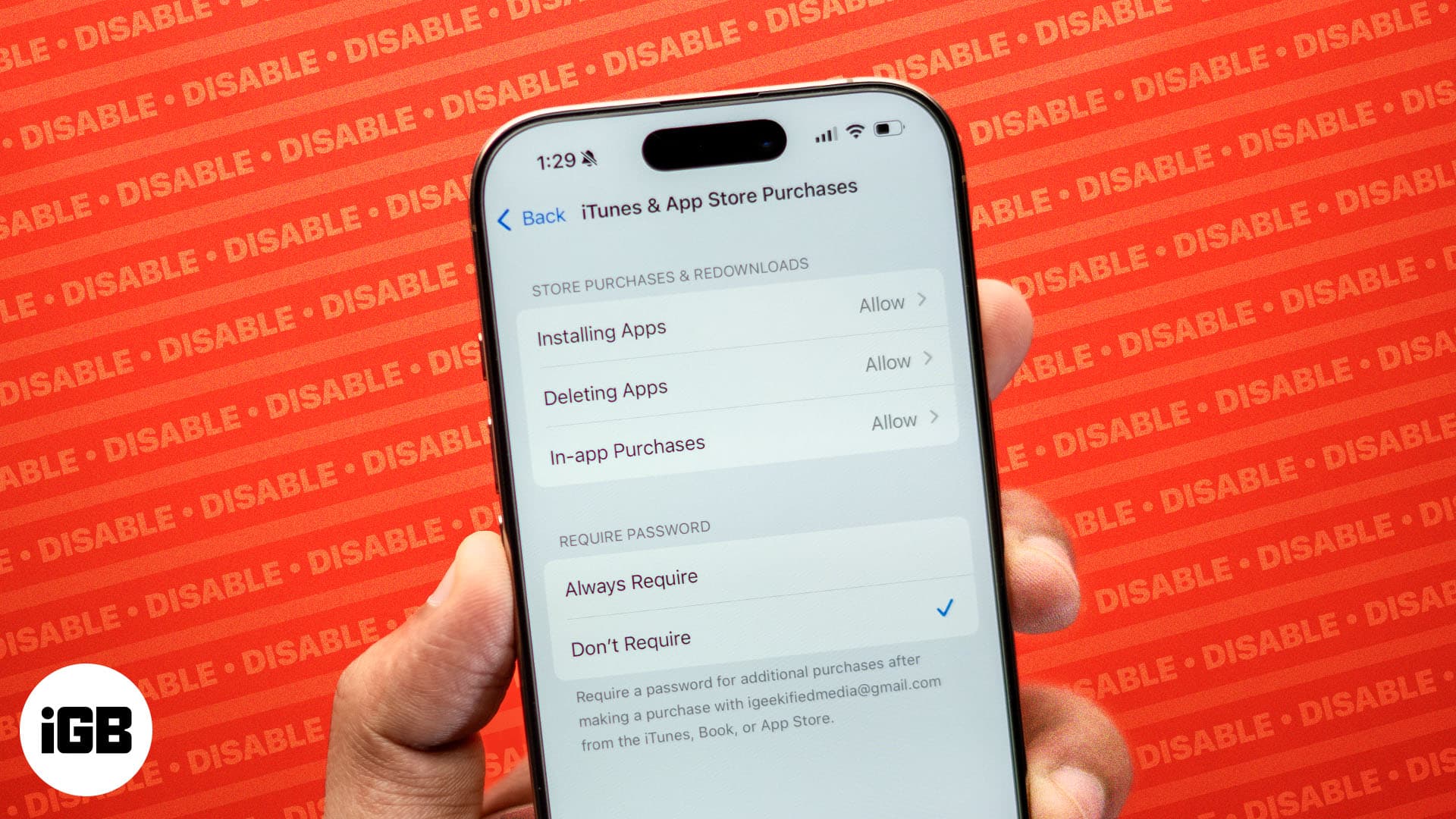
To prevent this, you can disable in-app purchases on your iPhone, iPad, or your child’s device. In this guide, I will walk you through the simple steps to turn off this feature and avoid any unwanted charges.
What does ‘In-app purchases’ mean?
In-app purchases are extra content or subscriptions you buy within an app on your smartphone or computer. This is the major means developers use to make money through apps like games, ringtone apps, and streaming services.
There are three types of In-app purchases:
- Subscriptions: These are recurring payments that give ongoing access to content or services, often set to auto-renew. Examples include Apple Music and Netflix subscriptions.
- Non-consumable: One-time purchases that stay with you permanently. These don’t expire but can sometimes be upgraded. Examples include removing ads, unlocking extra game content, or adding features in a photo editing app.
- Consumable: Purchases that run out with use and need to be bought again when used up. Examples include in-game currency, power-ups, or extra lives in games.
How to disable In-app purchases on iPhone and iPad
- Open the Settings app.
- Go to Screen Time and tap it.
- Tap Content & Privacy Restrictions and toggle it on if it isn’t already.
- Tap iTunes & App Store Purchases.
- Select In-app Purchases and choose Don’t Allow.
Now, whenever someone tries to make a purchase on the iPhone or iPad, they’ll get an error message. This helps keep those impulse buys in check.
How do I stop my child from making In-app purchases on iPhone and iPad?
The first way to prevent your child from making in-app purchases is to disable the feature on Apple devices. We’ve outlined the steps for doing so above.
If that’s not enough, you can also use any of the following methods to control purchases on Apple devices:
Require a password for every purchase
You can require a password for every purchase on an iPhone or iPad to prevent kids from making unnecessary purchases. With this setting enabled, anytime they try to make an In-app purchase, they’ll need to enter the Apple ID password for that device—just make sure they don’t know it.
Here is how to set up this:
- Launch the Settings app.
- Go to Screen Time and tap it.
- Tap Content & Privacy Restrictions and toggle it on if it isn’t already.
- Tap iTunes & App Store Purchases.
- Under Require Password, tap Always Require.
Disconnect the payment method from the device
Another effective way to prevent kids from making In-app purchases on the App Store is to remove the payment method. Here’s how:
- Open the Settings app.
- Tap your Apple ID at the top, then select Payment & Shipping.
- Tap Edit in the top-right corner.
- Tap the red Delete button, then confirm with Remove.
Use Ask to Buy
With Ask to Buy enabled for the kids in your Family Sharing group, they’ll need your (the family organizer’s) approval for any In-app purchases they want to make on their Apple devices.
To use this feature, ensure Family Sharing is set up with your child, then follow these steps:
- Open the Settings app.
- Tap your Apple ID at the top, then select Family Sharing.
- Select the family member’s name for whom you want to enable this feature.
- Tap Ask to Buy, then select Turn On Ask to Buy.
- Toggle on the Require Purchase Approval slider.
Now, whenever you get the purchase notification, you can choose to Approve it or Decline it as you see fit.
Signing off…
With these steps to turn off In-app purchases on your iPhone or iPad, you can prevent kids or anyone else with access to your device from making unnecessary purchases—and even keep your own impulse buys in check. You can also use the other methods we covered to restrict In-app purchases on your device or your child’s. Hope you found this guide helpful!
FAQs
You can’t hide In-app purchases from your purchase history on an iPhone, but you can hide apps from your purchase list in the App Store. To learn how, check our guide on hiding App Store purchases.
To cancel an app purchase, go to Settings > tap on Apple ID > Subscription > Select subscription you want to cancel > tap on Cancel Subscription.
Also read: