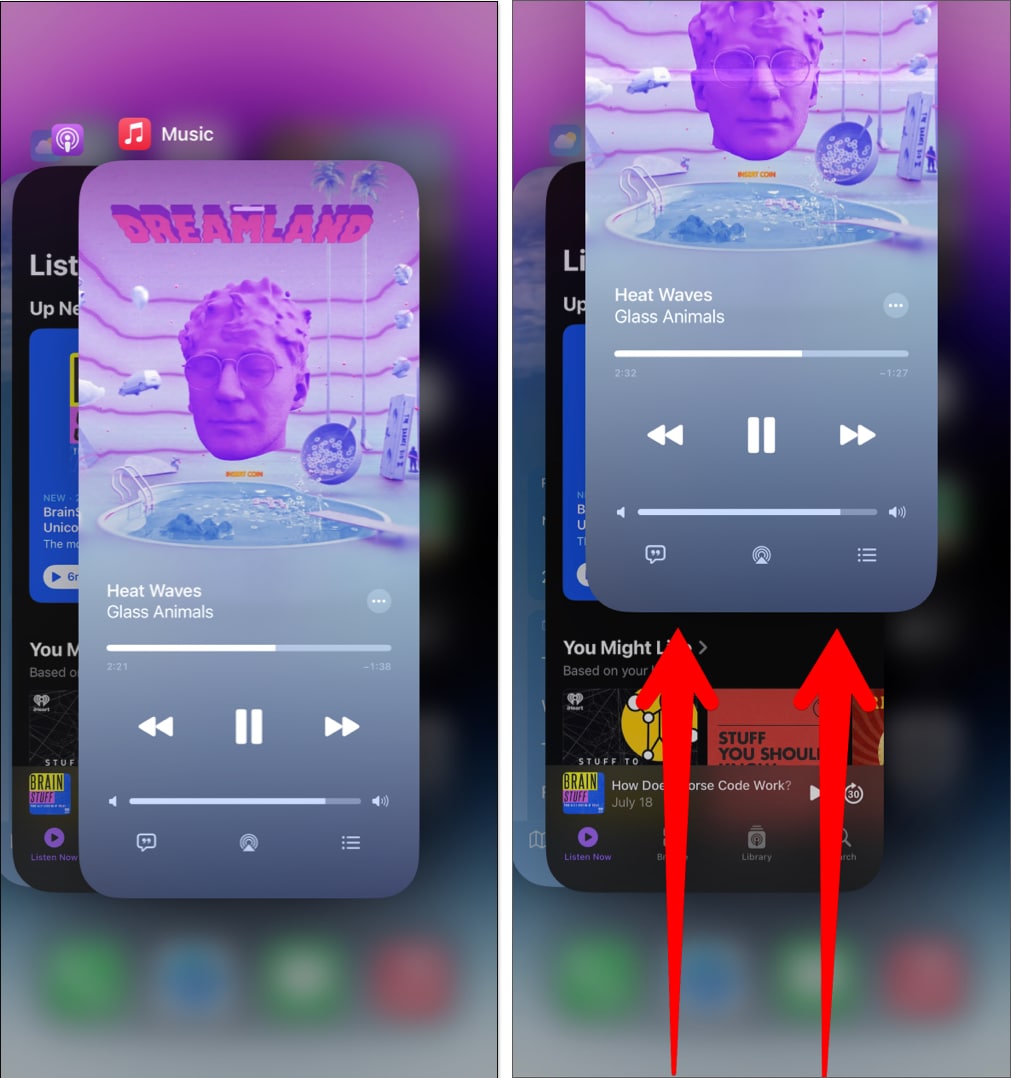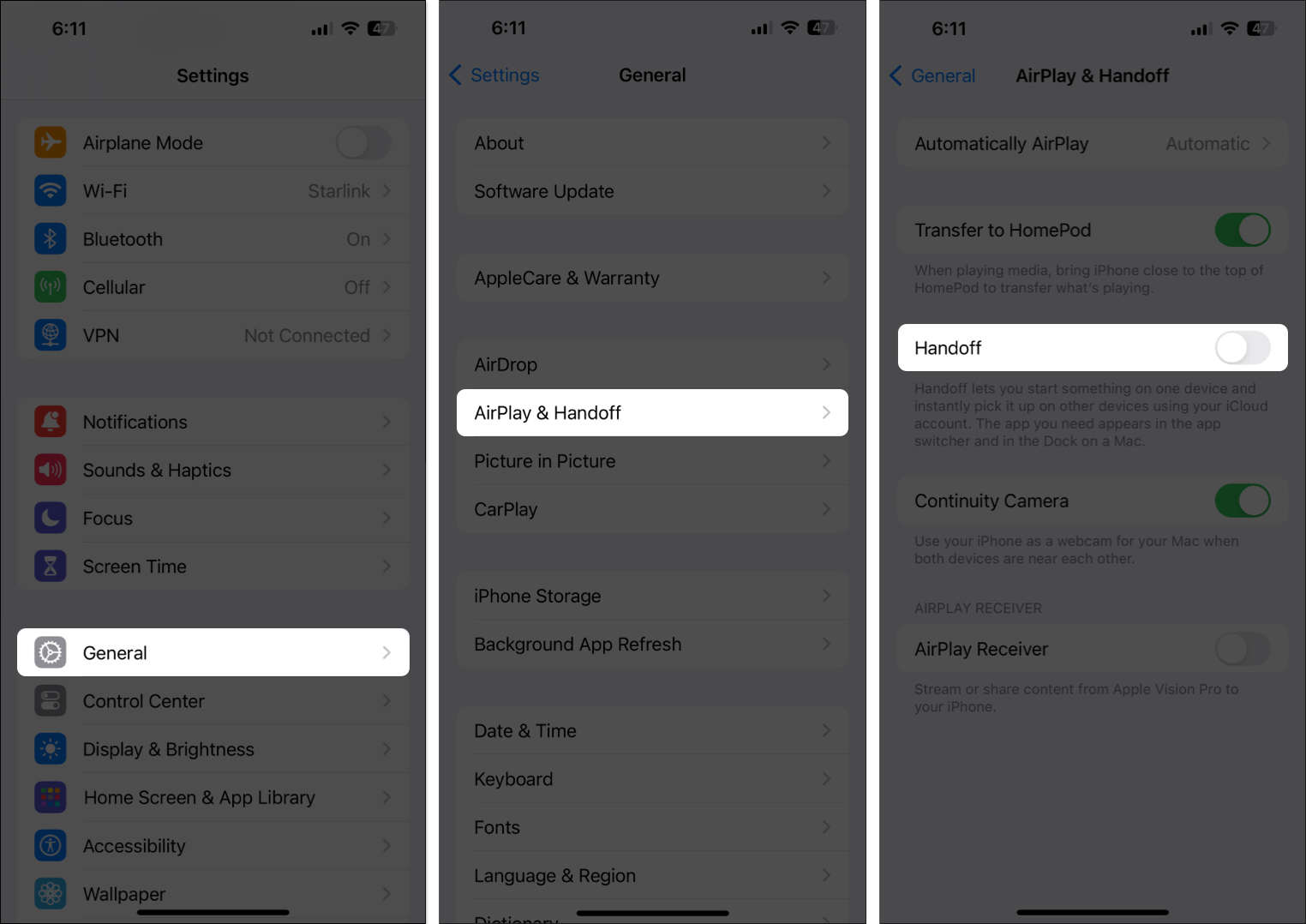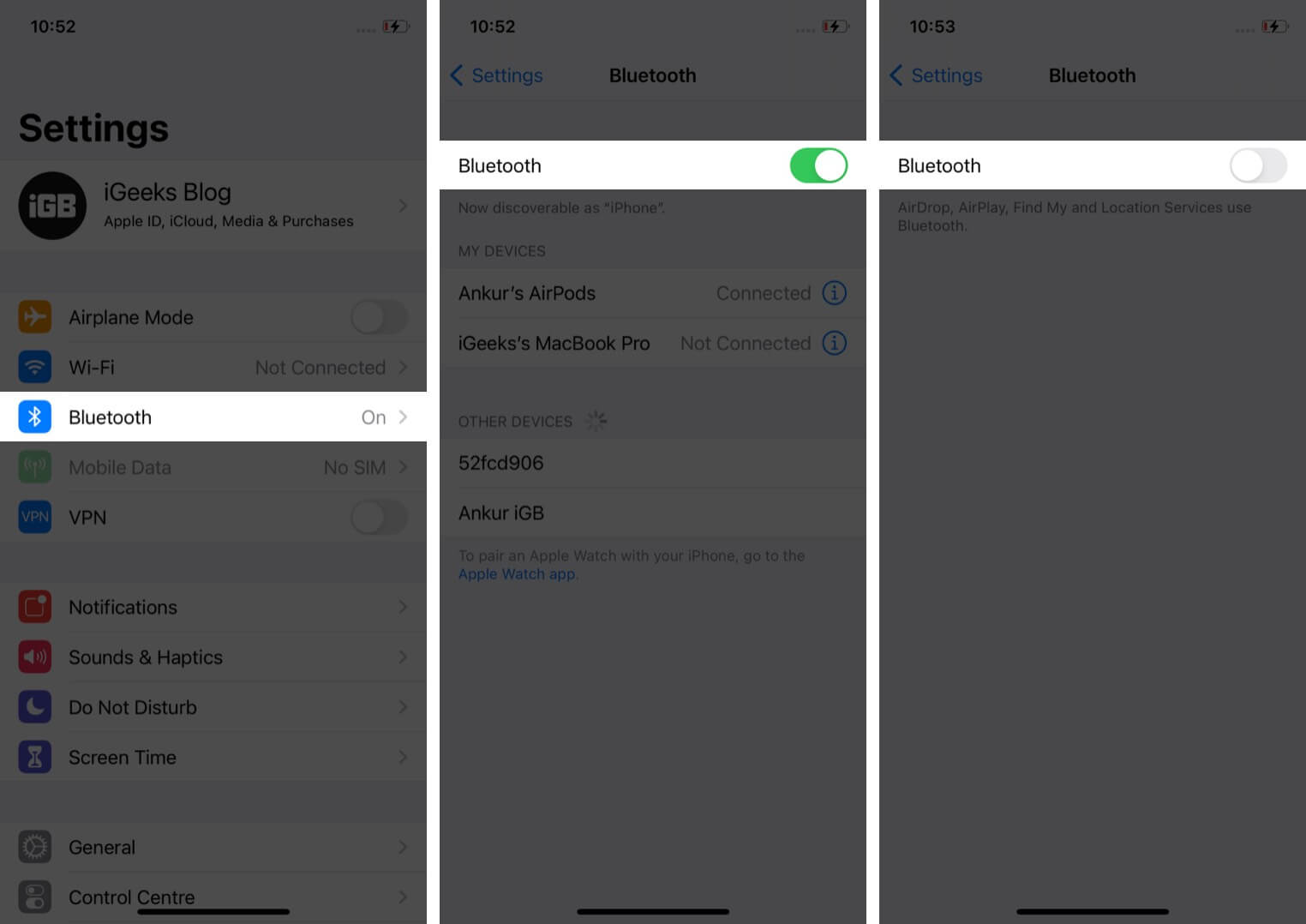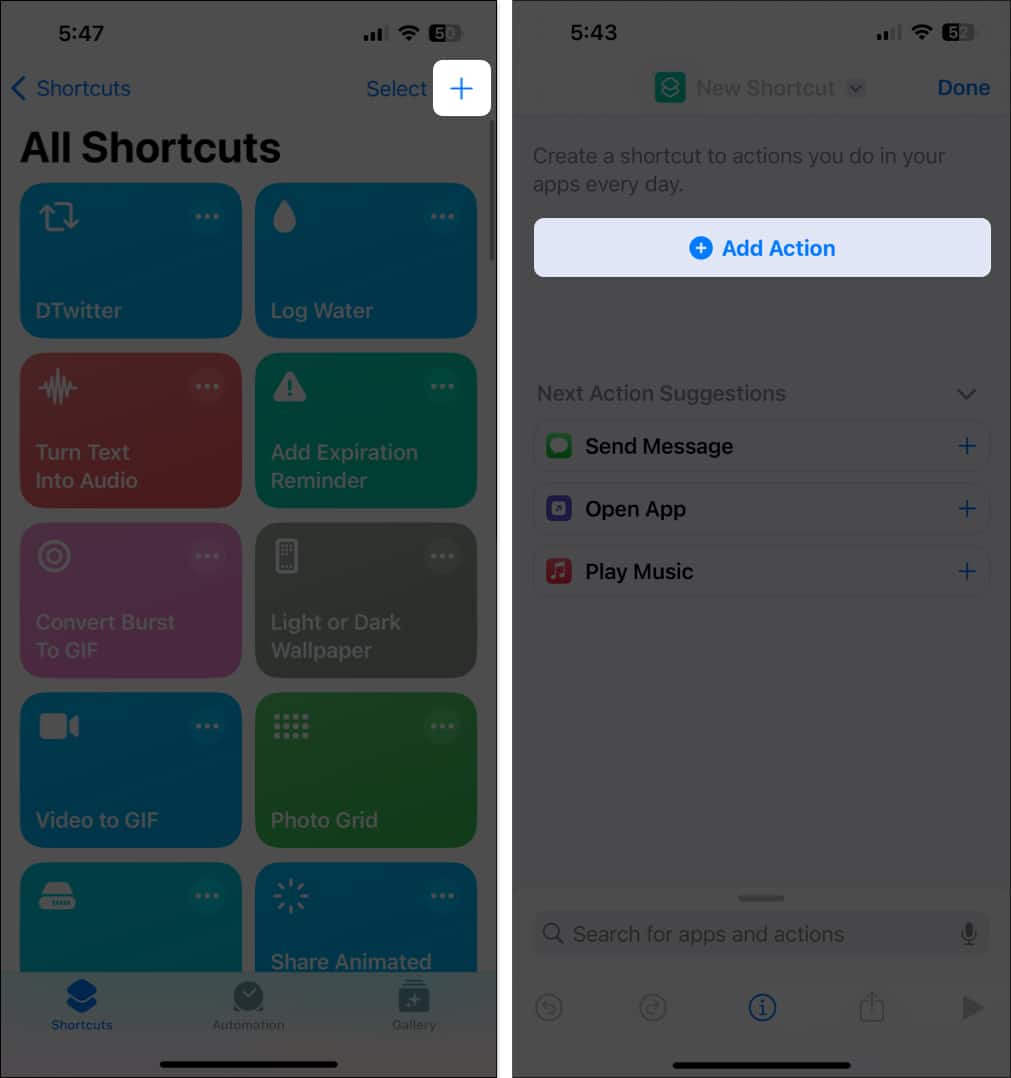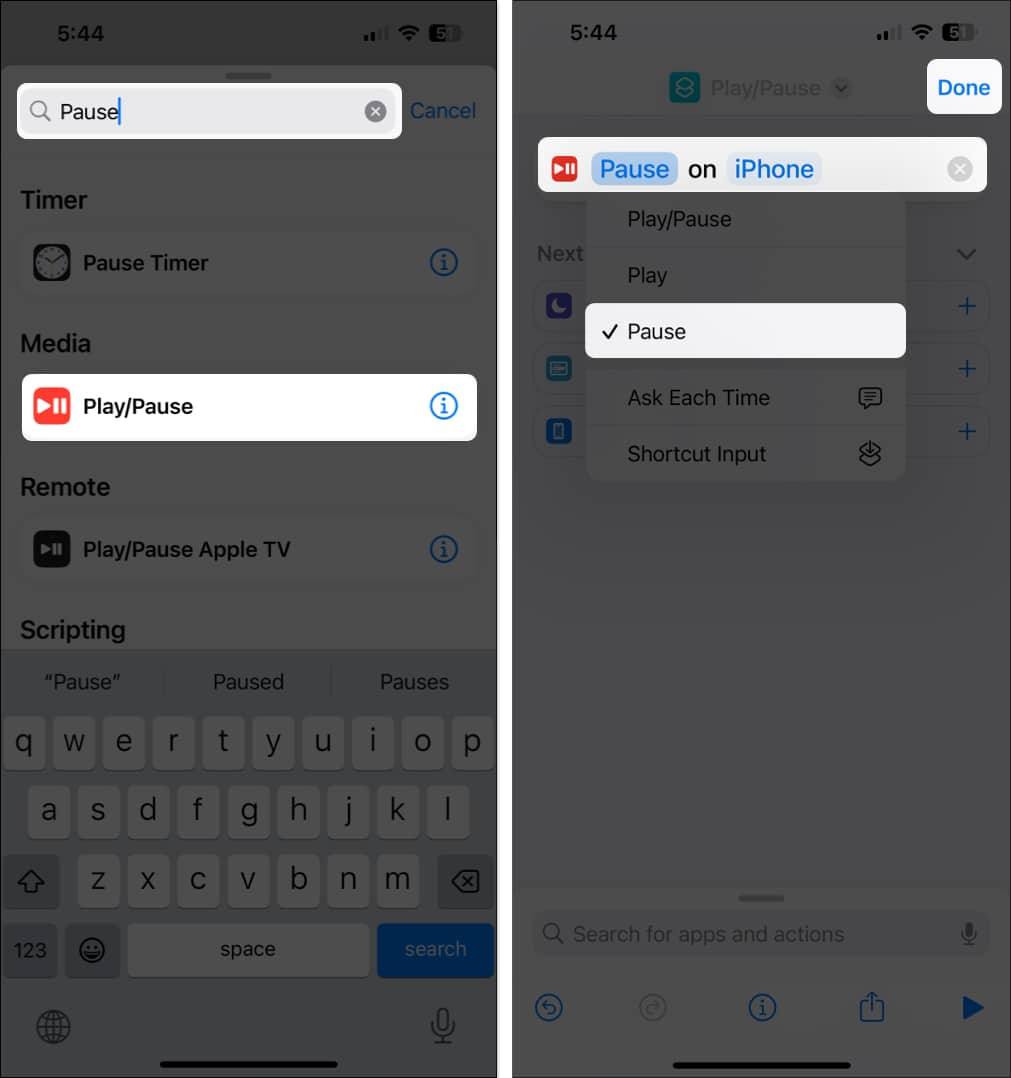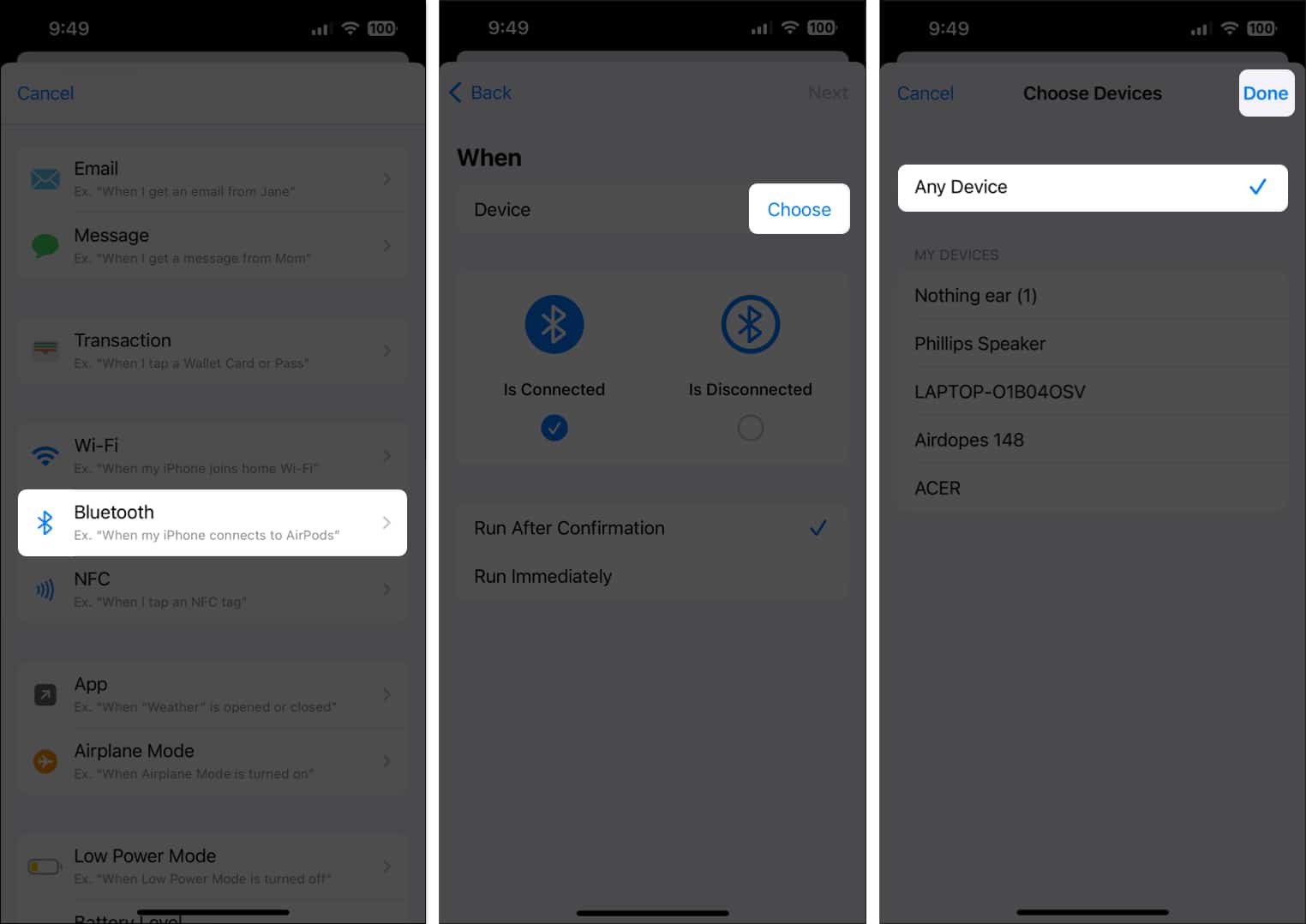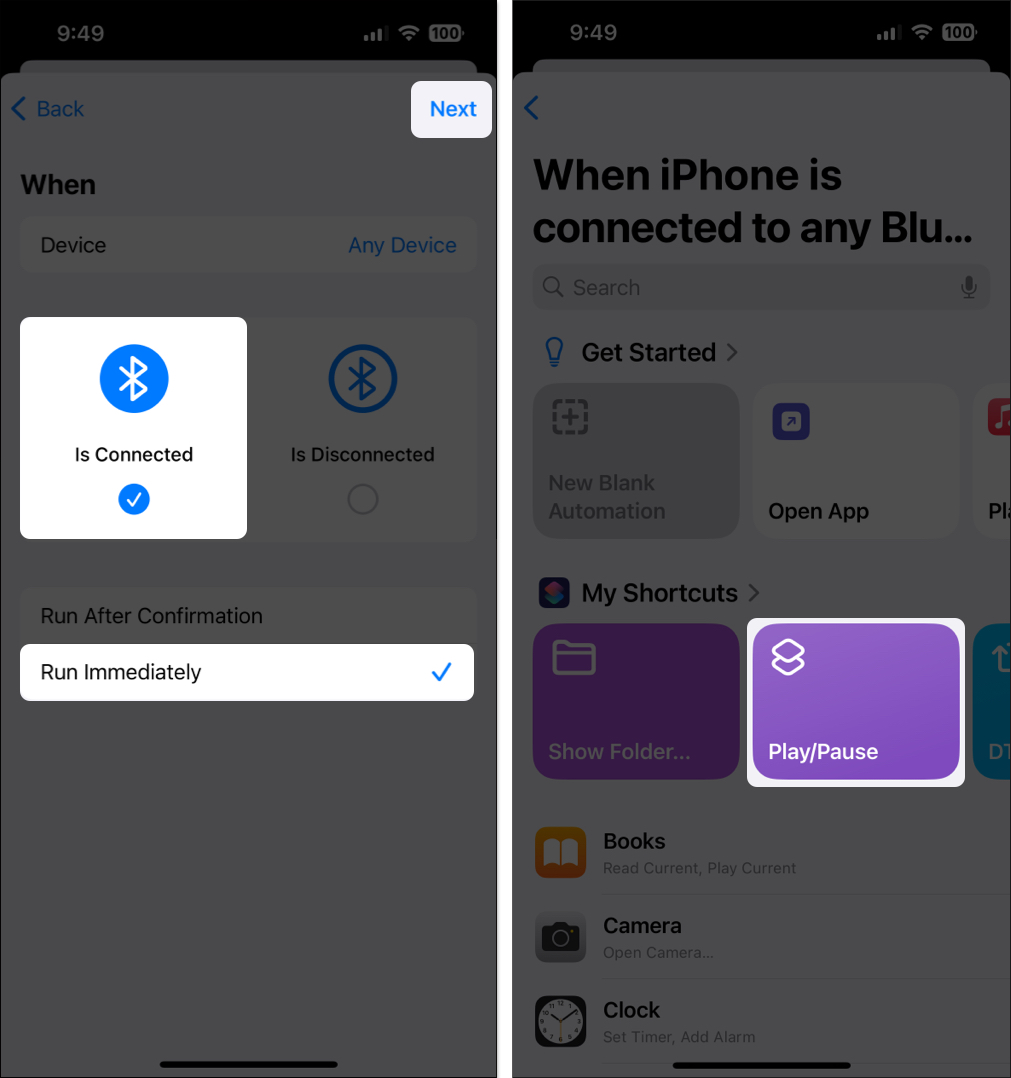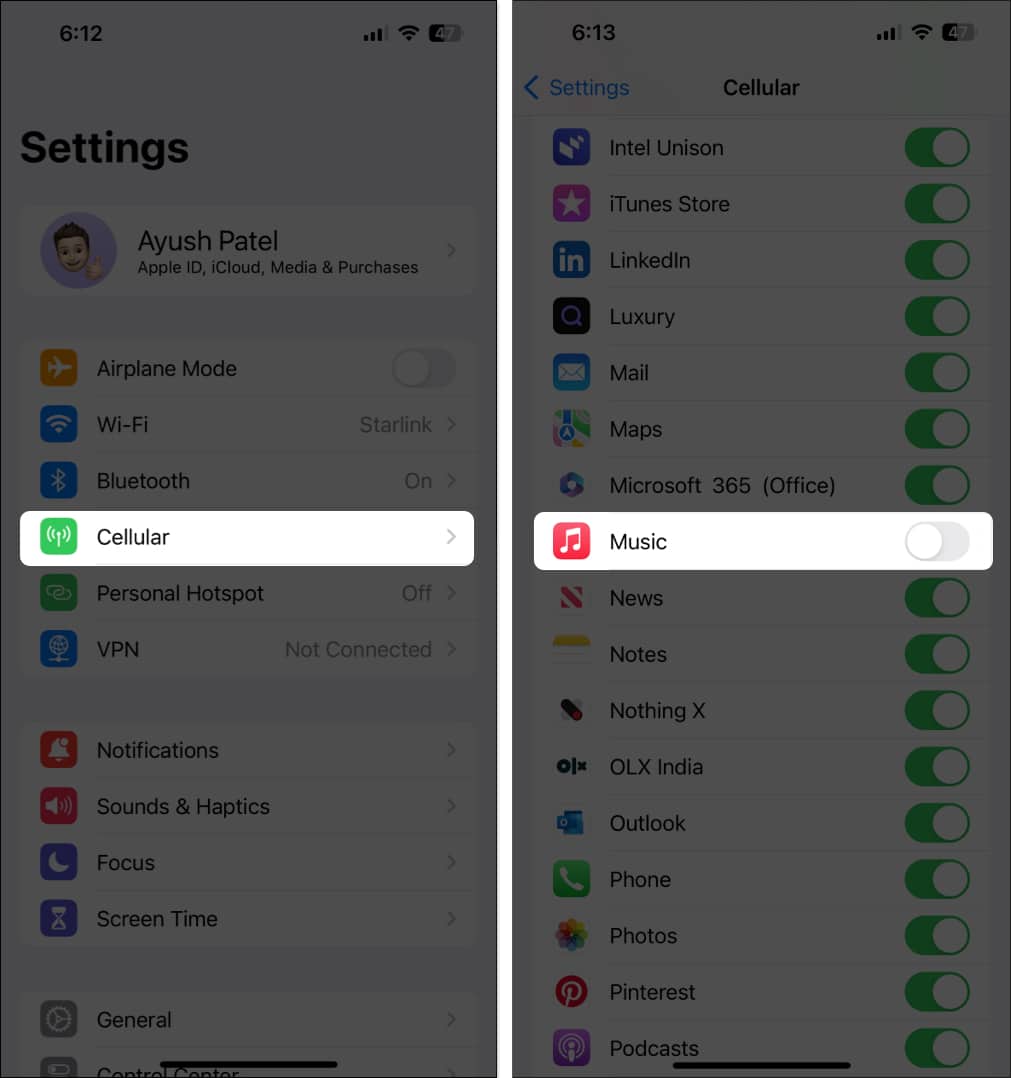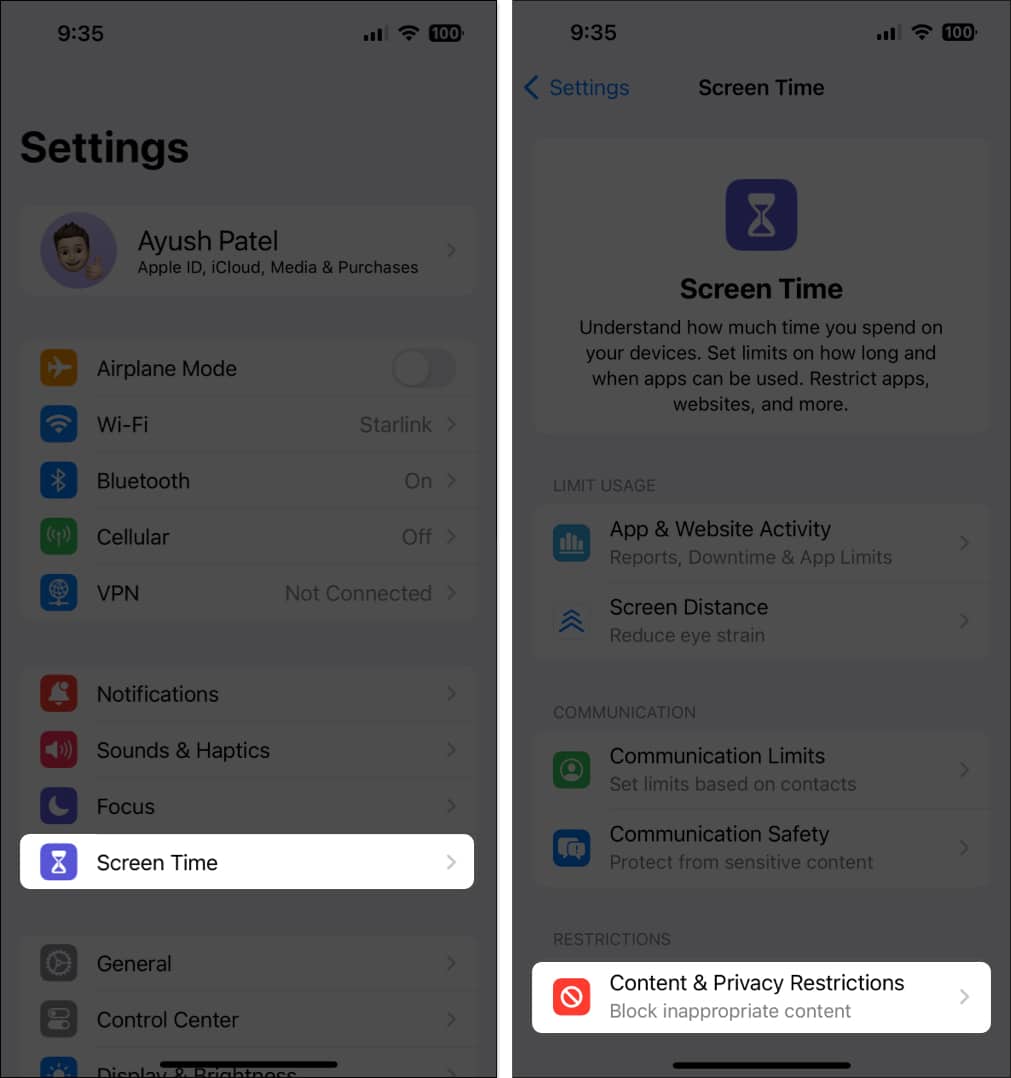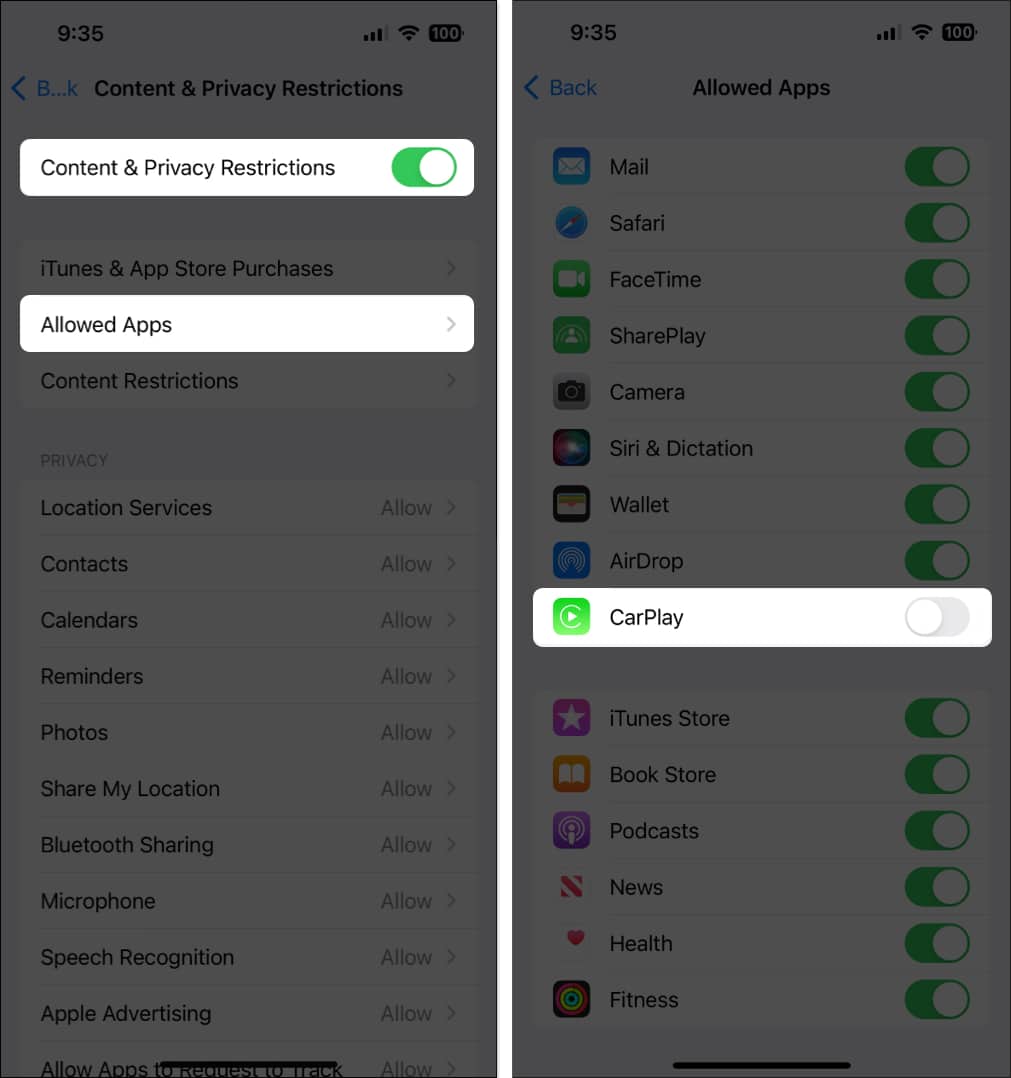If you use Apple Music, you’ve probably experienced the frustration of having the app automatically play music as soon as you connect your iPhone to your car. Although this feature may seem convenient, it can be annoying if you prefer peace while starting your commute.

Luckily, as you’ll see in this guide, there are several ways to stop Apple Music from automatically playing in your car.
1. Force quit Music app
iPhones have a feature that automatically resumes playing content from music apps that you were recently listening to whenever an audio peripheral is connected. This means that when you connect your iPhone to your car’s stereo, the Music app may start playing automatically.
To stop this, you can completely close the app from the App Switcher before plugging in or connecting over Bluetooth.
- Swipe up from the bottom of the screen to open the App Switcher.
On older iPhones, you can double-press the Home Button to open it. - Swipe horizontally to find the Music app in the App Switcher.
- Finally, swipe up on the Music app to completely close it.
2. Disable Handoff to turn off autoplay
Handoff can allow you to seamlessly transition tasks between different Apple devices. While it has many useful applications, it can cause Apple Music to start playing automatically whenever an iPhone is connected to a CarPlay-compatible head unit.
If you want to prevent this from happening in your car, you may disable Handoff, as I have detailed below:
- Open the Settings app on your iPhone.
- Go to General → AirPlay & Handoff.
- Finally, toggle off Handoff.
3. Pause music manually or using Siri
If you aren’t able to resolve the problem after trying out previous solutions, you can always pause the music as soon as it starts playing in your car. You may use the pause button on your car’s dashboard or the steering wheel or the pause button in your iPhone’s Control Center.
Apart from that, if you’ve set up Siri on your iPhone, you can ask the voice assistant to pause the music by saying, “Siri! Pause the music.”
4. Check settings of audio system in car
If Apple Music keeps auto-playing even after closing the app on your iPhone, it’s worth checking the settings on your car’s audio system.
Many modern vehicles have options to disable automatic media playback when a phone is connected via USB or Bluetooth. However, if your car’s stereo doesn’t offer this option, you should check if there’s a way to change the default audio input source for your car.
Since the user interface for infotainment systems from different car manufacturers can be notably different, you should consult your car’s user manual to see if there’s a method to do the following.
5. Turn off Bluetooth
If you want to stop your car from automatically connecting to your iPhone and playing music, you can disable Bluetooth.
However, you will need to turn Bluetooth back on if you need to use it for other purposes, like picking up phone calls.
To disable Bluetooth on your iPhone, you can either tap the Bluetooth icon in the Control Center or turn it off from Settings → Bluetooth.
6. Create custom automation using Shortcuts app to turn off autoplay
Many users have been able to stop Apple Music from automatically playing in the car after creating custom automation in the Shortcuts app to turn off autoplay for CarPlay and Bluetooth.
Although creating a custom shortcut can be lengthy, the three-stage process listed below can help you do this quickly.
Set up the Play/Pause action
- Locate and open the Shortcuts app on your iPhone.
- Tap the + button in the top-right corner → Tap Add Action.
- Type Pause in the search bar → Tap the Play/Pause option.
- Now, tap on Play/Pause → Select Pause → Then, tap Done.
Create a custom automation for CarPlay
- Go to the Automation tab → Tap the + button at the top-right.
- Tap CarPlay → Connects → Run Immediately → Then, tap Next.
- Select the Play/Pause shortcut located in the My Shortcuts section.
Create a custom automation for Bluetooth
- Go to the Automation tab → Tap the + button in the top-right corner.
- Select Bluetooth → Tap Choose → Select Any Device → Tap Done.
- Now, tap on Is connected → Run Immediately → Then, tap Next.
- Select the Play/Pause shortcut located in the My Shortcuts section.
Once you set up this shortcut, Apple Music will be paused the moment your iPhone is connected to your car’s stereo system.
7. Add a silent track to your Apple Music library
If you want a more fancy solution to stop Apple Music from auto-playing, you can add a silent audio track to your library. With an empty track that contains no audio, the Music app will still open, but you won’t hear any unexpected music, and you’ll have plenty of time to hit pause.
- To do this, you may export an empty audio file using Garageband or download a blank audio track from c0d3rk1d’s blank-audio GitHub project.
- Once you have the track, rename it to AA, as Apple Music generally plays songs in alphabetical order. Then, synchronize the audio track to your iPhone.
While this might not seem like a practical solution, you should definitely give this a shot if none of the other options work out.
8. Turn off Cellular data for Music app
If you have not downloaded any music for offline consumption, you have yet another way to stop Apple Music from automatically playing in your car.
You can turn off Cellular data for the Music app. This way, you can still connect your iPhone to your car via USB or Bluetooth, but no music will be played.
- Navigate to Settings → Cellular.
- Scroll down and toggle off Music.
9. Disable CarPlay on your iPhone or iPad
According to some users, if your car’s stereo does not support CarPlay, turning off the CarPlay feature on your iPhone can help you disable auto-play. If you don’t know how to do it, you can take a look to our post on how to turn off CarPlay.
However, this will be a last resort for people using CarPlay-compatible head units. As for them, turning off CarPlay would mean disabling all iPhone services their car can connect to – including Music.
- Locate and open the Settings app on your iPhone or iPad.
- Go to Screen Time → Content & Privacy Restrictions.
- Then, toggle on Content & Privacy Restrictions.
- Tap Allowed Apps → Toggle off CarPlay.
Wrapping up…
While autoplay has its own set of benefits, it can often leave you startled by playing music when you least expect it. However, by following the simple methods outlined in this guide, you can prevent Apple Music from automatically playing in your car.
Which of the above solutions worked for you? Do let me know in the comments below.