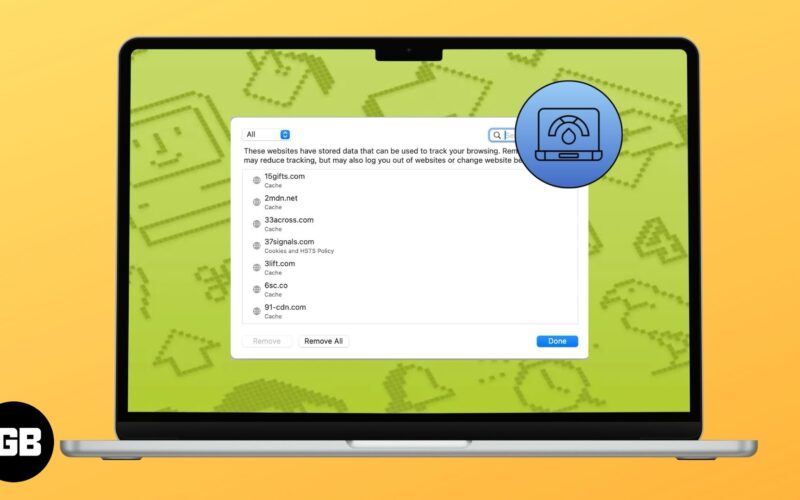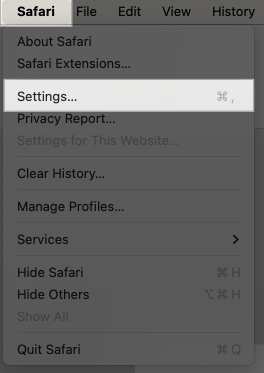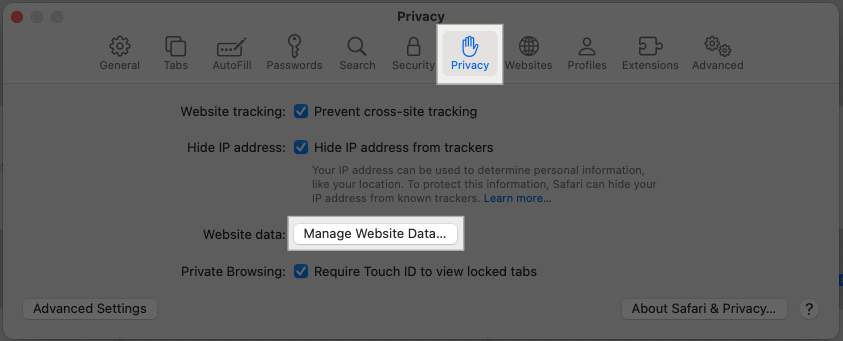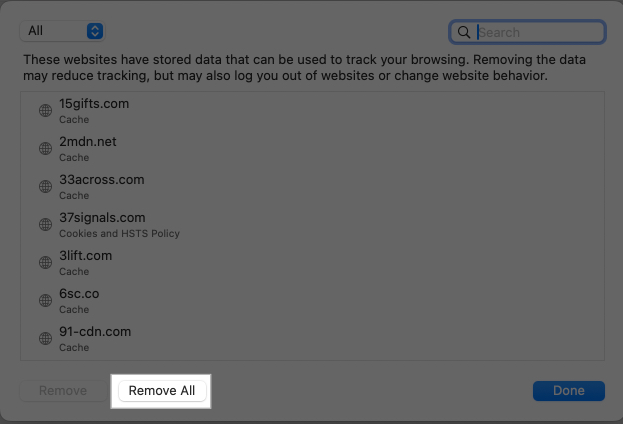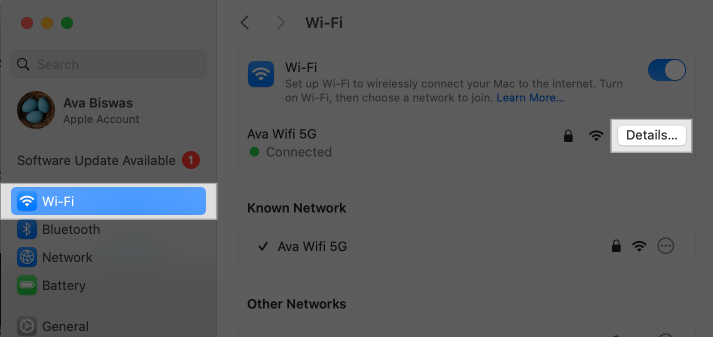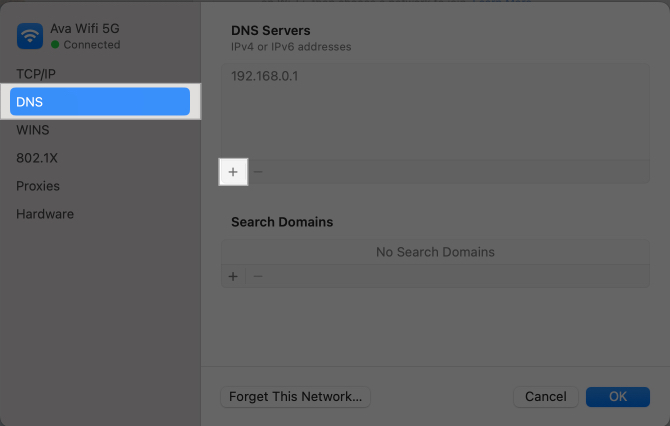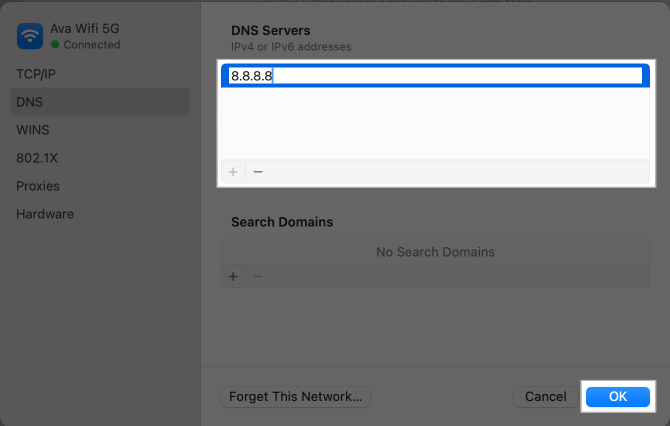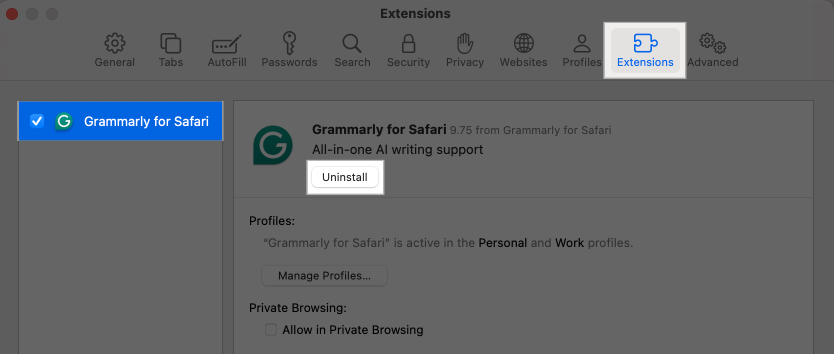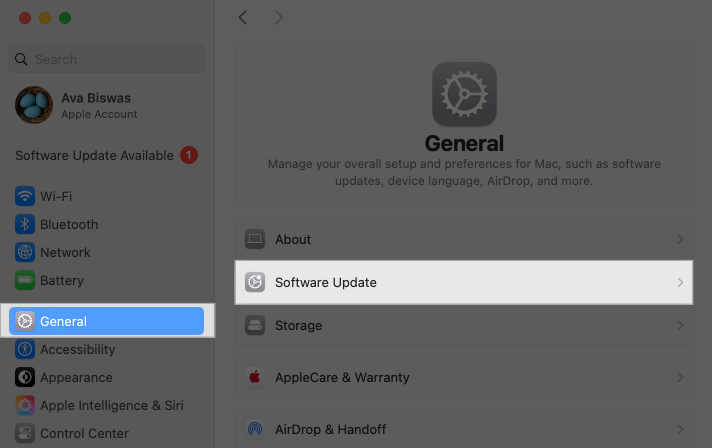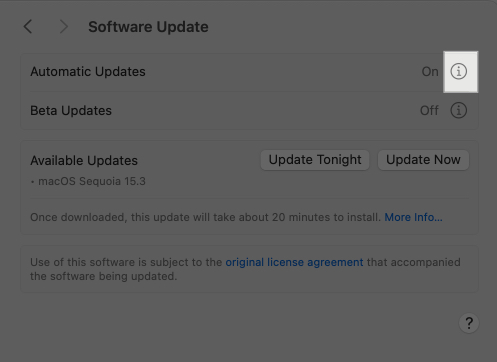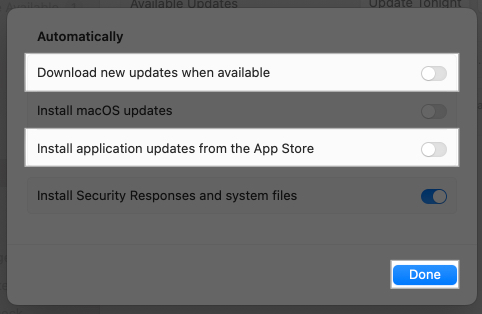Are you also wondering why your Mac is taking so long to download files? Whether you’re downloading large work files, software updates, or entertainment content, having a high download speed is essential for maximizing productivity and efficiency. Here, I’ll share why your Mac might be experiencing slow file downloads and share actionable tips to speed things up.
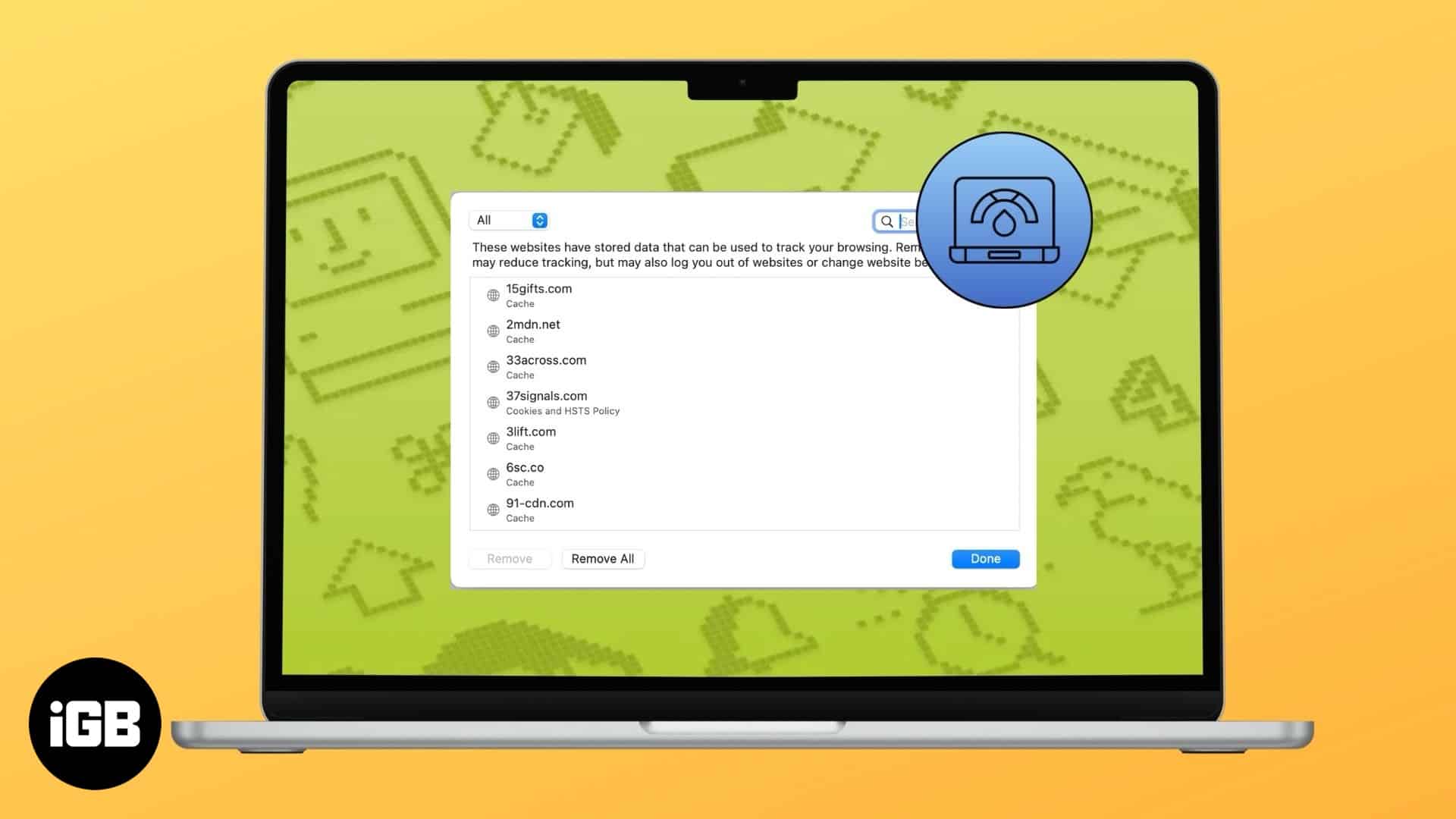
Table of Contents
- Why is my Mac's download speed so slow?
- 11 tips to improve Mac download speed
- 1. Restart your Mac
- 2. Check your network connection
- 3. Update your macOS
- 4. Power cycle your router
- 5. Close too many browser tabs
- 6. Quit apps consuming much data
- 7. Clear browser cache
- 8. Optimize network settings on Mac
- 9. Free up Mac storage
- 10. Uninstall unnecessary extensions
- 11. Disable automatic downloads or updates
- Tips to optimize internet usage for faster file downloads on Mac
Why is my Mac’s download speed so slow?
Several factors can prevent your Mac from increasing download speed, including:
- Weak or unstable Wi-Fi connection.
- Bandwidth limitations due to ISP (Internet Service Provider) data caps.
- Too many devices sharing the same network.
- Outdated macOS or browser software.
- Background apps consuming bandwidth.
- Low storage space on your Mac.
Therefore, if you want to boost your file download speed on your Mac, follow the below methods to address these issues.
11 tips to improve Mac download speed
Here, I will discuss eleven tips that will make your Mac’s download speed faster. So, read along!
1. Restart your Mac
Sometimes the easiest solutions are the most effective. Restarting your Mac can clear temporary files in its RAM, refresh system processes, and resolve minor software glitches that might be affecting download speeds.
First, if you have already started downloading, pause it and close the browser or app. Then, simply go to Apple Menu and select Restart. Then click Restart on the prompt. Now, wait for a few minutes for your system to turn up. Once your Mac is switched on, try downloading the file again.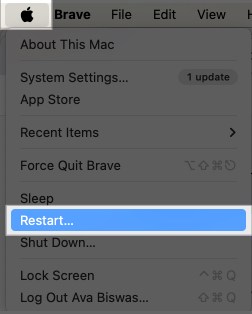
2. Check your network connection
A weak or unstable network connection is one of the primary reasons for slow downloads. Follow these steps to ensure a strong connection on your Mac:
- Test your download speed: Open any browser and run an internet speed checker. Once you get the result, look for the download speed. If it’s significantly lower than your ISP’s promised speeds, you can’t enjoy high-speed downloads. Contact your service provider to resolve this.
- Refresh network on Mac: You may simply toggle off and on Wi-Fi from the Control Center to refresh the connection.
- Switch to a different Wi-Fi network: If possible, try connecting to another Wi-Fi network to see if the issue is specific to your current one.
- Turn off other devices using the internet: Too many devices connected to the same network can slow down your downloads. Disconnect unnecessary devices or pause ongoing streaming and online gaming activities.
- Check your ISP’s data limits: Some internet providers impose data caps, which can throttle your speed after exceeding a certain limit. Check if you have exhausted your plan and consider a top-up if necessary.
- Use a wired Ethernet connection: If Wi-Fi is slow, I prefer using an Ethernet cable for a more stable and faster connection. If your Mac lacks an Ethernet port, use an adapter.
- Position yourself closer to the router: If you are using Wi-Fi, move closer to your router to improve signal strength and stability.
If you continue to experience slow downloads, contact your ISP to troubleshoot potential network issues.
3. Update your macOS
Outdated macOS versions can have bugs or compatibility issues affecting your Mac’s performance. So, keep your Mac updated to the latest version.
Go to the Apple menu and select System Settings. Here, click General on the left pane and select Software Update. If you see any pending updates, click Update Now.
4. Power cycle your router
Do you know routers can develop minor software glitches or memory issues over time? Power cycling your router can resolve these network-related issues, including slow download speeds. Here’s how to properly power cycle your router:
First, switch off your router and modem and unplug them from the power source. Now, wait for at least 10-15 seconds. This allows to clear temporary memory.
After that, plug the router and modem back into the power socket and switch it on. Wait until all lights stabilize before proceeding. Now, reconnect your Mac to your Wi-Fi and check if your download speed has improved.
Additionally, consider repositioning your router for better signal strength. Place it in a central, elevated location, away from walls and obstructions. If possible, I suggest switching to a dual-band Wi-Fi system for improved coverage and speed.
5. Close too many browser tabs
Having too many open tabs in your browser consumes memory and bandwidth, slowing down your internet speed and downloads. Moreover, web pages continuously refresh in the background, consuming data.
Therefore, to increase your Mac’s file download speed, close unused tabs and keep only essential ones open. Additionally, if your browser has been running for a long time with many open tabs, close and reopen it. Thus, it can free up system resources and improve speed.
6. Quit apps consuming much data
If you multitask on your Mac as much as I do, one of the main reasons for sluggish downloads is background apps. They can consume a significant amount of bandwidth to keep their content updated. To increase download speed, identify and stop data-heavy apps on your Mac.
To do so, you need to first search for Activity Monitor using Spotlight and open it. Then, navigate to the Network tab to see which apps are using the most data. Select high-bandwidth-consuming apps and click the X button at the top. Finally, hit Quit in the prompt.
I also ensure apps like Netflix, YouTube, and Spotify are closed while downloading any file as they use significant bandwidth in the background.
7. Clear browser cache
Over time, browsers store cache files that can slow down performance, including download speeds. Clearing your cache can improve browsing speed and allow files to download more efficiently. First, let’s see how to clear Safari cache on your Mac:
- Open Safari and click on Safari in the menu bar. Next, select Settings.
- Navigate to the Privacy tab and click on Manage Website Data.
- Select Remove All to delete cached data.
- Restart Safari and try downloading again.
For Google Chrome:
- Open Chrome and click the three-dot menu in the top-right corner.
- Go to Settings → Privacy and security and select Delete browsing data.
- Select Cached images and files and choose a time range (preferably All time).
- Click Delete data and restart Chrome.
8. Optimize network settings on Mac
Your Mac’s network settings play a crucial role in maintaining fast download speeds. Optimizing these settings can enhance performance and ensure smoother file transfers.
If your modern routers support dual-band Wi-Fi, offering both 2.4GHz and 5GHz bands. The 5GHz band provides faster speeds and reduced interference.
- Go to System Settings → Wi-Fi.
- Find your Wi-Fi network and check if a 5GHz version is available (often labeled as “Wi-Fi Name_5GHz”).
- Connect to the 5GHz network for better speeds.
Also, click the three-dot icon next to the Wi-Fi and select Network Settings. Here, ensure Low data mode is toggled off.
Next, you can change your DNS servers as the default ones provided by ISPs are often slower. Switching to a faster DNS like Google DNS or Cloudflare can improve download speeds.
- Go to Wi-Fi settings and select Details next to your connected network.
- Navigate to DNS tab and click the plus icon to add:
- Google DNS: 8.8.8.8 and 8.8.4.4
- Cloudflare DNS: 1.1.1.1 and 1.0.0.1
- Click OK and restart your network connection.
9. Free up Mac storage
Low storage space can slow down your Mac and affect download speeds. So, check if your Mac has sufficient storage and free up space to boost download speed.
First, remove old downloads, duplicate files, and unused applications from Finder. Then, right-click on the Trash icon on your dock and click Empty Trash.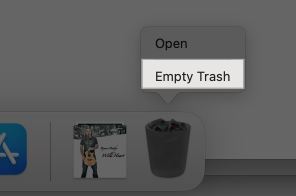
You can also save your storage space from System Settings. Go to General and select Storage. Here, click Optimize to remove watched movies and TV shows. You can also enable Empty Trash Automatically.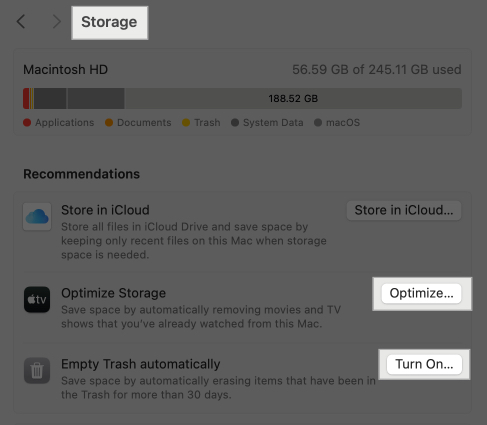
If you have large files, transfer them to an external hard drive or use cloud storage services like iCloud, Google Drive, or Dropbox. For more tips, follow this guide to free up space on your Mac.
10. Uninstall unnecessary extensions
Too many browser extensions can consume resources and slow down downloads. Disable or uninstall unnecessary extensions in your browser settings.
Safari:
- Open Safari and go to Safari → Settings in the menu bar.
- Click the Extensions tab.
- Review installed extensions and remove the ones you don’t use by clicking Uninstall.
Google Chrome:
- Open Chrome and click the three-dot menu.
- Select Extensions → Manage Extensions.
- Delete any unnecessary extensions by clicking Remove.
11. Disable automatic downloads or updates
Automatic downloads or updates for apps and macOS can compete for bandwidth. Disable them temporarily to prioritize your current download:
- Go to System Settings → General and select Software Update.
- Here, click on the info icon next to Automatic Updates.
- Now, toggle off Download new updates when available and Install application updates from the App Store.
- Authenticate your Touch ID or enter the system password.
- Click Done to save your changes.
Moreover, cloud services like iCloud Drive, Google Drive, and Dropbox continuously sync files, slowing downloads. You may pause syncing when downloading large files.
Tips to optimize internet usage for faster file downloads on Mac
- Downloading several large files at once can split bandwidth and slow down individual download speeds. Try saving each file one by one.
- Streaming services consume significant bandwidth. Therefore, stop streaming or video calls until the file download is complete.
- Avoid using applications like Zoom or FaceTime as they require a stable internet connection and can impact your download performance.
- Don’t upload and download large files together.
- Use different sources or apps to download files if one is slow. Some websites throttle downloads to manage bandwidth.
- Start a new download if the current one is stuck.
- Experiment with VPNs, which might bypass throttling by your ISP. However, it can sometimes slow down downloads if the server is far away. So, choose a VPN for your Mac wisely.
- Use a download manager like Folx or iGetter on your Mac. It can boost download speeds by optimizing connections.
Signing off…
By following these tips, you can significantly improve your download speeds on Mac, ensuring more efficient workflows. Now, one last thing that I did not mention above is switching to a newer device. Most new Macs have better Wi-Fi antennas and can provide faster download speeds. For a long-term solution, you may consider this.
Do you have any additional methods for boosting download speeds on Mac? Share it with us in the comments down below.
Also read: