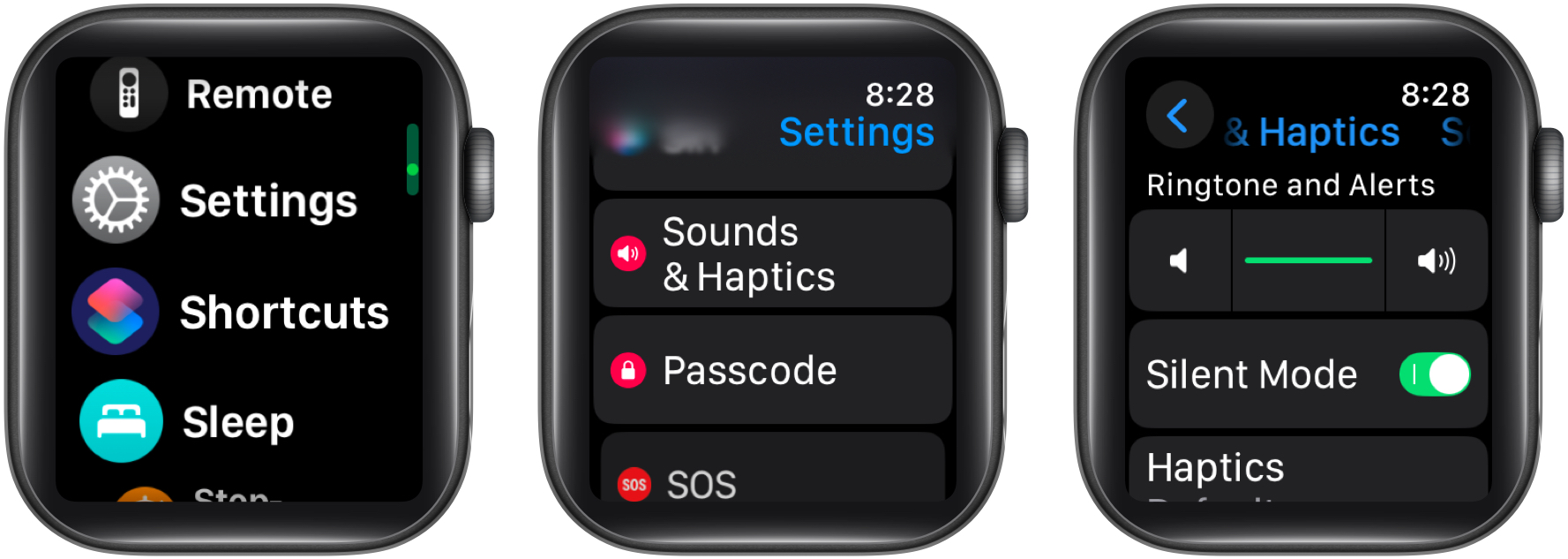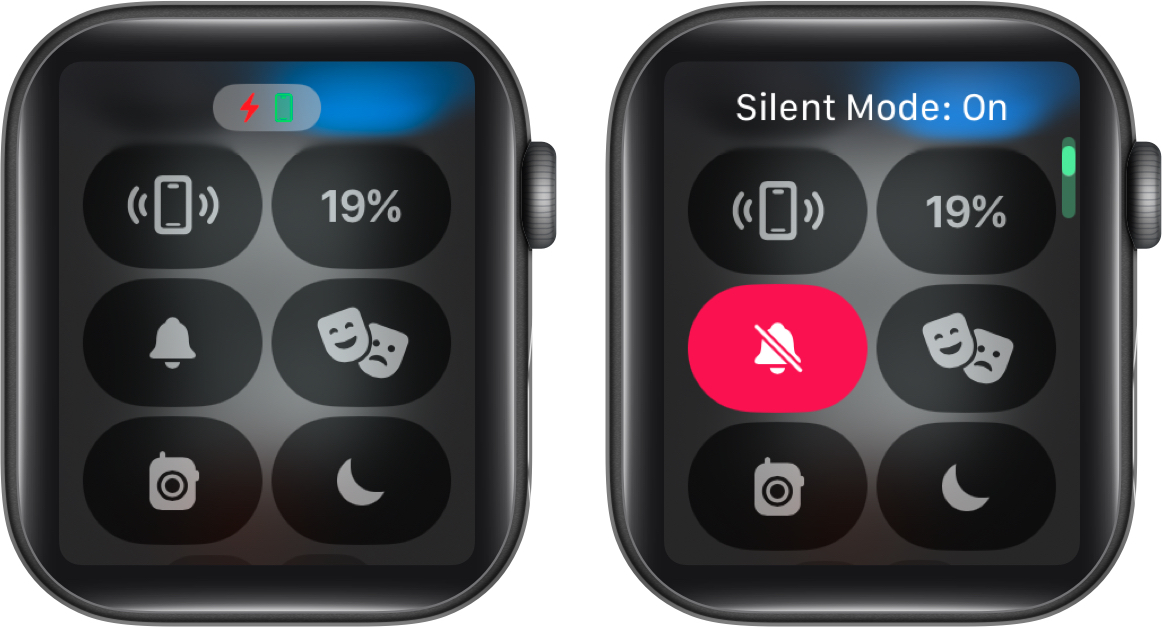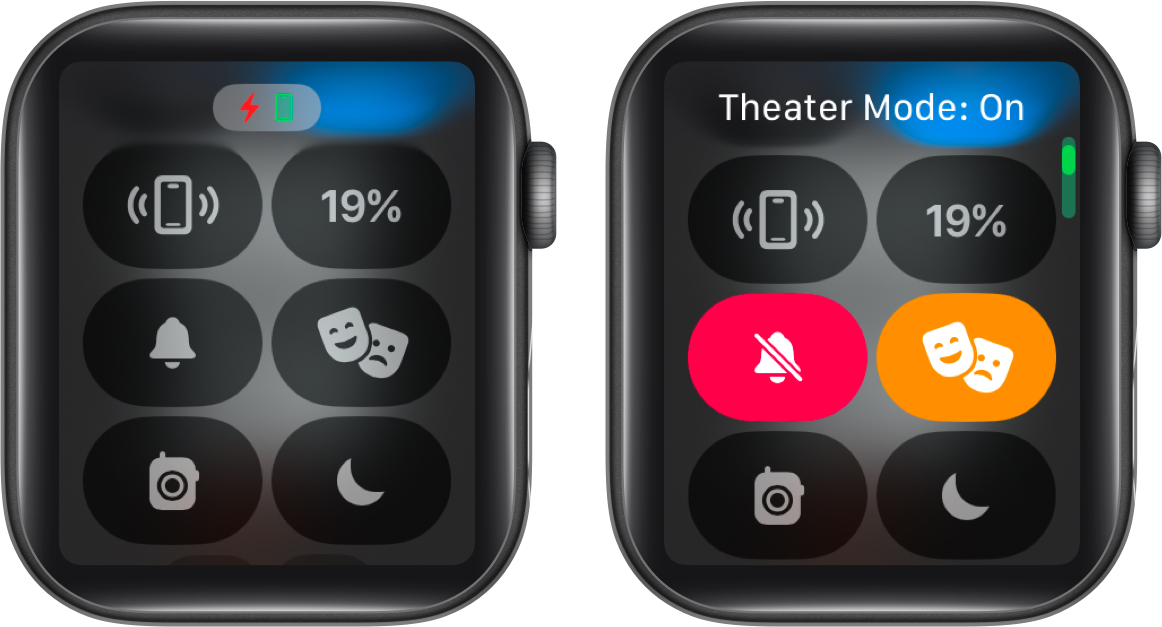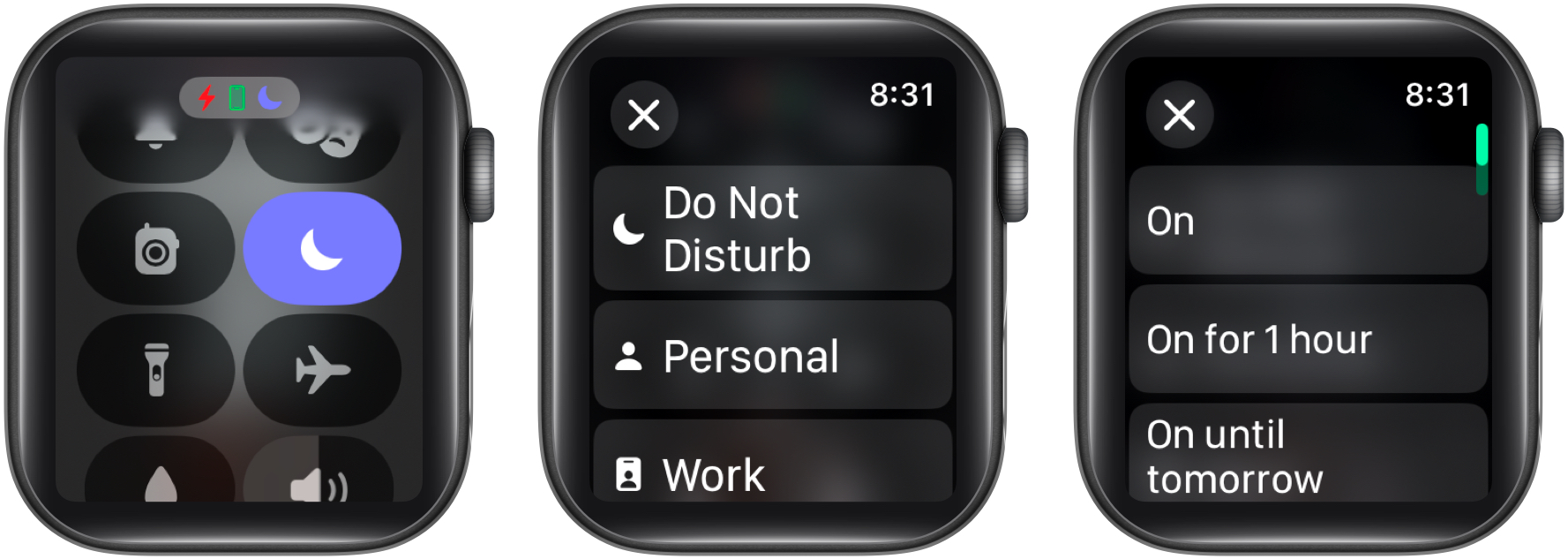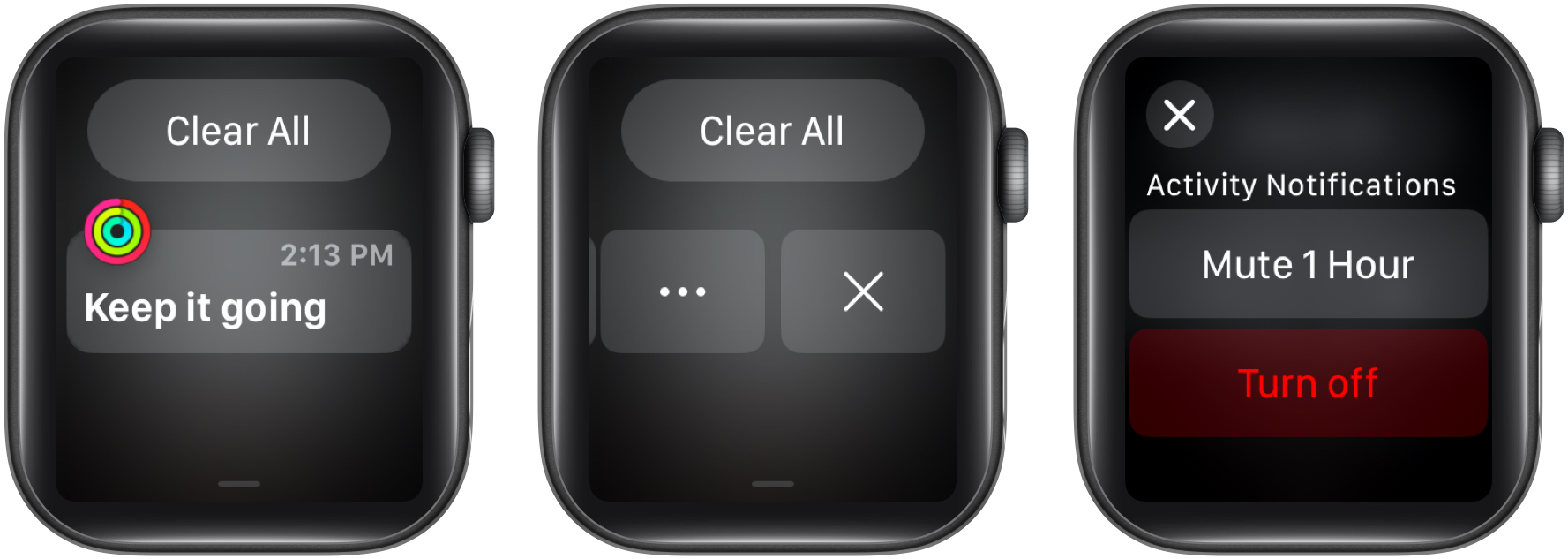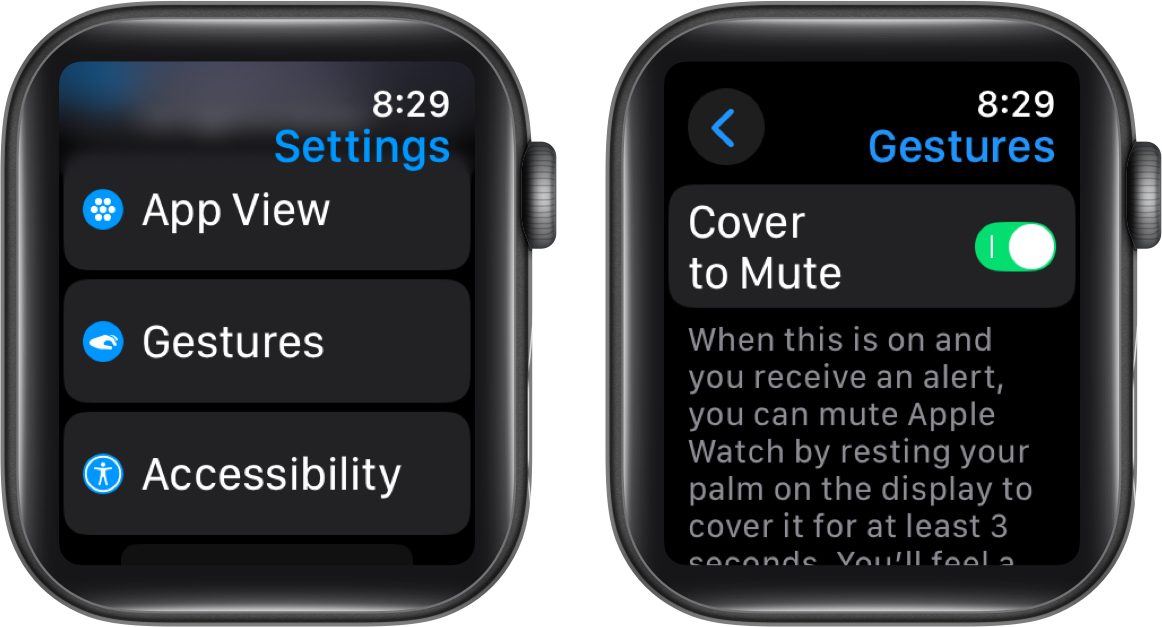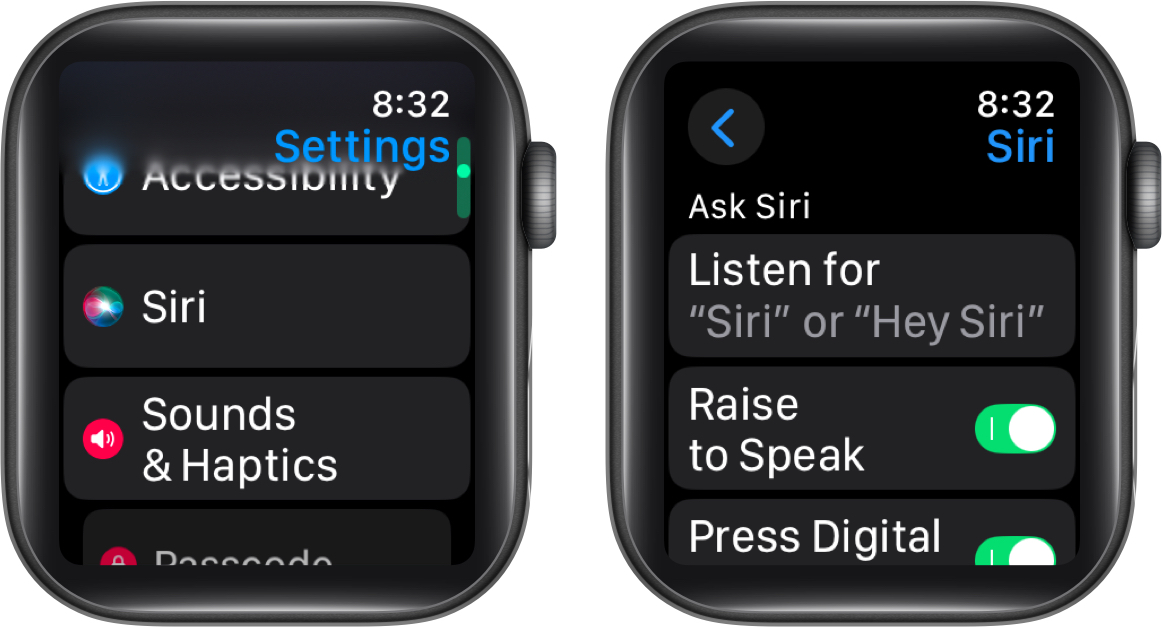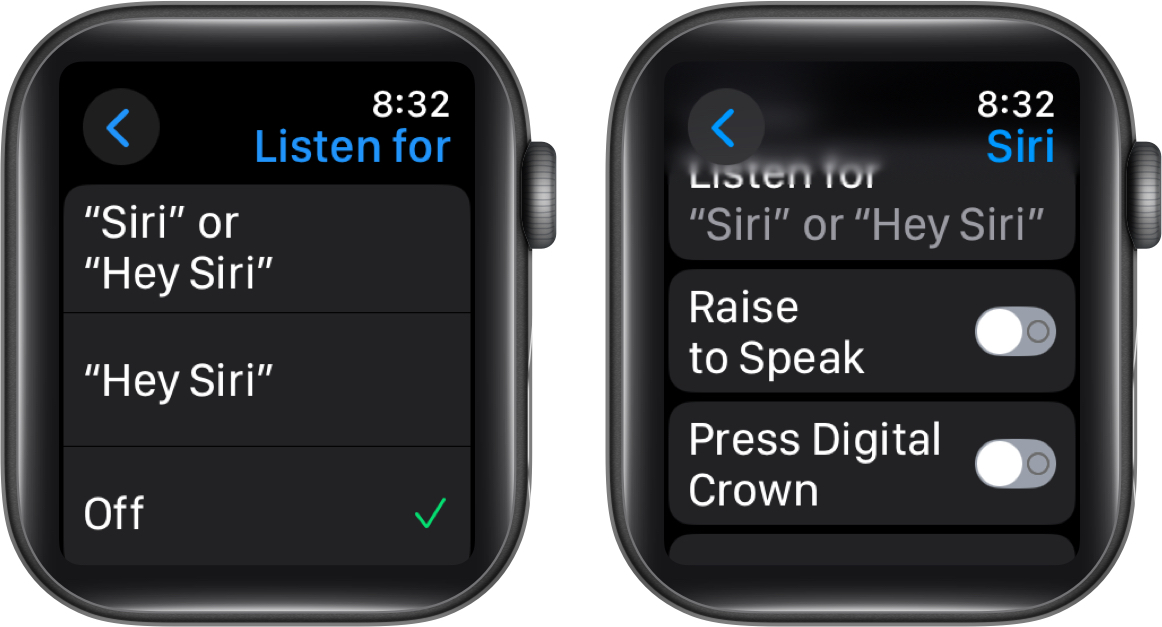An Apple Watch is a perfect companion device for your iPhone, as it offers alerts for incoming calls, messages, and other notifications even if the iPhone isn’t nearby. While these alerts ensure you don’t miss anything important, they can sometimes get annoying, especially when you turn on Silent Mode on your iPhone but forget to do the same on the Apple Watch.
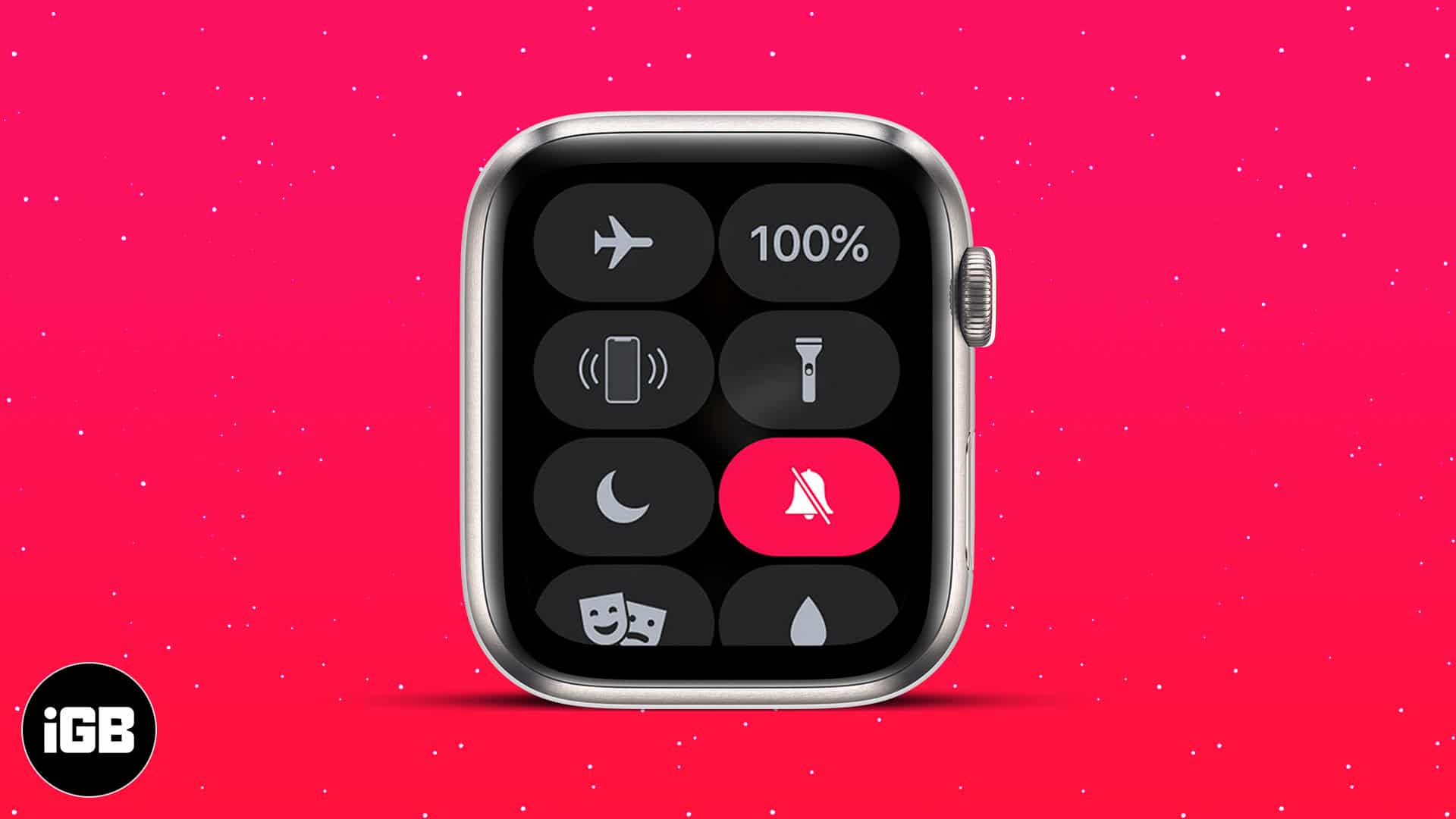
Knowing how to silence your Apple Watch is helpful in instances that require complete silence, such as during an important meeting or while sleeping. Read on to learn all the ways to silence an Apple Watch.
What does it mean to silence an Apple Watch?
Silencing your Apple Watch is a way to control how your Apple Watch behaves in terms of sound and vibration when an alert arrives. When you silence your Apple Watch, all sounds, including calls, messages, and app notifications, are muted. However, your Apple Watch still uses haptic feedback (gentle vibrations) to alert you so that you can stay updated without drawing attention in quiet environments.
When your watch is silenced, some features still function as normal:
- Alarms still vibrate to alert you.
- Timers will buzz on your wrist.
- Depending on your health settings, you may still get heart rate and noise alerts.
- Haptics for navigation (Maps) or workouts will still function unless turned off.
Simply put, silencing your Apple Watch is about how you are notified, not whether you are notified.
How to silence an Apple Watch
From enabling Silent Mode and using Theater Mode to covering your Apple Watch with your palm, Apple offers multiple ways to silence your watch, each designed for specific scenarios. Let’s take a look at each of them.
1. Enable Silent Mode
Unlike Focus modes, there is no option to mirror Silent Mode between your iPhone and Apple Watch. Thus, you must enable Silent Mode separately on your Apple Watch if you want to mute the incoming alerts for the time being. You can do this via the Settings app or the Control Center as shown below.
Via Settings:
- Open the Settings app and head to Sounds & Haptics.
- Here, toggle on the Silent Mode option.
Via Control Center:
- Press the Side button to bring up the Control Center.
- Here, locate and tap the bell icon to enable Silent Mode on your Apple Watch.
2. Use Theater Mode
Contrary to other Apple Watch features also available on iPhones, Theater Mode is an Apple Watch specific feature. When enabled, it silences all the alerts and dims the Apple Watch screen until you tap it or press the Digital Crown. Additionally, it also disables the Walkie Talkie and Raise to Wake Up functionalities, ensuring no distraction of any kind.
You can turn on Theater Mode on your Apple Watch like this:
- Press the Side button to access the Control Center.
- Here, locate and tap the Theater Mode button (with a double-mask icon) to put your Apple Watch into Theater Mode.
3. Turn on Do Not Disturb / Focus modes
While Apple, by default, mirrors the Do Not Disturb or Focus modes between the paired iPhone and Apple Watch, the automatic mirroring won’t work if it is turned off in the Watch app. If you have also done the same, you can manually enable the Do Not Disturb mode on your Apple Watch. Once enabled, your Apple Watch will remain silent until DND is turned off.
Here’s how you can turn on Do Not Disturb on your Apple Watch:
- Access the Control Center.
- Tap the Do Not Disturb icon (crescent Moon icon) and select Do Not Disturb from the available options.
- Finally, select the duration for how long you want your Apple Watch to be in that mode.
4. Mute specific app notifications
There are instances where you can’t put your Apple Watch on Silent Mode to avoid missing anything important, but you feel annoyed due to alerts from a specific app. If you are dealing with a similar situation, you can mute notifications from such apps entirely or temporarily. Here’s what you need to do:
- Swipe down on the watch face to access the Notification Center.
- Here, swipe right on the app notification you want to mute and tap the three-dot button that appears.
- Now, depending on the app, choose whether to mute the app notifications for the next hour or the rest of the day or turn them off altogether.
5. Use the Cover to Mute gesture
Imagine you are in a meeting but forget to enable Silent Mode on your Apple Watch, and an incoming alert arrives. Embarrassing, isn’t it? This is exactly where the Cover to Mute gesture can rescue you, allowing you to quickly silence incoming alerts on your Apple Watch. Mind you, this is a way to mute alerts in real-time, so you must act quickly as soon as an alert hits your watch to be able to silence it successfully.
All you need to do is cover your Apple Watch with your palm, and the incoming alert will get silenced. However, for it to work, you need the Cover to Mute gesture enabled on your Apple Watch. Follow these steps to do this:
- Open the Settings app and head to Gestures.
- Here, toggle on Cover to Mute.
Bonus tip: Prevent Siri from accidentally waking up on your Apple Watch
If you find that Siri wakes up too often by accident, you can easily adjust the settings to prevent it. Here’s how:
- In the Settings app, select Siri.
- If you want Siri to stop listening to the “Hey Siri” or “Siri” voice command, tap Listen for, then select the Off option on the subsequent menu.
- Otherwise, toggle off Raise to Speak and Press Digital Crown.
Signing off…
Those are all the ways to silence an Apple Watch. Whether you want to do it in advance or impromptu (using the Cover to Mute gesture), you can go with a method that best suits you and get control over how and when your watch alerts you.
Got any favorite Apple Watch tricks to stay distraction-free? Let us know in the comments!
FAQs
No, the Silent Mode does not turn off haptic vibrations on your Apple Watch. It simply disables audio alerts, allowing your watch to continue vibrating for notifications.
Yes, alarms will still go off when your Apple Watch is in Silent Mode, but instead of making a sound, they will vibrate on your wrist using haptic feedback.
You might also like: