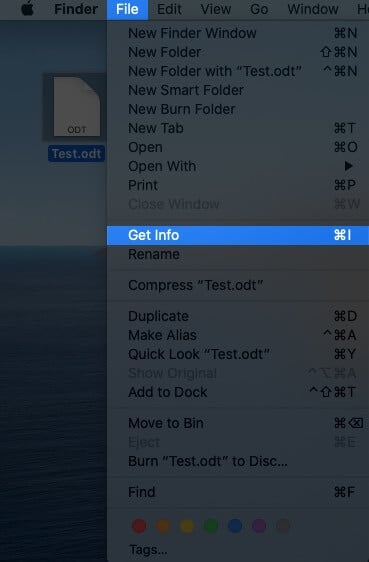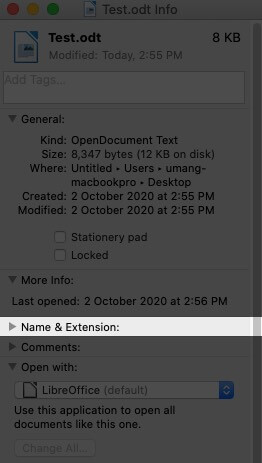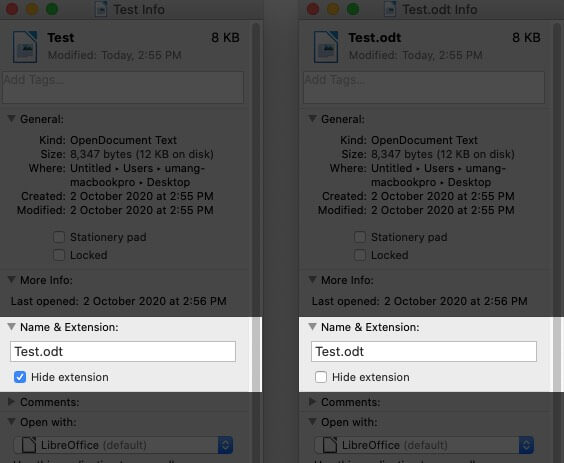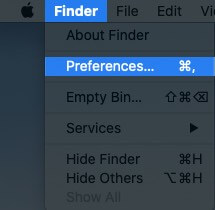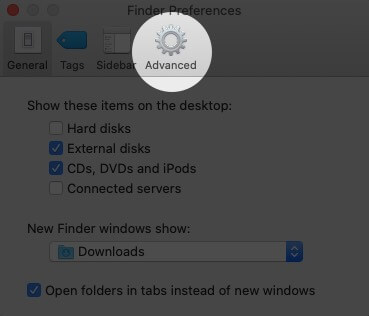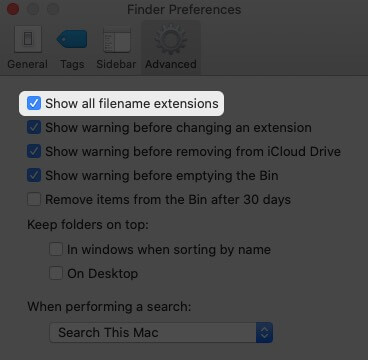Did you know that you can configure filename extensions to show or hide in the Finder app on your Mac? Usually, they are hidden by default. However, in case you have files with different categories like .png, .jpg, .pdf, etc. on your Mac, you might want to view the extension before opening a file. In this post, we have covered two ways to show the filename extension on Mac.
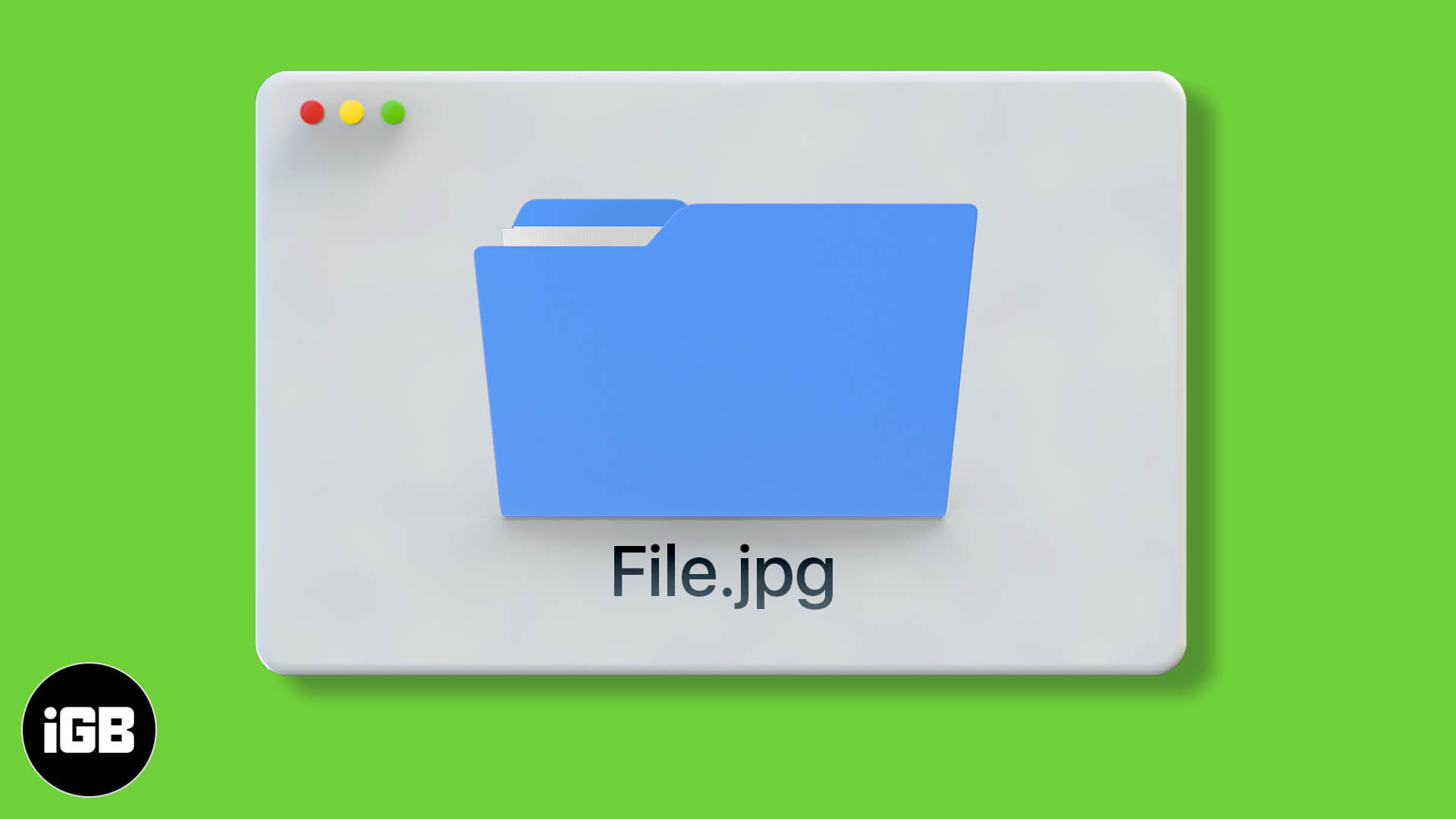
Important Points To Be Noted:
- An extension is shown at the end of a file name that starts with a period and immediately followed by characters.
- When you rename a file or folder, don’t try to change its extension. Because if you do, you may not be able to open it using the same app, in which you created it.
- If you tend to accidentally change the extension while renaming a file, you can take help from your Mac to remind you before changing it. To do so, enable “Show warning before changing an extension” in the Advanced pane of Finder preferences.
- To change a file’s format, you’ll have to use the app with which you created the file. For instance, you can use TextEdit to convert a document from plain text format (.TXT) to a rich text format (.RTF). Likewise, the Preview app can be used to convert various graphic file formats.
How to Show or Hide Filename Extensions on Mac
You can customize extensions to show or hide for one file or all files accordingly. Here is how you can do it using the steps mentioned below.
Show or Hide Extension For One File
- Open the File that you want to show extension for in Finder.
- Click on the File at the top menu.
- Tap Get Info or Press Command (⌘) – I.
- Click the triangle besides Name & Extension to expand the tab.
- Tick or Untick the box of “Hide extension” to show or hide extension for that file.
Show or Hide Extension For All Files
- Open the Finder app on your Mac.
- Click on Preferences in the top menu.
- Click on the Advanced tab to view more options.
- Mark or Unmark “Show file name extensions” according to your preference.
When you mark the checkbox, all extensions will be shown even for files that have hide extensions. If you unmark the checkbox, then they will be shown or hidden according to the file’s individual extension settings.
Summing Up
Showing or hiding filename extensions is way too easy in macOS. Isn’t it? If you surf the internet on your Mac and tend to download lots of content, we recommended you to enable the extensions for all files to get rid of a possibly suspicious one. Check out the Mac settings that you need to change right away.
You may also like to read these: