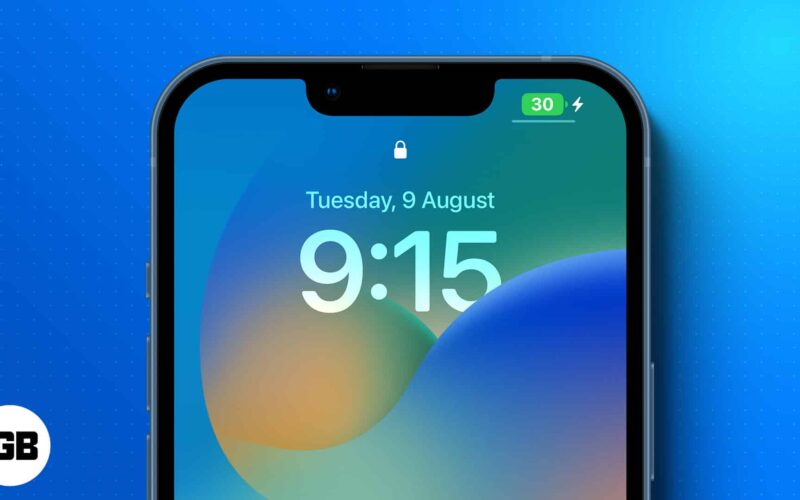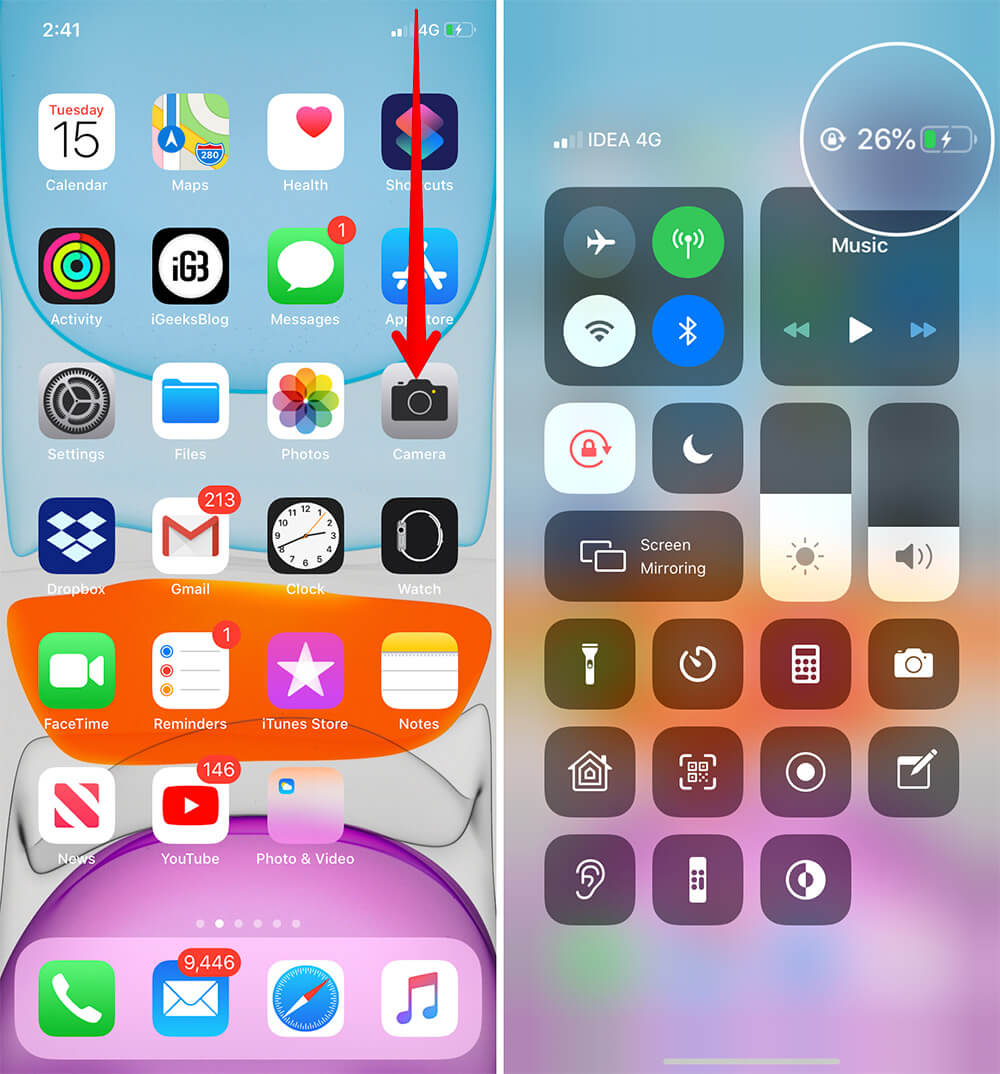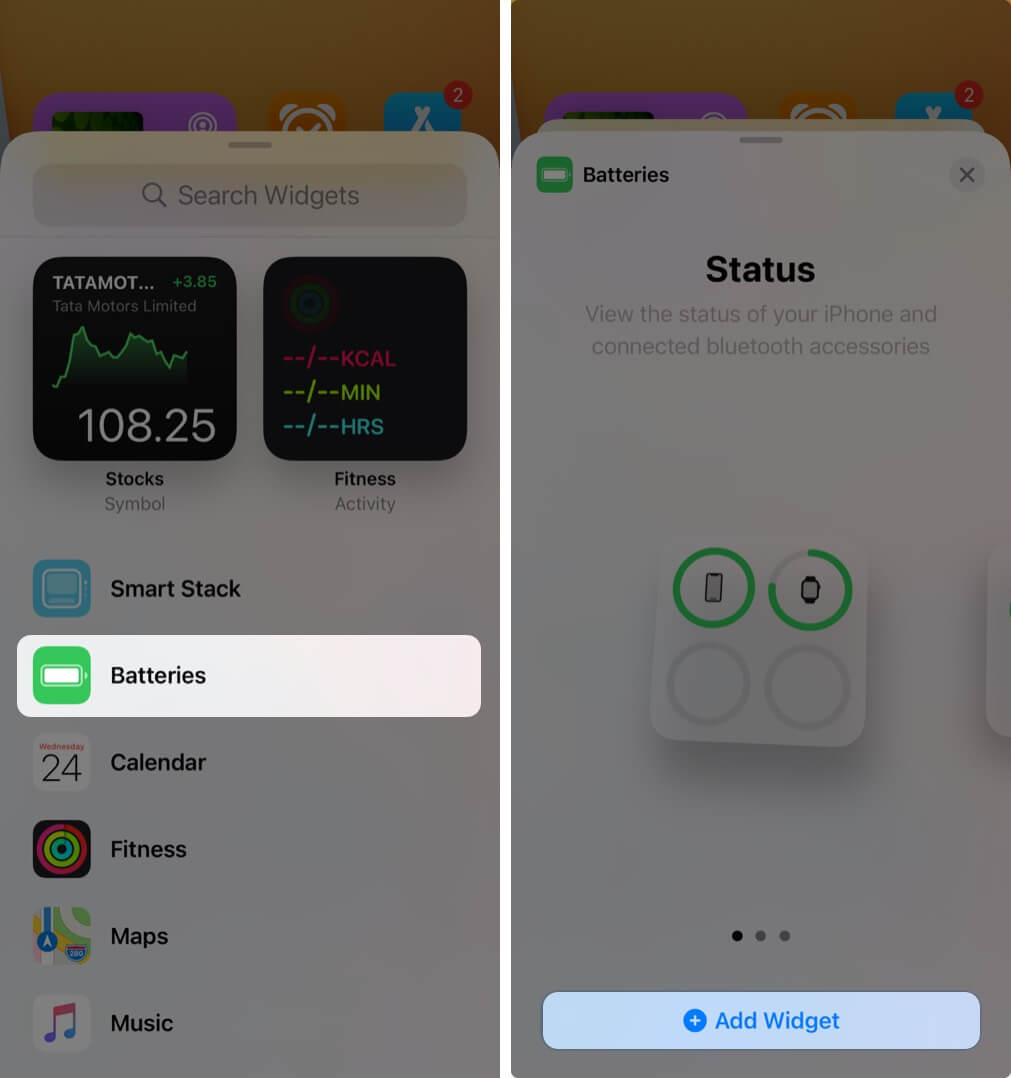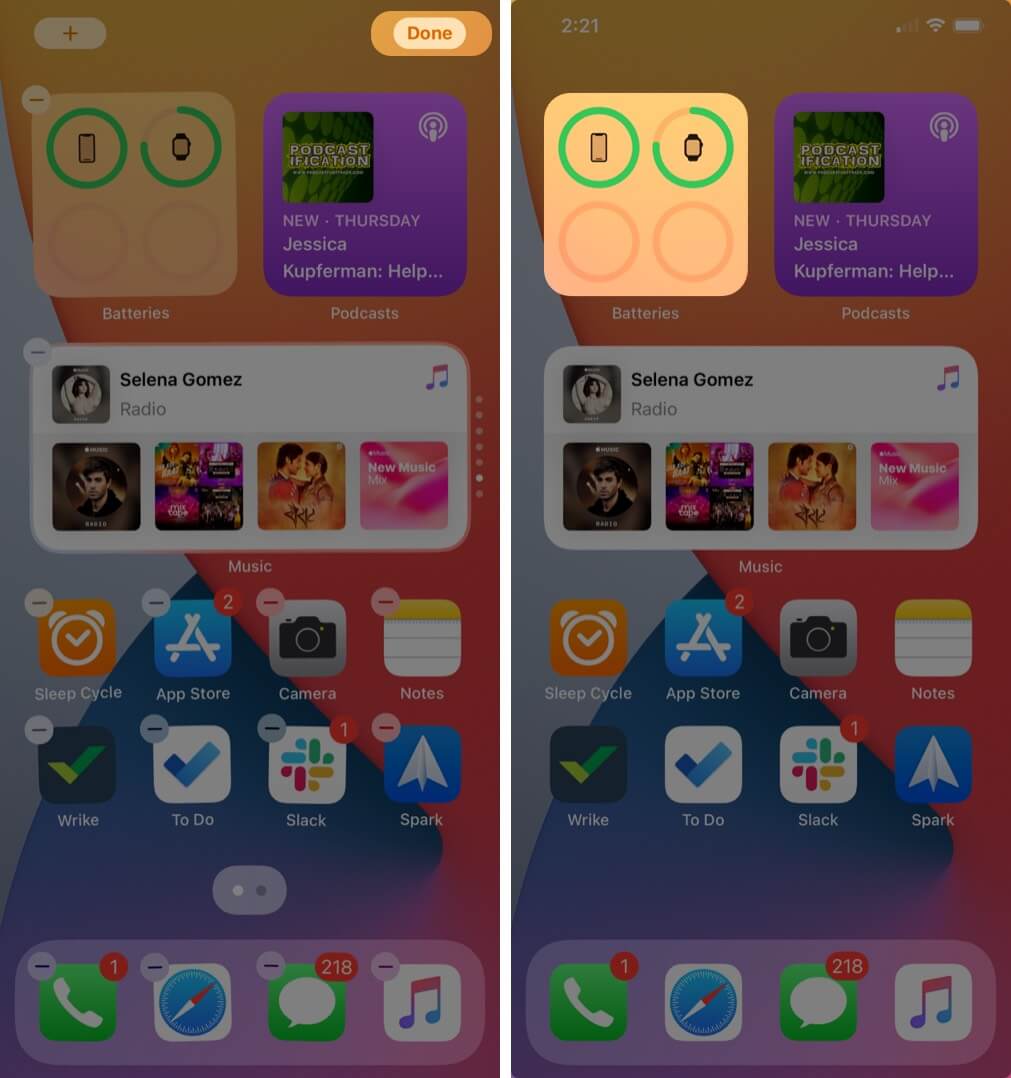If you use your iPhone daily, monitoring its battery percentage is essential. Knowing how much battery life you have can help you avoid inconvenient low-battery situations while you are working, gaming, or streaming. By default, iPhones do not always display the battery percentage on the screen, but it’s easy to enable this feature. In this article, I will guide you through the steps to show the battery percentage on your iPhone, even if you have an older model.
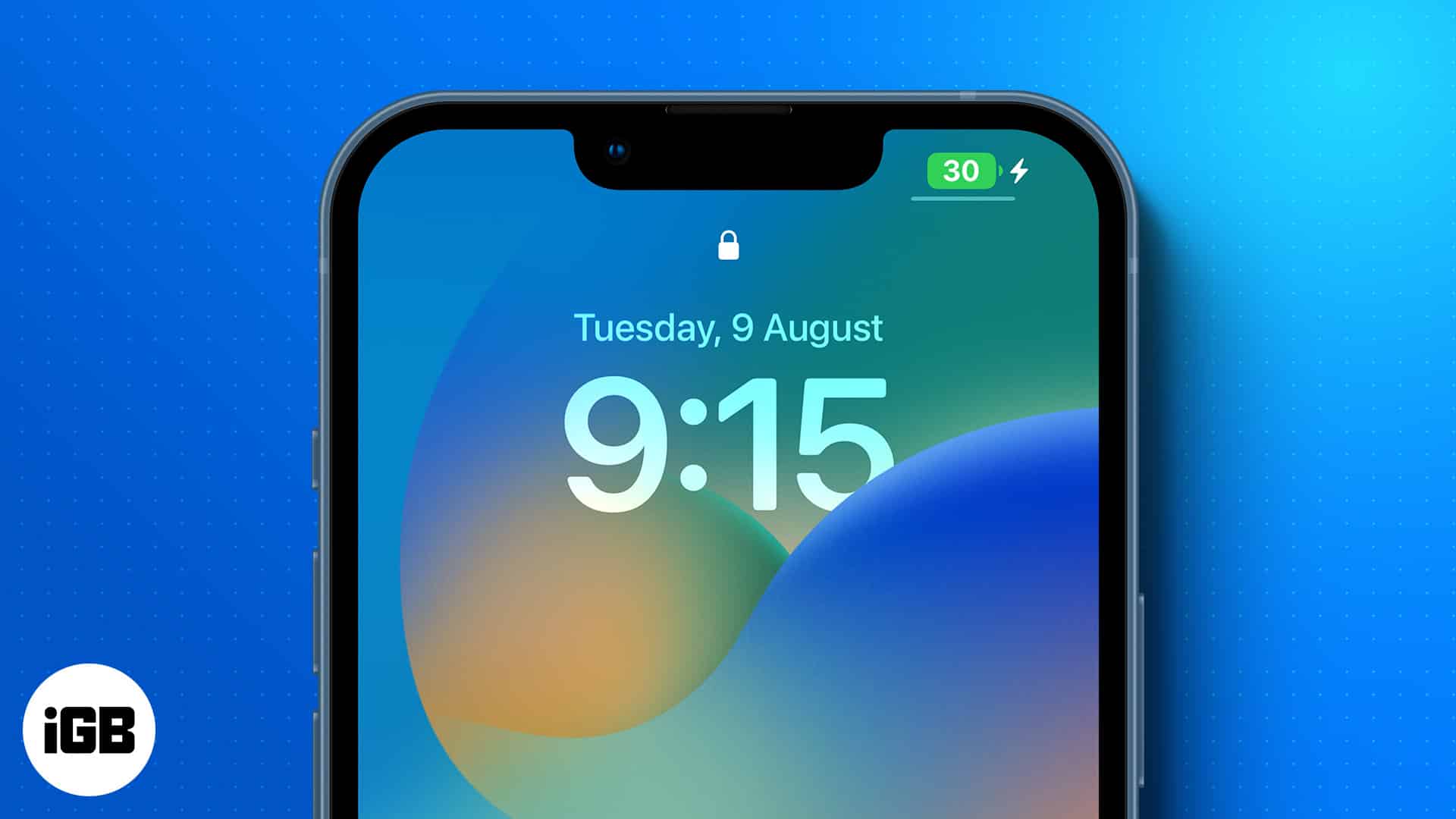
Table of Contents
How to show battery percentage in your iPhone status bar
On Face ID-supported iPhones, Apple has to accommodate many icons on the status bar, such as cellular signal strength, Wi-Fi, etc. So, the way to display the current battery percentage on iPhone 16, 15, 14, 13, 12 series, 11 Series, and iPhone XR is a bit different than that on iPhone SE 2022, 8, and earlier.
You can use the following steps on every iPhone model running iOS 16 and later.
- Open the Settings app on your iPhone.
- Scroll down and tap Battery.
- Toggle on the Battery Percentage.
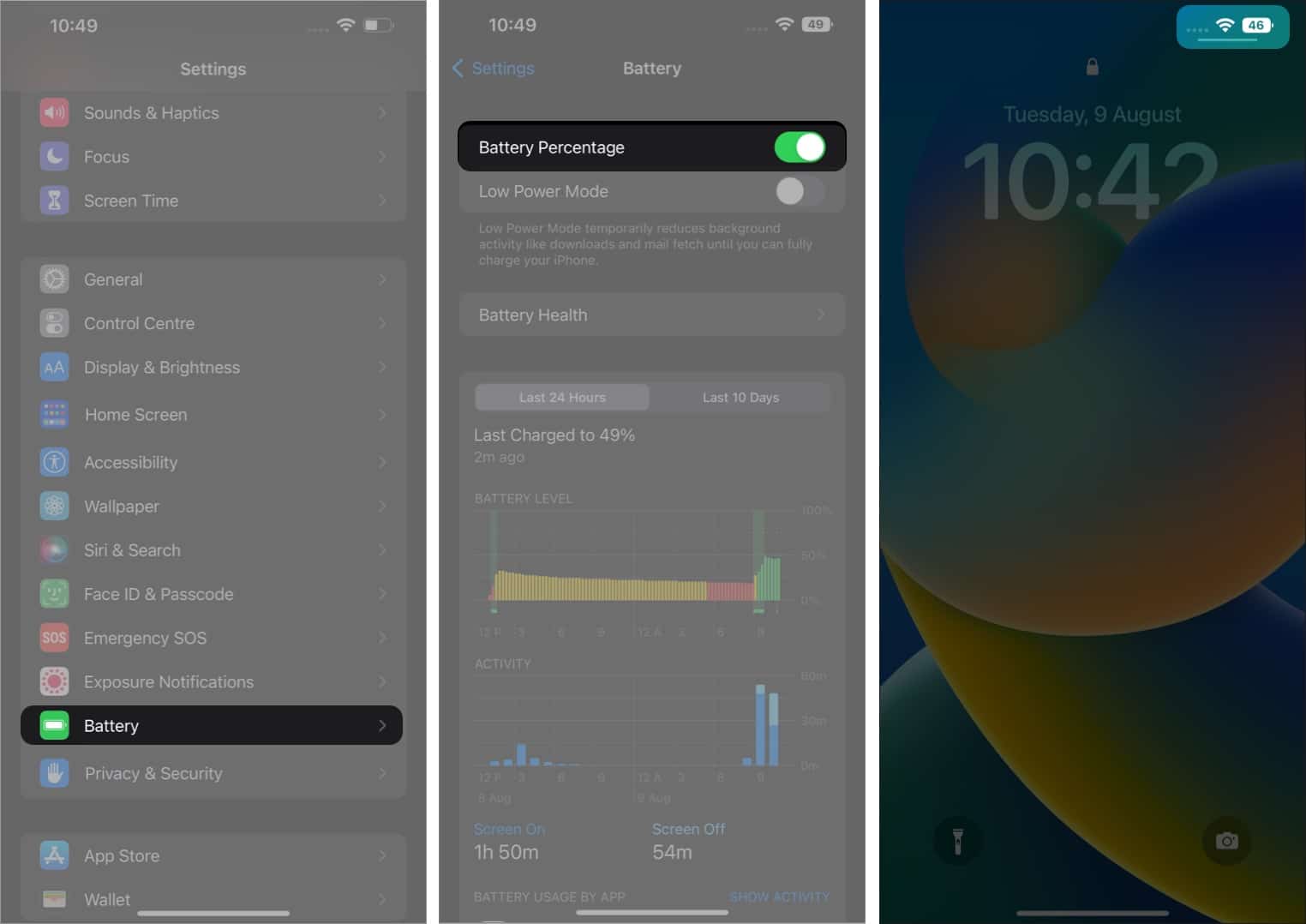
Now that you have turned on the battery percentage on the iPhone, you will see a number inside the battery icon at the top right corner, showing how much power is left. The percentage will be shown beside the battery indicator for iPhones without a notch.
How to find battery percentage on an iPhone
If your iPhone doesn’t show the battery percentage in the status bar, don’t worry! There are four methods to check your current iPhone’s battery percentage, and these methods even work on older iOS versions.
Method 1: From Control Center
- Swipe down from the top right corner of the screen to open the Control Center. Here, you can view the battery percentage next to the battery icon, whether your iPhone is locked or unlocked.
Method 2: Add the Battery widget to your iPhone Home Screen
You can add the Batteries widget to your Home Screen, Lock Screen, or Today View if you want to see it all the time. This approach also shows the battery status of connected devices (such as AirPods and Apple Watches). Here’s how to add a widget to your Home Screen:
- Tap and hold the empty space on your iPhone Home Screen.
- Tap Edit and select Add Widget.
- Search and choose Batteries.
- Now, swipe right to select the widget size and tap Add Widget.
- Tap Done to exit the jiggle mode.
- Now, you can see the battery level of your iPhone and other Bluetooth devices connected to it.
Method 3: Ask Siri
You can quickly invoke Siri and ask what your current iPhone’s battery percentage is. Simply say, “Hey Siri, what’s my battery?” and Siri will respond, “Battery is at X percent.”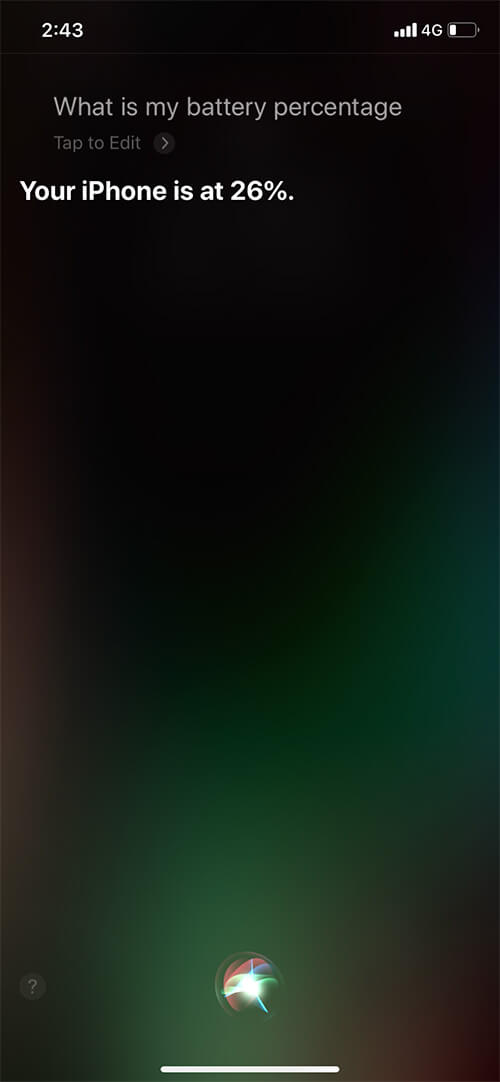
Method 4: Put iPhone on charge
When you put your iPhone on charging, the battery percentage will be displayed on the Lock screen.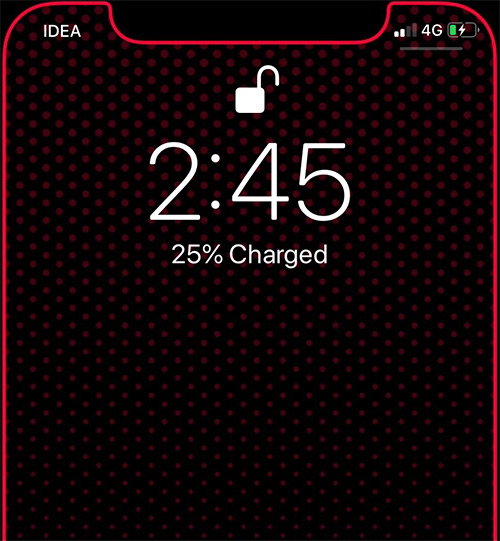
Why should I display the battery percentage on my iPhone?
- Avoid unexpected shutdowns: By tracking the precise battery level, you can plan when to charge your iPhone and prevent it from dying at critical moments.
- Manage power-intensive activities: If you’re running low on battery, seeing the percentage allows you to limit power-draining activities like gaming, video streaming, or using GPS.
- Travel and busy schedules: When you’re on the go or have a packed day, knowing how much battery is left ensures you can stay connected and adjust usage accordingly.
- Optimize charging habits: The percentage helps you charge your device at the right time, which can contribute to better long-term battery health. You may also turn on Optimized Battery Charging on your iPhone to protect your battery health.
Displaying the battery percentage on your iPhone is a simple yet effective way to stay informed and avoid unnecessary surprises about its battery life.
That’s all there is to it!
So, no matter which iPhone you have, the battery percentage is easy to see. This makes it convenient to monitor the remaining power on your device.
If you’re looking to extend your battery life, check out these tips to fix iPhone battery drain issues.
Let us know in the comments if you’re looking for more tips about your iOS devices. If you have any questions, feel free to ask away, and we’ll do our best to help you out!
FAQs
Yes, you can see the battery percentage on the Lock Screen if you turn on the feature in Settings. For a better view, you may also add a battery widget. Unlock your iPhone and stay on the Lock Screen. Now, tap and hold a blank space, tap Customize and select Lock Screen. Tap the widget area under the time indicator and select Batteries. Choose a widget size and tap the X icon. Hit Done to save your choice.
No, Apple doesn’t allow customization of the battery indicator on iPhone. You will only see the numerics in white color in the default font.
You would like to read these posts as well: