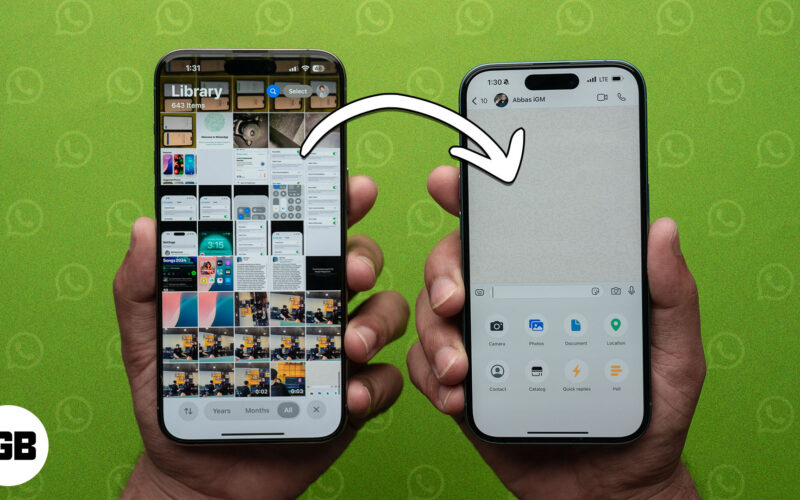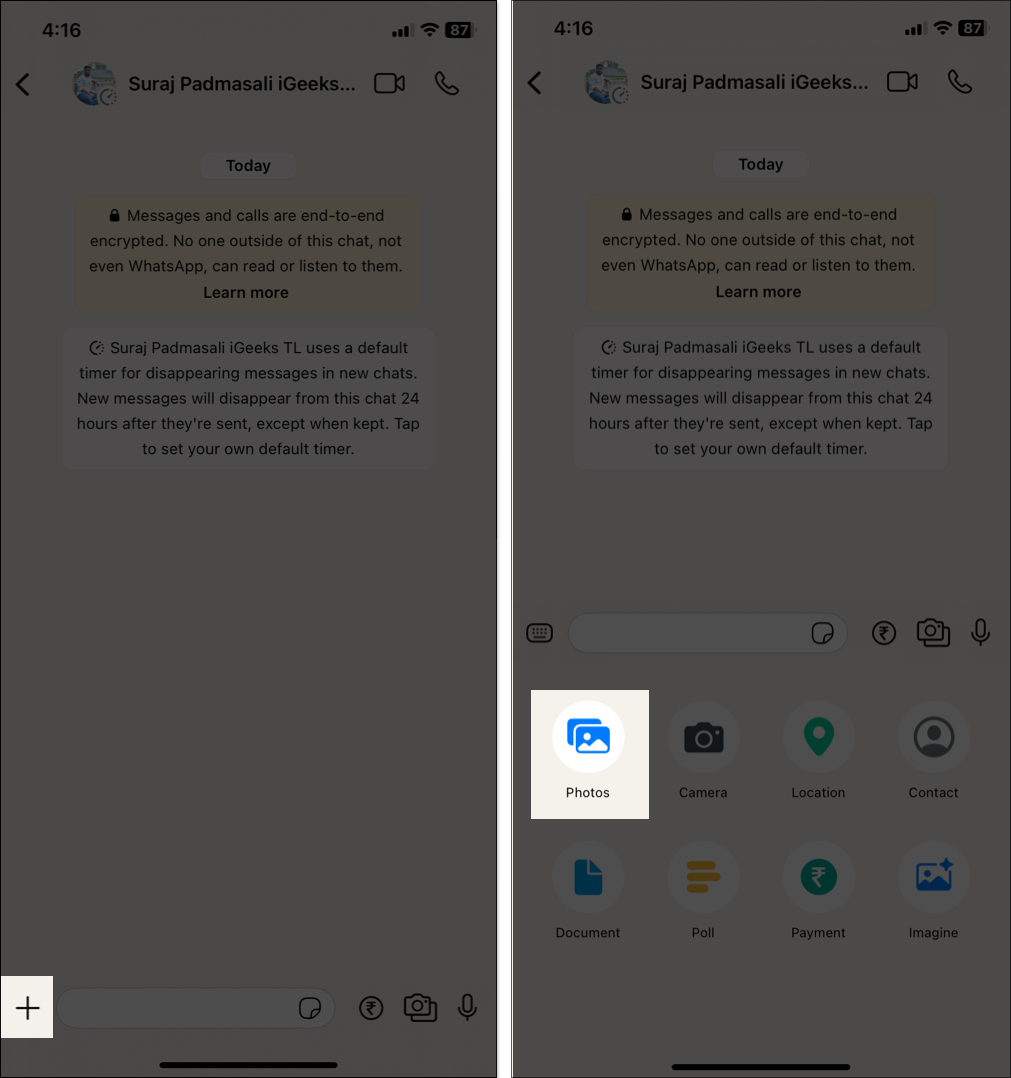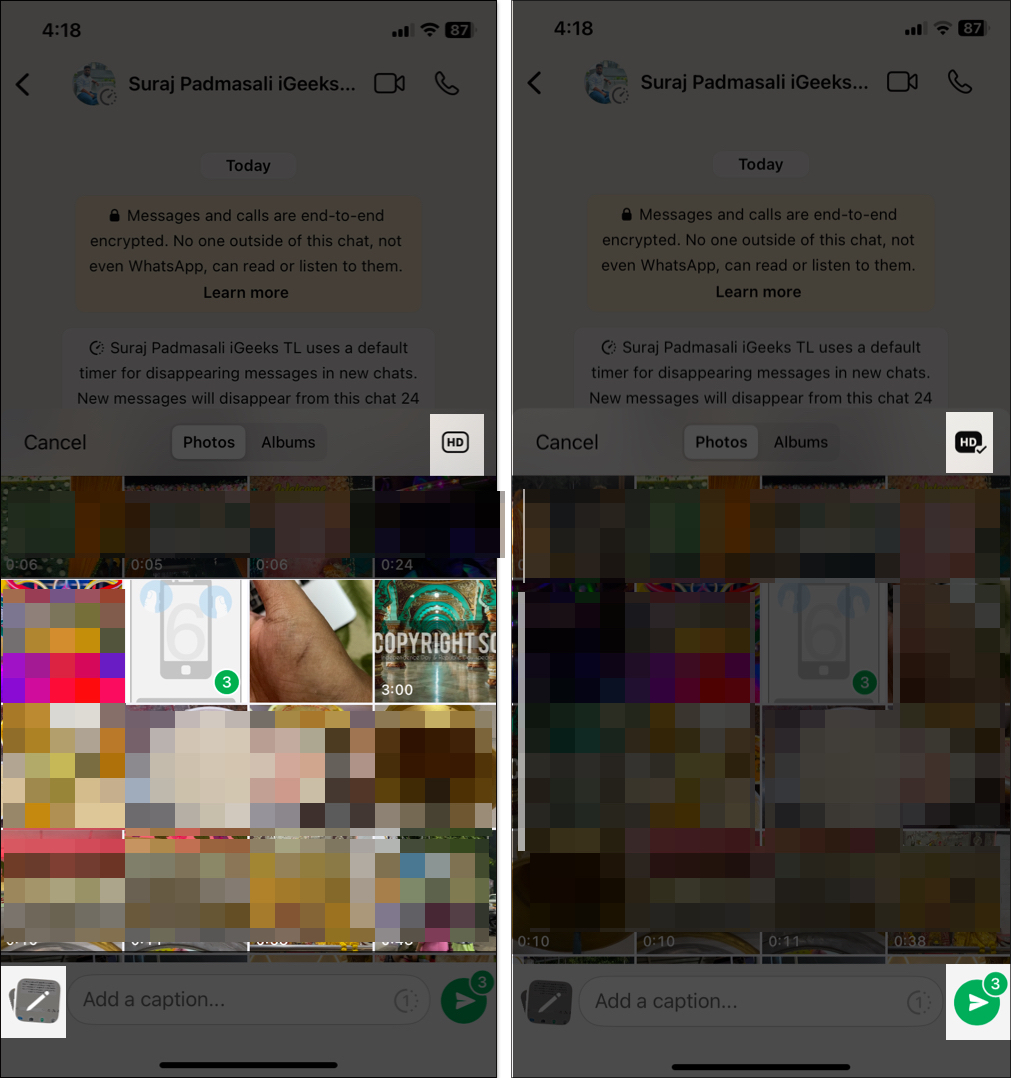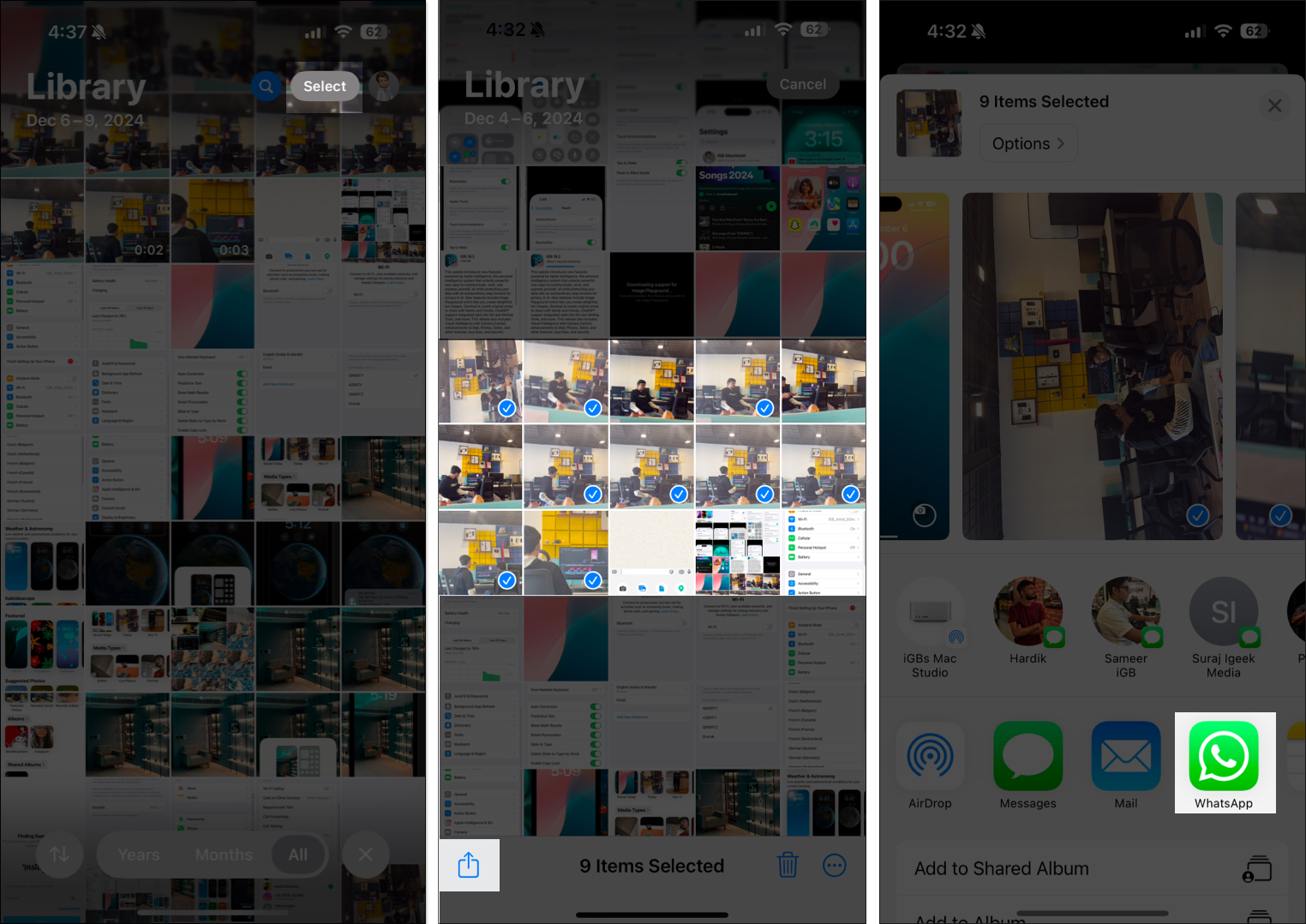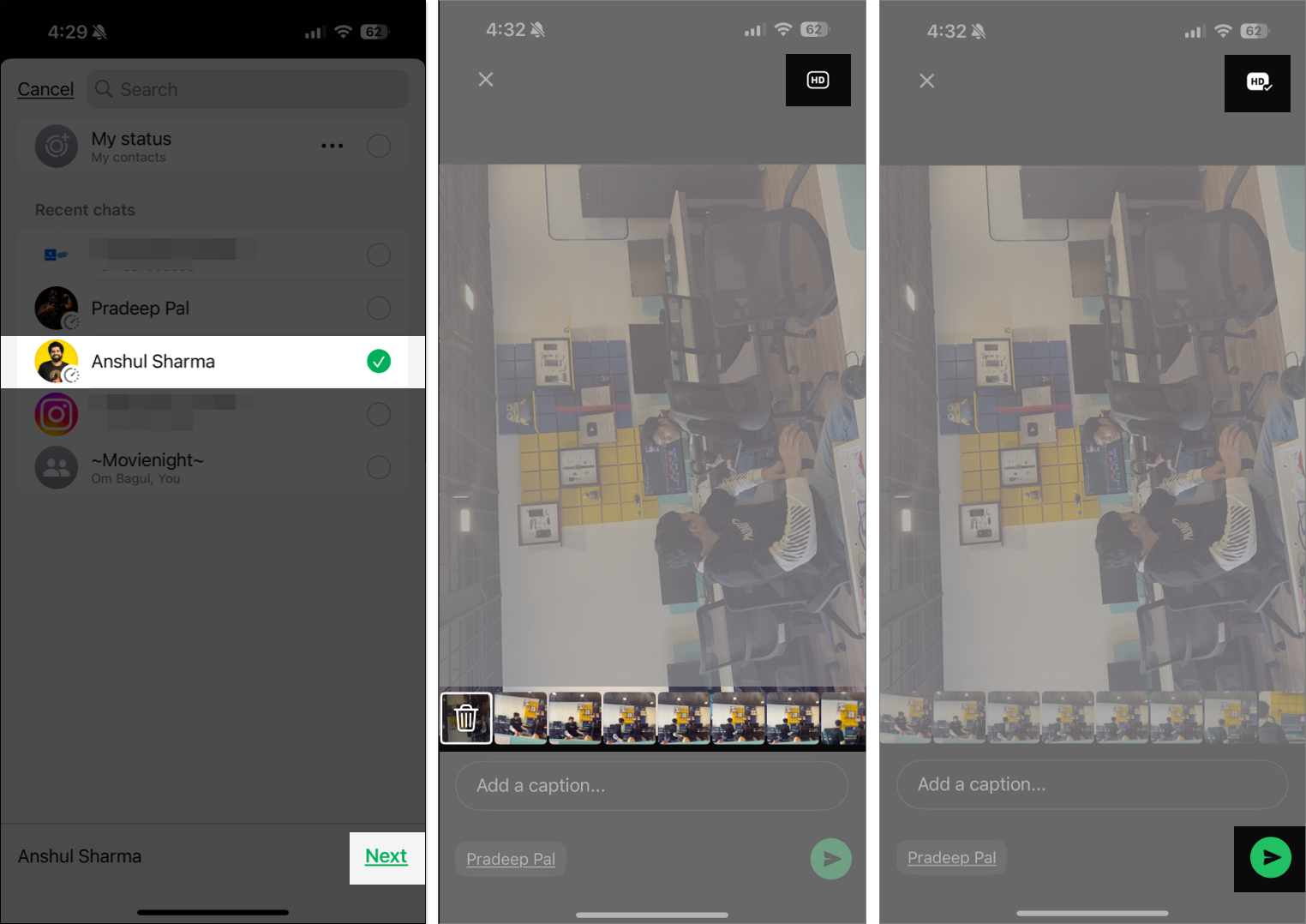WhatsApp has become the go-to platform for connecting with family and friends, thanks to its user experience and advanced features. One such feature is sharing multiple photos at once. Whether you’re sharing vacation memories or an event’s highlights, there are multiple ways to send multiple photos via WhatsApp on your iPhone. Let’s explore them.
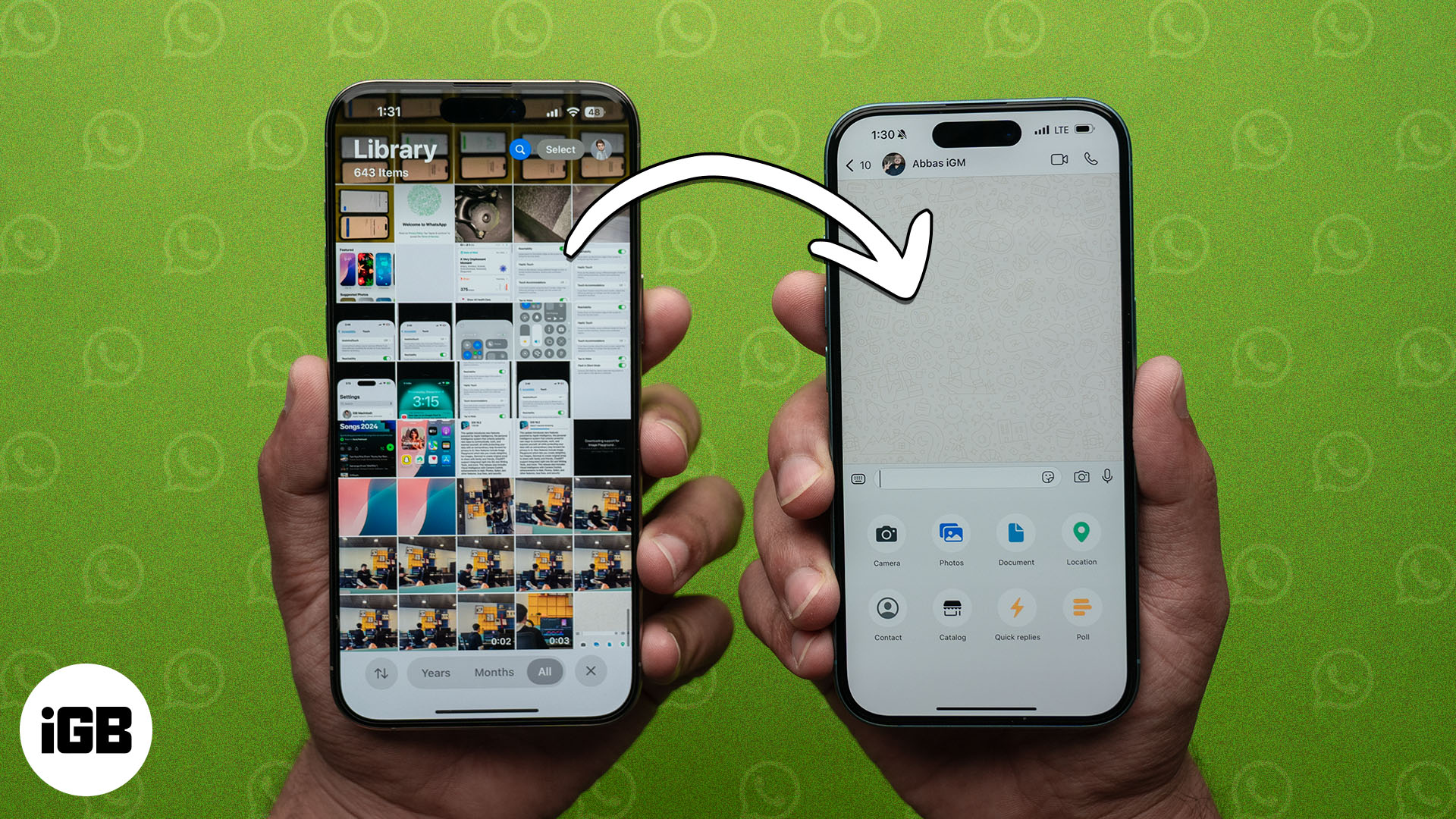
Things to know before sending multiple photos on WhatsApp
Before you begin sending multiple photos on WhatsApp, there are a few things you need to know.
- Image compression: WhatsApp automatically compresses images to reduce file size and optimize for faster uploads and downloads. While this is helpful for saving data and ensuring quick delivery, it can significantly reduce the quality of your photos. If maintaining photo quality is important, ensure you’re opting to send HD photos in WhatsApp rather than regular photo attachments.
- File size limit: WhatsApp has a file size limit of 2GB per file for media, including photos, videos, and documents.
- Number of photos and videos: When using the media picker inside WhatsApp, you can send up to 30 files at once. If you need to share more, you must select images from the Photos app. We will discuss the steps for both methods.
- Stable internet connection: Ensure your Wi-Fi or mobile data is stable for smooth uploads and quick delivery. Also, if you’re sending videos along with images, faster internet ensures the video uploads in 720p resolution.
- App permissions: Make sure WhatsApp has access to your Photos app. Else, you won’t be able to select and send your photos. To do so, go to Settings, tap on Apps, and select WhatsApp. Now, tap Photos, select Full Access, and confirm by tapping Allow Full Access.
How to send multiple photos at once on WhatsApp for iPhone
There are two ways to send multiple photos on WhatsApp. You can either send photos directly from the chat interface on WhatsApp or the Photos app on your iPhone. Here’s a breakdown of the steps for each method.
Method 1: From WhatsApp chat
Send multiple photos directly from a WhatsApp chat is easy. Here are the steps you need to follow:
- Launch the WhatsApp app on your iPhone.
- Tap on the conversation you want to send photos to.
- Tap the + icon next to the text input box.
- Select Photos to open your Photos app library.
- Tap on a photo to enter selection mode, then tap additional photos to select all the photos you want to send.
- Select the HD icon at the top to change the image quality to high definition.
- To add a caption to the photo group, tap the text box and enter your caption.
- If you want to edit any images, tap the pen icon on the image frame in the bottom-left corner.
- Now, you can add filters, stickers, and text on the images or crop them.
- Tap the send button (a green arrow) to send the selected photos.
Method 2: Using the Photos App
If you find selecting multiple photos from the image picker inside WhatsApp non-intuitive, you can choose photos in the Photos app first and, then share them via WhatsApp instead. Here’s what that looks like:
- Launch the Photos app on your iPhone.
- Tap Select in the top-right corner and choose the photos you want to send.
- Tap the share icon (a square with an upward arrow) in the bottom-left corner.
- Select WhatsApp from the Share Sheet.
- Choose the contact or group you want to send the photos to.
- Tap Next in the bottom-right corner.
- Select HD to make the images high quality.
- Tap the send icon to share the selected images.
The only drawback of this method is you can’t edit the images while sending. You need to edit them in the Photos app first. If this matters to you, you should use the first method instead.
Signing off…
Sending multiple photos on WhatsApp from your iPhone is incredibly easy, whether you use the app directly or the Photos app. By following the methods and tips shared above, you can ensure smooth sharing and even maintain photo quality if needed. Have fun sharing your memories!
FAQs
Yes, you can! Read our guide on how to use WhatsApp on Mac to learn more.
This could be due to a poor internet connection, app permissions, or file size limits. Ensure you have a stable internet connection and check that WhatsApp has the necessary permissions in your device settings. If the issue persist, restart your iPhone to get rid of any iOS glithces.
Yes, you can download photos from iCloud or Google Photos to your device and then send them via WhatsApp.
Also read: