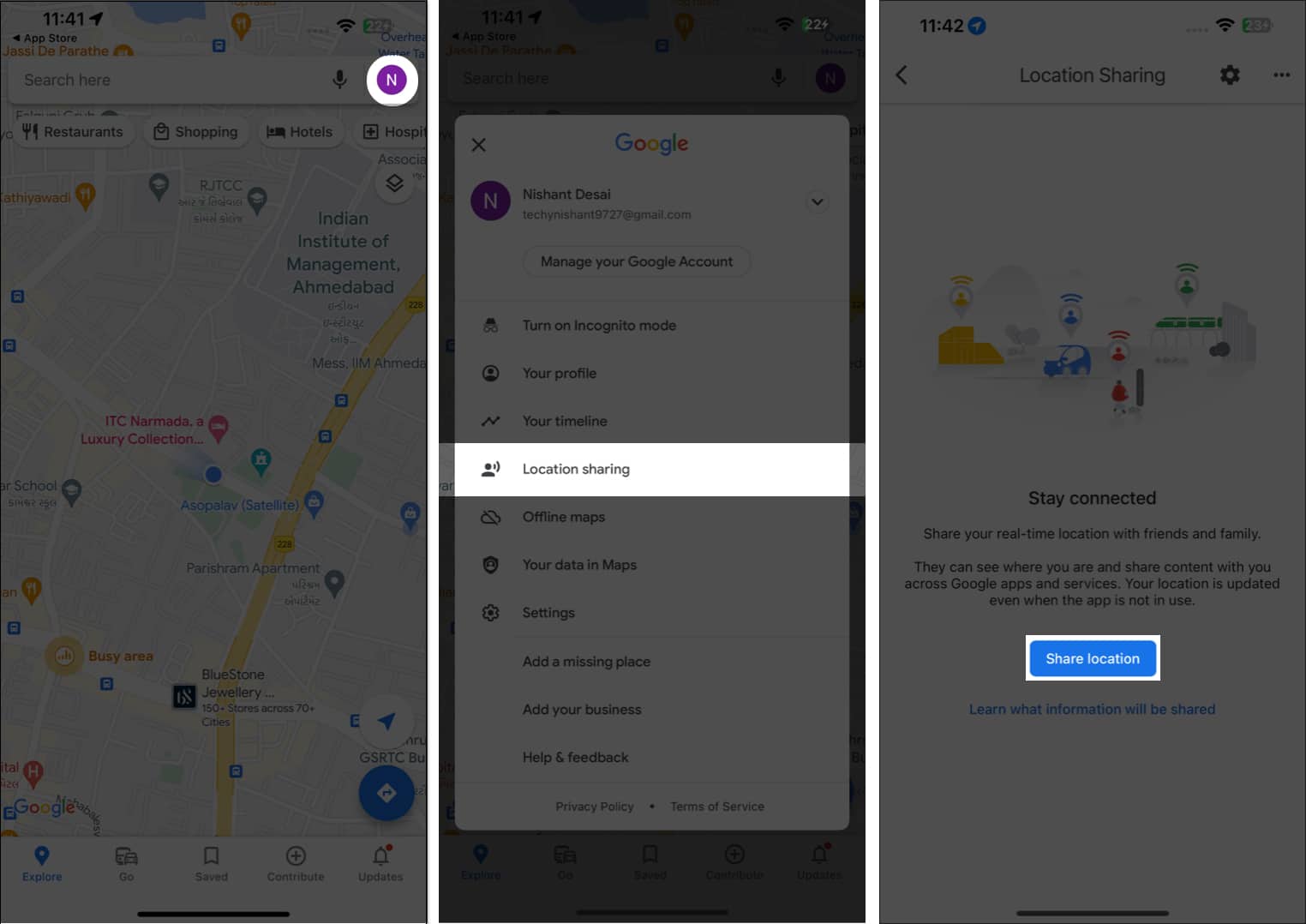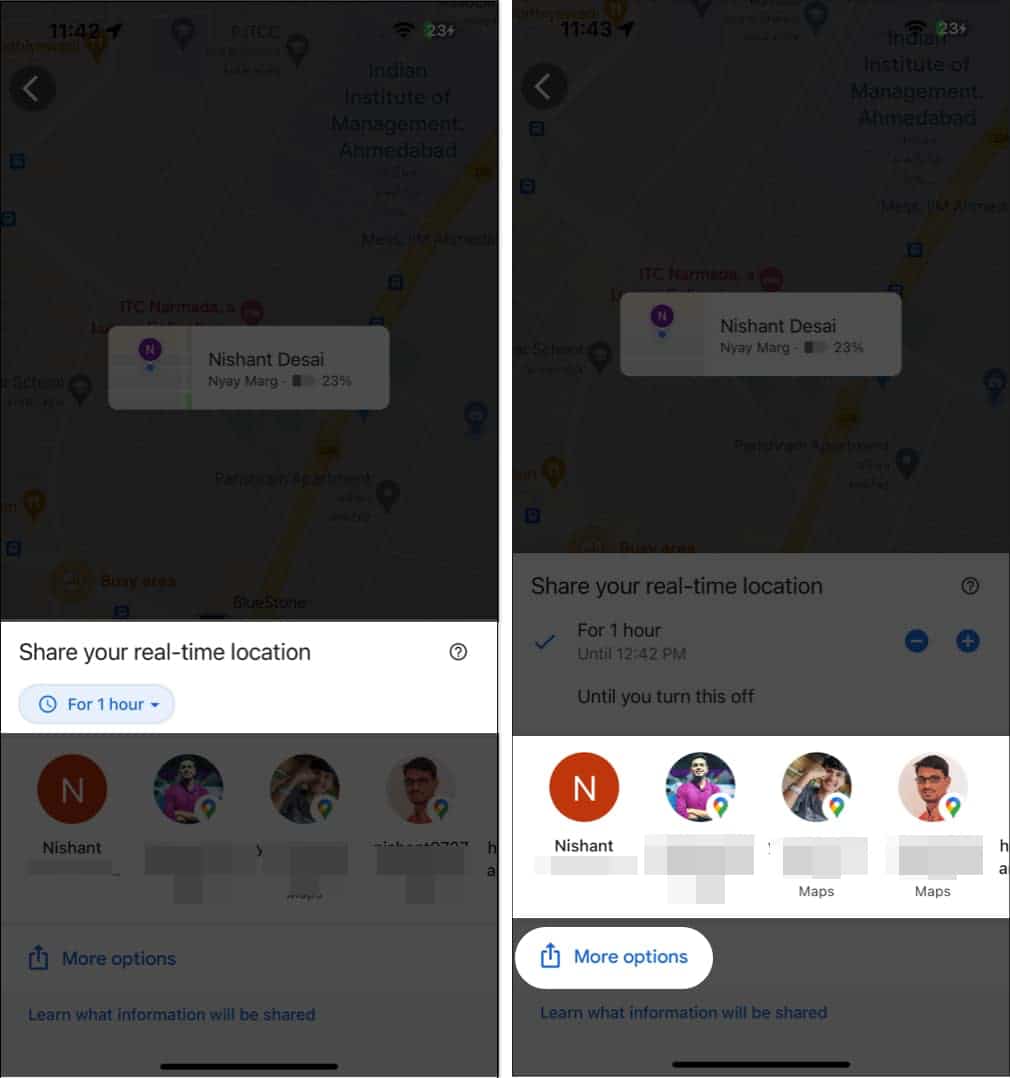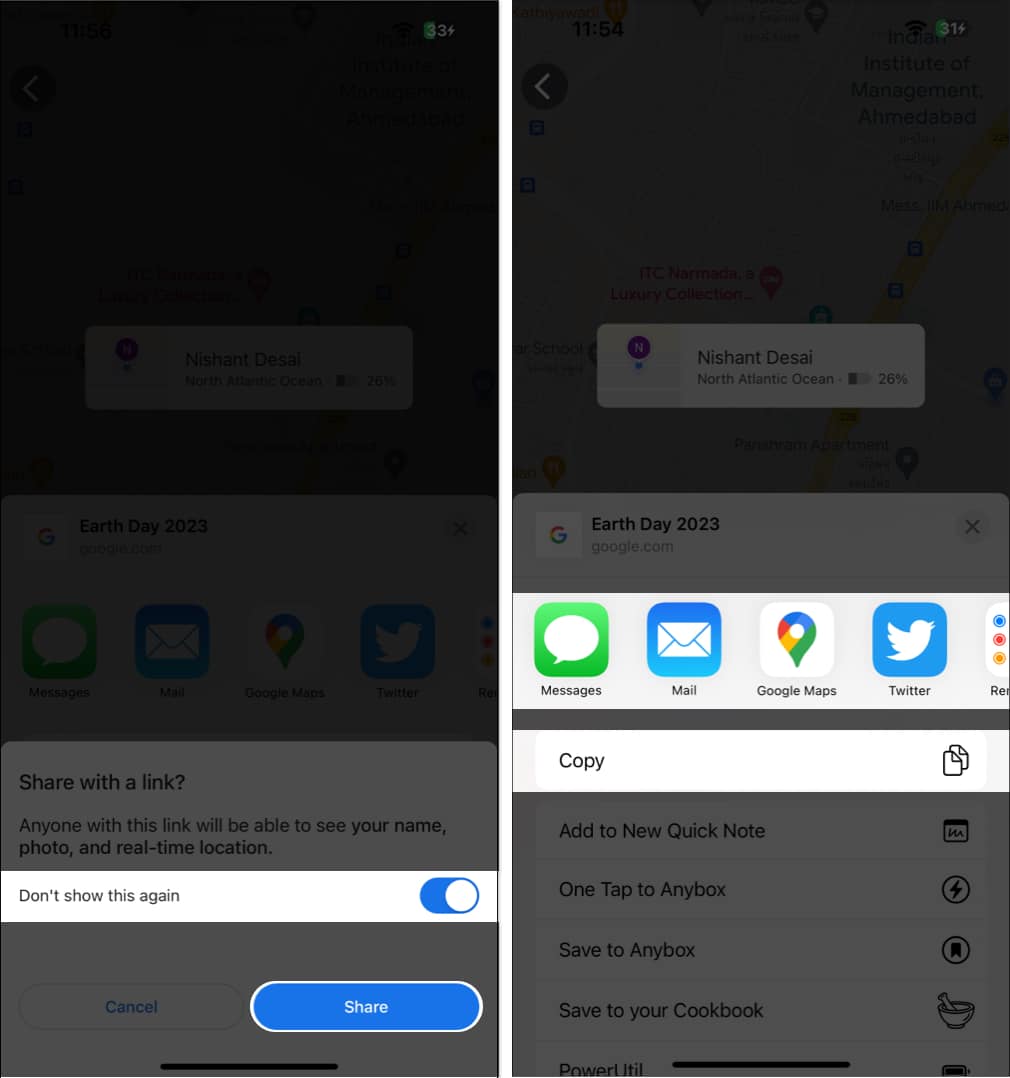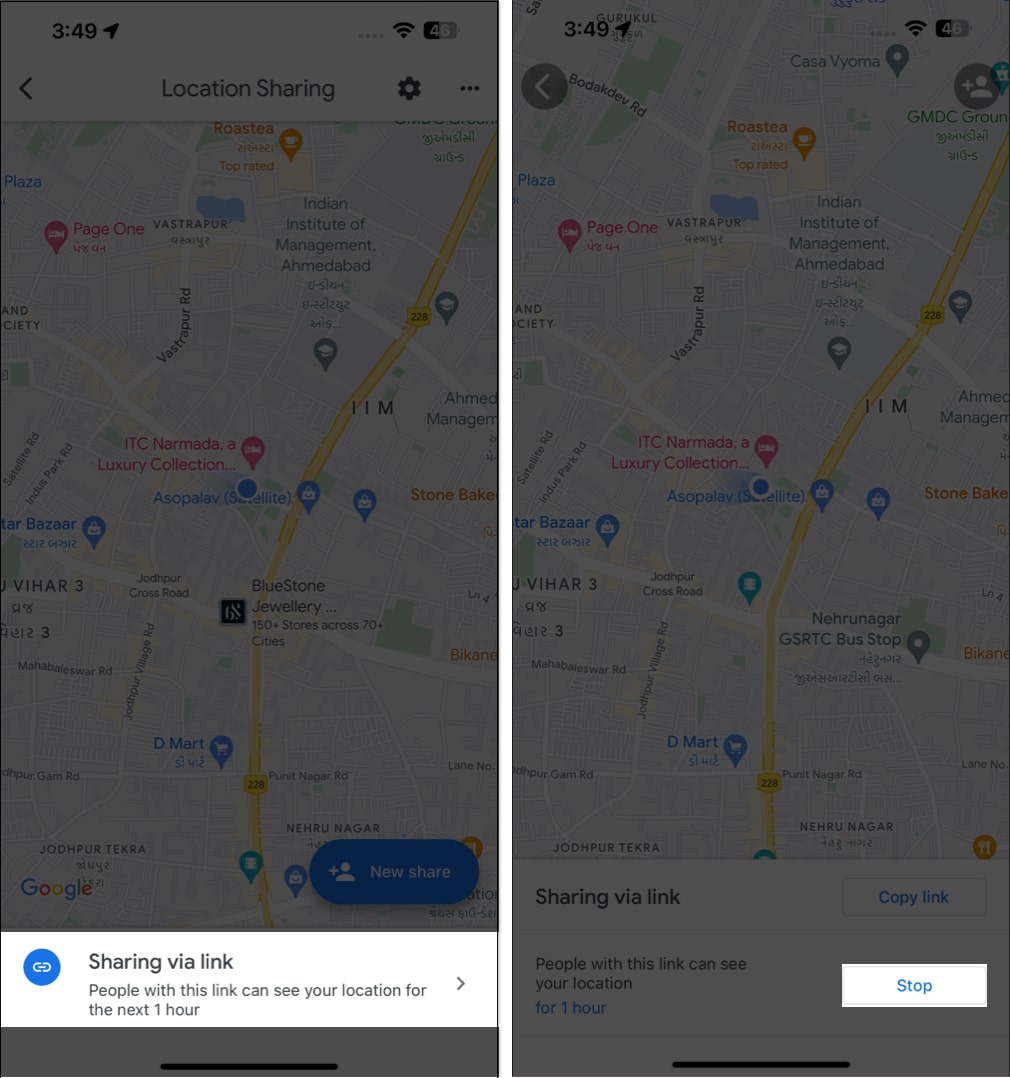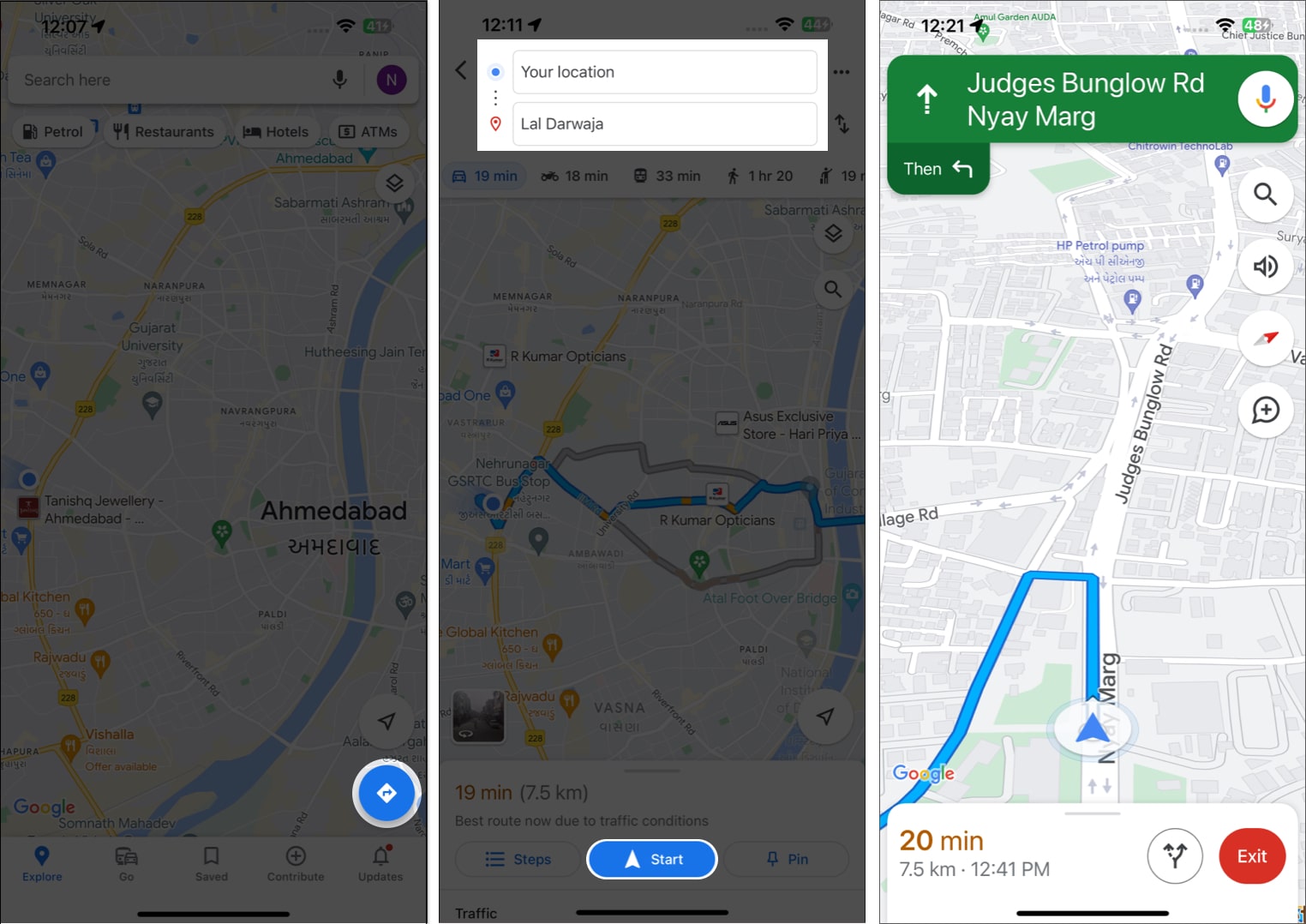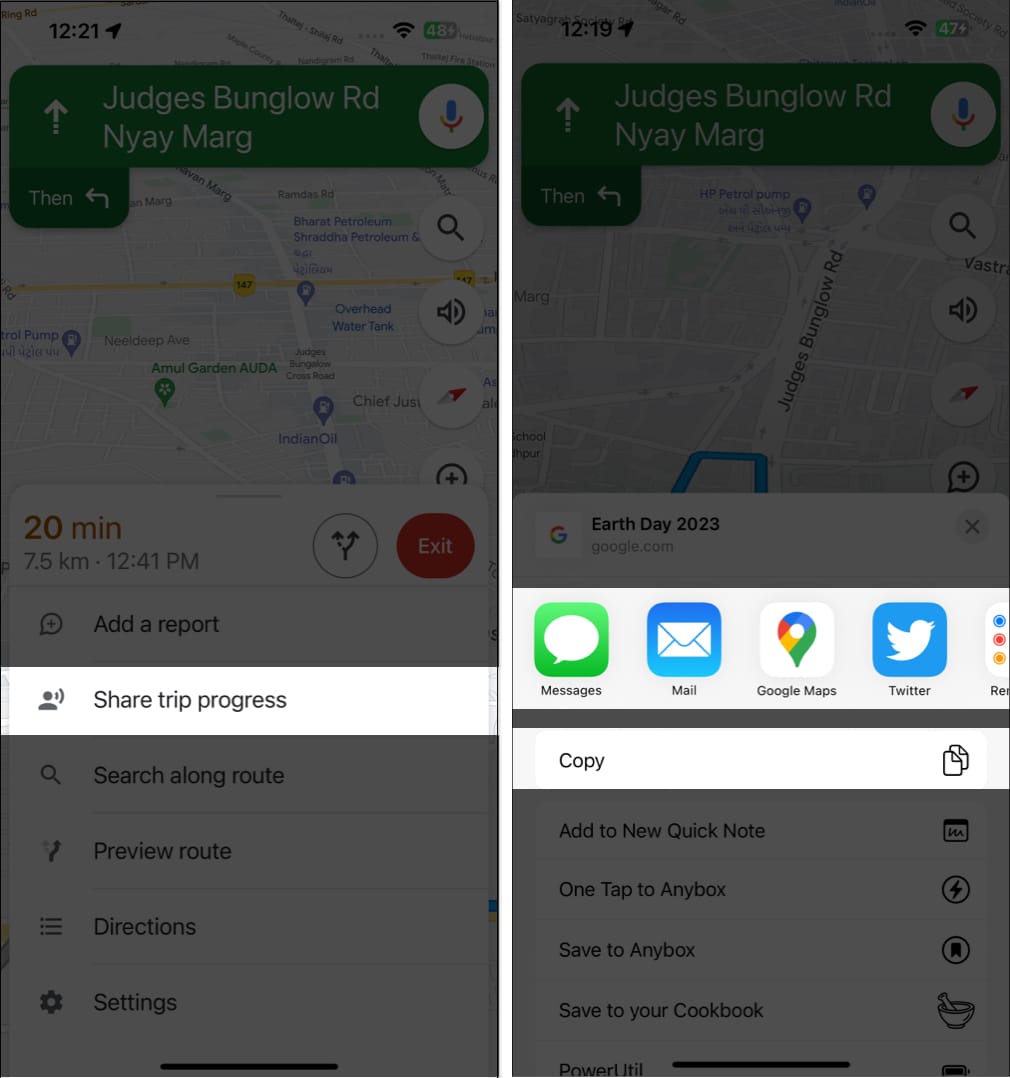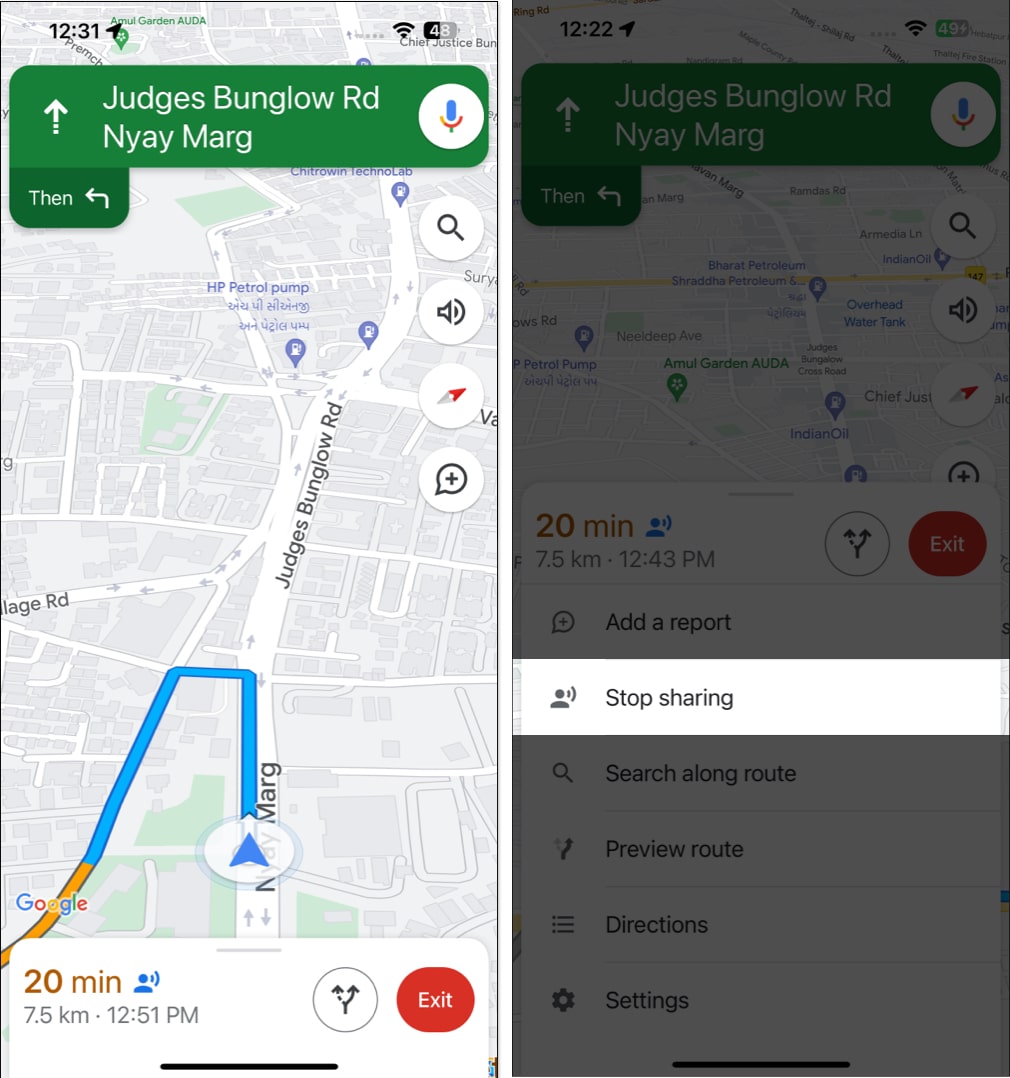We, iPhone users, have the convenience of sharing real-time location via Find My. But how to share your location with a friend using Android? Here comes Google Maps’ location-sharing feature. It lets you share your live location with others quickly. In this guide, I’ll share how to share your location in Google Maps on iPhone.
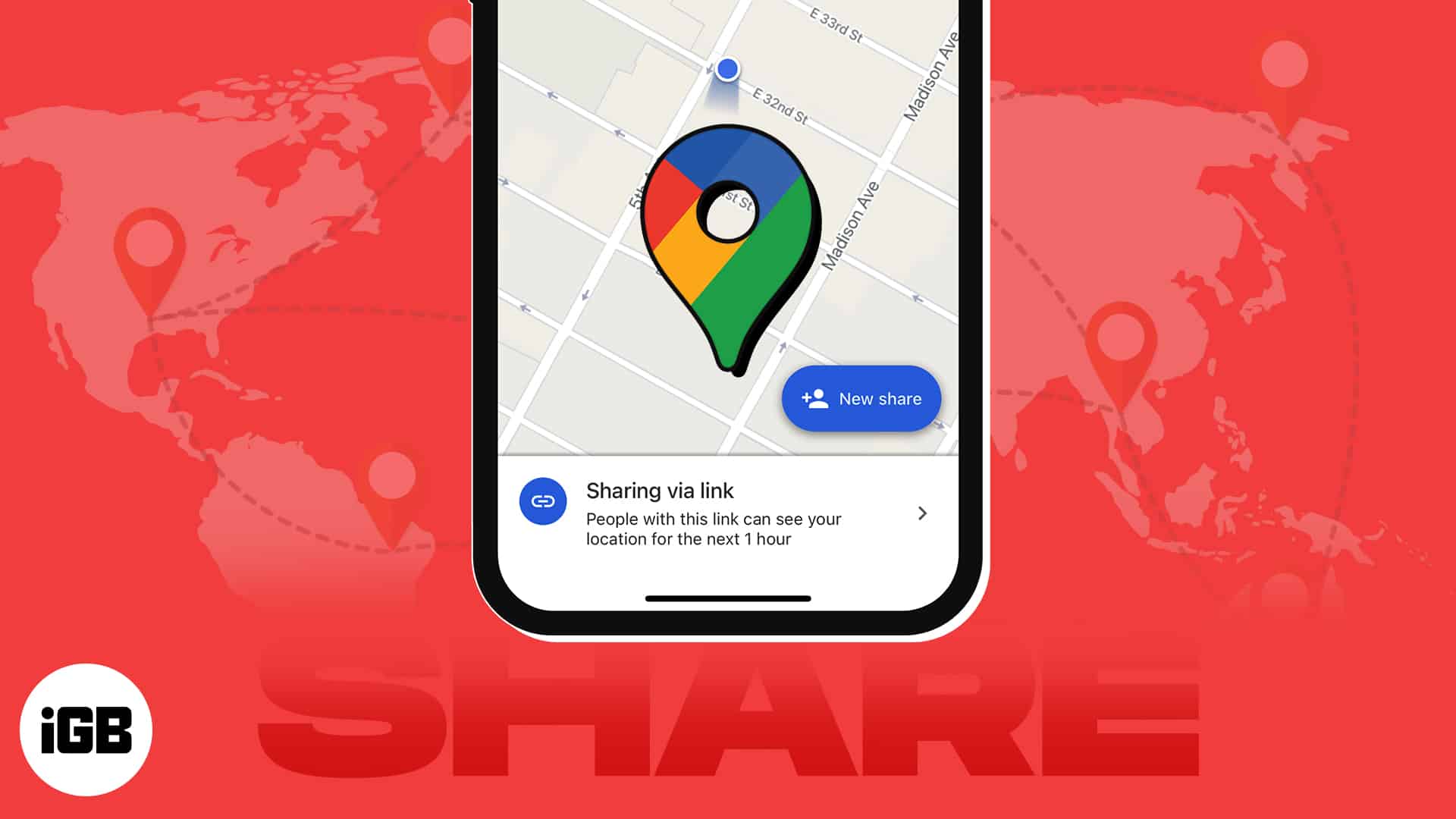
Requirements to use location sharing on Google Maps on iPhone
- The sender and recipient must have a Google account.
- Turn on Location Services on your iPhone.
- Permit Google Maps to access your location. Go to Settings → Google Maps → Location → Select Always.
- Don’t live in a country or region where Google’s location-sharing service is unavailable.
Besides, sharing location using Google Maps can reveal your personal information. After you share your live location with someone, they can see the following:
- Your name and photo.
- Your device’s recent location.
- Your device’s battery level and charging status.
- Your arrival and departure time if Location Sharing notification is enabled.
Moreover, the recipient can view other information based on your location-sharing method.
Now that you know the prerequisites to share your current location on Google Maps let’s see how!
How to share your real-time location in Google Maps on iPhone
- Launch Google Maps.
- Tap your profile → Select Location Sharing.
- Tap Share Location.
- Tap For 1 hour → Use the plus (+) and minus (–) icons to set the duration for sharing your location.
Select Until you turn this off to disable location sharing manually. - Select the user profile from the share sheet.
- To send the location-sharing link via other apps, tap More options.
- Hit the Share to generate a link for your location.
Toggle on Don’t show this again if you prefer to share your location directly. - Now, choose an app to send your live location link or copy the link.
In any instance, if you wish to stop sharing your location in Google Maps, tap Sharing via the link and press Stop. This step will get you back to the standard interface.
How to share your estimated time of arrival in Google Maps on iPhone
Apart from sharing your live location, Google Maps also enables you to share your estimated arrival time on Google Maps with others. Sounds fun, right? Follow the steps outlined below!
- Launch Google Maps → Tap the Direction icon.
- Choose starting point and destination applicable to you.
- Start your journey and swipe up the interface.
- Now press Share trip progress → Select the users with whom you wish to share your ETA.
- Tap More options → Copy to get your live ETA link.
- To stop your ETA from being shared, swipe up the shared interface → Tap Stop Sharing.
Let’s get going!
Google’s location-sharing ability is nothing less than bliss. Whether you’re exploring a new area or checking in with a friend, it helps to stay connected and safe. So, try using this fantastic feature of Google Maps whenever you’re unfamiliar with your destination, and rest assured. If you face any issues, don’t hesitate to drop them below.
FAQs
Yes, you are required to sign in to Google Maps if you seek to unlock its full potential.
It depends on how you set up your location-sharing settings. You can adjust your settings to share your location only with specific people or for a limited time. Also, you may turn off location sharing altogether if you don’t want to share your location at all.
Yes, you can customize the message accompanying the location you share on Google Maps to add a personal touch.
Read more: