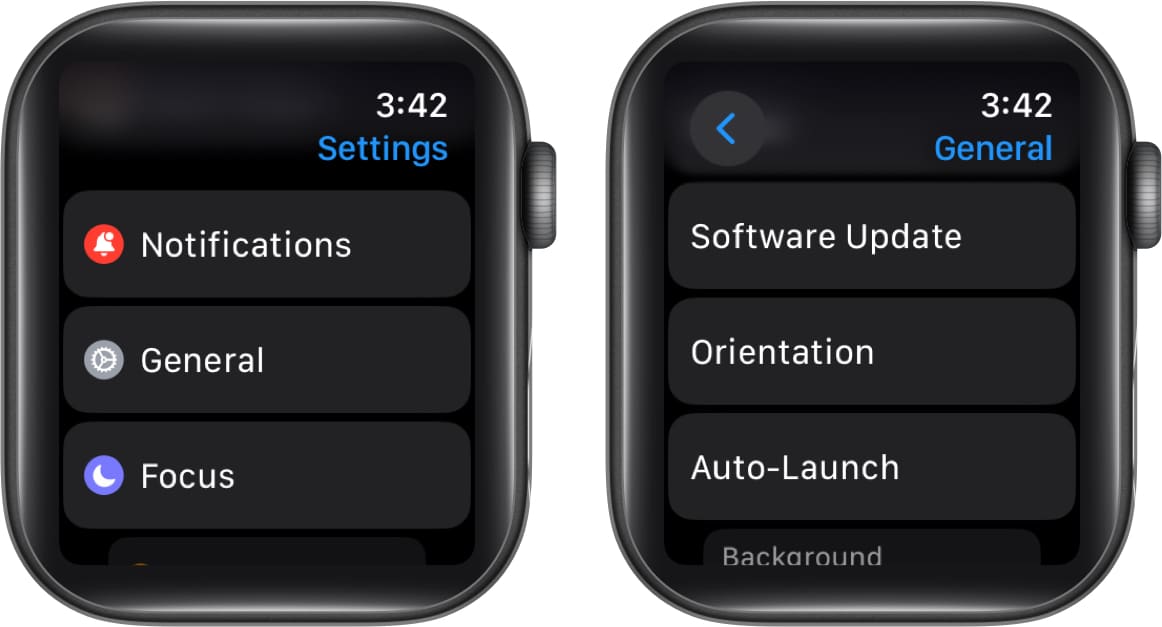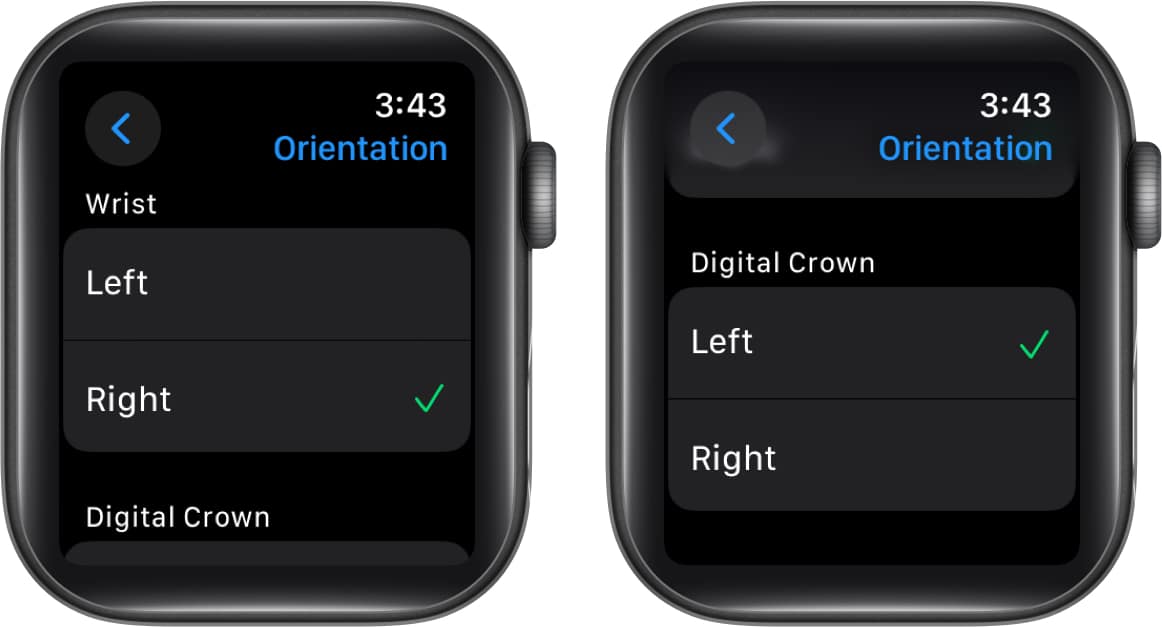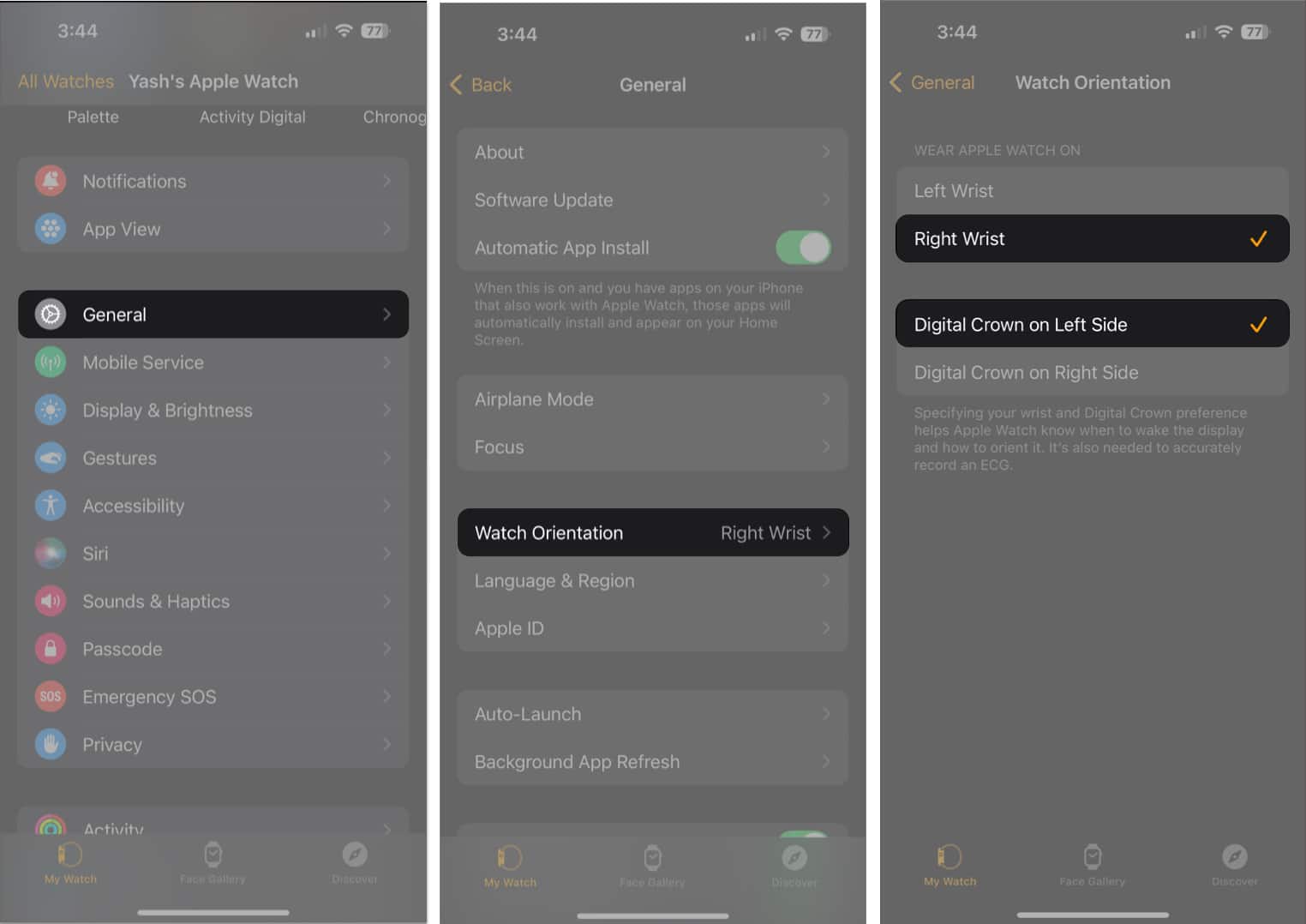When you wear the Apple Watch on your non-dominant wrist, it allows you to effortlessly navigate the interface using your dominant hand. You are given the option to choose the orientation during the initial setup itself. However, if you forget to select it during setup or receive the device from someone else, how can you configure the Apple Watch for left-handed use?

Don’t worry. The process is quite straightforward. In this article, I’ll show how you can set up the Apple Watch for left-handed operation and right-hand wear.
How to change Apple Watch orientation for left-handed use
Apple built the Watch with right-handed people in mind, placing the Digital Crown at the top right. This lets right-handed people wear the wearable on their left wrist and operate the Digital Crown and watch display with the right.
If you are left-handed and simply switch sides, you’ll see that operating the Digital Crown becomes a bit awkward. Moreover, it’s crucial to inform the Apple Watch that it’s on your right wrist to ensure accurate ECG readings.
Luckily, you can flip the display to get the Digital Crown on your comfortable left and configure the Apple Watch accordingly.
From Apple Watch
- Launch the Settings app → Go to General.
- Tap Orientation.
- Select Wrist as Right and Digital Crown as Left.
Once you choose Left for the Digital Crown, the Apple Watch screen will flip, just like how an iPhone switches between Portrait and Landscape mode.
Remember, changing the orientation of the Digital Crown is entirely optional. If you prefer keeping it at the top right instead of the bottom left, feel free to do so.
From iPhone
- Open the Watch app.
- In the My Watch tab, select General.
- Tap Watch Orientation.
- Select Right Wrist and Digital Crown on Left Side.
Parting Words…
Most competitors overlook this accessibility detail, making Apple Watch a standout choice for left-handed wearers.
Did you find this feature and the guide helpful? Do let me know in the comments.
Read more: