Congratulations on your purchase! I hope the new iPad serves you well, whether you intend it for work, leisure, or both. But before anything else, it is important to set it up correctly. So, here’s a super detailed, step-by-step guide on how to set up a new iPad for the first time so nothing goes awry and you can make the most of it.
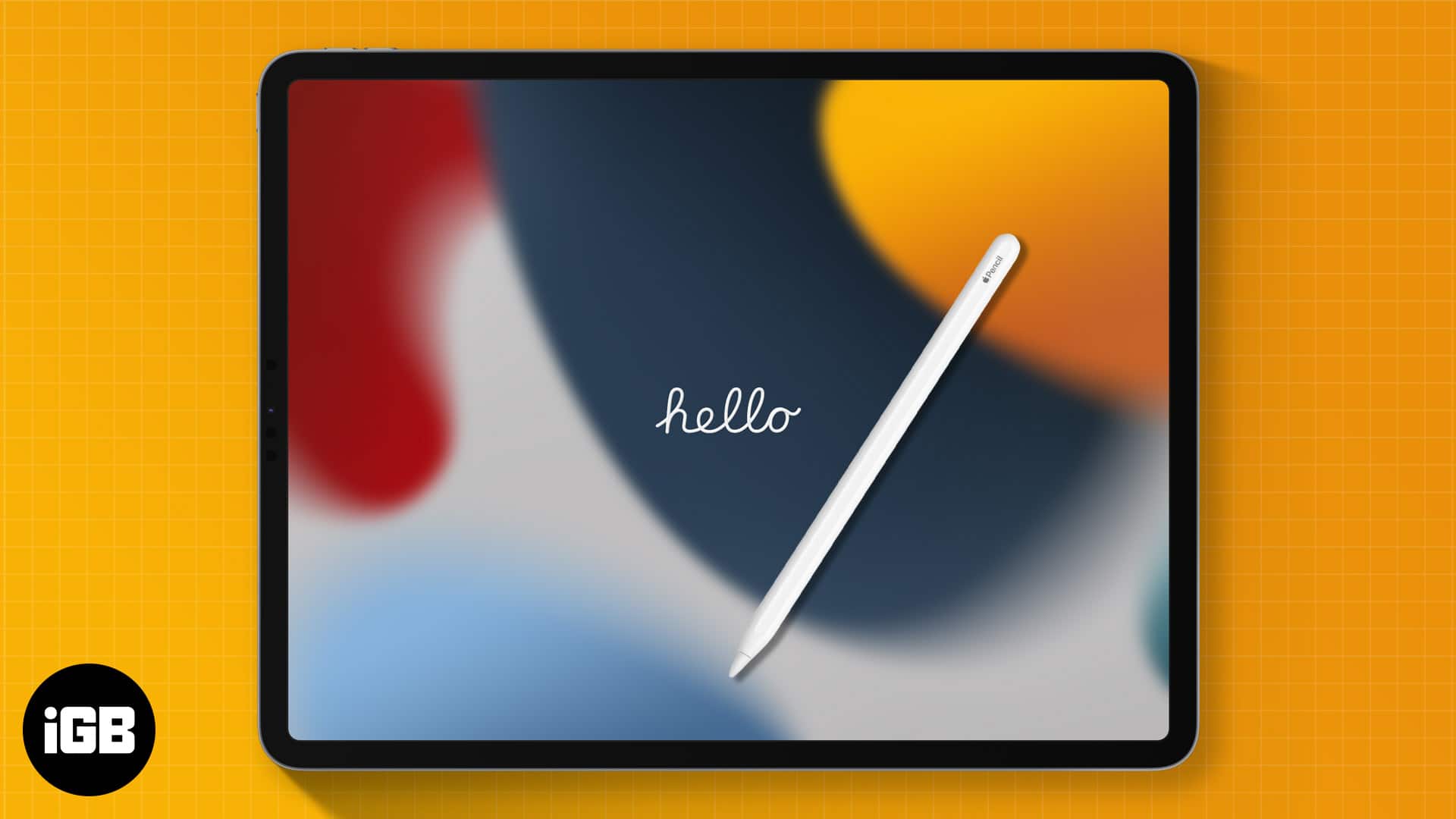
Right way to set up an iPad for the first time
What you’ll need
- Wi-Fi network – You’ll need to connect to a stable network during the setup. So ensure that you have the Wi-Fi or hotspot connection and password ready.
- Apple ID and Password – If you have an Apple ID, make sure that you remember the credentials. Otherwise, you can create one during the setup.
- Back up – If you want to transfer data from an older iPad, you’ll need its backup. For an Android tablet, you’ll need the Android device handy during setup.
Note: If you don’t have sufficient storage for backup, iCloud will graciously lend you unlimited storage for a temporary backup (up to three weeks from purchasing your iPad).
How to Set up a new iPad
- To turn on your iPad, press and hold the top button until the Apple logo appears.
You’ll be welcomed with the Hello screen. - Swipe up or press the Home button to continue.
- Select the Language for the setup.
- Next, select your Country or region.
- Now, there are two methods that you could employ:
- Set up Manually
- Quick Start – Bring another iPhone or iPad for a quicker, swifter setup.
Note:
- You can turn on VoiceOver or Zoom from the Hello screen to facilitate visually impaired users.
- Triple-click the top button, or
- Triple-click the Home button.
- Tap the blue accessibility icon on the Quick Start screen to set up Accessibility Options.
How to Set up the iPad manually
- Tap Set up Manually.
A list of available Wi-Fi will pop up. - Select and enter the password to your Wi-Fi or Hotspot network.
It may take a few minutes to connect to the host network. - A Data & Privacy message will appear; tap Continue to proceed.
- Depending on your iPad model, you’ll be asked to set up a Touch ID or Face ID.
- Tap Continue to set up and follow the on-screen instructions.
- Tap Set Up Touch ID/Face ID Later to skip the step for now.
- iPad will now prompt you to create a passcode.
- Type in a six-digit passcode, or
- Tap Passcode Options to set up an alphanumeric code or four-digit numeric code.
(Or you can do it later in settings)
- On the Apps & Data screen, you’ll again get multiple options
- Restore from iCloud backup
- Restore from Mac PC
- Transfer Directly from iPad
- Move Data from Android
- Don’t Transfer Apps & Data
- Select the method you prefer and follow on-screen instructions accordingly.
If you want to set this device as new, select Don’t Transfer Apps & Data → sign in with your Apple ID, or create a new one → read Terms and Conditions and tap Agree to accept.
Note: If you skip restoring a backup now, you won’t be able to transfer all the data later unless you reset the iPad and repeat the whole process.
Now, keep tapping Continue or follow the on-screen instructions to set up various settings, from Siri to the display option. Finally, tap “Get Started” to enjoy your new iPad in all its glory.
P.S. – If you’re planning to multitask, check out our ebook guide on iPad multitasking.
Set up iPad with Quick Start
If you have another iPhone, iPad, or iPod touch running iOS 11, iPadOS 13, or later, Quick Start can be a handy tool to automatically set up the new iPad. Just make sure that your current device’s Bluetooth is turned on.
Note: The Quick Start process occupies both devices for several minutes, and you can’t pause/stop the process in the middle. So, choose a time slot accordingly.
- Once you arrive at the Quick Start page, place the new device near your current device and unlock it.
A screen will pop on your current device, offering to use your Apple ID to set up the iPad. - Ensure it’s the same Apple ID you want on the iPad and click Continue.
- An animation will appear on the new iPad. Scan it from your current device.
If you can’t scan, tap Authenticate Manually and follow on-screen instructions. - Now, give the two devices a few minutes while the iPad is set up.
- When prompted, set up your Touch ID, Face ID, and passcode.
You can also skip the step by clicking Set Up Touch ID/Face ID Later. - Next, enter the Apple ID password to sign in to your iCloud account.
- You’ll be prompted to Restore Your Apps & Data, click:
- Continue to transfer data from the iCloud or the previous device.
- Choose Other Backup or Don’t Restore to restore the backup from other sources or set up the iPad as a new device.
- Follow on-screen instructions and set up Siri, display options, etc.
- Once done, you are free to use your iPad as you will.
How to set up a new iPad from an old iPad
There are multiple methods to restore/transfer data to a new iPad
- Quick Start – As explained above, set up using the old iPad.
- iCloud – Transfer data and purchased content from a previously taken iCloud backup.
- iTunes or Finder – Restore from the backup made with iTunes or Finder.
Whichever methods you choose, remember, you’ll need:
- An active Wi-Fi/Hotspot network and its password.
- The Apple ID and password used on the previous device or for iCloud backup.
Move data to the iPad from an Android device
Transferring data from iOS/iPadOS/iCloud is pretty seamless, thanks to Apple’s extensive ecosystem. However, when it comes to moving data from Android to iPad, you’ll need the assistance of Apple’s app, Move to iOS. It ensures that the move is secure and simply done.
You can transfer:
- Contacts,
- Message history,
- Camera photos and videos, photo albums,
- Files and folders,
- Accessibility settings,
- Display settings,
- Web bookmarks,
- Mail accounts,
- and calendars.
But before you start the transfer, here’s what you’ll need to do:
- Turn on Wi-Fi on your Android device.
- Plug both the iOS and Android devices into power.
- Ensure that your iPhone has enough space to accommodate your Android device’s external SD card data.
- Proceed as mentioned above, and select Move Data from Android on the Apps & Data screen.
- On your Android device,
- Open the Move to iOS app.
- Tap Continue and Agree after reading the terms and conditions.
- Click Continue on the iPad and wait for a ten-digit or six-digit code.
- Enter this code on your Android device.
The iOS device will create a temporary Wi-Fi network. - Tap Connect to join this network on the Android device.
- Once the Transfer Data screen appears, select the content and tap Continue.
Leave both devices alone until the loading bar on the iPad is completed. - When done, set up the iPad by following the on-screen instructions.
It depends on the internet connection (speed), the data being restored, and how much data. Typically, setting up a fresh new iPad without backup restore takes less than 10 mins.
No, and there’s no workaround either. You’ll have to enter an existing Apple ID and password or create a new one to proceed/complete the setup.
Instead of asking for an Apple ID, are you prompted to put a password of an existing Apple ID? This means that the device is previously set up and locked to that Apple ID. Check out this guide to bypass the activation lock.
Happy using!
Now that your iPad is ready, I hope you can do wonders with it. In case you need more assistance, here are some guides that could help you out.

