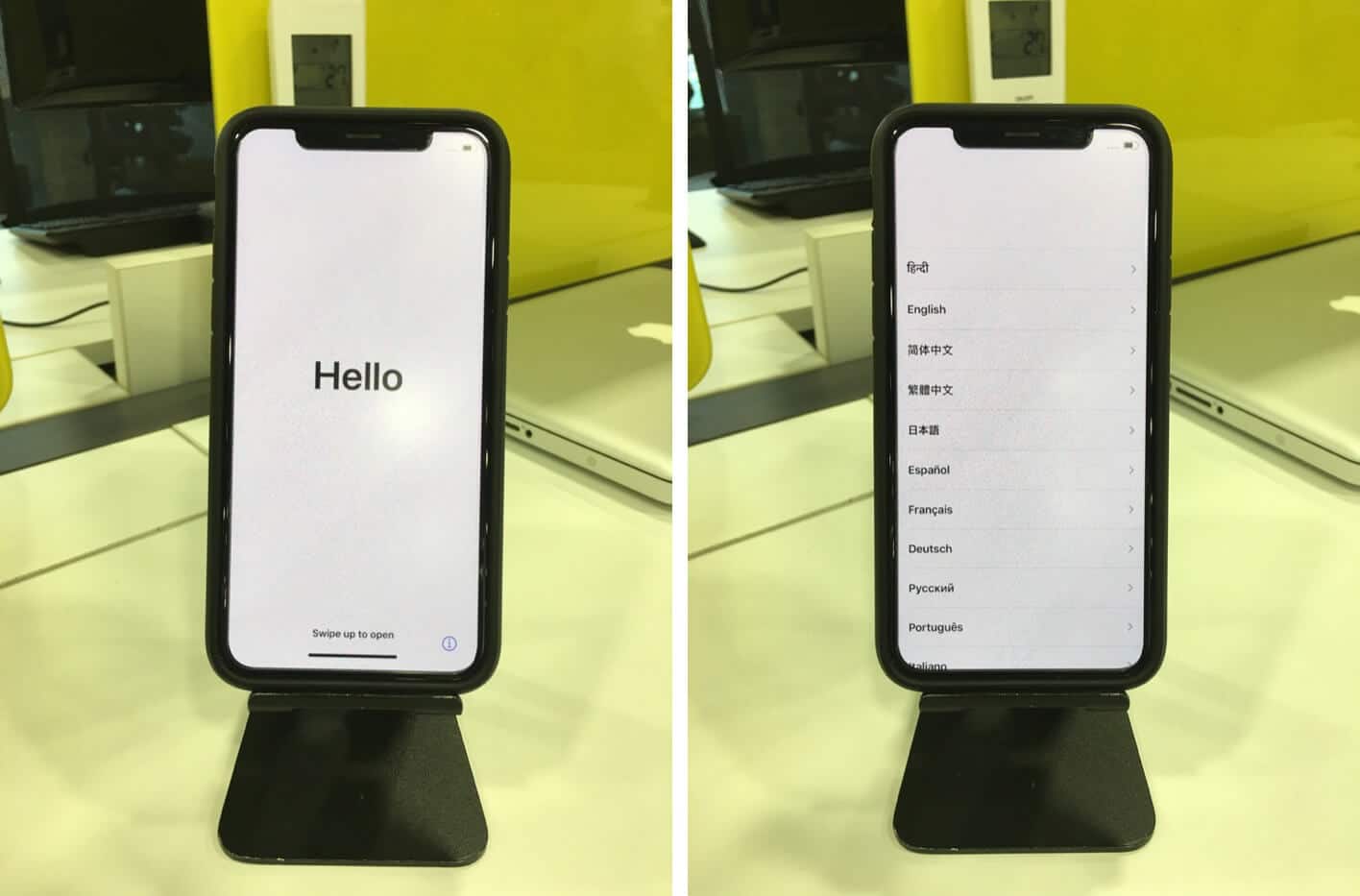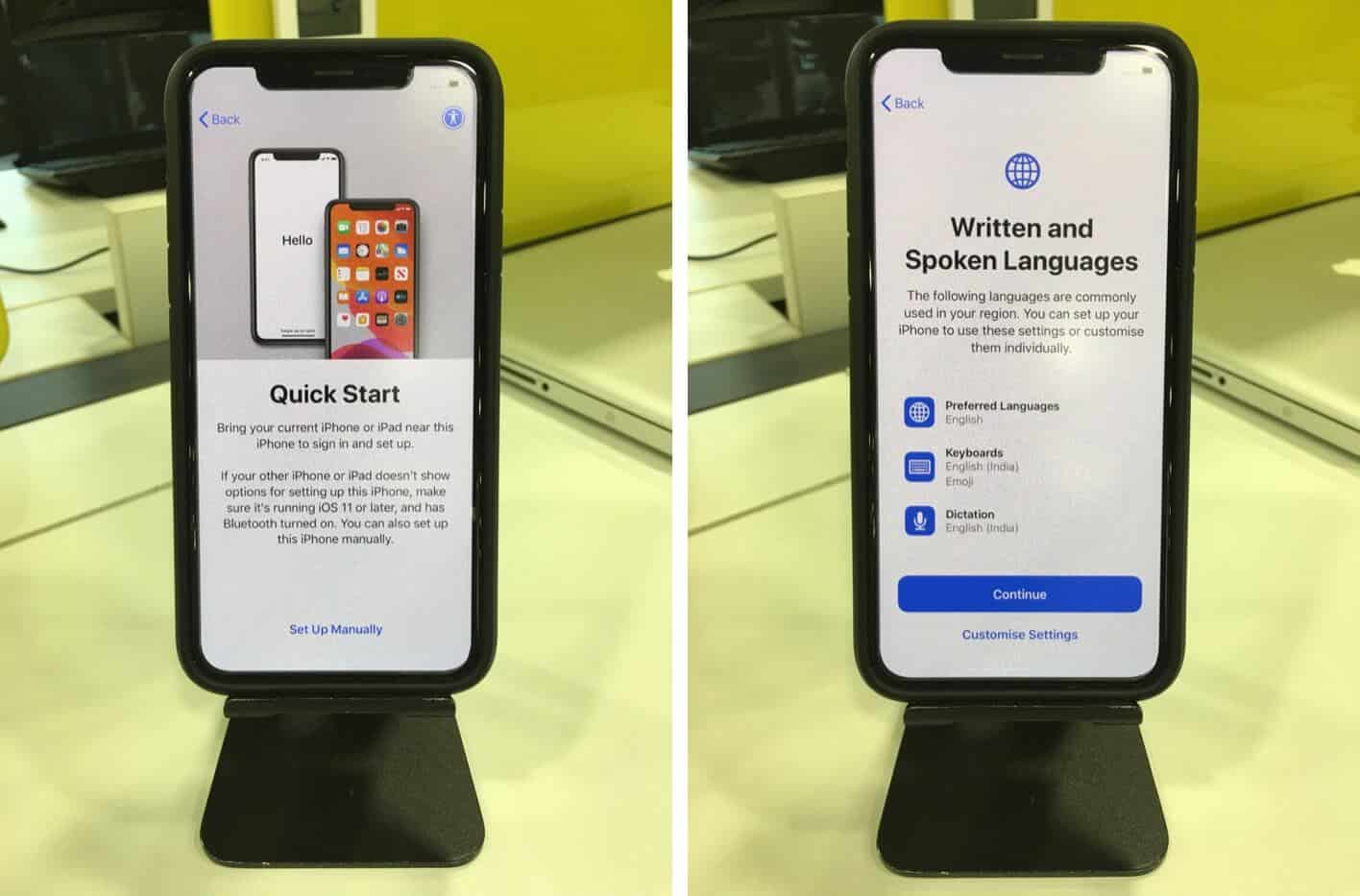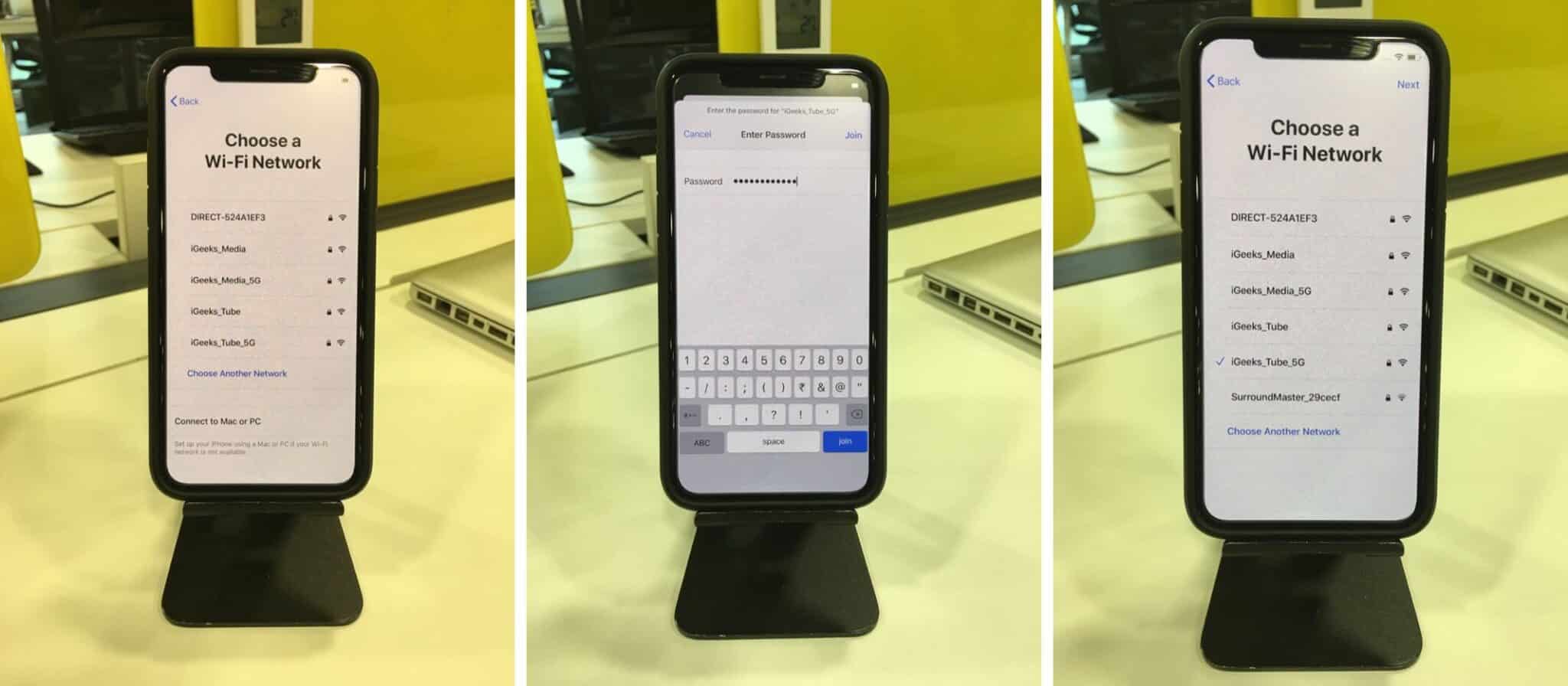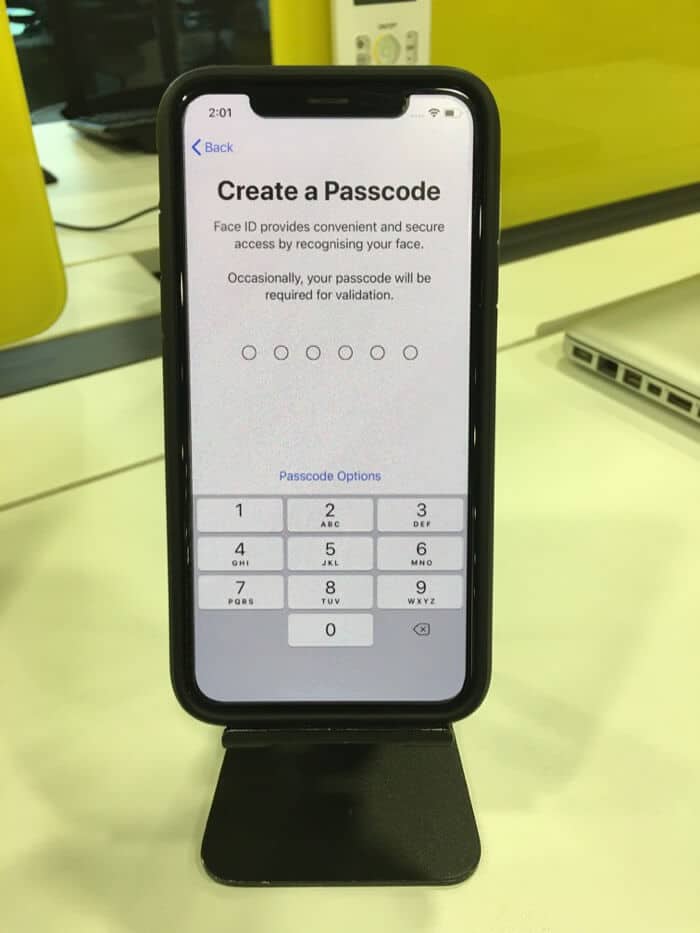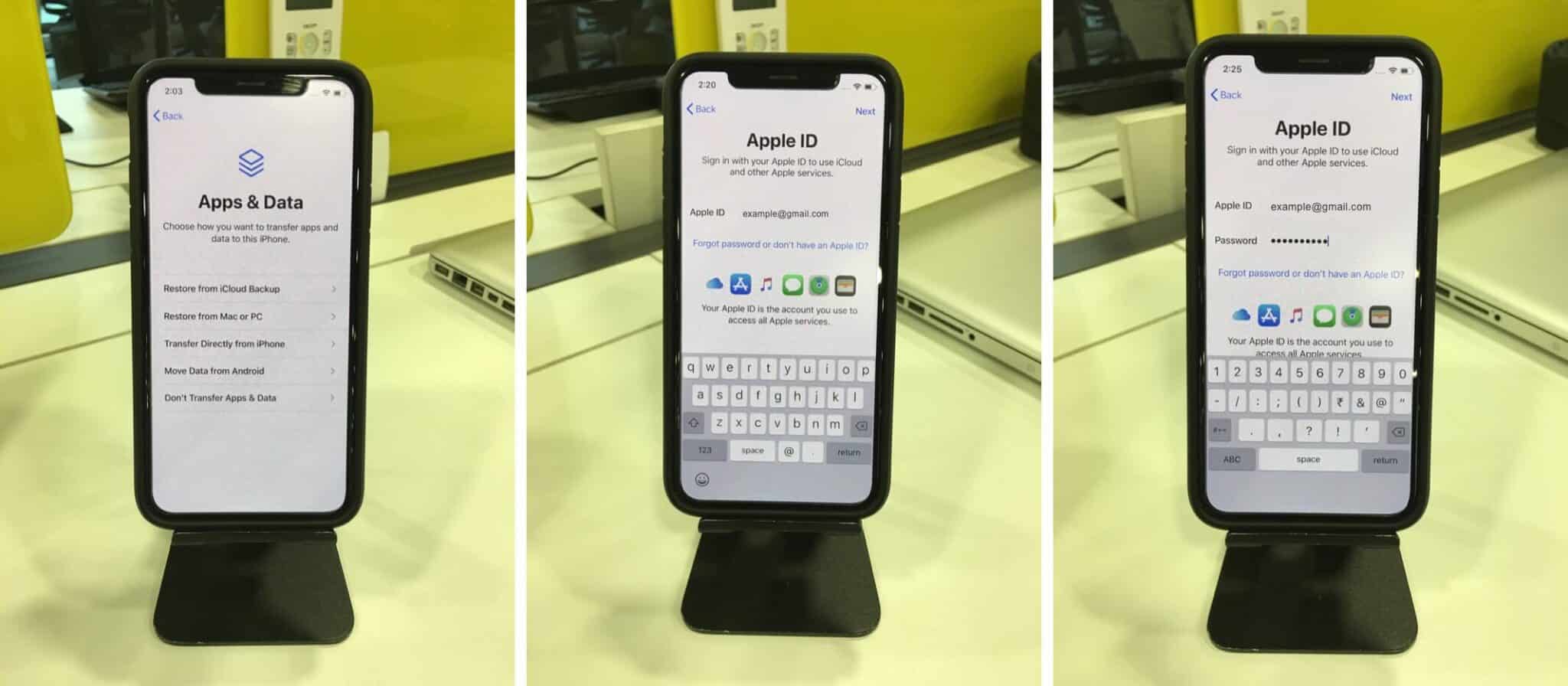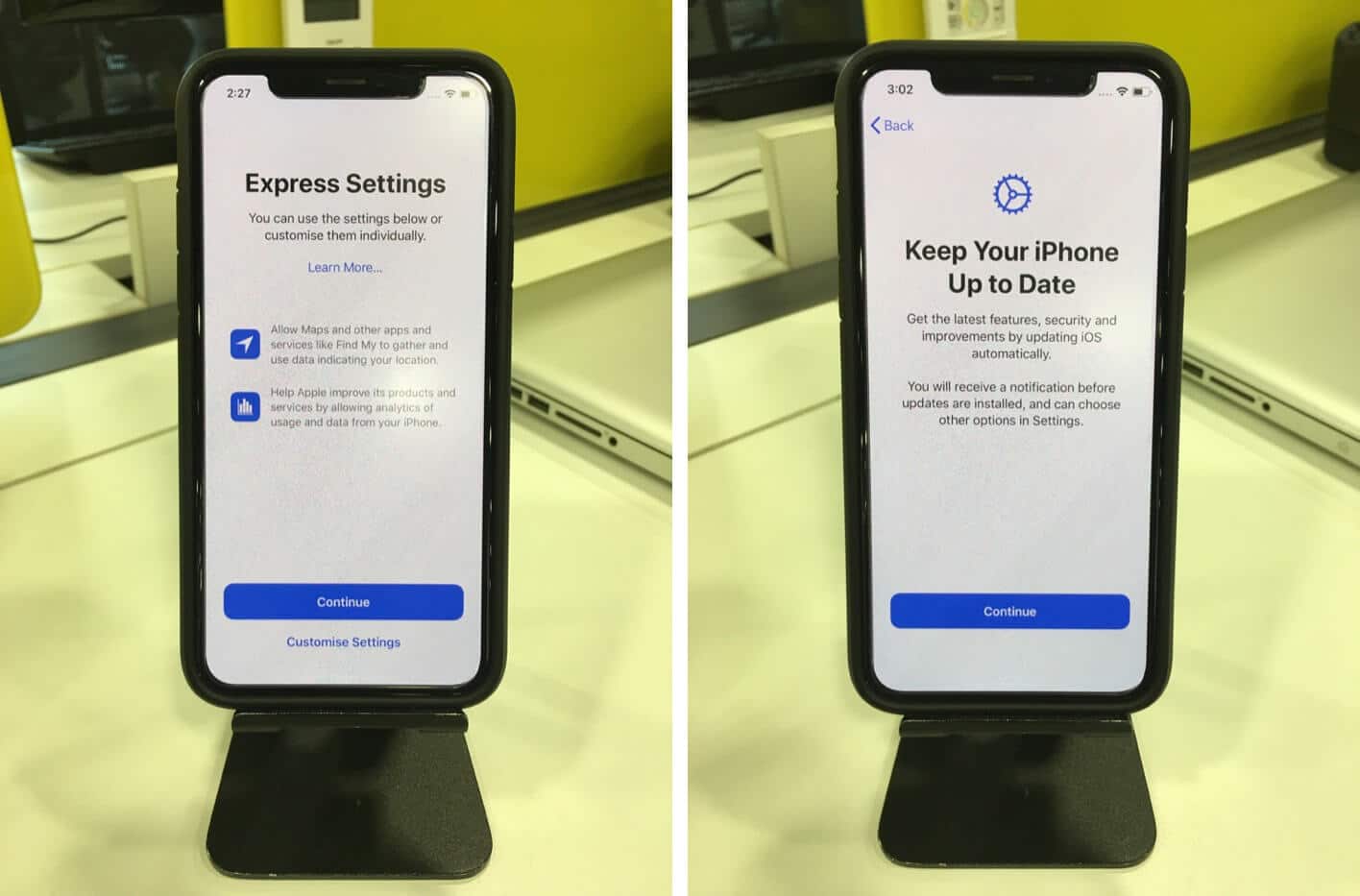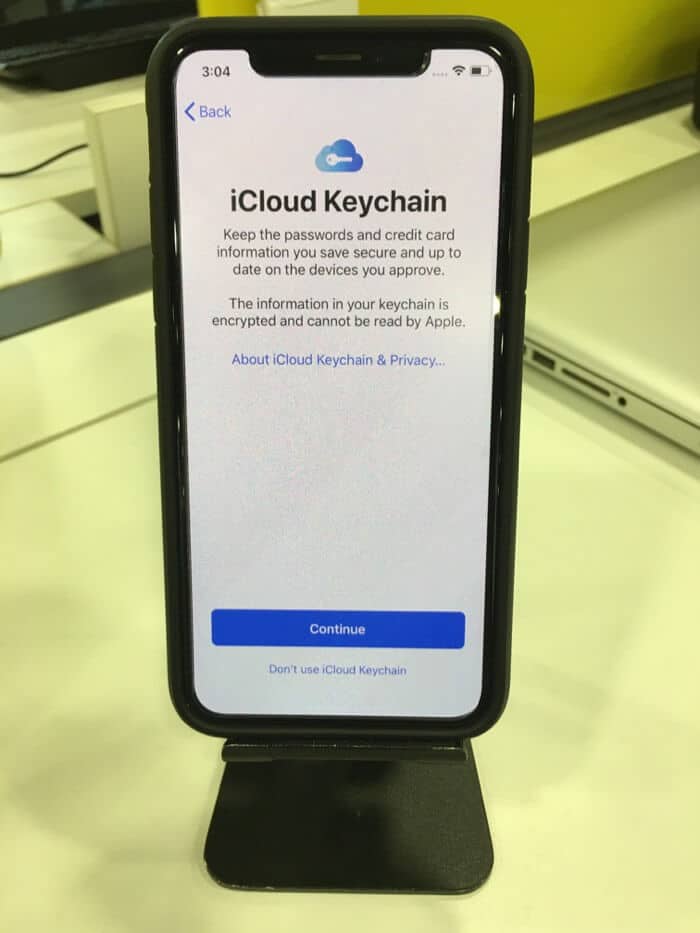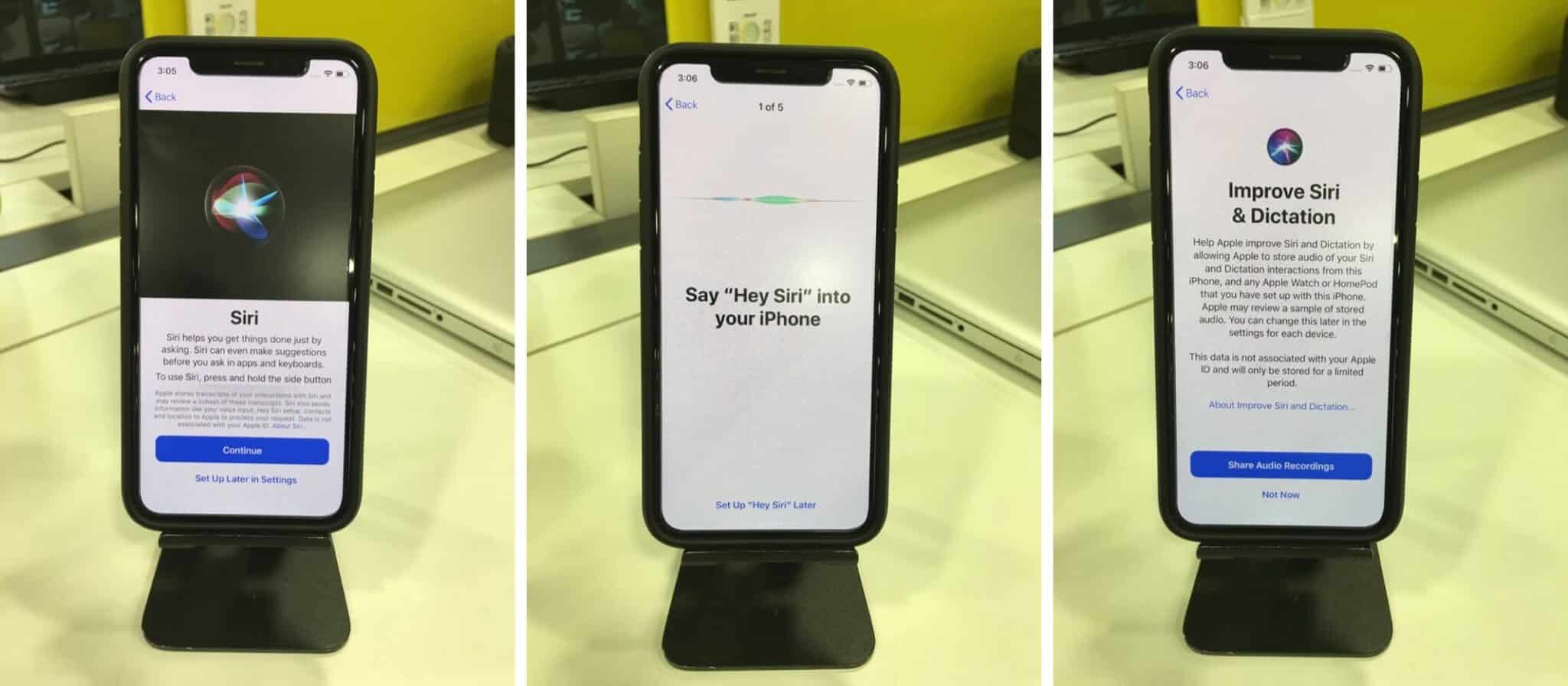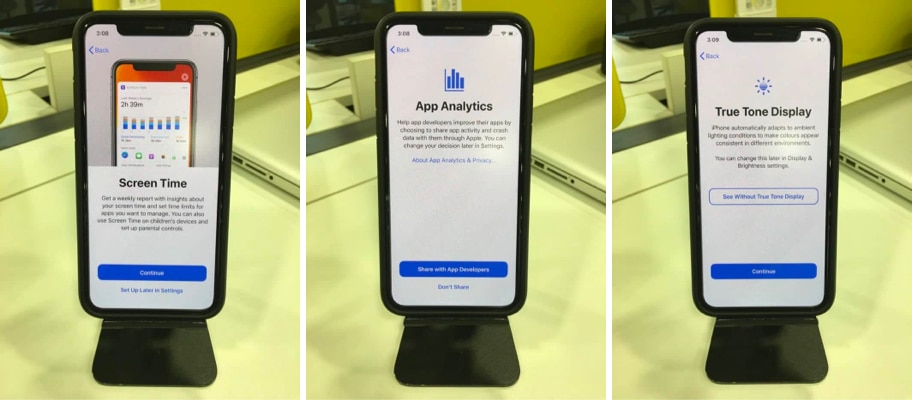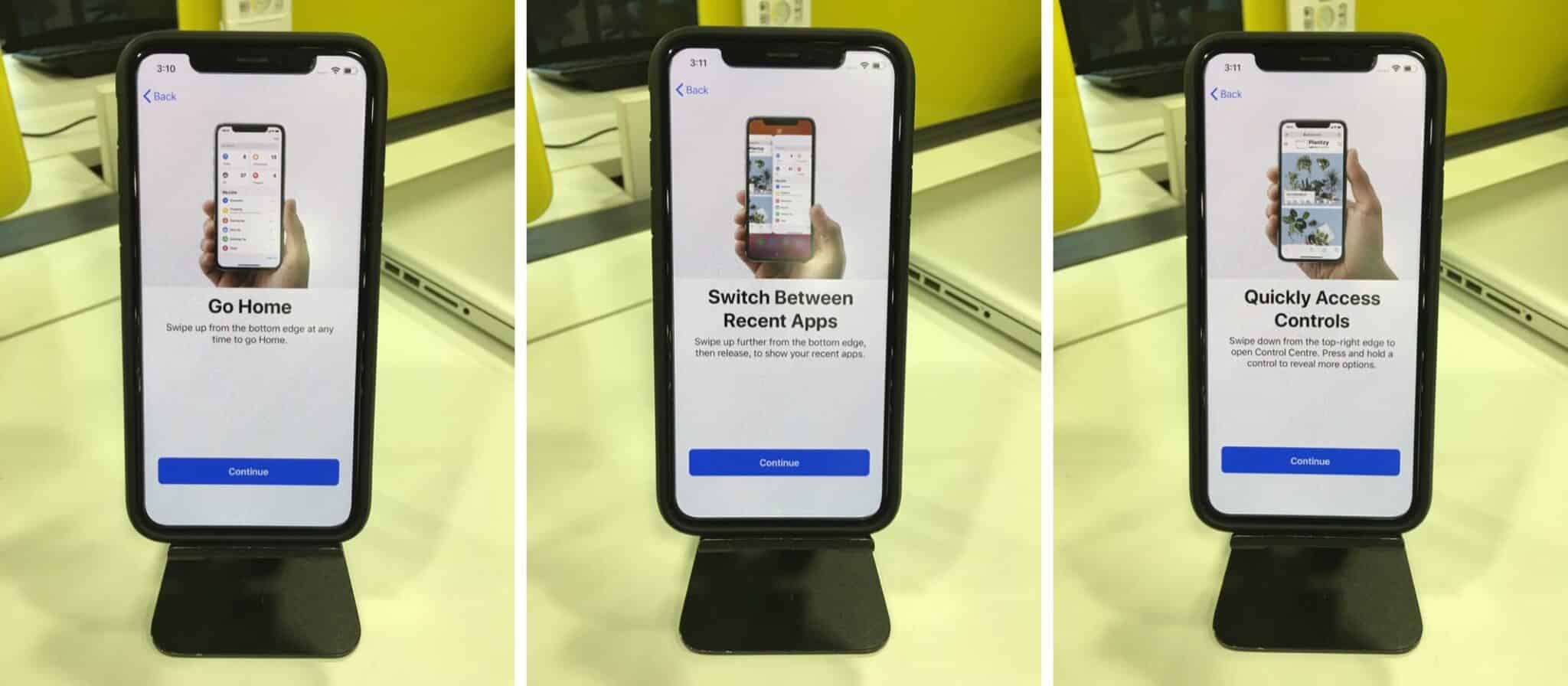Excited about your new iPhone but not sure where to start? Don’t worry; setting up your iPhone is simpler than you imagine! This guide will help you set up a new iPhone from scratch, whether you are moving from an old iPhone or switching from Android. From connecting to Wi-Fi to customizing your settings, we’ve got you covered every step of the way.
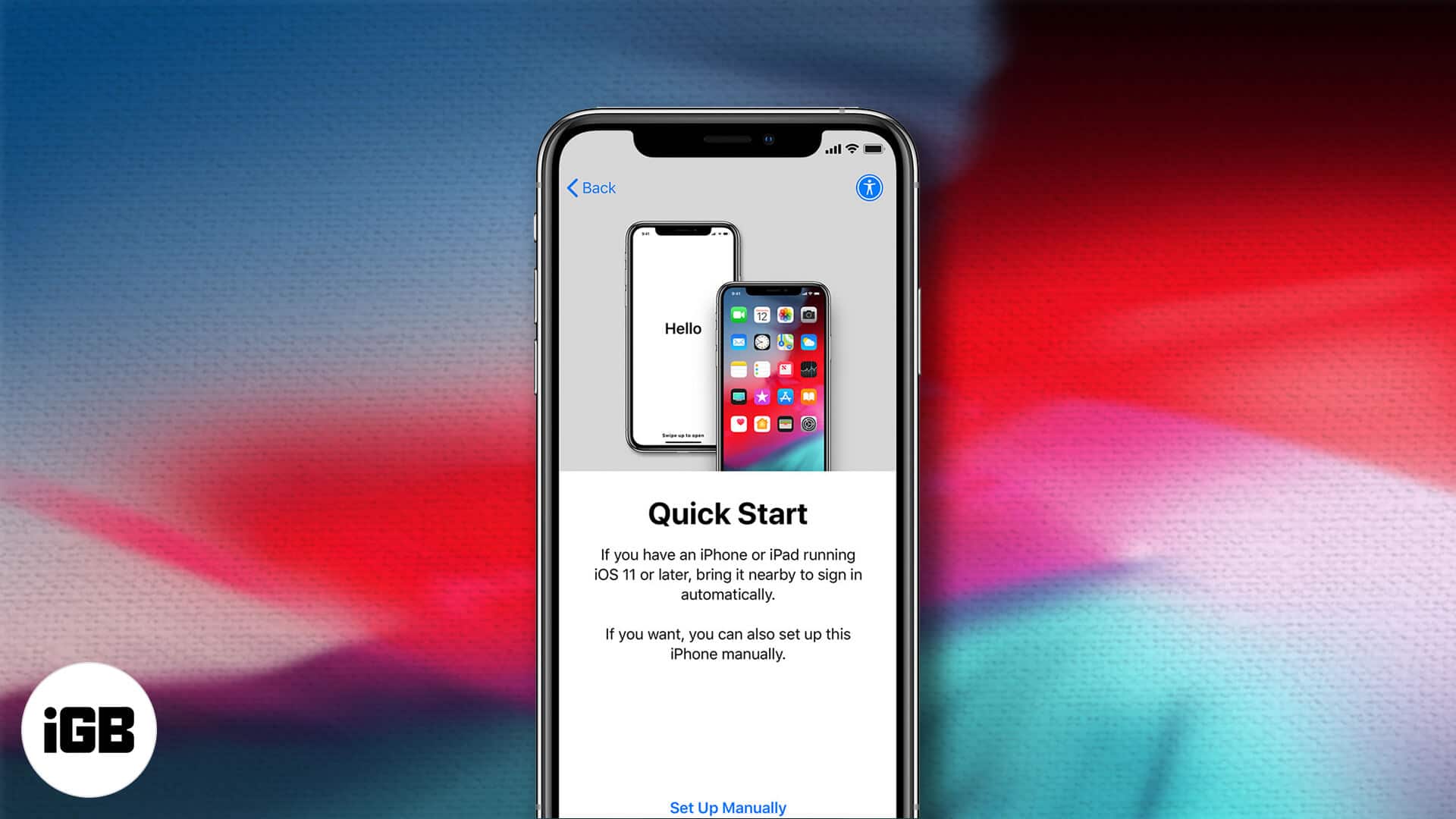
Make a backup of your old iPhone’s data
You can make a backup in a few different places for easy installation on your new iPhone.
If you like to use cloud storage, back up your iPhone to iCloud, pCloud, or your preferred cloud storage app.
If you’d rather back up your iPhone to a physical device, you can do a backup on your Mac or PC.
See our guide on backing up your iPhone for instructions on both methods.
How to set up a new iPhone
Let’s get right into it.
- Power on your new iPhone by pressing the side button.
- Swipe up or press the home button when on the “Hello” screen.
- Select your desired language.
- Choose your country or region.
- This is the Quick Start screen. If you’re transferring from an old iPhone or iPad, follow the onscreen instructions. If you’re not transferring any data, tap Set Up Manually.
- Glance at the list and make sure your Preferred Languages are set correctly. If they are, tap Continue.
- Set up your Wi-Fi connection by choosing it from the list and entering the password. Tap Join, then tap Next.
- Read over the Data & Privacy text, then tap Continue.
- If you’d like to set up Face ID or Touch ID, tap Continue. Otherwise, you can always set it up later in Settings. Tap Continue once it’s set up.
- Here, you can create a six-digit passcode. If you’d rather set up a four-digit passcode, tap Passcode Options.
When you get to the Apps & Data screen, you have a few options to proceed.
Setting up Apps & Data on a new iPhone
Your five main options are:
- Restore from iCloud Backup: If you’ve enabled iCloud Backup on an old iDevice, you can use it now to set up your new Phone.
- Restore from a Mac or PC: You can use an existing computer backup to set up your new iPhone. The content from the backup will be imported to the new iPhone.
- Transfer directly from iPhone or iPad: If you have an old iPhone or iPad, you can directly transfer data to your new iPhone or iPad. After this process is completed, your new iPhone will feel like a new and improved version of your old iPhone. Home Screen app layouts, settings, email accounts, calendars, Reminders, apps, and so on will all be the same.
- Transfer data from an Android: You can transfer contacts, message history, camera photos and videos, web bookmarks, mail accounts, calendars, and some free apps from your old Android phone to your new iPhone.
- Don’t Transfer Apps & Data: This lets you set up your iPhone completely from scratch. With that said, when you sign in with an existing Apple ID, you can choose to import your notes, iCloud Photos, messages, contacts, etc.
For the purpose of this guide, we’ll set the iPhone up as new with Don’t Transfer Apps & Data. If you choose another option, follow the instructions onscreen and check out our guides in this article to set up your new iPhone.
Finish iPhone set-up
You still have a bit of set-up to go, but it’s not too bad:
- Enter your Apple ID and tap on Next. (Or, depending on your situation, tap on Forgot password or don’t have an Apple ID?) After that, type your Apple ID password and tap Next. If you have another Apple device, you might receive a notification there. Tap/click Allow on that device to see a six-digit code. Now, enter this code on the new iPhone.
- Read over and Agree to the Terms & Conditions.
- Tap Customize Settings or Continue on the Express Settings screen.
- Tap Continue again and keep your iPhone up to date.
- Set up Apple Pay.
- Select Continue yet again to set up iCloud Keychain. If you’d rather not, tap Don’t Use iCloud Keychain.
- Tap Continue to set up Siri. Follow the on-screen instructions. Or, tap Set Up Later in Settings.
- After that, choose whether you’d like to share audio recordings with Apple or not. I always select Not Now, but you can decide accordingly.
- Tap Continue to set up Screen Time. Or, tap on Set Up Later in Settings.
- Choose whether to share App Analytics or not. I usually tap Don’t Share, but again, it’s up to you.
- On the True Tone Display screen, tap Continue. You can always change this later in Settings.
- Choose the Light or Dark appearance and tap Continue.
- Look over and tap Continue on the next few instructions screens (Go Home, Switch Between Recent Apps, Quickly Access Controls)
Now, you’ll land on the coveted Welcome to iPhone screen. This is confirmation that set-up was successful and that you’re ready to use your new iPhone. To access all that iOS has to offer, swipe up or tap the Home button.
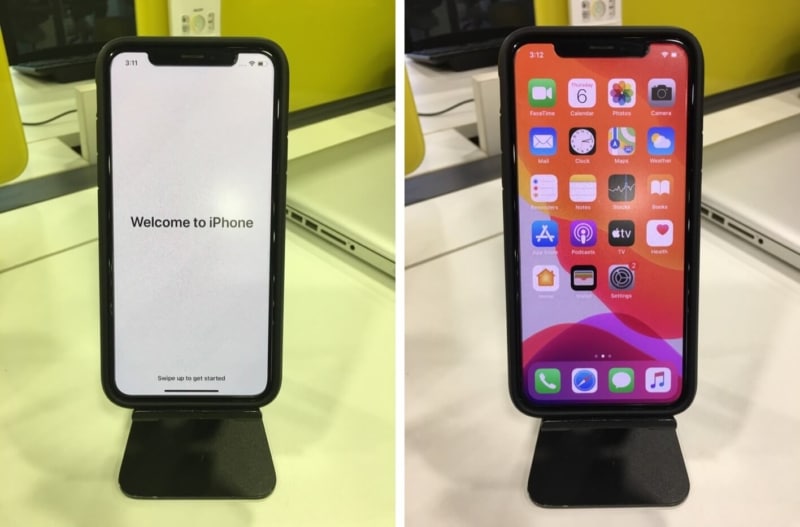
Well, one more thing actually: you’ll need to re-pair any Apple accessories or bluetooth devices.
Pair your Apple accessories
Now that you’ve set up your new iPhone, it’s time to pair your Apple accessories and Bluetooth devices.
- For AirPods, check out our guide on pairing AirPods.
- For the Apple Watch, follow this tutorial.
And finally, if Bluetooth isn’t working for you, we’ve got you covered.
Wrapping up…
Congratulations on your brand-new iPhone. Now that it’s set up, what will you do with it? In the comments, tell us about your exciting endeavors.
Did you get caught up somewhere along the line? Ask us what to do!
You may like to read: