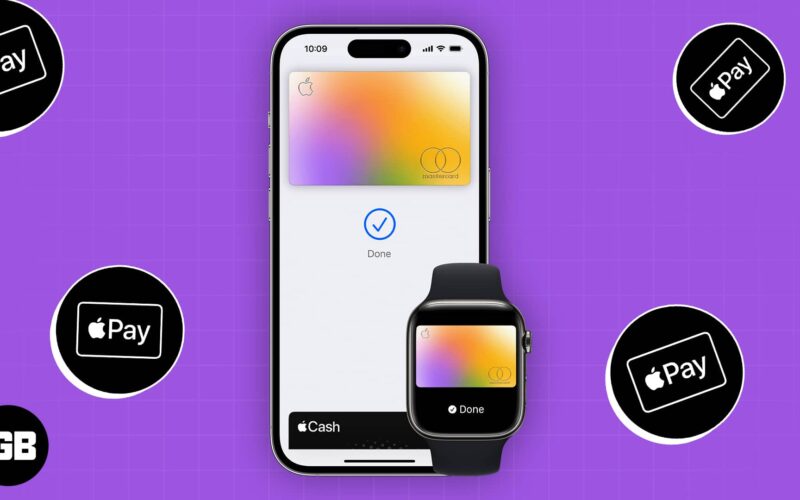It’s no longer just a concept from sci-fi movies. You can now make contactless payments using Apple Watch in mere seconds. With Apple Pay, the process just got easier.
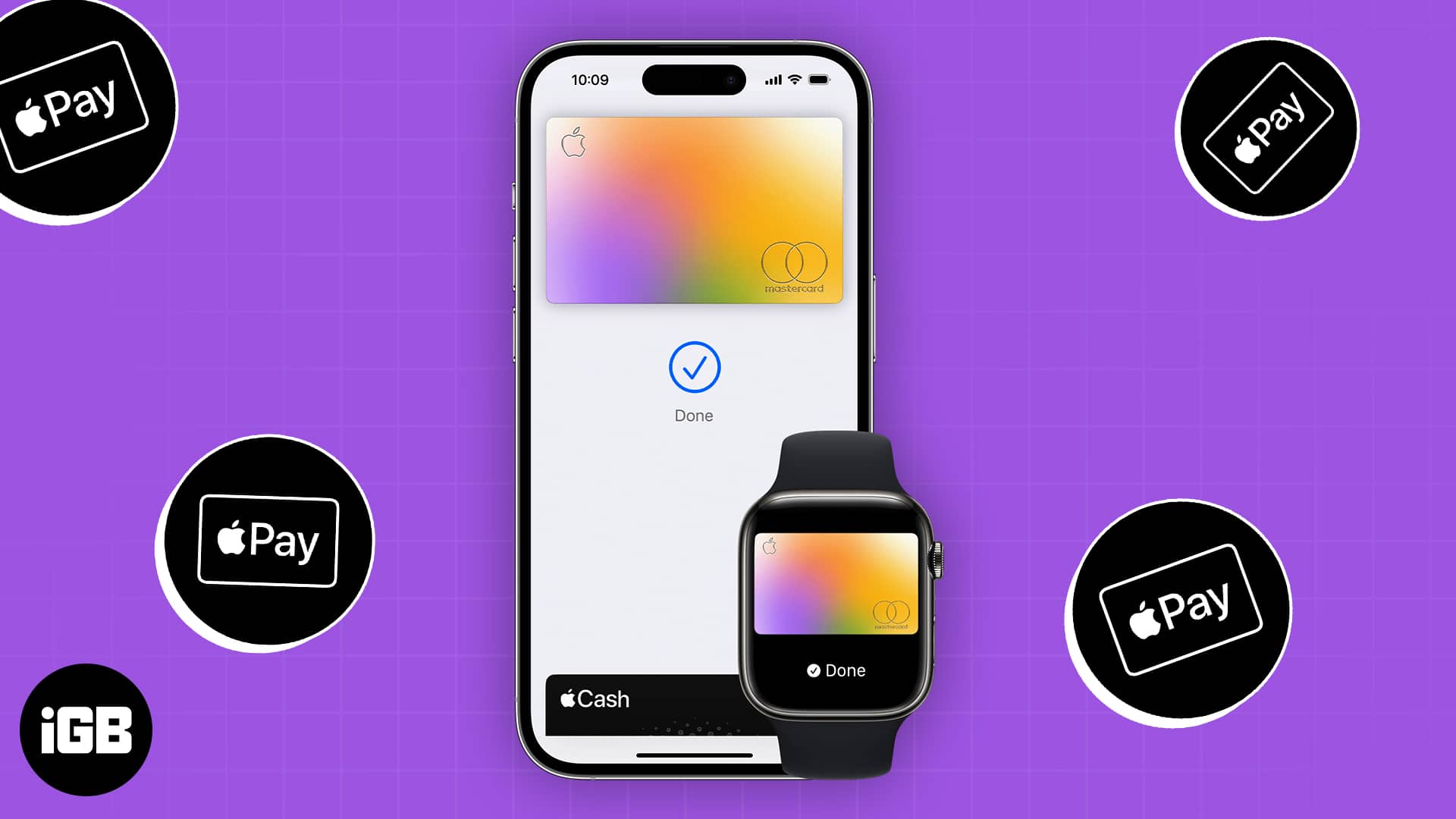
This eliminates the need to go fumbling for cards or searching through pockets. Here’s everything you need to know about setting up and using Apple Pay on your Apple Watch.
- How to set up Apple Pay on Apple Watch
- How to make a purchase with Apple Pay on Apple Watch
- How to manage Apple Pay through Apple Watch
How to set up Apple Pay on Apple Watch
There are two ways to set up Apple Pay on your Apple Watch. One is via your Apple Watch, and the other is via the iPhone paired with your watch.
You’ll also need your card (or just the necessary information) you want to add to your Apple Pay.
How to add a card to Apple Watch via iPhone
Open the Watch app on your iPhone. Choose the My Watch tab → Scroll down and select Wallet & Apple Pay.
If you already have cards added to your other Apple devices, they will appear here. To add any of these cards:
- Tap Add next to the card.
- Enter the card’s CVV.
- You can also customize your notifications and alerts for Apple Pay on your Apple Watch. Tick Mirror my iPhone if you want Apple Pay notifications and alerts on your watch to mirror the ones on your iPhone.
- If you don’t have a passcode for your Apple Watch yet, the Watch app will prompt you to create one since this is a requirement for using Apple Pay.
- Read through the Terms and Conditions → Agree.
- Choose how you want to verify your card on Apple Pay → Tap Next.
- Select Done.
If you want to add a different card that’s not yet on the list:
- Tap Add Card → Continue.
- Choose from Apple Account, Debit or Credit Card, or Transit Card.
- Scan your card using your iPhone or manually enter your card details.
- Verify your card → tap Done.
How to add a card from Apple Watch
You also have the option to add a new card from your Apple Watch directly. To do this:
- Go to the Wallet app on your Apple Watch.
- Tap Add Card.
- Select from Apple Account, Debit or Credit Card, or Transit Card.
- Follow the onscreen instructions.
If you’re wondering of things you can do with your watch apart from your iPhone, check out our article.
How to make a purchase with Apple Pay on Apple Watch
- Double-tap the side button of your Apple Watch.
- If you have several cards set up, swipe to the left or right to choose the card you want to use.
- Place your watch a few centimeters near the reader as you would a regular card.
- Wait for sound and haptic feedback for confirmation.
- Press the Digital Crown to get back to the Watch Face.
How to manage Apple Pay through Apple Watch
Now that you’re done setting it up, here are some other things you may want to modify:
- Choose your default card: Open the Apple Watch app on your iPhone. Go to the My Watch tab → tap Wallet & Apple Pay. Tap Default Card → select the card you want.
- Reorder payment card: Rearrange your cards on your Apple by going to the Wallet app on your Apple Watch, then touch, hold, and drag a card to move their order.
- Remove a card from Apple Pay: Head to the Wallet app → Tap and select a card → scroll down and tap Remove.
- Change in-app default transaction details: You can easily change your in-app transaction details, including the default card you want to use, your elected shipping address, email, and phone number. Head to the Apple Watch on your iPhone. Head to My Watch → Wallet & Apple Pay. Scroll down to see Transaction Defaults and tap the ones you want to edit.
What to do if your Apple Watch gets lost or stolen?
- The first thing you should do is to put your Apple Watch in Lost Mode to prevent others from using it to make purchases using your Apple Watch.
- Also, head to applied.apple.com and sign in using your Apple ID. Then remove the ability to pay using your cards in Wallet.
- Be sure to inform your card issuers so they can immediately freeze and deactivate your accounts.
Wrapping up…
Apple Pay on your Apple Watch makes secure payments for goods and services easy and convenient. With just a few taps, you can pay for items with your watch, wherever contactless payments are accepted.
Were you able to set up Apple Pay on your Apple Watch? Let us know in the comments below!
Read more: