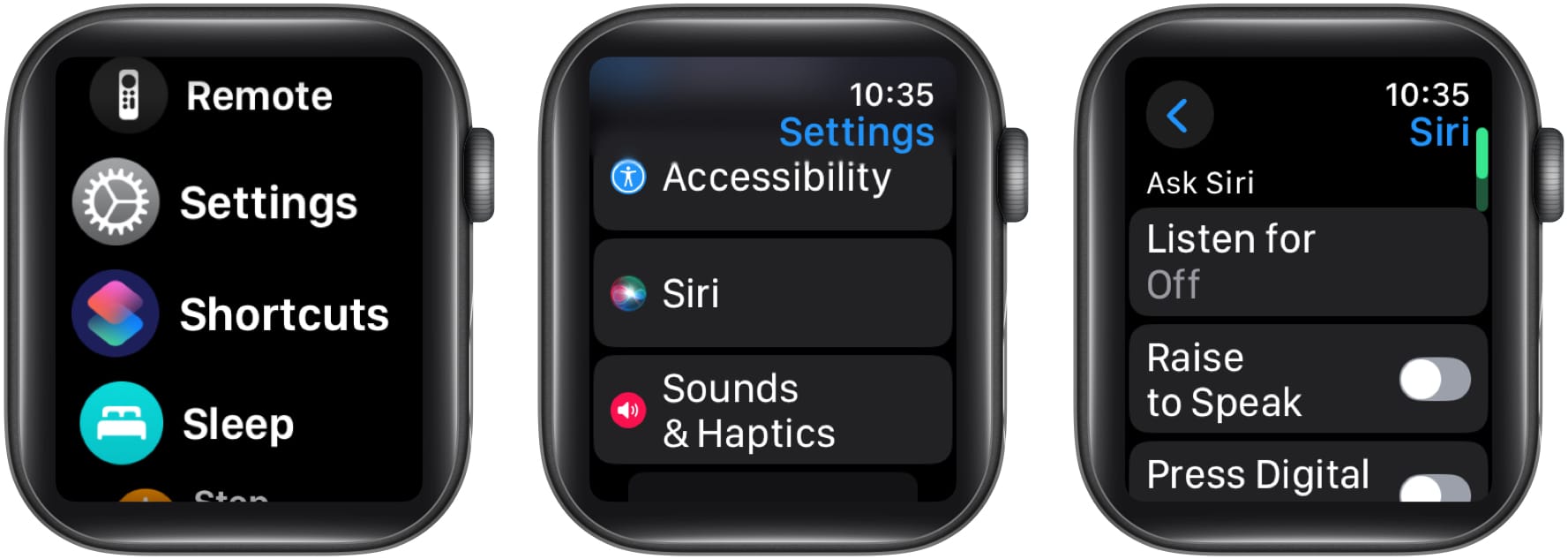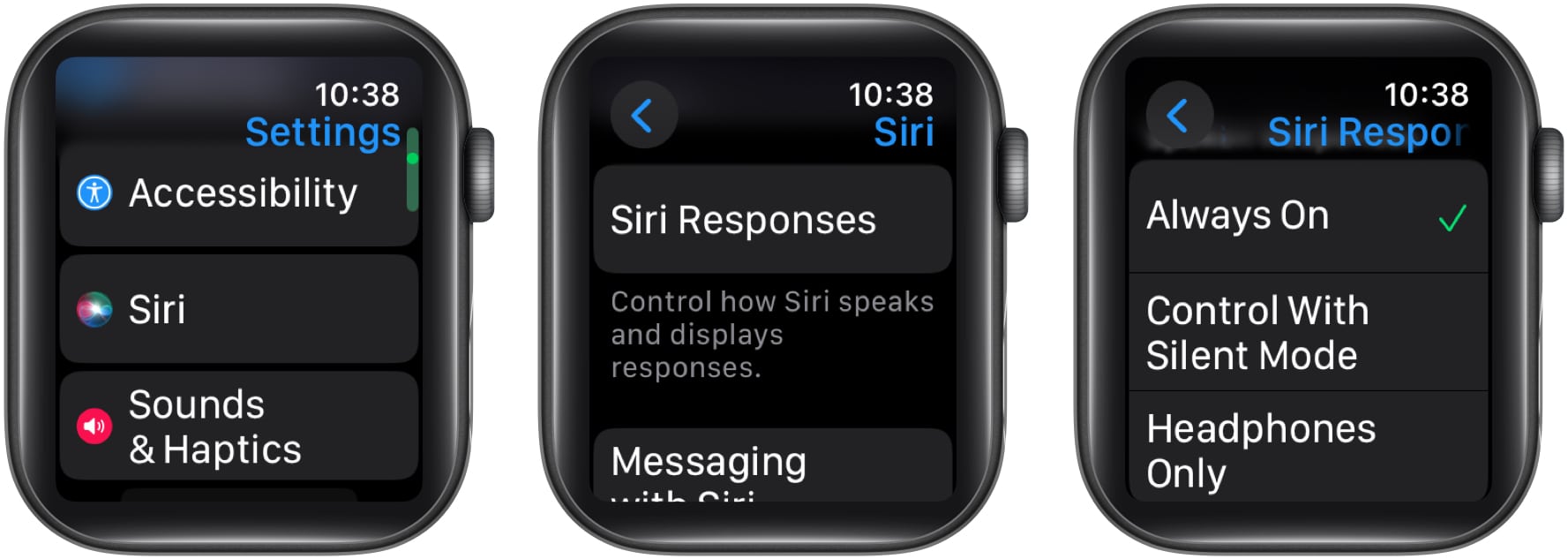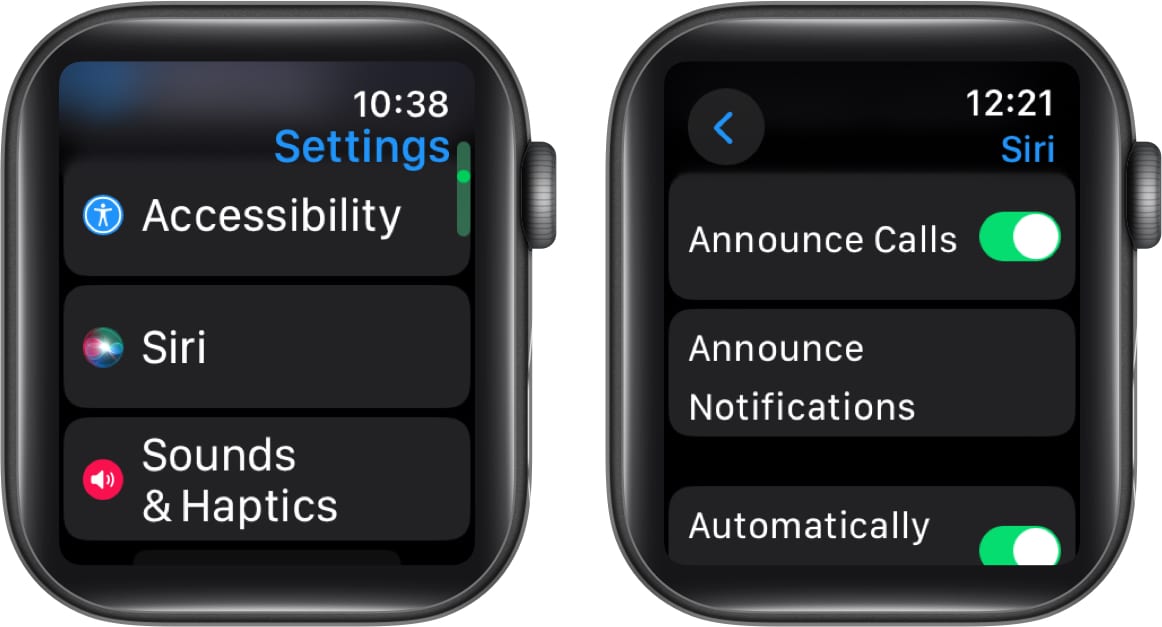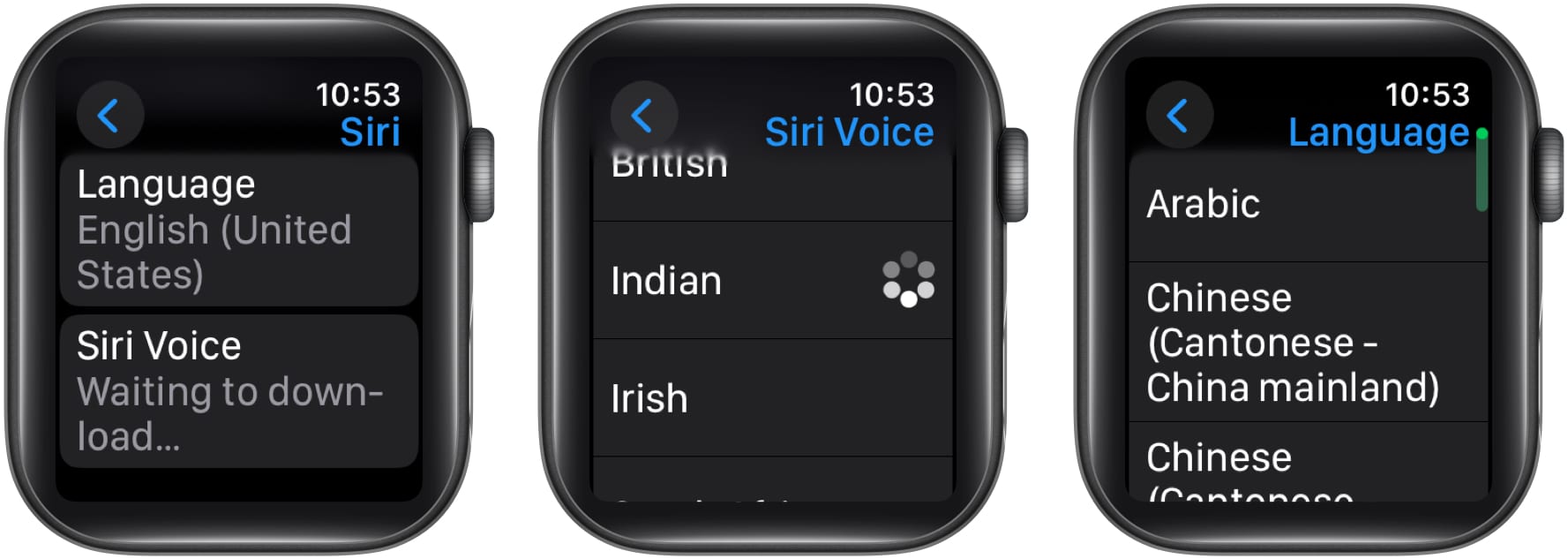With multiple tasks at hand, it often gets difficult to perform tasks such as typing message replies, setting reminders, and more, which require manual interaction with your Apple Watch. This is exactly where Siri on your Apple Watch comes in handy and helps you accomplish tasks hands-free, making your life a little easier.

Keep reading, and we will show you how to become a pro at using Siri on your Apple Watch.
How to turn on or off Siri on an Apple Watch
To use Siri on your Apple Watch, you must enable it first, as shown below.
- Open the Settings app on your Apple Watch.
- Scroll down and tap Siri.
- Next, tap on Listen For.
- Now, choose whether you want Siri to respond with the “Hey Siri” and “Siri” voice commands or just the “Hey Siri” voice commands.
- Once done, tap the Enable Siri button on the prompt that appears.
- Now, go back and toggle on Raise to Speak and Press Digital Crown.
How to activate Siri on your Apple Watch
Now that you have enabled Siri on your Apple Watch, you can use multiple ways to wake it up on your Apple Watch. Below, we’ve explained each method in detail.
1. With “Hey Siri” or “Siri” voice command
Being a voice assistant, it is obvious for Siri to respond to voice commands. There are two voice commands that you can use to activate Siri on an Apple Watch or any other Apple device. However, you won’t be able to use both if you haven’t configured Siri to listen to both commands.
To activate Siri with a voice command, say “Hey Siri” or “Siri” and wait for the animation to appear (it often takes just milliseconds). Once it does, you can ask for whatever you want, and Siri will perform the task for you. If it can’t, it will give you an appropriate response.
2. Using Raise to Speak
Saying the Siri voice command loudly when you have multiple Apple devices nearby will activate the assistant on all the devices at once. This is an issue that almost all Apple users face at one point or another.
Luckily, there is a solution; instead of using voice commands, you can simply bring the Apple Watch near your face, and it will automatically detect the motion and activate Siri.
3. Activate Siri using Digital Crown
If neither Raise to Speak nor the voice commands suit your fancy, you can use the Digital Crown on your Apple Watch to activate Siri. It works similarly to using the Side button to activate Siri on your iPhone. All you need to do is long-press the Digital Crown on your Apple Watch, and it will wake Siri up.
What you can do with Siri on an Apple Watch
Once you have enabled and set up Siri to respond to your voice or actions, you can perform a range of actions via Siri. From choosing when Siri can respond to announcing calls to opening apps, there’s a lot you can do with Siri on your Apple Watch.
1. Choose when Siri speaks on your Apple Watch
Siri has a bad reputation for accidentally waking up on the Apple Watch in the middle of nowhere. Although this isn’t a problem when you are in your comfortable space, it is a problem in a meeting or other professional settings.
So, to help you avoid frustration and embarrassment, Apple lets you choose when Siri speaks on your Apple Watch.
- Always On: Siri speaks even when the Apple Watch is in Silent Mode.
- Control With Silent Mode: Siri only speaks when your Apple Watch isn’t in Silent Mode, and it stops dictating the responses when you put your Apple Watch in Silent Mode.
- Headphones Only: Siri speaks only when your Apple Watch connects to Bluetooth headphones like AirPods.
To choose between the three options:
- Open the Settings app on the Apple Watch and select Siri.
- Tap on Siri Responses.
- Next, choose between the available options.
- Alternatively, you can use the Watch app on your iPhone to do the same.
2. Let Siri announce calls and notifications
Don’t want Siri to announce your calls and notifications loudly in a crowded setup but still want to hear the announcements? In that case, you can connect your Bluetooth headphones to your Apple Watch and make Siri announce calls and other notifications on them. Here’s how:
- Pair your Bluetooth headphones with your Apple Watch.
- Once done, open the Settings app and head to Siri.
- Here, scroll down and toggle Announce Calls.
- Next, tap on Announce Notifications and enable it on the subsequent menu.
3. Send a message
There is nothing faster than sending or replying to a message using Siri on your Apple Watch. Simply ask, “Send a message to (Contact Name),” and “Tell them I won’t make it for dinner.” and tap the Send button.
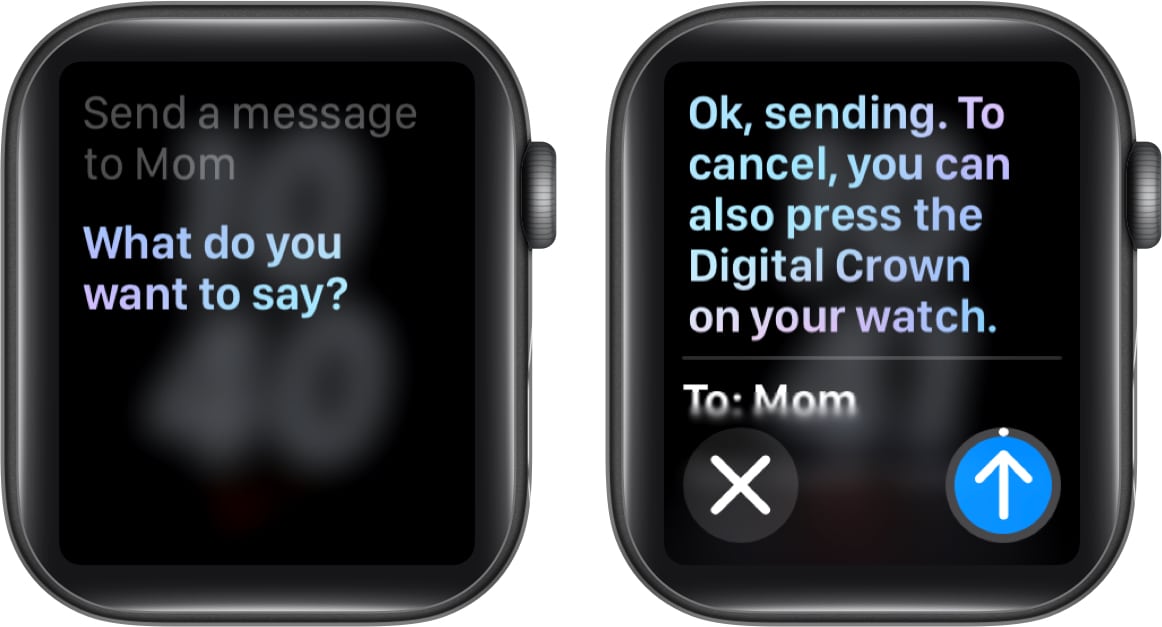
If you pause after saying, “Send a message to (Contact Name),” Siri will ask you, “What do you want to say?” Simply say your message and tap the Send button to send it immediately, or the message will be sent after the timer ends.
If you decide otherwise, tap the X button to cancel it.
4. Add a reminder
Reminders are a great way to stay on top of things. However, for a reminder to work, you must set it up in the first place. While you can add a reminder directly in the Reminders app, using Siri can make the process really quick. All you need to do is clearly specify the reminder’s objective, dates, and timing.
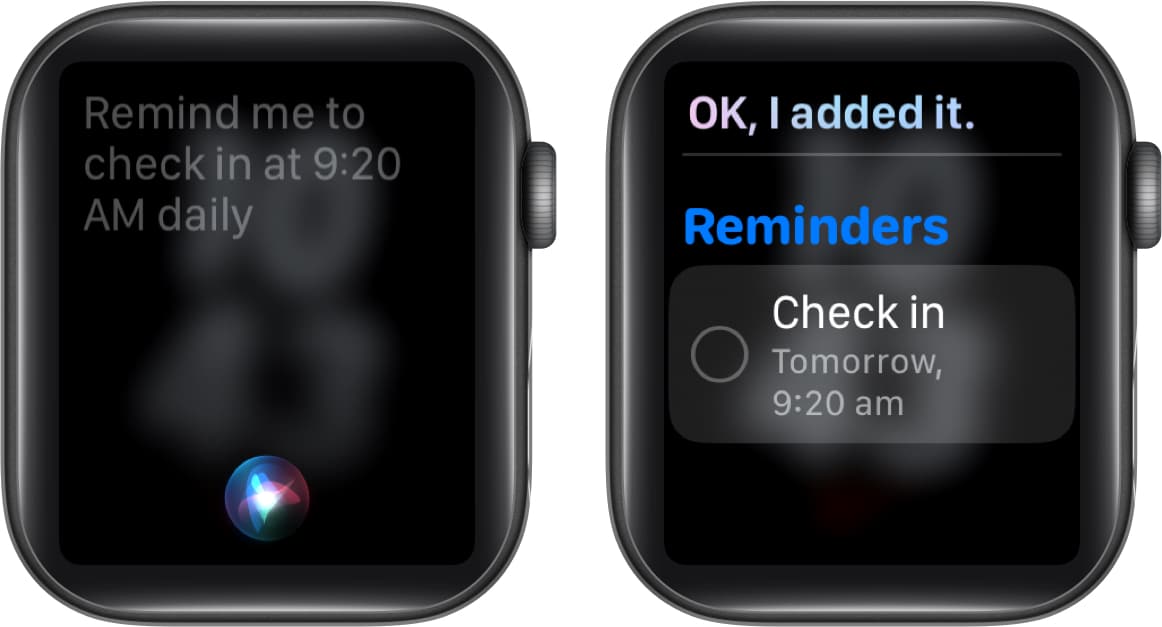
For example, you can ask, “Hey Siri, remind me to check in at 9:20 AM daily.”
5. Open an app
Don’t want to scroll across several apps on your Apple Watch to access the one you need? Worry not; Siri can do that as well.
Just activate Siri and ask “Open (App Name),” and it will open the app on your Apple Watch.
6. Search the web
Similar to your iPhone or Mac, you can use Siri to search for information on the web using voice command. Once Siri completes your request, you’ll see the website, article name and a brief excerpt as the result. You can tap on it to open the page or scroll down to view the next result.
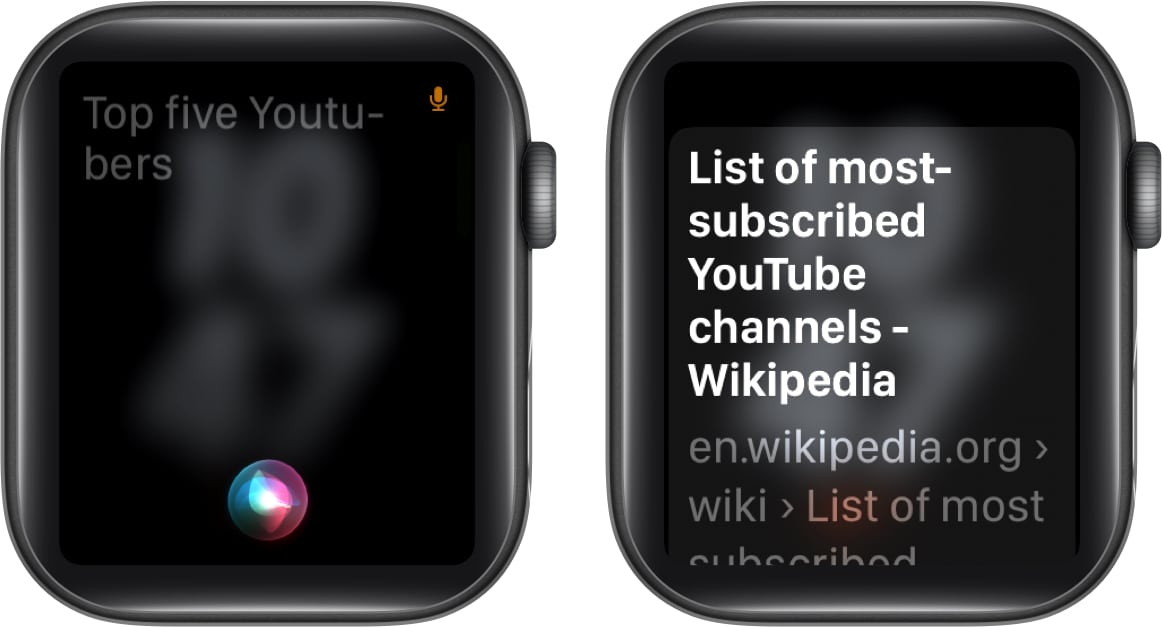
7. Identify a song
With Shazam’s integration on the Apple Watch, you can ask Siri to identify the music or song playing around you. You can do so just by activating Siri and asking, “What song is this?” or “What song is playing?,” and Siri will use the Shazam app to deliver the result in no time.
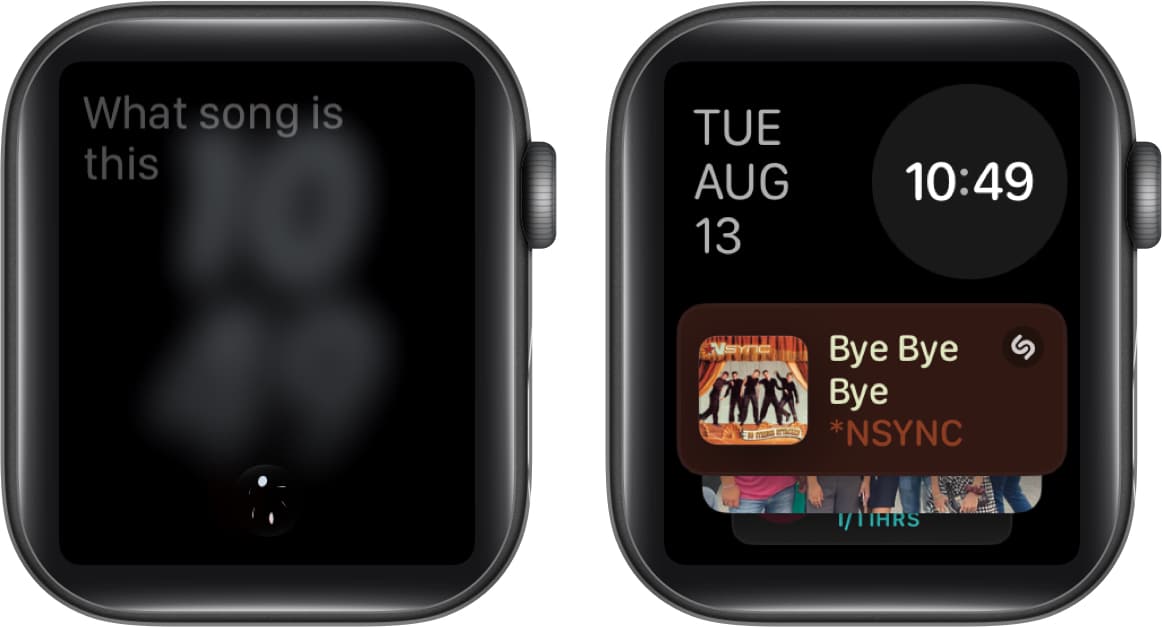
8. Find apps on the App Store
If you are looking for more third-party apps for your Apple Watch, you can ask Siri to search the App Store for them.
Simply ask, “Hey Siri, Find me the best Apple Watch games.”
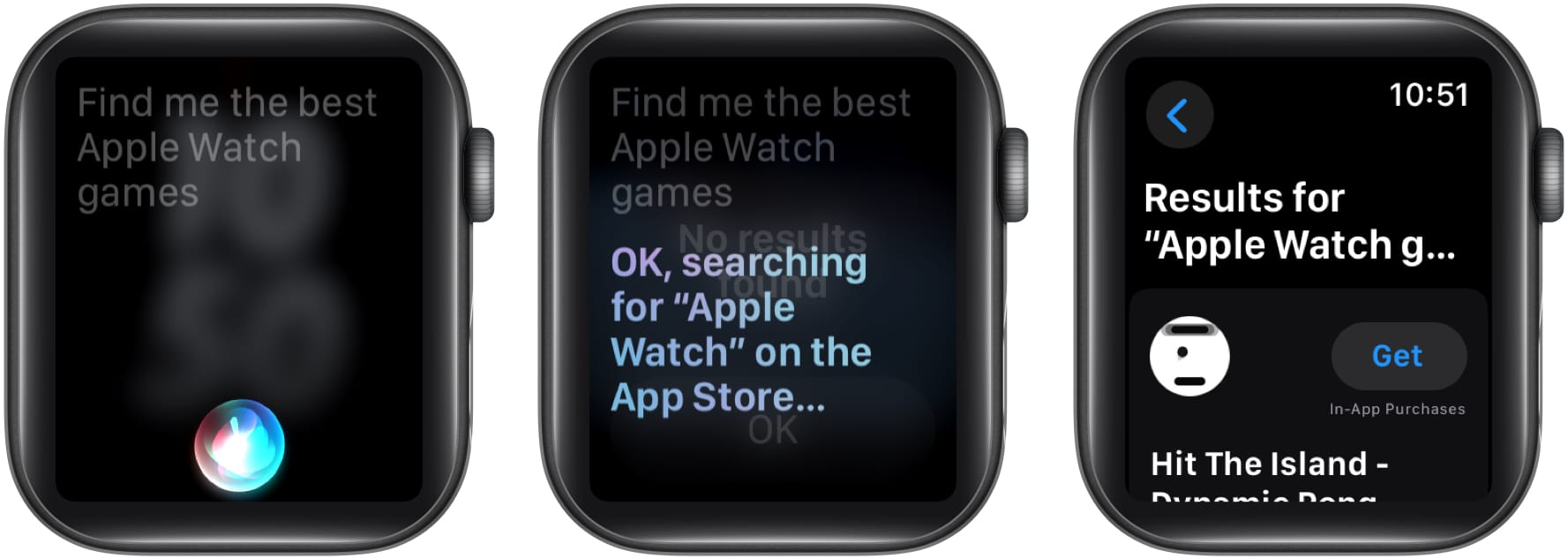
How to change Siri’s language and voice on your Apple Watch
If you don’t like the default Siri voice or want Siri to speak in a different accent, you can easily change Siri’s voice on your Apple Watch. You can even set Siri to respond in your preferred language. Here’s how to do this:
- Head to Siri settings on your Apple Watch.
- Scroll down and tap on Siri Voice.
- Then, choose one of the available Siri voices.
- Now, head back, tap on Language and select your language.
Experience the power of voice commands…
That’s all you need to know about using Siri on an Apple Watch. Now you know how useful Siri can be if you don’t want to interact with the tiny screen manually. While the double tap gesture is the fastest way to answer calls, you still need Siri to make one.
If you have any questions or doubts, feel free to reach out to us in the comments.
FAQs
Yes, Siri on your Apple Watch can run independently and can be used to get directions, send iMessages, and more if the Apple Watch is connected to a Wi-Fi network or has a mobile data connection.
If Siri isn’t working on your Apple Watch, first of all, check whether Siri is enabled. If it is, ensure you are using the right method to invoke it. If you haven’t enabled pressing Digital Crown, long pressing the button simply won’t activate Siri.
Read more on Apple Watch: