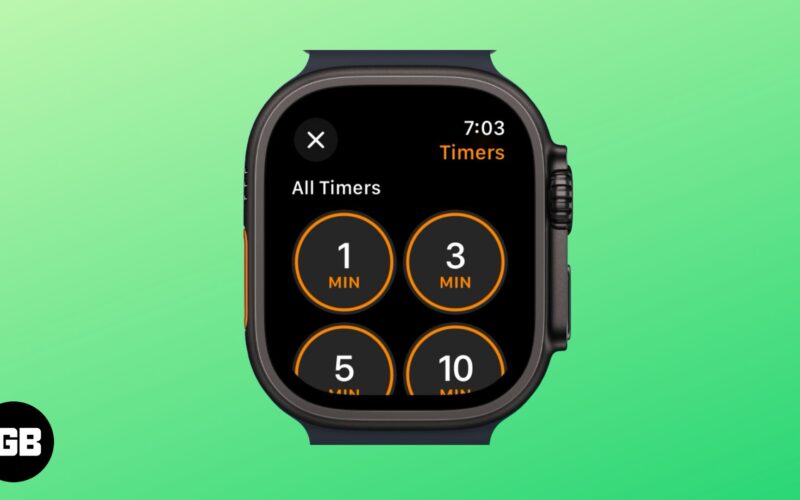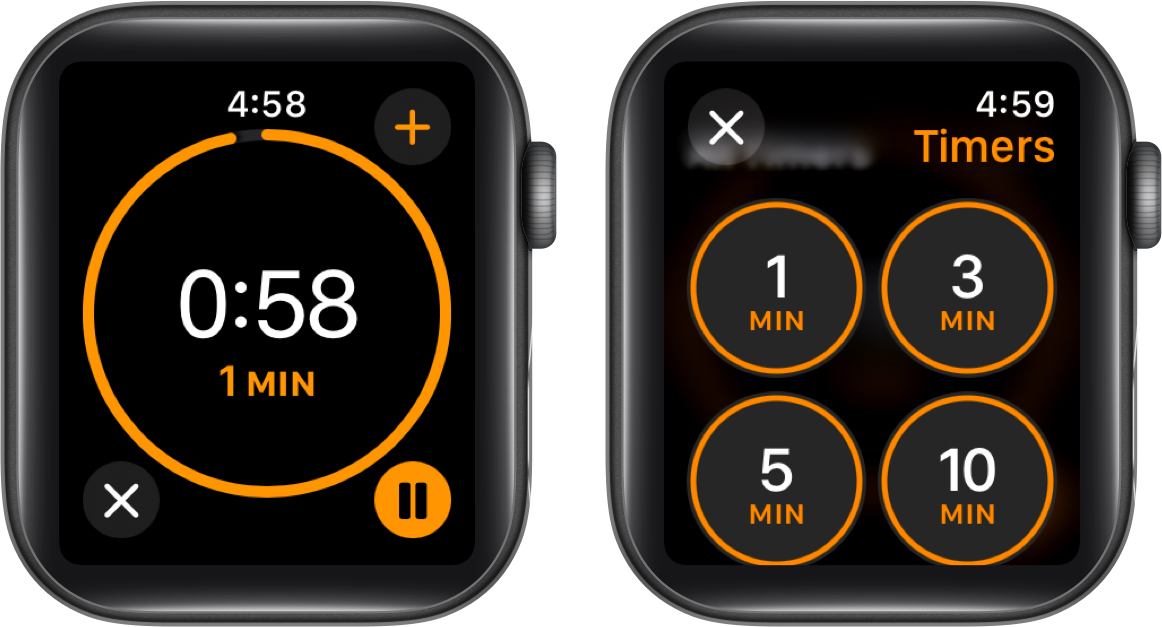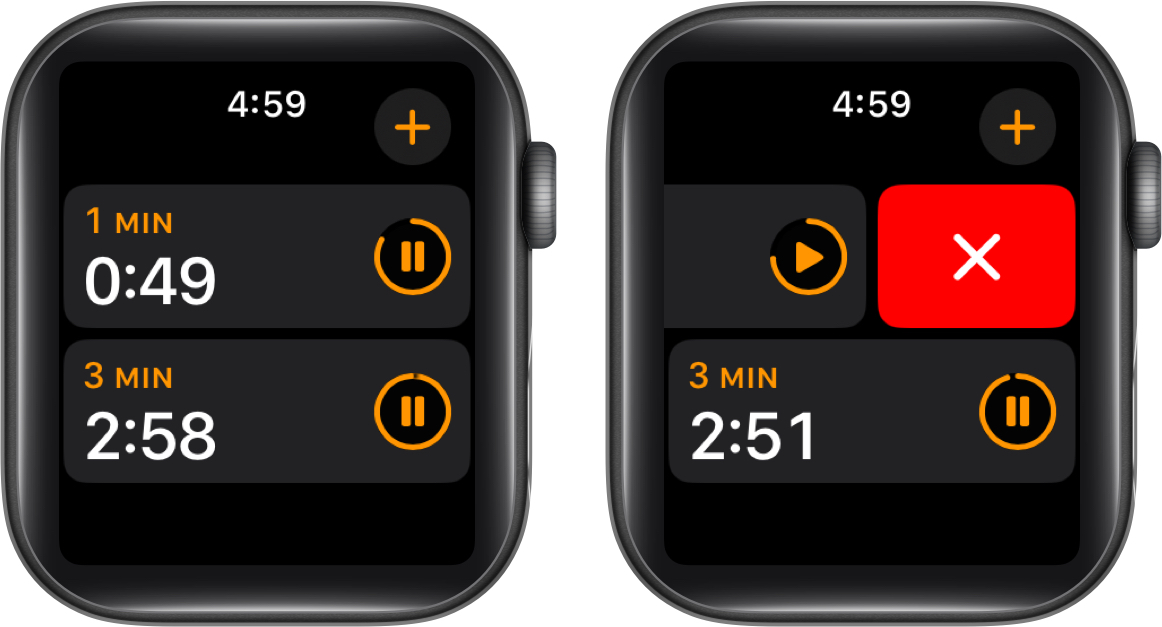Staying on schedule often comes down to managing the little things in your day-to-day life, such as taking power naps that don’t turn into full-blown sleep sessions or pacing yourself during a workout. A timer can be your best friend for such moments, and it’s much more convenient if the timer lives on your wrist.
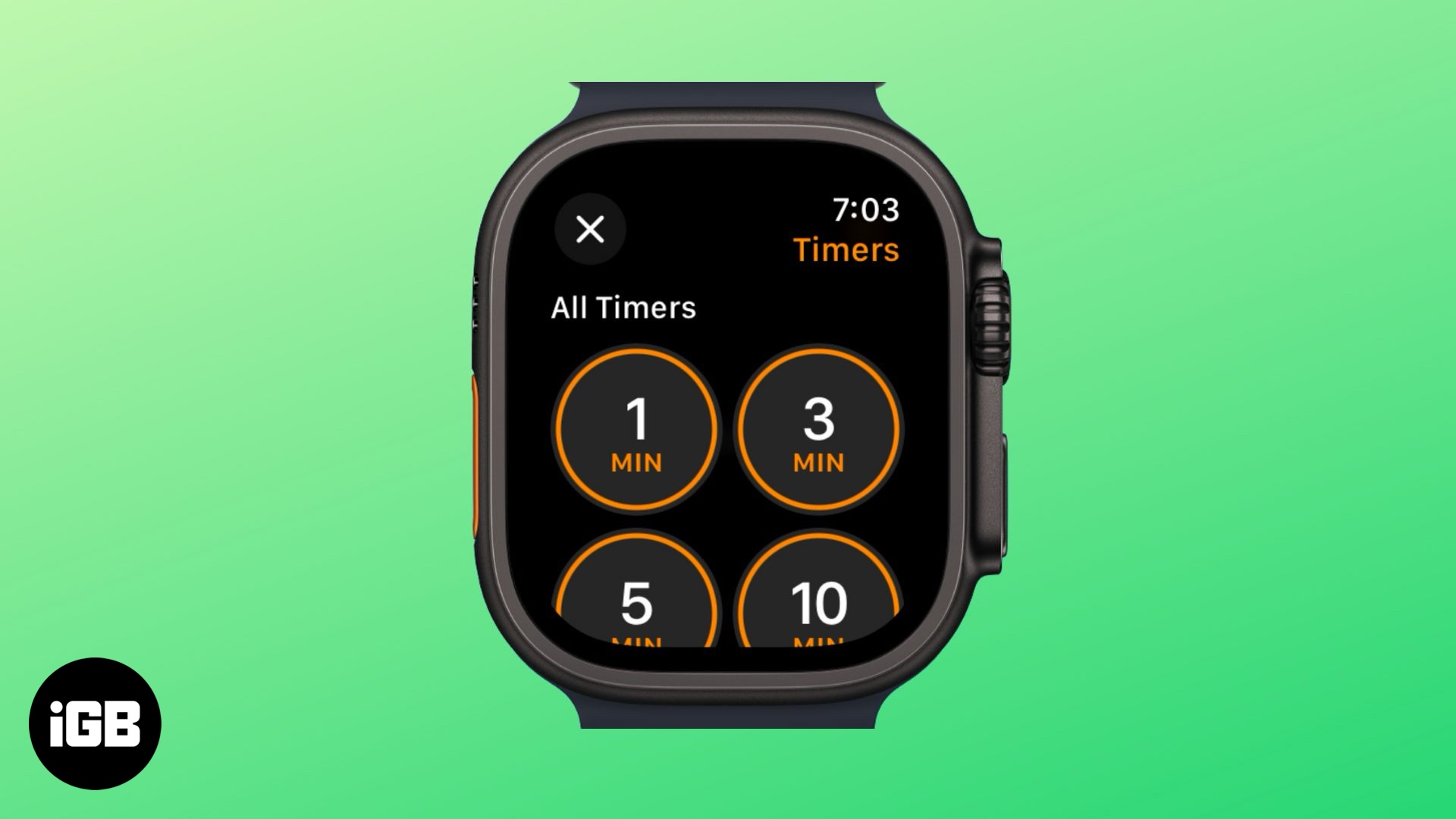
Instead of reaching for your iPhone, the Apple Watch lets you set and manage timers in seconds. You can stay on schedule without skipping a beat with just a few taps or a quick voice command to Siri. Let’s see how to set and manage timers on an Apple Watch.
2 ways to set a timer on an Apple Watch
There are two ways to set timers on your Apple Watch, each with its own advantage.
1. Set a timer on an Apple Watch using the Timers app
Similar to the Stopwatch app, your Apple Watch comes with a built-in Timers app that helps you stay efficient, organized, and on schedule. Here’s how to use it to set a timer:
- Open the Timers app on your Apple Watch.
- Choose one of the available presets or scroll down and tap the + button to create a new timer.
- Finally, select the Hours, Minutes, and Seconds tab and rotate the Digital Crown to set the duration.
Once set, tap the Start button to start the timer. You can then:
- Tap the pause icon to temporarily stop the timer.
- Tap the play icon to resume the timer.
- Tap the X button to end the timer.
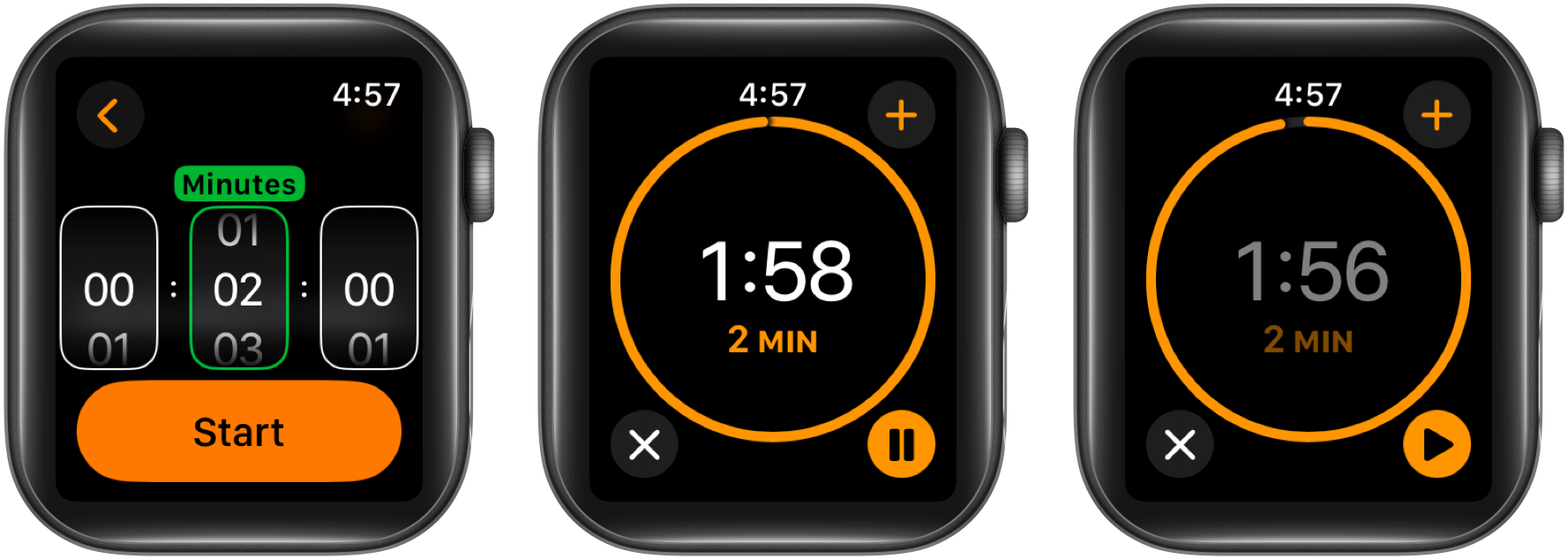
2. Set a timer on an Apple Watch using Siri
The quickest way to set a timer on your Apple Watch is to ask Siri to do it for you. All you need to do is summon Siri on your Apple Watch and ask, “Set a timer for X minutes.” Siri will confirm your voice command, and the timer will appear in your watch’s Smart Stack.
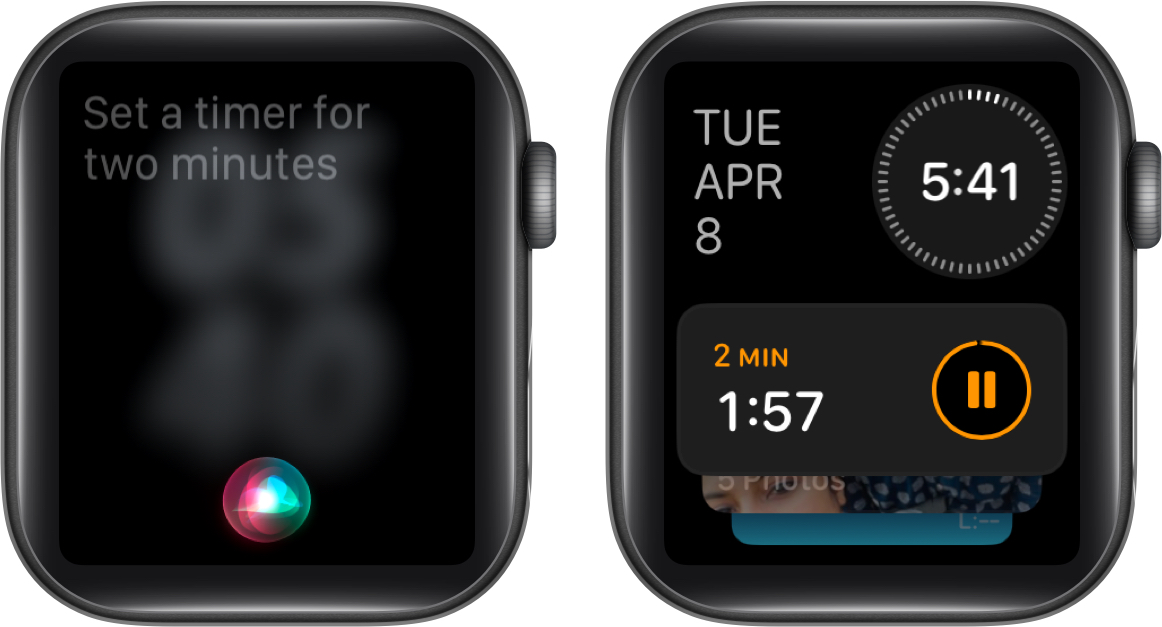
You can also use Siri on your Apple Watch to pause, resume, or cancel the timer in between or even ask how much time is left.
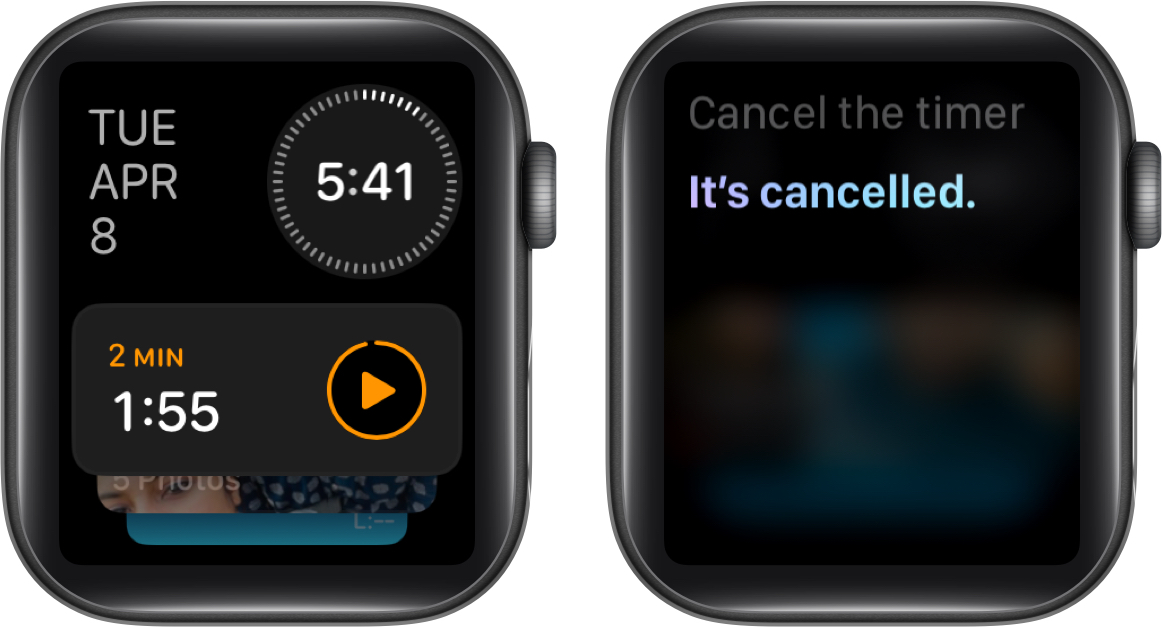
How to add a timer as a watch face complication
If you have a watch face that supports compilations, you can edit and customize it and add the Timers app or a preset timer compilation to it. This way, you can access the Timers app or start a preset timer with a single tap on your watch face.
Here’s how you can customize the watch face to add a timer compilation to it:
- Tap and hold the watch face to customize it.
- Here, tap the Edit button, then swipe right to the Compilations tab.
- Now, tap the empty compilation spot.
- Next, scroll down and select the Timers app.
- Finally, choose the desired Timer compilation. You can either choose the Timers app or a preset timer as the watch face compilation.

Once done, you can simply tap the Timer complication on the watch face to start or set a timer on your Apple Watch.
How to set multiple timers on an Apple Watch
Starting watchOS 8, Apple lets you set multiple timers on your Apple Watch at once. Here’s how to go about it:
- Open the Timers app and start the first timer as you would normally do.
- Once the first timer starts, tap the + button in the top-right corner.
- Choose one of the available presets or scroll down and tap the + button to create a custom timer.
- Use the Digital Crown to set the timer duration and tap the Start button.
- Repeat the process for the number of timers you want to set. All running timers will appear in a list view, and you can pause, resume, and cancel each separately.
- To cancel a timer, swipe left on it and tap the X button that appears.
Each timer will run independently, and you’ll receive separate haptic alerts when each one finishes.
Stay on track…
Those are all the ways you can set a timer on your Apple Watch. While every method is quite straightforward, using Siri to set a timer has an added benefit. With Siri, you can give a custom name (label) to each timer so you can easily identify them, which isn’t possible with the other two methods. However, if you often need a preset timer, adding it to the watch face as a compilation is the best approach.
Feel free to reach out to us via comments if you need further help.
You might also like: