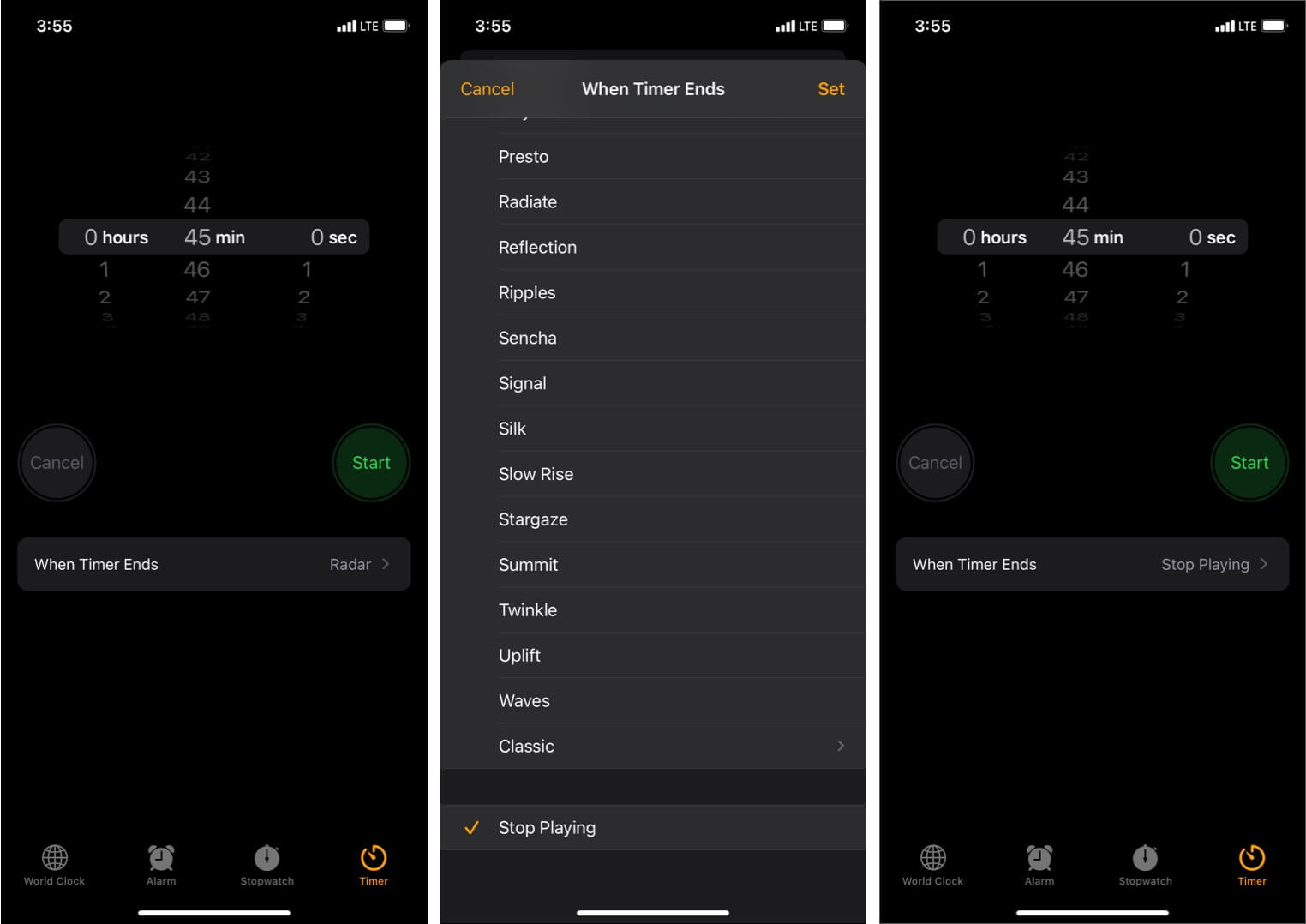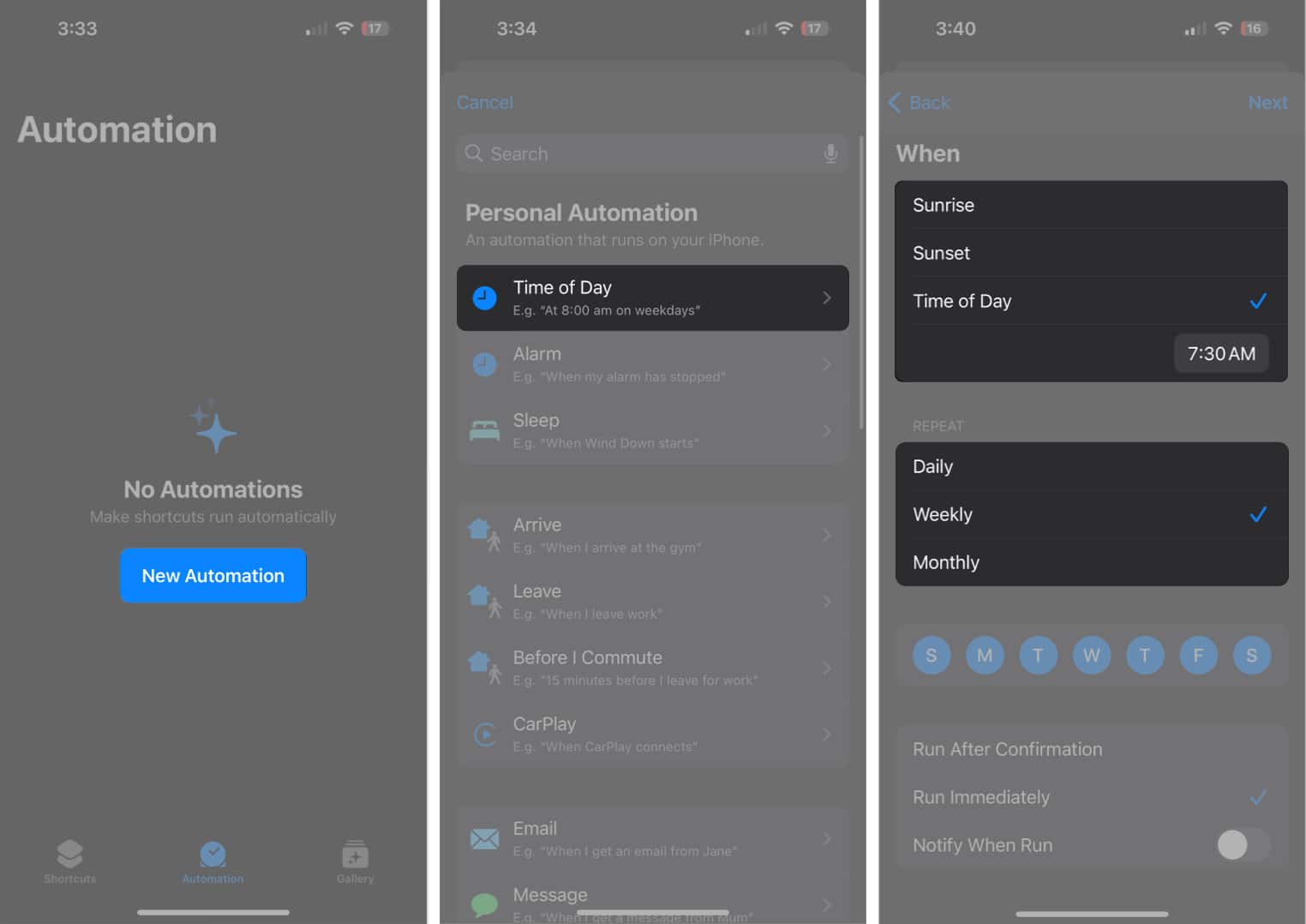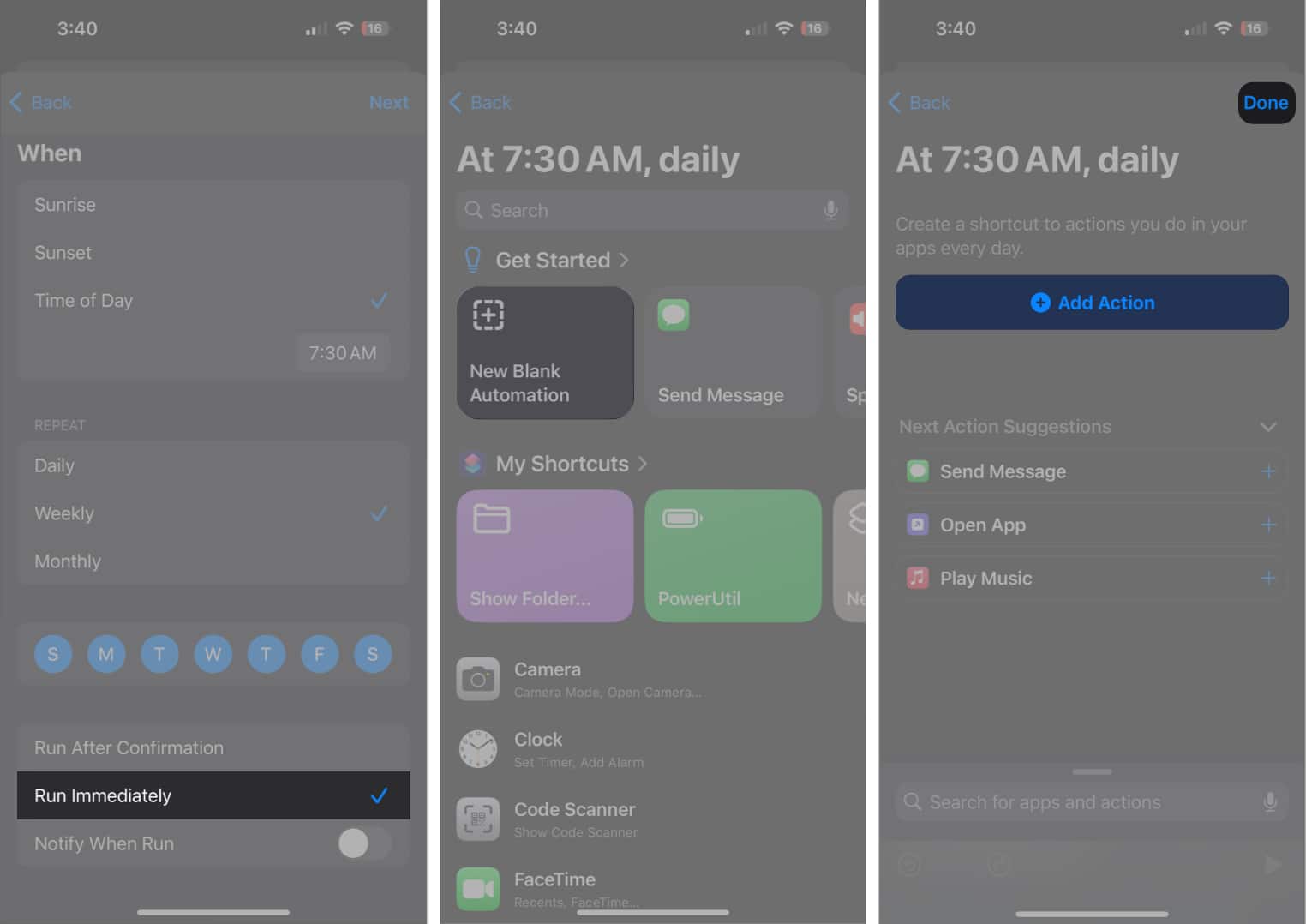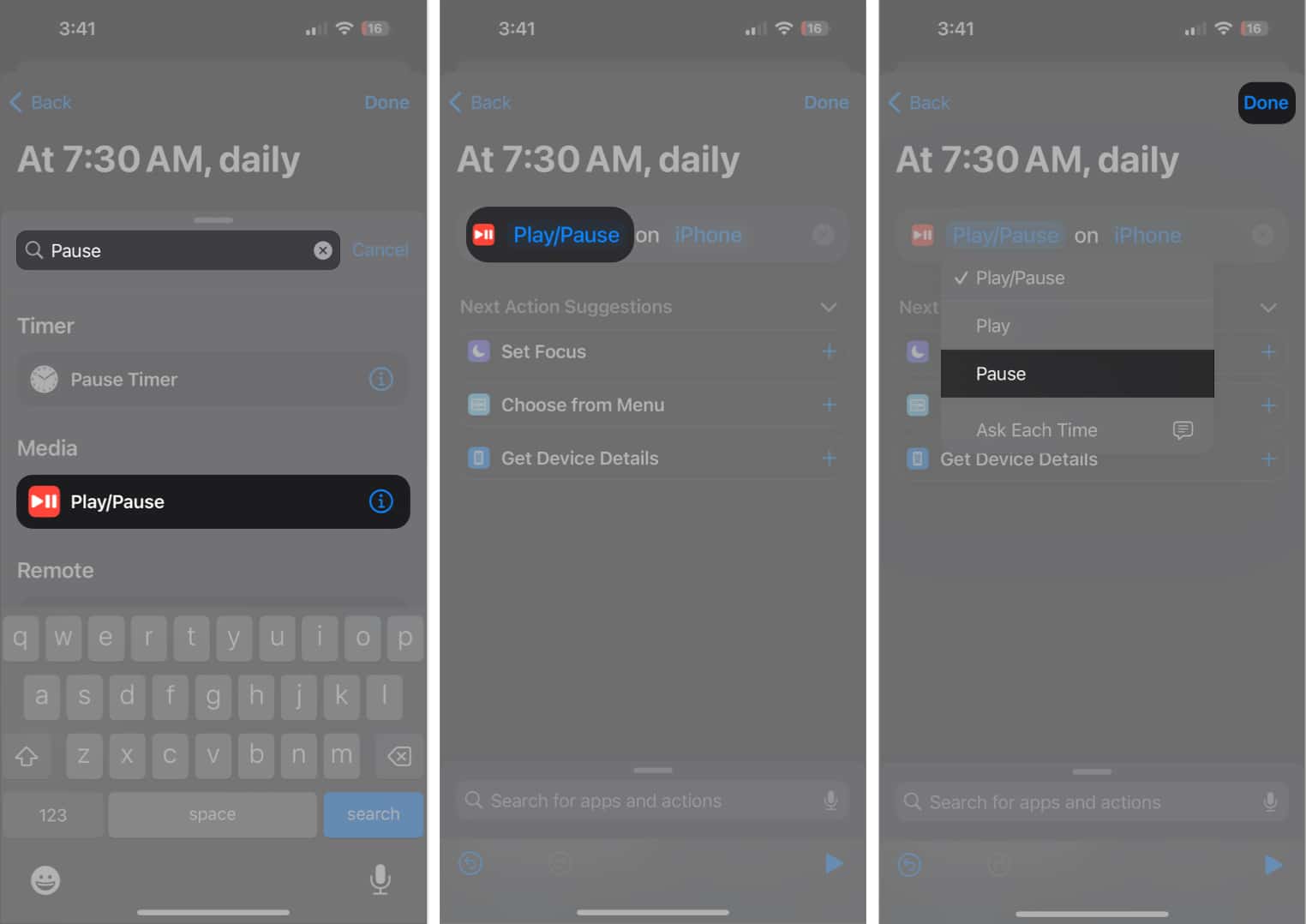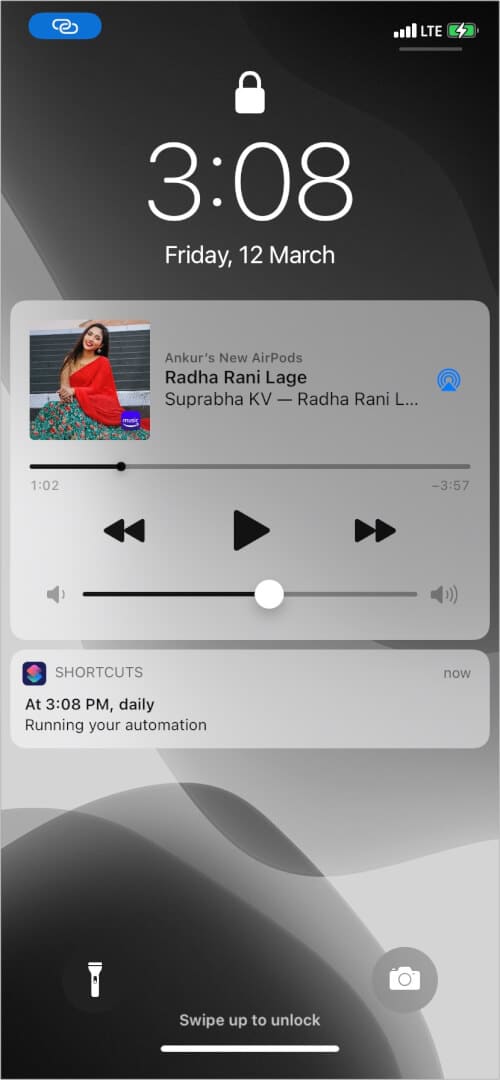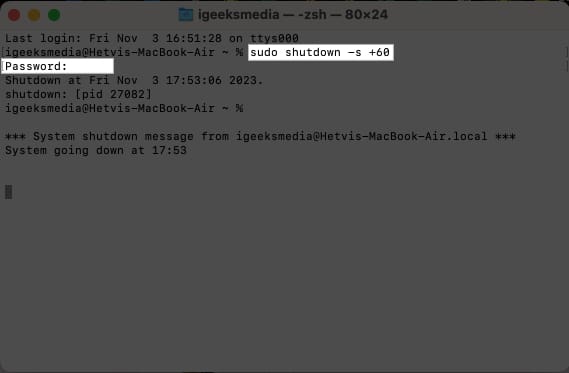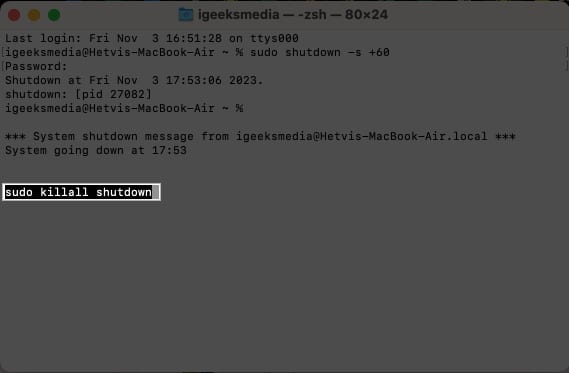Do you like falling asleep listening to your favorite songs? Sadly, the official iOS or macOS Music app has no sleep timer functionality! Don’t worry. Let me show you straightforward ways to automatically stop Apple Music at the chosen time on iPhone, iPad, Mac, and other devices.
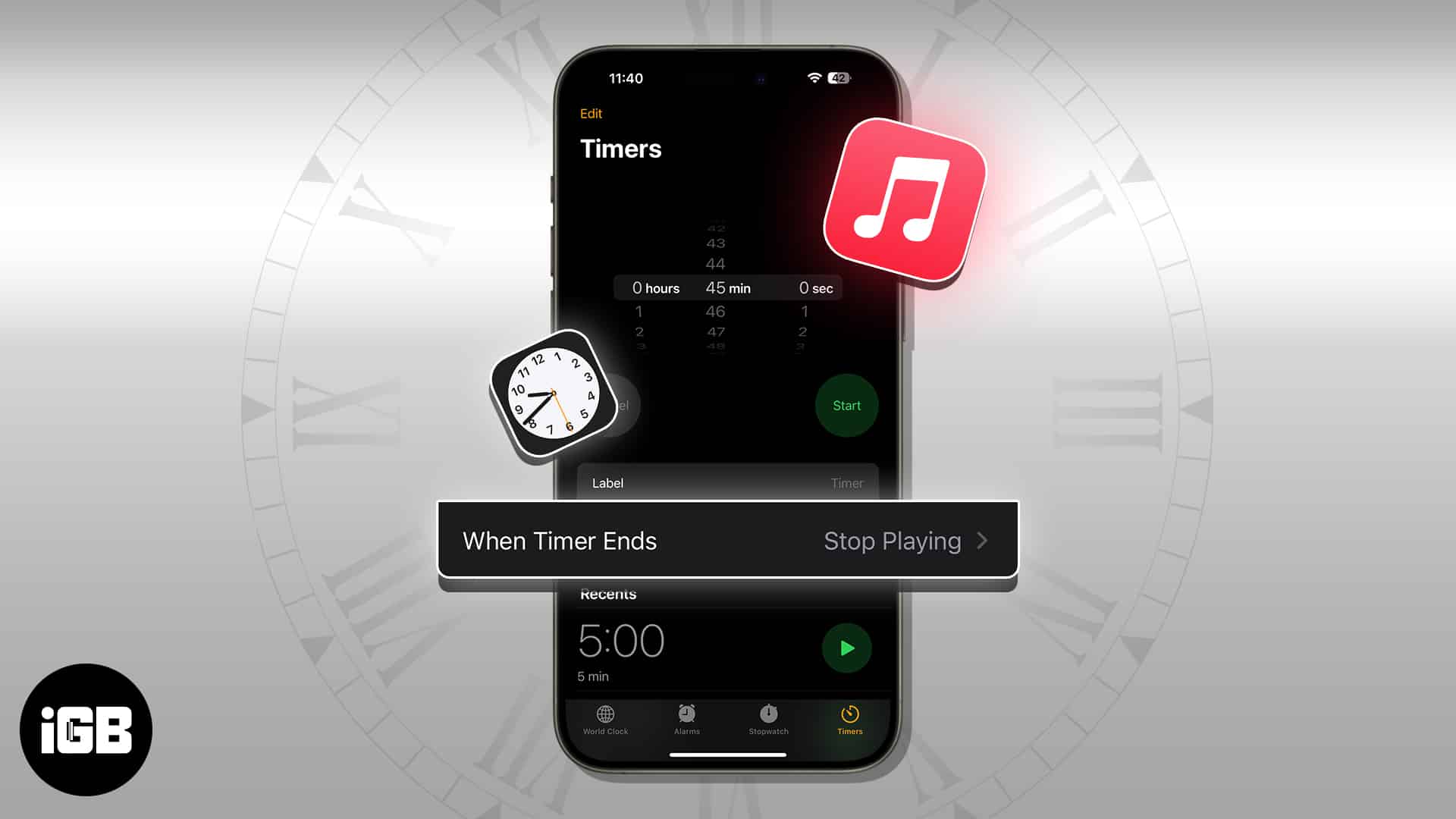
Note
The steps below work for almost all music apps, including Spotify, Amazon Music, etc. However, most Apple Music alternatives already have inbuilt sleep timers!
How to set sleep timer in Apple Music on iPhone
There are two simple methods you can employ to set a sleep timer for Apple Music. I have outlined both of them below.
Method 1: Using the Clock app
- Launch the inbuilt Clock app on your iPhone.
- Tap Timer from the bottom right.
- Choose the duration.
- Tap When Timer Ends. Scroll down and tap Stop Playing → Set.
- Tap the green-colored Start.
- Now, open the Music app and play your songs. The music will automatically stop after the set timer.
To cancel the Apple Music sleep timer: Open the Clock app and tap Timer. Finally, tap Cancel or Pause.
Method 2: Using the Shortcuts app
If you have a consistent routine, you can create an automation that automatically stops the music at the set time. Here’s how. It may appear long, but in practice, it is effortless. Try it once.
- Launch the Shortcuts app on your iPhone → Access the Automation menu.
- If you’ve never created automation on your iPhone, tap the blue button labeled New Automation. Otherwise, tap the plus (+) button in the top-right corner.
- Now tap the Time of Day option and designate the following factors:
When: Assign the duration and time for activation.
REPEAT: Select the repetition rate of the automation. - Now, choose the Run Immediately option → Tap Next from the top-right corner.
- When prompted, hit New Blank Automation → Add Action.
- In the search bar at the top, type Pause.
- Now tap Play/Pause (the one with the red play/pause icon next to it).
- Once again, tap Play/Pause and select Pause from the drop-down menu.
- Now tap Done in the top right to finish.
- Your shortcut is all set!
If you no longer need this, open the Shortcuts app and tap Automation. Swipe right to left on the Play/Pause automation and tap Delete.
How to set sleep timer in Apple Music on Mac
As of now, there is no dedicated way to put Apple Music on sleep timer. But if you wish to enable this setting for your Mac, you can make use of a Terminal turnaround.
- Access the Terminal app on your Mac.
- Paste this command and hit Return.
sudo shutdown -s +60
Here, (+60) implies the minutes after which the Mac should shut down. You can change this as you desire. - When prompted, enter the Password of your device.
- Now, your Mac will automatically shut down regardless of the task being carried out. However, if you wish to terminate this set-up simply paste sudo killall shutdown in the terminal.
Bonus: Set sleep timer for Music app on HomePod
Before we part ways, here’s something extra. Setting a timer to stop music in Apple Music is extremely helpful for iPhone and Mac users. However, HomePod can carry out the same without any hassle.
While the music is playing, give siri commands like ‘Hey Siri, stop music in 30 minutes.‘ That’s it. The sleep timer will be enabled, and the music will stop playing after the said time.
Why must you consider setting a sleep timer in Apple Music?
Setting a sleep timer in Apple Music on iPhone, and Mac brings several noteworthy benefits. Let’s go through them in a flash.
- Individuals can save battery life of their devices and prevent unnecessary interruptions while asleep.
- The ability to set a custom sleep timer and preferred duration for Apple Music playback surpasses most third-party apps.
Automate your melodious nights!
And there you have it, folks! A simple yet game-changing trick to ensure your music doesn’t outlast your bedtime.
This is how you can set a sleep timer for Apple Music on different devices. I use my iPhone for music and often use the clock app method.
Have questions? Please use the comments section to reach me.
Other helpful posts: